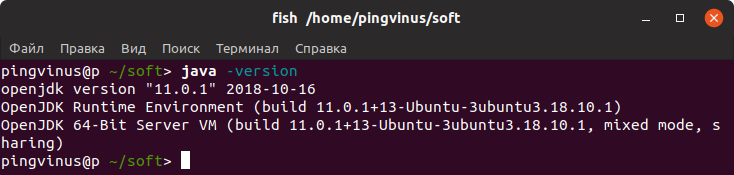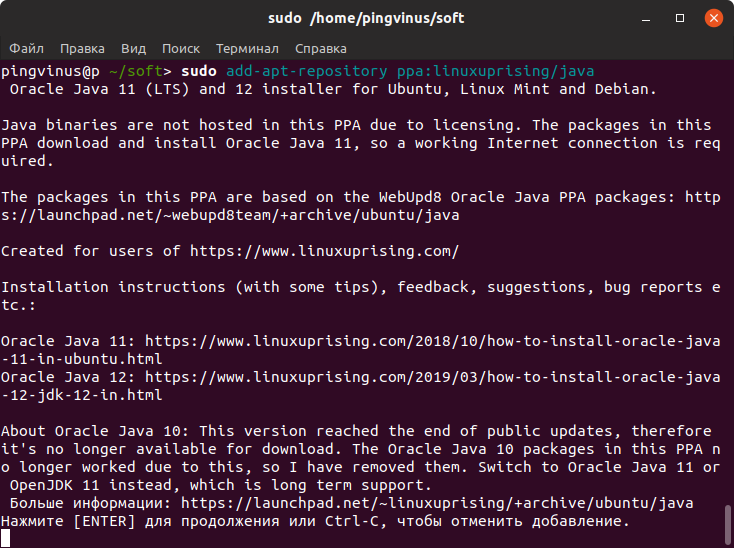- Как проверить версию Java
- Управление версиями Java
- Проверка версии Java
- Выводы
- Что такое команда, чтобы увидеть все версии Java, установленные на Linux?
- Установка Java в Ubuntu и Linux Mint
- Что такое Java
- Какие версии Java бывают и чем отличаются
- Какую версию устанавливать
- Проверка версии Java
- Установка OpenJDK
- Установка OpenJDK JRE
- Установка OpenJDK JDK
- Установка OpenJDK определенной версии
- Установка Oracle JDK
- Установка Oracle JDK свежей версии
- Установка Oracle JDK старой версии
- Как удалить Java
- Запуск Java-программ
- Заключение
- Как проверить версию Java
- Управление версиями Java
- Проверка версии Java
- Вывод
- Как проверить версию Java?
- Где находится Java на ПК
- Как узнать версию Java на компьютере
- Проверка на Windows
- Проверка на Mac
- Проверка на Linux
- Как проверить версию Java онлайн
- Проверка Java в браузере
Как проверить версию Java
Java — один из самых популярных языков программирования в мире, используемый для создания различных типов кроссплатформенных приложений.
В этой статье объясняется, как с помощью командной строки проверить, какая версия Java установлена в вашей системе Linux. Это может быть полезно при установке приложений, требующих определенной версии Java.
Управление версиями Java
Java использует семантическое управление версиями . Версии готовых к выпуску релизов представлены по следующей схеме:
Например, в Java 11.0.8 11 — это основная версия, 0 — дополнительная версия, а 8 — версия безопасности.
- MAJOR — Основные выпуски содержат новые возможности и функции.
- MINOR — второстепенные выпуски содержат различные исправления ошибок и совместимые улучшения.
- SECURITY — выпуски безопасности содержат критические исправления безопасности.
Проверка версии Java
Чтобы узнать, какая версия Java установлена в вашей системе, выполните команду java -version :
Команда отобразит версию Java по умолчанию:
В этом примере в нашей системе установлена Java версии 11.0.8 . Версия, установленная в вашей системе, может отличаться.
Если вы получили сообщение «java: command not found», это означает, что Java не установлена в системе. Чтобы установить Java, воспользуйтесь одним из следующих руководств в зависимости от вашего дистрибутива Linux:
В системе также может быть установлено несколько версий Java одновременно. Чтобы проверить, есть ли на вашем компьютере несколько установок Java:
Если у вас только одна установка Java, результат будет выглядеть примерно так:
В противном случае, если у вас несколько установок Java, команда отобразит меню, в котором вы можете выбрать, какая версия будет версией Java по умолчанию:
Чтобы изменить версию Java по умолчанию, просто введите номер версии (число в столбце «Выбор») и нажмите Enter .
Выводы
Узнать, какая версия Java установлена в вашей системе Linux, очень просто, просто введите java -version .
Не стесняйтесь оставлять комментарии, если у вас есть вопросы.
Источник
Что такое команда, чтобы увидеть все версии Java, установленные на Linux?
Я знаю о Java-версии. Мне все равно, какую версию я сейчас использую. Я забочусь о том, какие другие версии установлены на моей коробке Linux. Если это другая команда java — *, я не увидел ее в java -help.
Я попытался найти его в Google, но ответы либо для Windows, либо они говорят «использовать Java-версию». Я знаю, что делал это раньше.
В большинстве дистрибутивов Linux вы можете использовать update-alternatives так:
Он перечислит все пакеты, которые предоставляют команду java, и позволит вам ее изменить. Если вы не хотите изменить это, просто Ctrl-C из этого.
Есть только одна загвоздка — если вы установили некоторые из них, java не используя официальный менеджер пакетов ( dpkg / apt-get , rpm / yum ), а просто распаковали его, альтернативы обновления не покажут его.
Вы могли бы сделать:
Чтобы найти все файлы. Менеджер пакетов с вашей версией Linux также должен иметь возможность перечислять их.
Вы оставляете желать лучшего, насколько подробно о вашей настройке идет. Java может быть установлена по-разному в Linux. Вы можете установить его через ваш пакет дистрибутивов, например apt, yum, yast, или установить его вручную.
Как бы вы ни устанавливали его, для установки Java в большинстве случаев нужен исполняемый файл Java, поэтому вы можете использовать команды locate или find для поиска других.
Пример, который, скорее всего, найдет ссылки и дубликаты, но имена каталогов должны помочь вам точно определить его:
Я использую это, чтобы перечислить доступные установки Java:
Ранее я использовал следующее для определения установки java 8 для приложения, которому требовался набор переменных среды, чтобы он мог использовать версию java, которая не была установлена по умолчанию:
update-java-alternatives -l java-8-oracle
Однако сегодня это перестало работать. Не update-java-alternatives скрипт / программа не устанавливается в моей системе Ubuntu 14.04. Что теперь инсталлирован это alternatives .
То, что я использую сейчас, чтобы получить конкретные альтернативные пути Java:
alternatives —display java | grep priority | grep jdk-1.8
Затем я могу помассировать результат, чтобы получить то, что мне нужно для переменной окружения моего приложения.
Источник
Установка Java в Ubuntu и Linux Mint
Что такое Java
Java — это язык программирования, разработанный компанией Sun Microsystems, которую потом купила компания Oracle.
Программы, написанные на Java обычно работают в различных операционных системах, то есть являются кроссплатформенными. Для запуска таких программ необходимо наличие в системе Виртуальной машины Java (Java Virtual Machine — JVM), то есть, проще говоря, наличие некоторых дополнительных компонентов, которые обеспечивают возможность запуска Java-программ в системе.
Обычно, когда говорят о том, что в Linux нужно установить Java, то имеют ввиду, что нужно установить Виртуальную машину Java, чтобы получить возможность запускать программы, написанные на Java.
Какие версии Java бывают и чем отличаются
Существует несколько реализаций Java для Linux. Самыми популярными являются OpenJDK и Oracle Java. В Linux обычно пользователь устанавливает одну из этих реализаций.
- Oracle Java — реализация Java для Linux от компании Oracle. В ней содержатся некоторые закрытые (проприетарные) компоненты и компоненты, которые защищены патентами.
- OpenJDK — реализация Java для Linux с открытым исходным кодом.
Обе версии вполне работоспособны и в Linux можно использовать любую из них. Но иногда, для некоторых приложений, рекомендуется использовать Oracle Java.
В Linux пакеты с Java представлены в двух редакциях:
- JRE — Java Runtime Environment — компоненты, предназначенные для запуска Java-программ в Linux.
- JDK — Java Development Kit — компоненты, предназначенные для запуска, компиляции и разработки Java-программ.
Какую версию устанавливать
Рядовому пользователю, которому нужно просто запускать Java-программы, обычно достаточно установить «OpenJDK JRE».
Если потребуется компиляция Java-программ, то нужно будет установить «OpenJDK JDK».
Рассмотрим, как установить Java в Ubuntu Linux. Абсолютно аналогично выполняется установка в Linux Mint и других дистрибутивах, основанных на Ubuntu.
Проверка версии Java
Чтобы проверить, установлена ли у вас уже в системе какая-либо версия Java, выполните в терминале команду:
Если Java установлена, то вы получите информацию о том, какие компоненты Java установлены в системе.
Установка OpenJDK
Установка OpenJDK JRE
Для установки OpenJDK JRE в Ubuntu Linux достаточно установить пакет default-jre. Для установки выполните в терминале команду:
Установка OpenJDK JDK
Если вы хотите установить OpenJDK JDK, то нужно установить пакет default-jdk (он также установит default-jre). Для установки выполните команду:
Установка OpenJDK определенной версии
Если вам нужно установить конкретную версию, то выполните одну из следующих команд. В репозиториях Ubuntu сейчас представлены OpenJDK версий 11 и 8.
После установки, можно проверить, какие компоненты Java установлены, выполнив команду:
Установка Oracle JDK
Установка Oracle JDK свежей версии
Свежую версию Oracle JDK можно установить, используя PPA-репозиторий, подготовленный проектом linuxuprising.
Сначала добавим PPA-репозиторий. Выполняем следующие команды. При выполнении первой команды появится информационное сообщение, нажмите Enter для продолжения.
Теперь выполним установку Oracle Java версии 12:
Во время установки нужно будет ознакомиться и принять лицензию:
Для установки Oracle Java версии 11 используйте команду:
Установка Oracle JDK старой версии
Если вам нужно установить Oracle JDK старой версии 8, то вы можете воспользоваться PPA-репозиторием, который подготовлен проектом webupd8. Для установки выполните в терминале следующие команды. При выполнении первой команды появится информационное сообщение, нажмите Enter для продолжения.
Как удалить Java
Если у вас установлены пакеты OpenJDK, то для их удаления используйте команду:
Или следующую команду, если требуется также удалить файлы конфигурации (полное удаление OpenJDK):
Для удаления Oracle Java используется команда:
Запуск Java-программ
Если Java установлена в Ubuntu Linux, то для запуска Java-программ обычно достаточно дважды щелкнуть по файлу программы. Он может иметь расширение .jar .
Для запуска .jar файлов из командной строки, выполните команду:
Заключение
Мы рассмотрели, какие версии Java бывают для Linux. Рассмотрели, как установить версию OpenJDK, а также версию Java от Oracle. Обычно начинающий пользователь вообще не понимает, что именно ему нужно установить. Поэтому краткое резюме: Если вам нужно просто запустить какую-нибудь Java-программу в Ubuntu Linux (Linux Mint и других подобных дистрибутивах), то устанавливайте OpenJDK JRE.
Источник
Как проверить версию Java
В этой статье объясняется, как с помощью командной строки проверить, какая версия Java установлена в вашей системе Linux. Это может быть полезно при установке приложений, требующих определенной версии Java.
Управление версиями Java
Java использует семантическое управление версиями. Версии готовых к выпуску релизов представлены по следующей схеме:
Например, в Java 11.0.8 11 это основная версия, 0 это дополнительная версия и 8 версия безопасности.
- MAJOR – Основные выпуски содержат новые функции и возможности.
- MINOR – Незначительные выпуски содержат различные исправления ошибок и совместимые улучшения.
- SECURITY – В выпусках безопасности содержатся критические исправления безопасности.
Проверка версии Java
Чтобы узнать, какая версия Java установлена в вашей системе, выполните команду java -version:
Команда отобразит версию Java по умолчанию:
В этом примере 11.0.8 в нашей системе установлена версия Java. Версия, установленная в вашей системе, может отличаться.
Если вы получили сообщение (Ubuntu, Debian):
это означает, что Java не установлена в системе.
В системе также может быть установлено несколько версий Java одновременно. Чтобы проверить, есть ли на вашем компьютере несколько установок Java:
Если у вас только одна установка Java, результат будет выглядеть примерно так:
В противном случае, если у вас несколько установок Java, команда отобразит меню, в котором вы можете выбрать, какая версия будет версией Java по умолчанию:
Чтобы изменить версию Java по умолчанию, просто введите номер версии (число в столбце «Выбор») и нажмите Enter.
Вывод
Узнать, какая версия Java установлена в вашей системе Linux, очень просто, просто введите java -version.
Не стесняйтесь оставлять комментарии, если у вас есть вопросы.
Если вы нашли ошибку, пожалуйста, выделите фрагмент текста и нажмите Ctrl+Enter.
Источник
Как проверить версию Java?
Для работы приложений, программ и некоторых сайтов требуется Джава. Обновления и доработки утилиты заставляют пользователей загружать новые версии так часто, что за названиями и номерами уже не следят. Поэтому актуальна проверка Java, несколько способов которой узнаете далее.
Где находится Java на ПК
Чаще всего знать, где находится Java, требуется пользователям ОС Windows 10, 8, 7 и XP. На выбор предоставлено два варианта поиска.
Первый способ:
- Откройте меню «Пуск». Обладателям Windows 10 на этом шаге откроется список программ по алфавиту, в котором легко найти Джаву и развернуть меню.
- Для других версий ОС нажмите «Все программы».
- В появившемся списке найдете папку с приложением.
- Далее выбирайте иконку в зависимости от того, что нужно проверить.
Второй способ:
- Откройте меню «Пуск».
- Запустите «Панель управления».
- Найдите Джава.
- Откроется окно для управления утилитой.
Пользователям Mac OS, чтобы проверить Джава, стоит воспользоваться следующей инструкцией:
- Нажмите на значок Apple в углу экрана.
- Перейдите в «Системные настройки».
- Щелкните на значок Джавы.
Владельцам ПК с установленной ОС Linux требуется ввести в командную строку код readlink -f $(which java). Это поможет открыть директорию с утилитой.
Как узнать версию Java на компьютере
Проверить номер Джавы необходимо, когда стороннее приложение рекомендует использовать последнюю версию утилиты. Чтобы узнать, какая версия Java установлена, обратимся к инструкциям для интегрированных ОС.
Проверка на Windows
Узнать версию Java на компьютере с установленной ОС Windows можно двумя способами. Первый вариант проверить утилиту:
- Зайдите в панель управления Джавы по инструкции, изложенной выше.
- В первой вкладке выберите пункт About.
- В появившемся окне можно проверить номер приложения.
Быстрый способ: ввести код java –version в командную строку, которая вызывается нажатием комбинации горячих клавиш Win + R.
Второй вариант, как проверить Java на Windows 7, 8, 10:
- Зайдите в меню «Пуск».
- В поисковой строке наберите: «Установка и удаление программ».
- Сделайте одиночный клик по предложенному варианту с точным совпадением названия.
- Найдите Джава, чтобы проверить версию ПО.
Проверка на Mac
Для проверки версии программы Java на технике от Apple скачивается среда разработки JDK. Утилита активирует командную строку, в которой ведется работа.
Чтобы ответить на вопрос, как узнать версию ПО, достаточно проверить номер JDK. Для этого в командной строке вводится код java –version. Полученный ответ предоставляется в таком формате: «1.7.0_55».
Проверка на Linux
Пользователям Linux можно проверить версию утилиты тем же способом, что и владельцам компьютеров Apple. В командную строку вписывается java –version.
Если номер модификации ниже, чем 1.6, то не обойтись без дополнительной установки вспомогательного ПО через YaST.
Видео: Как узнать, какая версия Java установлена на компьютере с ОС Windows.
Как проверить версию Java онлайн
Это можно сделать через официальный сайт разработчиков. Для этого кликните по кнопке ниже или выполните инструкцию:
- На главной странице платформы найдите длинную гиперссылку, как на скриншоте.
- Нажмите кнопку для проверки.
- Итогом станет сообщение, содержащее строку с пометкой «Java version».
Если проверять онлайн, сайт сравнит новую программу с установленной и предложит загрузить обновление Джава на компьютер. Поэтому такой способ рациональнее, чем через «Панель управления».
Проверка Java в браузере
Чтобы проверить, включена ли Java в браузере, зайдите в его настройки. В разных обозревателях путь к Джаве отличается:
- Internet Explorer: «Сервис» – «Параметры обозревателя» – «Безопасность» – «Другой». Найти пункт о сценариях Джавы и выбрать «Включить».
- Mozilla Firefox: «Сервис» – «Дополнения» – «Плагины» – «Java». Остается убедиться, что модуль включен или стоит флажок на строке «Активировать всегда».
- Safari: «Параметры» – «Безопасность» – «Allow Plug-ins» – «Manage Website Settings». Выберите «Разрешить» в выпадающем списке на элементе Джава.
Для Chrome недоступно использование NPAPI, что исключает Джава из работы браузера. В Opera также не используется утилита.
Источник