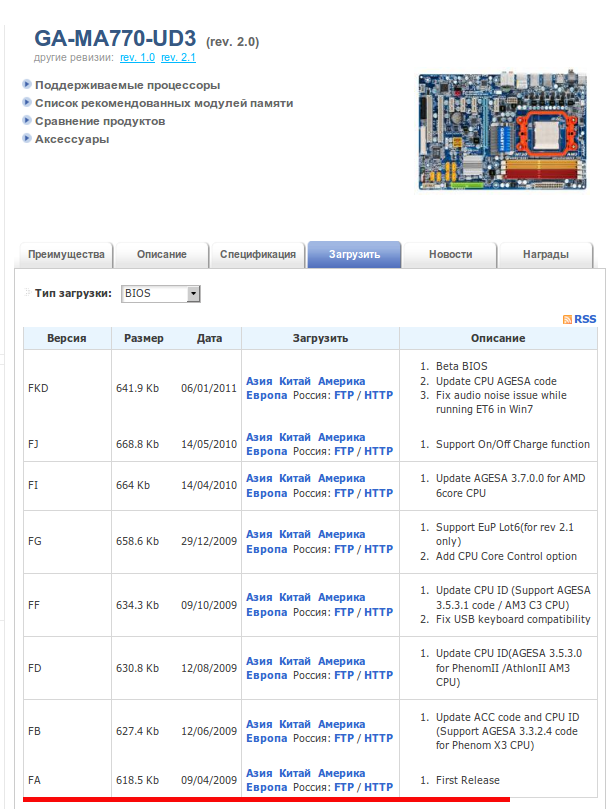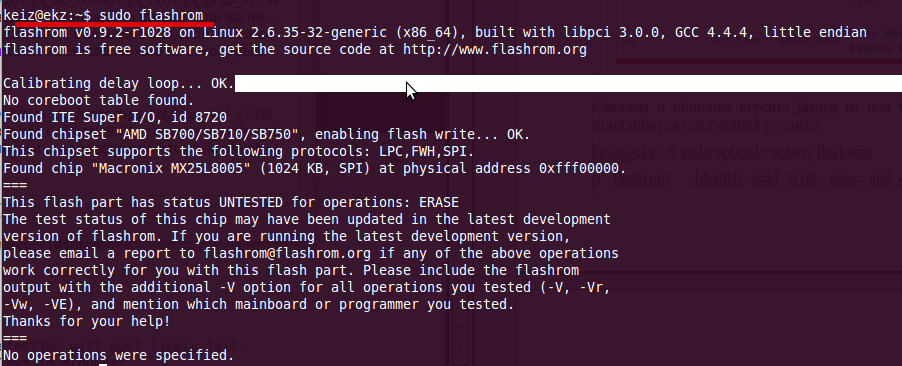- Обновление BIOS из под Ubuntu 10.10. Весь процесс от начала и до конца.
- Как узнать версию Linux (+ информацию о железе, хар-ки ПК)
- Несколько вариантов узнать информацию о текущей ОС Linux
- 👉 Вариант 1: вкладка «About»
- 👉 Вариант 2
- 👉 Вариант 3
- 👉 Вариант 4
- 👉 Вариант 5
- 👉 Вариант 6
- Как узнать версию Linux
- Команда lsb_release
- Команда hostnamectl
- Команда uname — версия ядра
- Файл /etc/os-release
- Файл /etc/issue
- Файлы /etc/***release и /etc/***version
- Файл /proc/version
- Через графические утилиты
- Заключение
Обновление BIOS из под Ubuntu 10.10. Весь процесс от начала и до конца.
BIOS (базовая система ввода/вывода), позволяющая операционным системам и оборудованию корректно взаимодействовать друг с другом, присутствует в каждом современном компьютере и располагается в чипе на материнской плате.
Чтобы узнать версию BIOS , выполните в Ubuntu следующую команду:
$ sudo dmidecode -s bios-version
FA
Чтобы посмотреть дату релиза BIOS вашего компьютера , выполните команду:
$ sudo dmidecode -s bios-release-date
04/09/2009
Узнаем марку нашей материнской платы :
$ sudo dmidecode —type baseboard
SMBIOS 2.4 present.
Handle 0x0002, DMI type 2, 8 bytes
Base Board Information
Manufacturer: Gigabyte Technology Co., Ltd.
Product Name: GA-MA770-UD3
Как видим в моем случаем материнская плата фирмы Gigabyte. Заходим на официальный сайт и смотрим есть ли обновления для моего биоса. Оказывается я давненько не следил за обновлениями: у меня самый первый релиз.
Для обновления версии Биоса из под Операционной системы Ubuntu понадобится следующая утилита: — flashrom.
$ sudo aptitude search flashrom
p flashrom — Identify, read, write, erase, and verify BIOS/ROM/flash chips
$ sudo aptitude install flashrom
Перед записью новой прошивки в БИОС, желательно сохранить старую версию , то есть скопировать прошивку, которая уже прошита в БИОСе, чтобы потом можно было легко восстановить все обратно:
/bios$ sudo flashrom -r bios_fa_09_04_2009.bin
Смотрим информация по нашему файлу:
/bios$ file bios_fa_09_04_2009.bin
Скачав последнюю версию Биоса обнаруживаем, что программа предназначена под операционную систему Windows, исправив это воспользуемся пакетом эмуляции wine, он поможет распаковать исполняемый файл.
Где файл MA77UD32.FKd — и есть сама прошивка с официального сайта (на сайте расположены exe-файлы, но это всего лишь SFX-RAR архив с самой прошивкой и программой-флэшером для ДОСа).
Записываем скачанную прошивку в Биос на свой собственный риск:
/bios$ sudo flashrom -w MA77UD32.FKd
flashrom v0.9.2-r1028 on Linux 2.6.35-32-generic (x86_64), built with libpci 3.0.0, GCC 4.4.4, little endian
flashrom is free software, get the source code at http://www.flashrom.org
Calibrating delay loop… OK.
No coreboot table found.
Found ITE Super I/O, id 8720
Found chipset «AMD SB700/SB710/SB750», enabling flash write… OK.
This chipset supports the following protocols: LPC,FWH,SPI.
Found chip «Macronix MX25L8005» (1024 KB, SPI) at physical address 0xfff00000.
This flash part has status UNTESTED for operations: ERASE
The test status of this chip may have been updated in the latest development
version of flashrom. If you are running the latest development version,
please email a report to flashrom@flashrom.org if any of the above operations
work correctly for you with this flash part. Please include the flashrom
output with the additional -V option for all operations you tested (-V, -Vr,
-Vw, -VE), and mention which mainboard or programmer you tested.
Thanks for your help!
Flash image seems to be a legacy BIOS. Disabling checks.
Writing flash chip… Erasing flash before programming… Erasing flash chip… SUCCESS.
Programming flash done.
Verifying flash… VERIFIED.
Теперь можно перезагрузиться с новым биосом .
Хм, после перезагрузки отказала мышка (USB), клавиатура (USB), выходом пока почему, так получилось буду разбираться, а пока поставил работать мышь и клавиатуру через переходники PS/2 на usb.
В ходе анализ экрана самотестирования устройств при загрузки и логов системы, причиной не работающих устройств подключенных к USB оказалось, что в БИОСЕ была отключена поддержка.
Включаем поддержку через BIOS:
Перезагружаем компьютер, F2 — Integrated Peripherals — USB Controllers было DISABLED. Включаю :
USB Controllers — Enable
USB Legacy Function — Enable
USB Storage Funtion — Enable
Смотрим версию биоса и дату после обновления:
/bios$ sudo dmidecode -s bios-version && sudo dmidecode -s bios-release-date
Таким вот образом можно пере прошивать БИОС из под нашей системы Ubuntu. На этом всё. А пока обновлю на предыдущий релиз.
Используйте прокси ((заблокировано роскомнадзором, используйте vpn или proxy)) при использовании Telegram клиента:
Поблагодари автора и новые статьи
будут появляться чаще 🙂
Карта МКБ: 4432-7300-2472-8059
Большое спасибо тем кто благодарит автора за практические заметки небольшими пожертвованиями. С уважением, Олло Александр aka ekzorchik.
Источник
Как узнать версию Linux (+ информацию о железе, хар-ки ПК)

В тему: «В гостях, конечно, хорошо, но дома лучше. «.
Когда работаешь за своим ПК — обычно всё о нем знаешь (и железки, и ПО (и все царапины на корпусе 😉)). Но при знакомстве с «неизвестной машиной» — порой, требуется узнать о ней больше: характеристики, версию дистрибутива и ядра Linux.
В принципе, сделать это несложно: 1-2 команды (если не брать отдельные исключительные случаи. ).
Собственно, ниже я и собираюсь привести пару способов, которые «расскажут» нам о текущей ОС (отмечу, что приведенные команды универсальны и работают в разных дистрибутивах).
Примечание : я исхожу из того, что ОС у вас запущена и вы можете вызвать терминал (Ctrl+Alt+T или Win+T). Если какая-то команда ниже у вас не сработает — попробуйте следующую.
Несколько вариантов узнать информацию о текущей ОС Linux
👉 Вариант 1: вкладка «About»
В большинстве дистрибутивах Linux (особенно для начинающих) узнать информацию о системе можно вообще без всяких команд: достаточно открыть параметры системы и перейти во вкладку «About» . 👇
POP!_OS — скрин из панели управления, вкладка About
Кстати, обратите внимание, что через вкладку «About» можно узнать не только о ОС, но и о железках на ПК: процессор, ОЗУ, видеокарта и пр.
Elementary OS — вкладка About
Информация о ОС
👉 Вариант 2
Команда lsb_release -a выведет название дистрибутива, его ID, номер версии (релиза), и кодовое название. Как правило, работает в большинстве дистрибутивах!
- Distributor ID: Pop
- Description: Pop!_OS 20.10
- Release: 20.10
- Codename: groovy
👉 Вариант 3
Команда hostnamectl позволяет вывести на экран базовые сведения о текущей версии ОС (обратите внимание на строчку «Operating System» 👇).
hostnamectl (Elementary OS)
Пример (в тексте из Linux Mint):
$ hostnamectl
Static hostname: mint
Icon name: computer-laptop
Chassis: laptop
Machine ID: 939972095cf1459c8b22cc608eff85da
Boot ID: cc35e48fabd4460fb94d7102965ce576
Operating System: Linux Mint 20.1
Kernel: Linux 5.4.0-58-generic
Architecture: x86-64
👉 Вариант 4
Этот вариант помимо ОС, расскажет о многих железках на ПК. Наиболее информативный способ!
Попробуйте в терминале ввести команду inxi -F и нажать Enter.
Если появиться ошибка — тогда введите sudo apt install inxi и нажмите Enter. Когда установка пакета будет завершена — снова используйте команду inxi -F .
Пример (Linux Mint):
$ inxi -F
System:
Host: mint Kernel: 5.4.0-58-generic x86_64 bits: 64
Desktop: Cinnamon 4.8.5 Distro: Linux Mint 20.1 Ulyssa
Machine:
Type: Laptop System: ASUSTeK product: UX310UAK v: 1.0
serial:
Mobo: ASUSTeK model: UX310UAK v: 1.0 serial:
UEFI: American Megatrends v: UX310UAK.306 date: 08/09/2017
Battery:
ID-1: BAT0 charge: 19.9 Wh condition: 41.2/48.3 Wh (85%)
CPU:
Topology: Dual Core model: Intel Core i5-7200U bits: 64 type: MT MCP
L2 cache: 3072 KiB
Speed: 500 MHz min/max: 400/3100 MHz Core speeds (MHz): 1: 500 2: 500
3: 500 4: 501
Graphics:
Device-1: Intel HD Graphics 620 driver: i915 v: kernel
Display: x11 server: X.Org 1.20.8 driver: modesetting unloaded: fbdev,vesa
resolution: 1920×1080
60Hz
OpenGL: renderer: Mesa Intel HD Graphics 620 (KBL GT2) v: 4.6 Mesa 20.0.8
Audio:
Device-1: Intel Sunrise Point-LP HD Audio driver: snd_hda_intel
Sound Server: ALSA v: k5.4.0-58-generic
Network:
Device-1: Intel Wireless 8260 driver: iwlwifi
IF: wlp2s0 state: up mac: 90:61:ae:46:f1:2c
Drives:
Local Storage: total: 581.02 GiB used: 840.5 MiB (0.1%)
ID-1: /dev/sda vendor: Crucial model: CT480BX500SSD1 size: 447.13 GiB
ID-2: /dev/sdb model: SSD 128GB size: 119.24 GiB
ID-3: /dev/sdc type: USB vendor: Innostor model: Innostor size: 14.65 GiB
Partition:
ID-1: / size: 5.79 GiB used: 840.5 MiB (14.2%) fs: overlay source: ERR-102
Sensors:
System Temperatures: cpu: 36.0 C mobo: N/A
Fan Speeds (RPM): cpu: 3100
Info:
Processes: 236 Uptime: 13m Memory: 11.59 GiB used: 1.22 GiB (10.5%)
Shell: bash inxi: 3.0.38
👉 Вариант 5
В одном из файлов (/etc/os-release) ОС есть информация о дистрибутиве. Для его просмотра достаточно в терминале использовать команду cat /etc/os-release .
Есть еще один файл с информацией о системе (/etc/issue) — он используется при приглашении войти в систему. Для вывода информации из него — используйте cat /etc/issue .
Информация о ядре доступна в файле: /proc/version (команда cat /proc/version ).
Пример (Linux Mint):
$ cat /etc/os-release
NAME=»Linux Mint»
VERSION=»20.1 (Ulyssa)»
>
ID_LIKE=ubuntu
PRETTY_NAME=»Linux Mint 20.1″
VERSION_ID=»20.1″
HOME_URL=»https://www.linuxmint.com/»
SUPPORT_URL=»https://forums.linuxmint.com/»
BUG_REPORT_URL=»http://linuxmint-troubleshooting-guide.readthedocs.io/en/latest/»
PRIVACY_POLICY_URL=»https://www.linuxmint.com/»
VERSION_CODENAME=ulyssa
UBUNTU_CODENAME=focal
mint@mint:
👉 Вариант 6
Чтобы узнать версию ядра Linux (и доп. сведения о архитекторе), можно воспользоваться утилитой uname, парочка команд в помощь:
Пример (Linux Mint):
$ uname -r
5.4.0-58-generic
mint@mint:
$ uname -a
Linux mint 5.4.0-58-generic #64-Ubuntu SMP Wed Dec 9 08:16:25 UTC 2020 x86_64 x86_64 x86_64 GNU/Linux
Источник
Как узнать версию Linux
Когда мы говорим о Linux, то обычно подразумеваем какой-либо дистрибутив Linux. Также под Linux мы можем иметь ввиду ядро Linux.
Иногда требуется определить версию Linux, в которой вы работаете. Пользователь может не знать или забыть, какая версия дистрибутива или какая версия ядра Linux используется. Если это чужая система, то может потребоваться узнать название используемого дистрибутива.
В данной статье рассматриваются различные способы, которые помогут нам определить используемую версию Linux. Рассматривается несколько команд для определения версии Linux. Приведенные команды универсальны и не зависят от дистрибутива. Возможно, некоторые из них могут не работать в каких-то дистрибутивах, в таком случае переходите к следующей команде и пробуйте ее.
Команда lsb_release
Команда lsb_release выводит информацию о дистрибутиве.
Префикс lsb в названии команды относится к проекту Linux Standard Base, который был создан с целью создания ряда стандартов для выпуска дистрибутивов Linux, чтобы уменьшить различия между отдельными дистрибутивами. Предполагается, что использование LSB снижает затраты, связанные с переносом приложений на разные дистрибутивы, а также снижает усилия, связанные с поддержкой этих приложений.
Чтобы отобразить информацию о дистрибутиве выполните команду:
Выводится название дистрибутива, номер версии и кодовое имя.
Можно использовать опцию -d , чтобы показать только строку Description, которая обычно содержит и название и версию дистрибутива.
Команда hostnamectl
Команда hostnamectl , выполненная без параметров или с ключом status , выводит текущую информацию о системе.
Помимо данных дистрибутива, выводится версия ядра и архитектура.
Команда uname — версия ядра
Команда uname выводит информацию о текущем ядре системы Linux, а также некоторые дополнительные данные.
Чтобы вывести всю информацию, используется ключ -a
Для удобства можно выводить только название ядра ( -s ) , версию ядра ( -r ) и архитектуру ( -m )
Файл /etc/os-release
В файле /etc/os-release содержится информация о дистрибутиве, включая URL-адреса сайт системы и некоторые дополнительные данные. Данный файл присутствует в дистрибутивах, использующих systemd.
Чтобы вывести содержимое файла /etc/os-release можно воспользоваться командой cat:
Файл /etc/issue
Файл /etc/issue содержит текст, который выводится в качестве приглашения ко входу в систему. Обычно текст представляет собой название дистрибутива и версию.
Выведем содержимое файла /etc/issue командой cat:
Файлы /etc/***release и /etc/***version
Если вы используете старый или какой-то специфический дистрибутив Linux, то информация о системе может хранится в файле /etc/abc-release или /etc/abc-version .
Вместо abc обычно указывается краткий идентификатор дистрибутива или lsb, если система совместима со стандартами LSB. Вместо символа — может быть символ _ . Например, для дистрибутива Fedora используется файл /etc/fedora-release
Необязательно знать названия этих файлов. Можно воспользоваться следующей командой, чтобы автоматически определить названия и вывести содержимое этих файлов:
Файл /proc/version
Информацию о ядре Linux также можно получить из файла /proc/version
Через графические утилиты
Многие дистрибутивы позволяют просмотреть некоторую информацию о системе, используя графические утилиты. Например, в Ubuntu это можно сделать из утилиты Параметров системы, на вкладке Сведения о системе .
Заключение
Мы рассмотрели различные способы получения информации о дистрибутиве и ядре системы Linux. Какие-то способы могут не работать в некоторых дистрибутивах Linux.
Источник