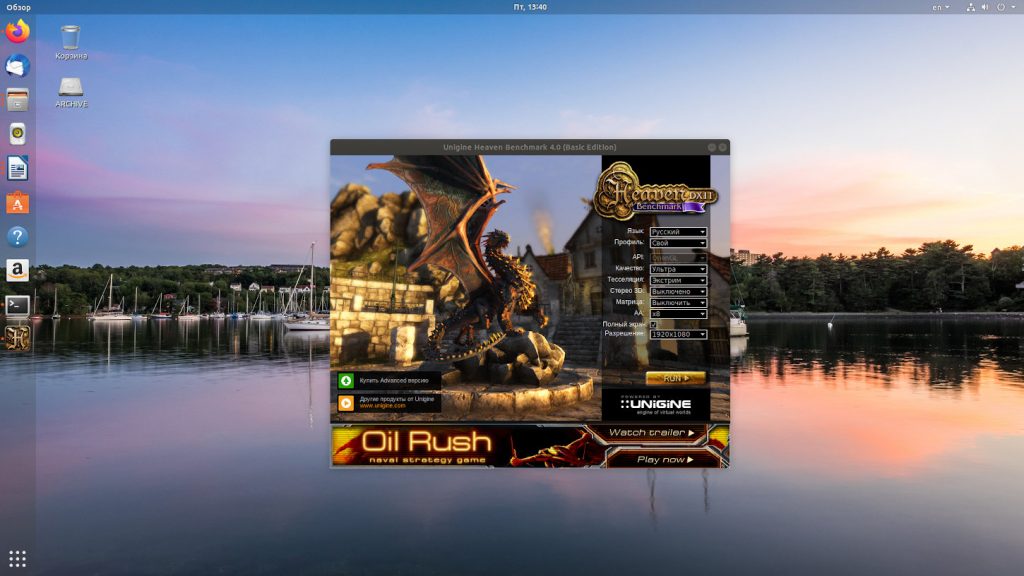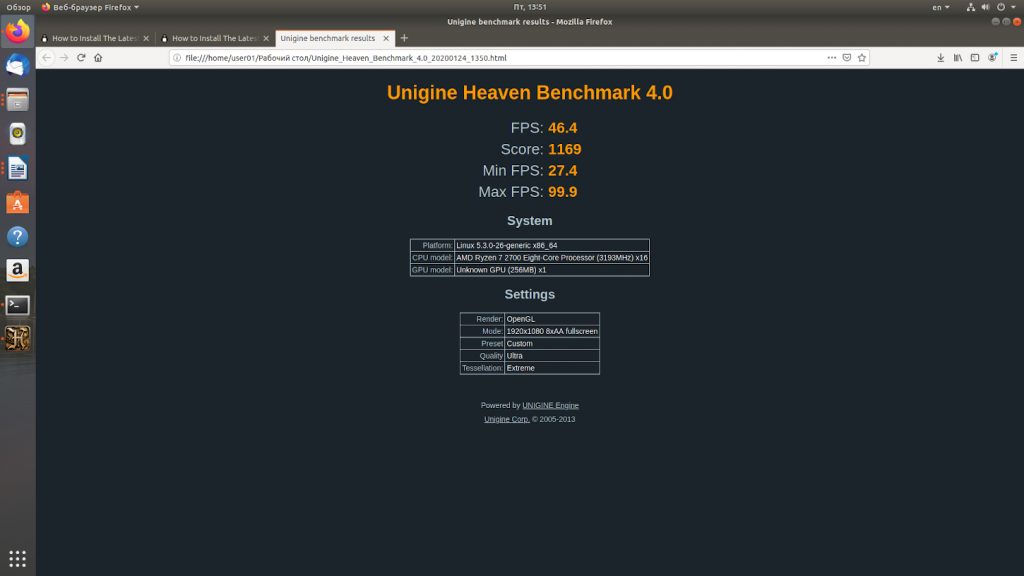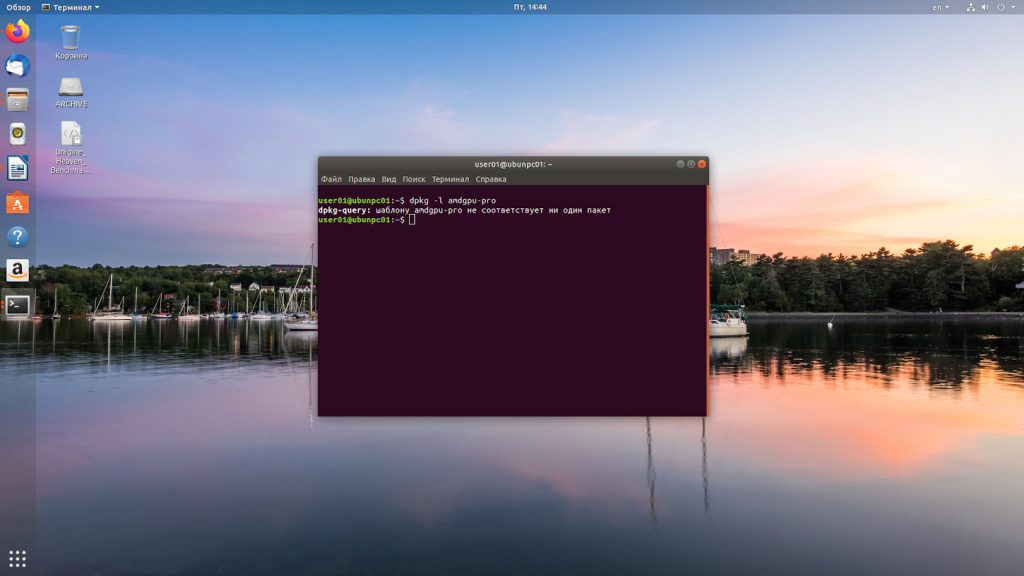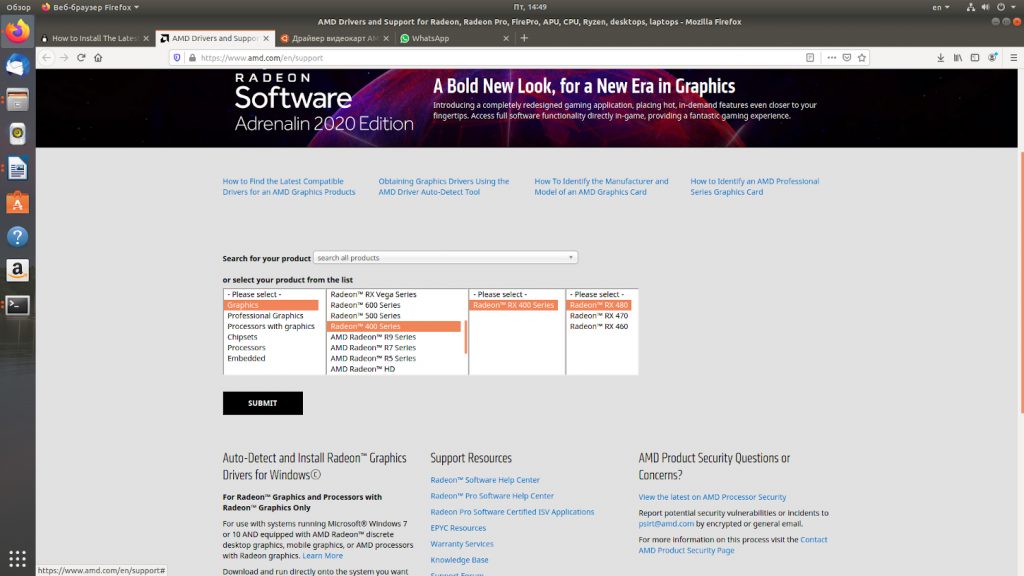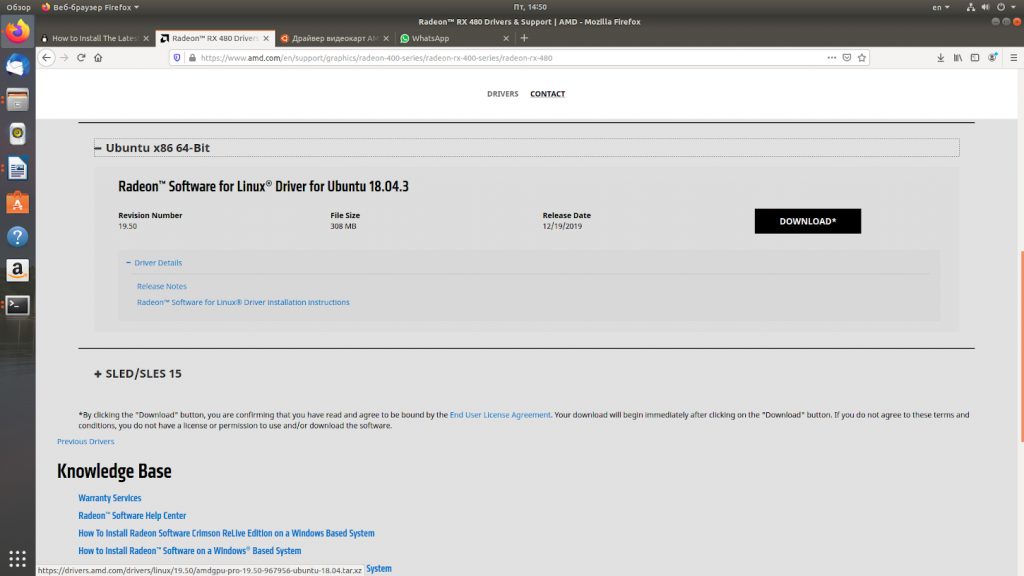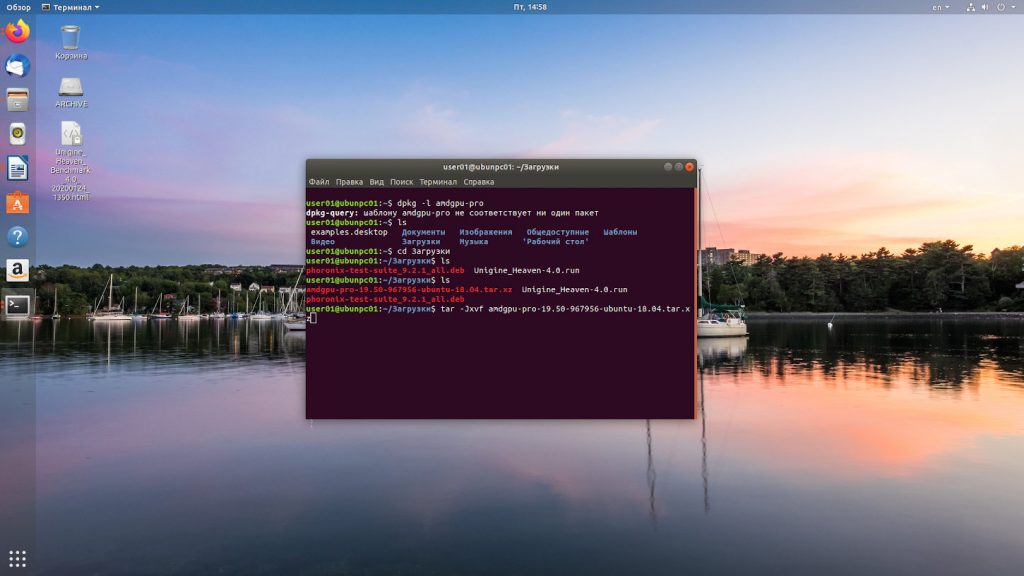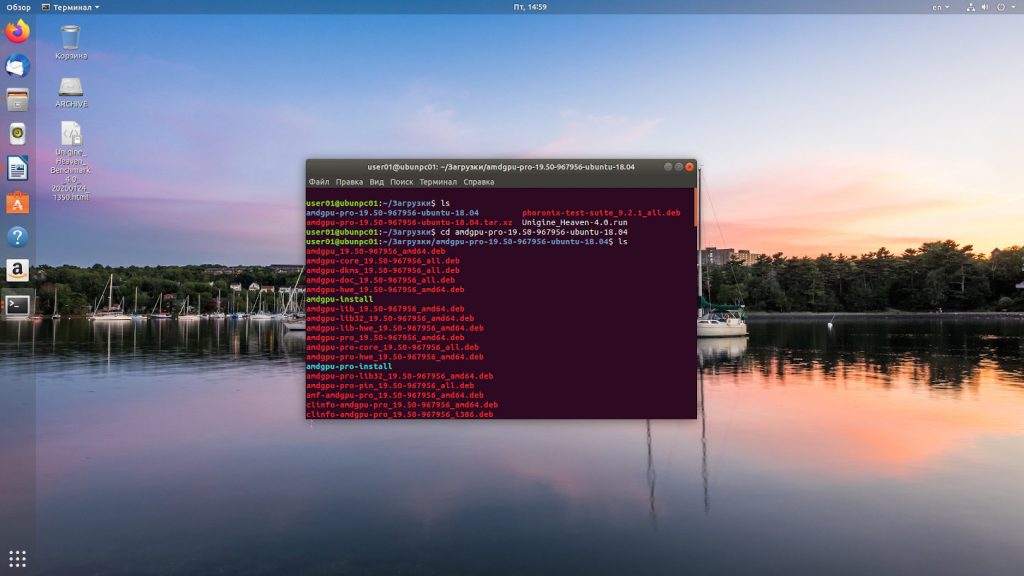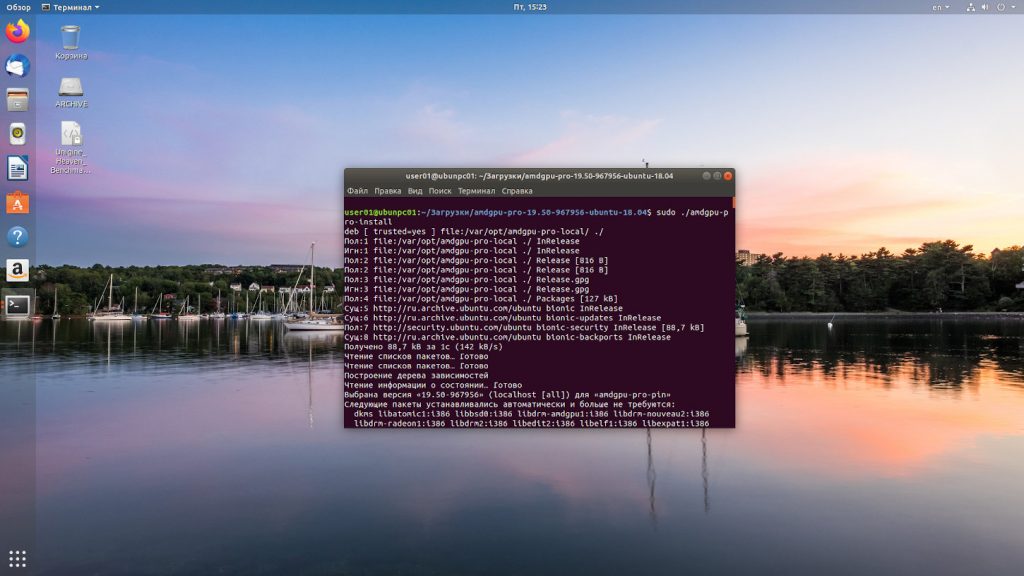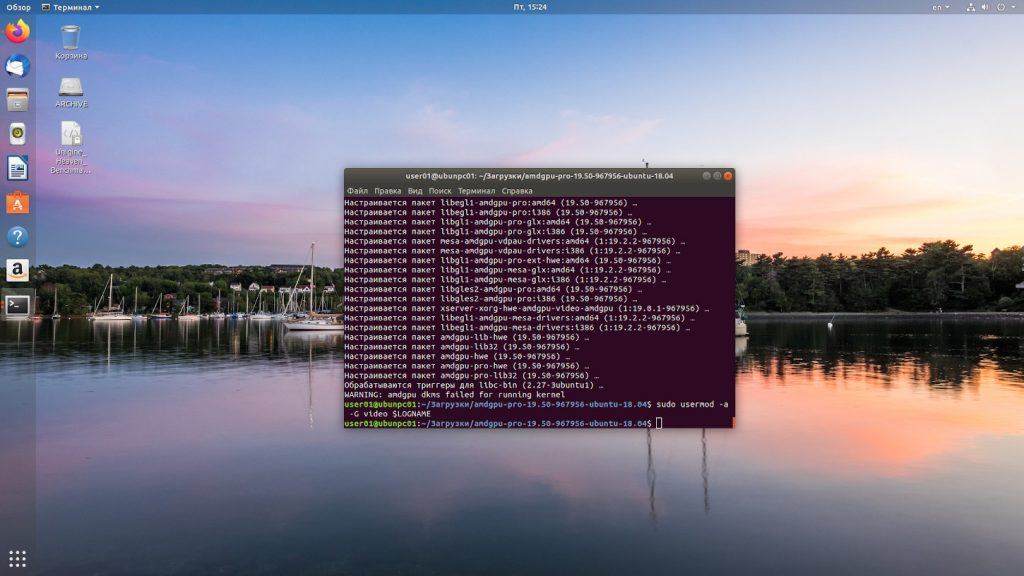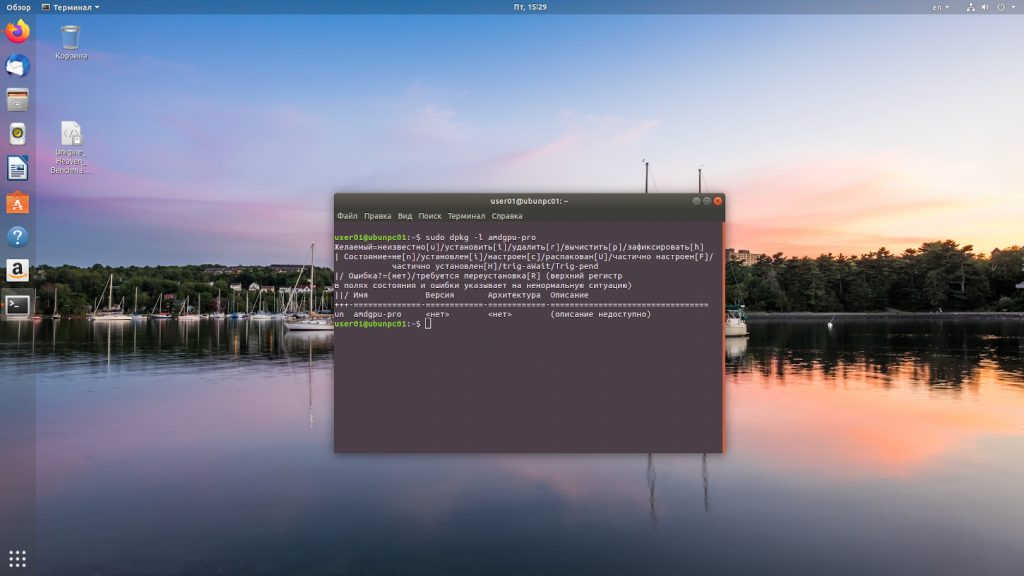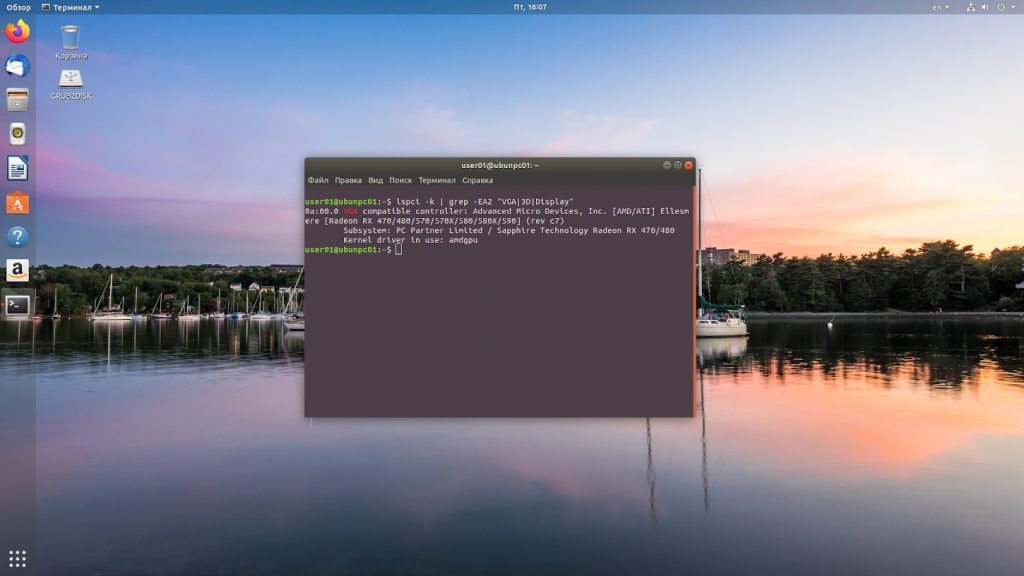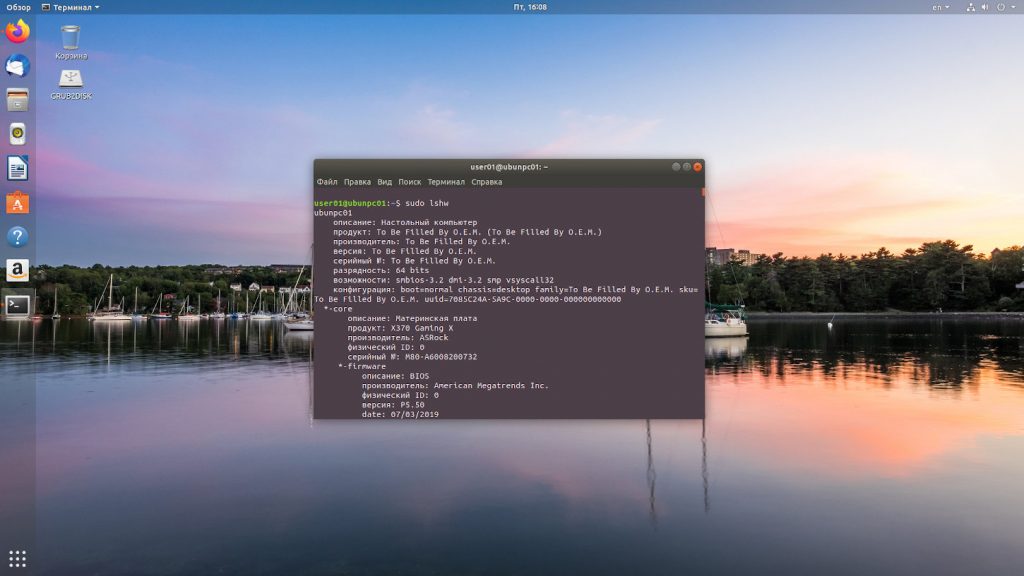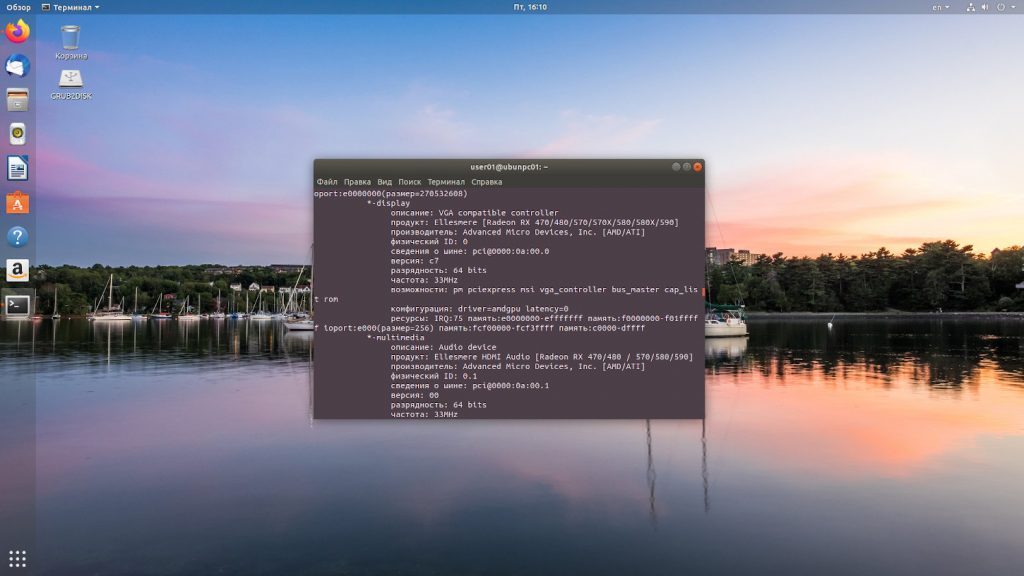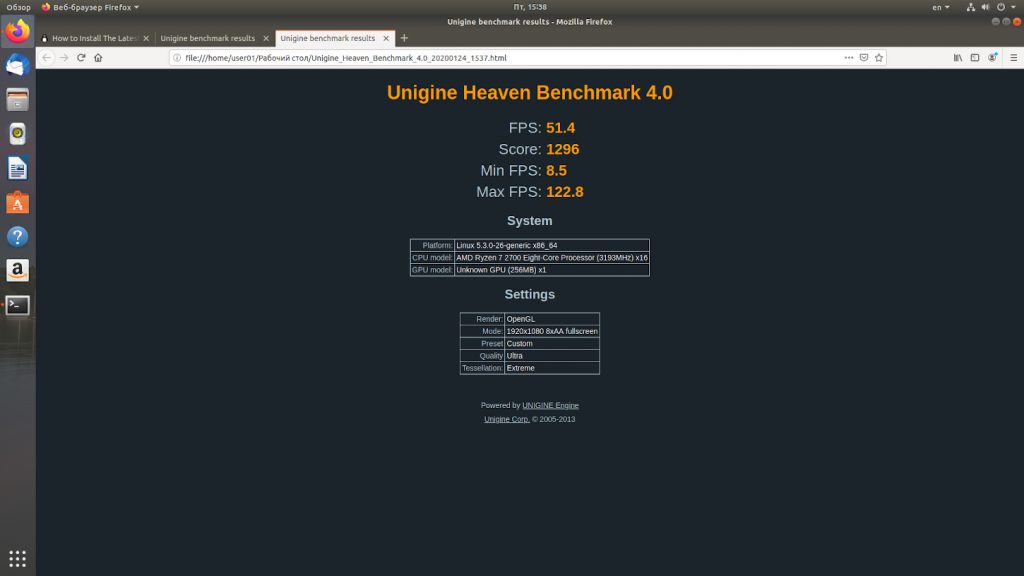- Как узнать видеокарту в Linux
- Как посмотреть видеокарту в Linux
- 1. lspci
- 2. lshw
- 3. glxinfo
- 4. hardinfo
- 5. Параметры системы
- Как узнать видео драйвер
- Устанавливаем свежие драйверы для видеокарт ATI (AMD) и NVIDIA в Ubuntu
- Содержание
- Установка свежих драйверов NVidia в Ubuntu [ править ]
- Как определить и установить правильную версию драйвера для вашей видеокарты Nvidia в Ubuntu/Linux Mint [ править ]
- Установка драйвера AMD в Ubuntu
- Тест производительности системы
- Установка драйверов AMD на Ubuntu
- Шаг 1. Поиск старой версии
- Шаг 2. Загрузка драйвера
- Шаг 3. Установка драйвера
- Шаг 5. Проверка корректности установки
- Проверка производительности нового драйвера
- Удаление драйверов AMD
- Выводы
- Устанавливаем свежие драйверы для видеокарт ATI (AMD) и NVIDIA в Ubuntu
- Содержание
- Установка свежих драйверов NVidia в Ubuntu [ править ]
- Как определить и установить правильную версию драйвера для вашей видеокарты Nvidia в Ubuntu/Linux Mint [ править ]
Как узнать видеокарту в Linux
Растущая популярность Linux и основанных на нём игровых платформ, таких как Steam, увеличивает количество выпущенных для этой операционной системы игр с каждым годом. Если вы геймер, то скорее всего уделяете много внимания производительности видеокарты в системе.
Многие из вас, наверное, готовы выложить несколько тысяч рублей за хорошую видеокарту, чтобы добиться максимальной производительности. В этой инструкции я расскажу, как посмотреть информацию о видеокарте и видео драйвере в системе Linux.
Как посмотреть видеокарту в Linux
1. lspci
Видеокарта подключена к материнской плате через PCI слот. Следовательно, вы можете определить видеокарту с помощью консольной утилиты lspci, которая позволяет увидеть все PCI-устройства. Если вы пользуетесь командой lspci в первый раз нужно обновить базу данных PCI-устройств:
Теперь используйте следующую команду, чтобы узнать производителя и название видеокарты:
lspci | grep -E «VGA|3D»
После того как вы узнаете PCI-порт видеокарты, например 1с:00.0, можно получить о ней более подробную информацию:
sudo lspci -v -s 1с:00.0
Здесь мы видим, что производитесь видеокарты Zotac, а в качестве видео драйвера используется nouveau.
2. lshw
Следующий способ узнать информацию о видеокарте — это использовать утилиту lshw.
sudo lshw -c video
Тут мы видим почти те же данные, название модели видеокарты, служебную информацию и используемый видеодрайвер.
3. glxinfo
Информацию про видеокарту можно вывести с помощью glxinfo. Утилита входит в набор программ mesa-utils, поэтому сначала нужно его установить:
sudo apt install mesa-utils
Затем смотрим информацию, здесь она не такая подробная:
Зато glxinfo позволяет посмотреть количество памяти, доступное видеокарте:
glxinfo | egrep -i ‘device|memory’
В данном случае, это модель видеокарты с 3 Гб встроенной памяти.
4. hardinfo
Ещё можно посмотреть информацию о видеокарте в программе Hardinfo. Для установки Hardinfo в Debian, Ubuntu, Linux Mint используйте команду:
sudo apt install hardinfo
Запустить установленную программу можно, выполнив:
Откройте Устройства -> Устройства PCI -> VGA compatible controller, чтобы посмотреть данные о видеокарте:
5. Параметры системы
Утилита Параметры системы в Gnome тоже выводит информацию о процессоре и графической карте. Для этого откройте Сведения о системе -> О приложении:
Как узнать видео драйвер
Чтобы узнать название используемого видеодрайвера, можно запустить lshw:
sudo lshw -c video | grep driver
Имя драйвера находится после строчки driver=имя_драйвера, например noeveau или nvidia. Как я уже писал выше, у меня используется свободный драйвер. Детальную информацию можно посмотреть командой:
Здесь выводится название драйвера, его производитель, а также версия. Для проприетарного драйвера информации может быть меньше, но она будет структурирована похожим образом.
Источник
Устанавливаем свежие драйверы для видеокарт ATI (AMD) и NVIDIA в Ubuntu
Для стабильной работы вашей системы, желательно всегда иметь свежие драйверы. Я постараюсь описать, как установить свежие драйверы для карт AMD и NVIDIA.
Содержание
Установка свежих драйверов NVidia в Ubuntu [ править ]
Как определить и установить правильную версию драйвера для вашей видеокарты Nvidia в Ubuntu/Linux Mint [ править ]
Многие пользователи Linux (особенно начинающие), у которых на компьютере имеется видеокарта Nvidia делают одну ошибку при установке самой последней версии драйвера в системе, не определив возможности «железа» под этот драйвер. На страницах данного сайта Compizomania я периодически, по мере выхода нового драйвера Nvidia для Linux, публикую инструкцию по его установке в системы Ubuntu/Linux Mint. Но это совсем не значит, что именно вам на своём компьютере обязательно нужно установить его и использовать. Неправильное использование драйвера в системе очень часто приводит к различным артефактам, таким например как: тиринг в браузере (когда прокрутка страницы происходит рывками), замедленное или приторможенное видео, открытие «молочных» окон приложений и многих других. Некоторые геймеры стараются установить драйвер «покруче» для лучшей производительности в играх и получают обратный эффект. Ниже мы вместе постараемся разобраться, как определить и установить правильную версию драйвера для вашей модели видеокарты Nvidia. Я буду приводить примеры на своём компьютере с графикой Nvidia, а вы, естественно, на своём.
1. Прежде всего нужно определить модель вашей видеокарты Nvidia. Для этого введите и выполните в терминале (Ctrl+Alt+T) следующую команду:
Вывод после выполнения команды в терминале в моём случае следующий:

2. Узнайте правильную версию драйвера для вашей видеокарты.
Заполните всю необходимую информацию о вашей видеокарте и системе, а затем нажмите кнопку Поиск. Как показано на снимке:
Источник
Установка драйвера AMD в Ubuntu
Одной из актуальных проблем в Linux является настройка корректной и максимально производительной работы видеокарты. В данной статье мы рассмотрим как выполняется установка драйвера AMD в Ubuntu на примере видеокарты Sapphire RX480 с 8 Гб памяти.
В статье мы проведем установку драйвера, научимся проверять его наличие в системе и сравним производительность различных реализаций драйверов в операционной системе Ubuntu.
Для видеокарт данного производителя существуют три актуальных варианта видеодрайвера:
- Mesa – свободное программное обеспечение для видеокарт различных производителей, реализующее API OpenGL и Vulcan. Используется по умолчанию в большинстве операционных систем Linux.
- AMDGPU-PRO – проприетарные драйвера от фирмы AMD. Включают в себя драйвера AMDGPU и различные дополнительные модули с закрытым программным кодом.
- AMDGPU – драйвера для видеокарт от фирмы AMD с открытым программным кодом.
Прежде чем переходить к установке драйвера давайте проверим производительность видеокарты без драйвера, чтобы увидеть действительно ли стоит ставить этот драйвер.
Тест производительности системы
Прежде всего оценим производительность системы без драйвера. Для проверки производительности мы будем использовать тест Unigine Heaven. Данный пакет можно скачать по ссылке. После установки пакета запускаем его и устанавливаем требуемые нам настройки тестирования. В моем случае это были следующие параметры:
- API: OpenGL;
- Качество: Ультра;
- Тесселяция: Экстрим;
- Стерео 3D: Выключено;
- Матрица: Выключить;
- AA: х8;
- Полный экран: Да;
- Разрешение: 1920х1080.
Запускаем пакет тестирования. Выбираем в меню опцию Бенчмарк и ждём результатов. В итоге я получил следующие данные.
Далее разберемся как выполняется установка amdgpu pro в ubuntu 18.04.
Установка драйверов AMD на Ubuntu
Теперь мы можем заняться установкой драйверов AMD (PRO или открытой версии).
Шаг 1. Поиск старой версии
Для проверки установлена ли у нас уже данная реализация драйверов выполняем команду
dpkg -l amdgpu-pro
Если драйвера не обнаружены, то необходимо их установить.
Шаг 2. Загрузка драйвера
Переходим на страницу загрузки драйверов Radeon по ссылке. Выбираем нашу модель видеокарты. Нажимаем кнопку Submit.
Выбираем версию операционной системы, версию драйвера и нажимаем кнопку Download.
Переходим в папку Загрузки, смотрим название пакета и распаковываем пакет архиватором в данной директории с помощью команды tar:
tar -Jxvf amdgpu-pro-19.50-967956-ubuntu-18.04.tar.xz
Переходим в папку с распакованными драйверами с помощью команды:
Шаг 3. Установка драйвера
Установка драйвера AMDGPU в Ubuntu открытой версии выполняется командой:
Для установки версии драйвера с проприетарными модулями запускаем команду:
Дожидаемся пока проприетарные драйвера amd ubuntu 18.04 установятся. При выполнении процесса установки стоит проявить терпение и подождать, когда установка завершиться. Затем текущего пользователя добавляем в группу video с помощью команды
sudo usermod -a -G video $LOGNAME
Шаг 5. Проверка корректности установки
После этого перезагружаем систему и проверяем – установлены ли драйвера у нас системе. Это можно сделать несколькими методами.
sudo dpkg -l amdgpu-pro
lspci -k | grep -EA2 “VGA|3D|Display”
Проматываем результат команды до раздела *-display и смотрим параметры.
Проверка производительности нового драйвера
Теперь мы можем вторично протестировать производительность нашего компьютера с помощью бенчмарка Unigine Heaven. Параметры бенчмарка были оставлены без изменений. Результат оказался выше, чем с драйверами по умолчанию на 10,78%. При этом следует заметить, что разница между минимальным и максимальным FPS также существенно выросла.
Удаление драйверов AMD
Чтобы удалить драйвер AMDGPU Ubuntu следует выполнить тот же скрипт, который вы использовали при установке только с опцией —uninstall. Например:
sudo ./amdgpu-install —uninstall
sudo ./amdgpu-pro-install —uninstall
Выводы
Сегодня мы разобрались с одним важным вопросом о драйверах для карт AMD – стоит ли их заменять на версию от производителя? И я должен ответить, что да, стоит. Прирост производительности составляет 10 процентов, что, думаю, не окажется лишним как в рабочих задачах, так и в играх.
Также мы выяснили какие версии драйверов для видеокарт данного производителя существуют, разобрались с их установкой, удалением и проверкой их наличия в операционной системе Ubuntu 18.04.
Источник
Устанавливаем свежие драйверы для видеокарт ATI (AMD) и NVIDIA в Ubuntu
Для стабильной работы вашей системы, желательно всегда иметь свежие драйверы. Я постараюсь описать, как установить свежие драйверы для карт AMD и NVIDIA.
Содержание
Установка свежих драйверов NVidia в Ubuntu [ править ]
Как определить и установить правильную версию драйвера для вашей видеокарты Nvidia в Ubuntu/Linux Mint [ править ]
Многие пользователи Linux (особенно начинающие), у которых на компьютере имеется видеокарта Nvidia делают одну ошибку при установке самой последней версии драйвера в системе, не определив возможности «железа» под этот драйвер. На страницах данного сайта Compizomania я периодически, по мере выхода нового драйвера Nvidia для Linux, публикую инструкцию по его установке в системы Ubuntu/Linux Mint. Но это совсем не значит, что именно вам на своём компьютере обязательно нужно установить его и использовать. Неправильное использование драйвера в системе очень часто приводит к различным артефактам, таким например как: тиринг в браузере (когда прокрутка страницы происходит рывками), замедленное или приторможенное видео, открытие «молочных» окон приложений и многих других. Некоторые геймеры стараются установить драйвер «покруче» для лучшей производительности в играх и получают обратный эффект. Ниже мы вместе постараемся разобраться, как определить и установить правильную версию драйвера для вашей модели видеокарты Nvidia. Я буду приводить примеры на своём компьютере с графикой Nvidia, а вы, естественно, на своём.
1. Прежде всего нужно определить модель вашей видеокарты Nvidia. Для этого введите и выполните в терминале (Ctrl+Alt+T) следующую команду:
Вывод после выполнения команды в терминале в моём случае следующий:

2. Узнайте правильную версию драйвера для вашей видеокарты.
Заполните всю необходимую информацию о вашей видеокарте и системе, а затем нажмите кнопку Поиск. Как показано на снимке:
Источник