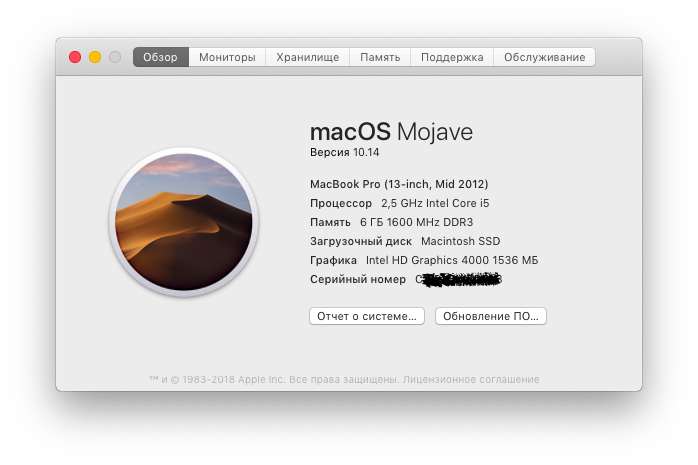- Как узнать текущую версию Mac OS на своём Mac
- Как узнать свою версию Mac OS
- Зачем нужно знать версию MacOS?
- История версий и названий Mac OS X
- Как узнать 32-битный или 64-битный режим ядра Mac OS X Snow Leopard Вы используете
- [FAQ] Откат прошивки EFI на Mac
- Безопасность прошивки UEFI на компьютере Mac с процессором Intel
- Обзор
- Подсистема Intel Management Engine (ME)
- Режим управления системой (SMM)
- Как узнать версию macOS
- Узнать версию macOS из меню Apple
- Узнайте версию macOS из терминала
- Сопоставление номера версий macOS с именем операционной системы
Как узнать текущую версию Mac OS на своём Mac
Вам когда-нибудь нужно было знать, какая версия Mac OS установлена на вашем компьютере? Некоторые могли бы ответить «никогда», но ответом большинства будет «да».
Чаще всего версия MacOS нужна для проверки совместимости с системой, но иногда её можно использовать и для решения системных проблем. Многие пользователи сами знают, какая версия системы у них установлена, но далеко не все. Ниже мы расскажем, как узнать версию Mac OS на своём Mac.
Как узнать свою версию Mac OS
- В левом верхнем углу на панели меню Mac нажмите Apple.
- Теперь выберите «Об этом Mac».
- Откроется новое окно, на котором будет версия Mac OS, установленная на вашем компьютере.
На скриншоте выше вы можете видеть версию «MacOS X El Captain 10.11.4», а на скриншоте ниже – «MacOS Mojave 10.14».
Бонус: На этом экране также можно узнать номер сборки Mac OS. Просто нажмите на номер версии, и вы увидите код, который и является номером сборки. Он пригодится опытным пользователям.
Бонус 2: На экране «Об этом Mac» вы можете узнать, когда он был выпущен.
Бонус 3: Здесь также можно найти серийный номер своего Mac.
Зачем нужно знать версию MacOS?
Если вы не понимаете, зачем вообще знать свою версию MacOS, это может быть полезно по следующим причинам:
- Если вам нужно узнать о наличии функций и совместимости.
- Если нужно проверить совместимость программ.
- Узнать о наличии поддержки аксессуаров.
- При решении системных проблем.
- Для установки, переустановки и обновления Mac OS.
- Если вы используете Combo Update для обновления системы.
Значительные обновления Mac OS доступны в Mac App Store, а обновления для текущей версии вы найдёте в секции Обновление ПО в Системных настройках.
История версий и названий Mac OS X
У каждой значительной версии Mac OS есть своё название. Первые девять версий были названы в честь диких кошек, а следующие назывались в честь локаций штата Калифорния.
Вот как назывались все версии Mac OS:
- Mac OS X 10.0 Cheetah
- Mac OS X 10.1 Puma
- Mac OS X 10.2 Jaguar
- Mac OS X 10.3 Panther
- Mac OS X 10.4 Tiger
- Mac OS X 10.5 Leopard
- Mac OS X 10.6 Snow Leopard
- OS X 10.7 Lion
- OS X 10.8 Mountain Lion
- OS X 10.9 Mavericks
- OS X 10.10 Yosemite
- OS X 10.11 El Capitan
- MacOS 10.12 Sierra
- MacOS 10.13 High Sierra
- MacOS 10.14 Mojave
Более старые версии назывались просто «Mac OS» или «Система», но и построены они были совершенно по-другому. Современные версии Mac OS построены на основе системы BSD unix, а старые – нет.
Тем не менее, экран «Об этом Mac» доступен и в очень старых версиях системы, так что метод будет таким же.
Источник
Как узнать 32-битный или 64-битный режим ядра Mac OS X Snow Leopard Вы используете
Опубликовано 13.09.2009 · Обновлено 07.05.2020
Snow Leopard 10.6 является первой версией Mac OS X, которая поставляется с 64-битном ядром, и, очевидно, что Ваш Mac должен иметь 64-разрядные процессоры для его использования, но некоторые 64-битные Маки не используют по умолчанию 64-битный режим ядра. Итак, как же узнать, какую версию ядра использует Ваш Mac? Для этого есть специальная команда терминала, которая укажет Вам версию ядра.
Откройте терминал и введите следующую команду:
Если Вы используете 32-битный режим ядра Mac OS X:
baxx$ uname -a
Darwin baxxs-macpro31.local 9.2.0 Darwin Kernel Version 9.2.0: Sun Mar 2 00:11:08 SCT 2008; made by ToH:xnu-1228/BUILD/obj/RELEASE_I386 i386
В конце записи i386? Это свидетельствует о 32-битности ядра.
Если Вы используете 64-битный режим ядра Mac OS X:
baxx$ uname -a
Darwin baxxs-macpro31.local 9.2.0 Darwin Kernel Version 9.2.0: Sun Mar 2 00:11:08 SCT 2008; made by ToH:xnu-1228/BUILD/obj/RELEASE_X86_64 x86_64
В конце записи x86_64? Это свидетельствует о 64-битности ядра.
Во время загрузки системы удерживайте одновременно клавиши «6» и «4», чтобы загрузить Mac OS X Snow Leopard в 64-битном режиме ядра, или удерживайте «3» и «2», чтобы загрузиться в 32-битном режиме ядра. Однако, Mac по умолчанию сам загружается в том режиме ядра, которое лучше всего поддерживается.
Источник
[FAQ] Откат прошивки EFI на Mac
Если вы хотите увидеть на нашем сайте ответы на интересующие вас вопросы обо всём, что связано с техникой, программами и сервисами Apple, iOS или Mac OS X, iTunes Store или App Store, задавайте их на форуме AppStudio. Ответы на самые интересные из них будут появляться в материалах данной рубрики. К нам поступил следующий вопрос:
Здравствуйте,у Вас есть архив прошивок SMC и EFi для макбук?Очень нужны предыдущие на MBP MC374.Еще,как залить SMC разобрался,нуждаюсь в информации как
залить EFI принудительно.Спасибо.
Собирать архив апдейтов EFI и SMC – дело крайне трудное. Во-первых, слишком много моделей Маков нужно охватить, потому что даже в рамках одного поколения одного устройства для разных его подвидов выпускаются разные обновления (например, 13 и 15-дюймовые ноуты могут работать на разных прошивках EFI). Во-вторых, такой архив всё равно будет бесполезен во многих случаях, потому что Apple не публикует исходные версии EFI и SMC, которые ставятся на новые компьютеры на заводах. В том случае, если вы, скажем, купили себе новый Мак, поставили апдейт EFI и столкнулись с проблемами, вернуться на первоначальную версию EFI вы не сможете.
Что касается второй части вашего вопроса – на Маках (в отличие от iOS, где царит настоящая тирания) Apple не запрещает даунгрейд EFI. Все проверки версий встроены только в установщик апдейта прошивки, и если ваш Мак их проходит, запускается скрипт, указывающий системе, что при следующей загрузке нужно обновить EFI из специального образа. Скрипт состоит из одной команды, которую можно ввести в Терминале вручную. Но свобода всегда имеет цену. Чрезвычайно важно понимать, что откат прошивки EFI – это САМАЯ опасная операция, которую только можно устроить на Маке. Если вы перепутаете образ EFI-прошивки и инициируете апдейт прошивкой от неверного поколения или, что ещё хуже, от другой модели Мака, дело ничем хорошим не кончится, и даже в авторизованном сервисном центре вам вряд ли смогут помочь. Компьютер рискует перестать включаться вообще, раз и навсегда. В общем, мы вас предупредили.
Если желание экспериментировать не пропало, то вот краткая инструкция по откату EFI на Маке:
- вам нужно раздобыть установщик EFI, например, отсюда
- современные установщики запакованы в формат PKG и лежат внутри обычного DMG-образа, монтируемого двойным кликом:
- вам нужно будет влезть внутрь PKG-установщика, например, с помощью утилиты Pacifist
- доберитесь до самого последнего уровня вложенности – там вы обнаружите файл с расширением SCAP. Это и есть образ EFI
- извлеките его на рабочий стол
- ещё раз прочитайте наш предупреждающий абзац о последствиях ошибки. Проверьте, тот ли файл EFI вы собрались использовать
- если вы убеждены, что всё в порядке, запустите Терминал и введите команду:
/usr/sbin/bless -mount / -firmware
/Desktop/MBP111_0138_B03_LOCKED.scap —recovery —verbose
- после нажатия Enter нужно будет ввести в Терминале пароль от вашего аккаунта вслепую, нажать Enter ещё раз и перезагрузить Мак. Вместо обычной загрузки начнётся перепрошивка EFI, которая займёт около минуты и закончится ещё одной автоматической перезагрузкой
- если потом Мак включится и покажет вам что-нибудь – можете считать процедуру успешно законченной
Мы бы не рекомендовали экспериментировать с прошиванием EFI вручную. Это крайне рискованная процедура, а вероятность того, что даунгрейд EFI решит ваши аппаратные проблемы (вроде мерцания экрана или пропадания звука) крайне мала.
Источник
Безопасность прошивки UEFI на компьютере Mac с процессором Intel
Обзор
Начиная с 2006 г. на компьютерах Mac с процессором Intel используется прошивка Intel на основе комплекта разработчика (EDK) расширяемого интерфейса прошивки (EFI) версии 1 или 2. Код на основе EDK2 соответствует спецификации Унифицированного расширяемого интерфейса прошивки (UEFI). В этом разделе прошивка Intel называется прошивкой UEFI. Прошивка UEFI была первым кодом, исполняемым на чипе Intel.
Для компьютера Mac с процессором Intel без чипа безопасности Apple T2 корнем доверия для прошивки UEFI является чип, в котором хранится прошивка. Обновления прошивки UEFI подписываются компанией Apple и проверяются прошивкой перед обновлением версии в хранилище. Версия обновления должна быть всегда новее текущей установленной версии. Это помогает предотвращать атаки методом отката. Однако злоумышленник с физическим доступом к Mac может подключиться к чипу хранилища прошивки с помощью аппаратных средств и обновить чип, записав в него вредоносный контент. Кроме того, если уязвимости будут обнаружены на раннем этапе процесса загрузки прошивки UEFI (до того, как она начинает ограничивать запись в чип хранилища), это также может привести к устойчивому заражению прошивки UEFI. Это аппаратное архитектурное ограничение, свойственное большинству ПК на базе процессоров Intel, имеется во всех компьютерах Mac с процессором Intel без чипа T2.
Чтобы защититься от физических атак на прошивку UEFI, компания Apple изменила архитектуру компьютеров Mac, заложив корень доверия в прошивку UEFI в чипе T2. На этих компьютерах Mac корнем доверия для прошивки UEFI является именно прошивка T2, как описано в разделе Процесс загрузки компьютера Mac с процессором Intel.
Подсистема Intel Management Engine (ME)
Одной из подсистем, которые хранятся в прошивке UEFI, является прошивка Intel Management Engine (ME). Подсистему ME, которая представляет собой отдельный процессор и подсистему в чипах Intel, можно использовать для удаленного управления, защищенной передачи аудио и видео и повышения безопасности на компьютере Mac, на котором установлен только графический процессор Intel. Для того чтобы сократить атакуемую поверхность подсистемы, компьютеры Mac с процессором Intel используют специальную прошивку ME, из которой было удалено большинство компонентов. Так как получаемая прошивка ME для компьютера Mac меньше, чем минимальная стандартная сборка, выпускаемая Intel, многие системы, которые ранее подвергались открытым атакам со стороны специалистов по обнаружению уязвимостей, теперь отсутствуют.
Режим управления системой (SMM)
У процессоров Intel есть специальный режим выполнения, который отличается от обычной работы. Этот режим, называемый режимом управления системой (SMM), изначально разрабатывался для выполнения таких операций с жесткими временными ограничениями, как управление питанием. Однако для выполнения таких действий на компьютерах Mac всегда использовался отдельный микроконтроллер, называемый контроллером управления системой (SMC). SMC больше не является отдельным микроконтроллером: он интегрирован в чип T2.
Источник
Как узнать версию macOS
Наше руководство поможет узнать версию macOS и определить необходимость обновления системы до последней версии, чтобы иметь наилучшую совместимость в современных играх или приложениях.
Если вам необходимо узнать версию macOS по любой причине, будь то просто интерес или технические требования, используйте один из способов, приведенных ниже.
Узнать версию macOS из меню Apple
Нажмите логотип Apple в верхнем левом углу экрана. В открывшемся меню кликните «Об этом Mac«.
Здесь отображается информация о вашем Mac устройстве: название редакции macOS, затем номер его версии. В нашем случае маркетинговое название редакции — macOS Mojave, а номер версии — 10.14.5.
Узнайте версию macOS из терминала
Не у всех одинаковые потребности и предпочтения, поэтому если у вас особые отношения с терминалом, есть несколько команд, которые можно использовать для поиска версии macOS. Сначала откройте приложение «Терминал«. Самый простой способ сделать это — открыть поиск Spotlight с помощью стандартной комбинации клавиш (⌘) — пробел, ввести «терминал» и получить доступ к приложению из результатов.
Введите команду: sw_vers -productVersion и нажмите Return на клавиатуре. Версия операционной системы отображается в цифровом формате.
Другая команда терминала, которая поможет узнать версию macOS, это system_profiler SPSoftwareDataType.
Как можно видеть на скриншотах выше, при использовании терминала отображается только номер версии, маркетинговое название тут не указывается. Но это легко определяется по номеру сборки.
Сопоставление номера версий macOS с именем операционной системы
В нашем случае номер версии 10.14.5. Первые два набора чисел (10.14) соответствуют macOS Mojave, а последнее число (5) означает, что это пятое обновление. Чтобы определить имя вашей версии macOS, мы привели ниже список со всеми соответствующими именами версий OS X и macOS, начиная с самой первой:
- 10.14 — Mojave
- 10.13 — High Sierra
- 10.12 — Sierra
- 10.11 — El Capitan
- 10.10 — Yosemite
- 10.9 — Mavericks
- 10.8 — Mountain Lion
- 10.7 — Lion
- 10.6 — Snow Leopard
- 10.5 — Leopard
- 10.4 — Tiger
- 10.3 — Panther
- 10.2 — Jaguar
- 10.1 — Puma
- 10.0 — Cheetah
Как можно заметить, первые девять версий системы названы в честь хищных млекопитающих семейства кошачьих. После чего, компания Apple начала использовать имена достопримечательностей Калифорнии.
Источник