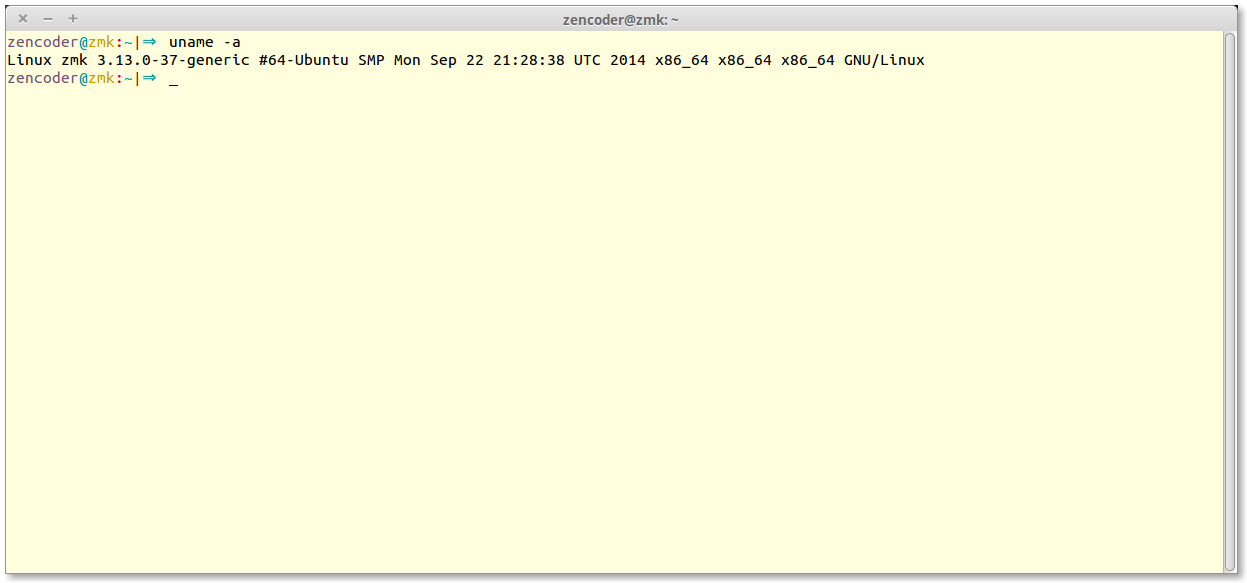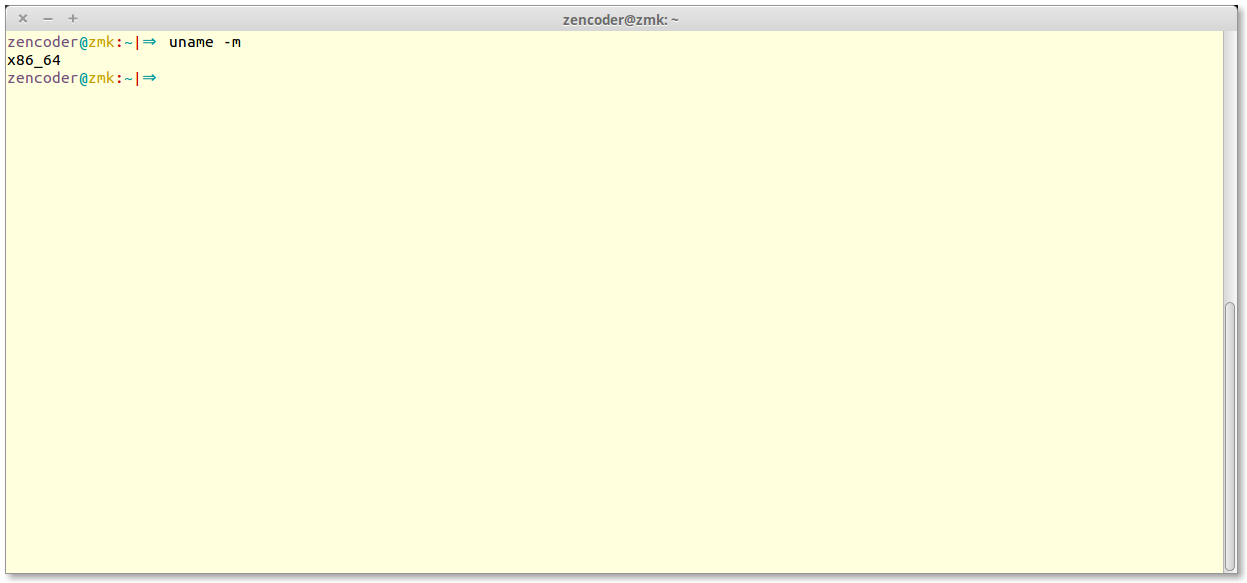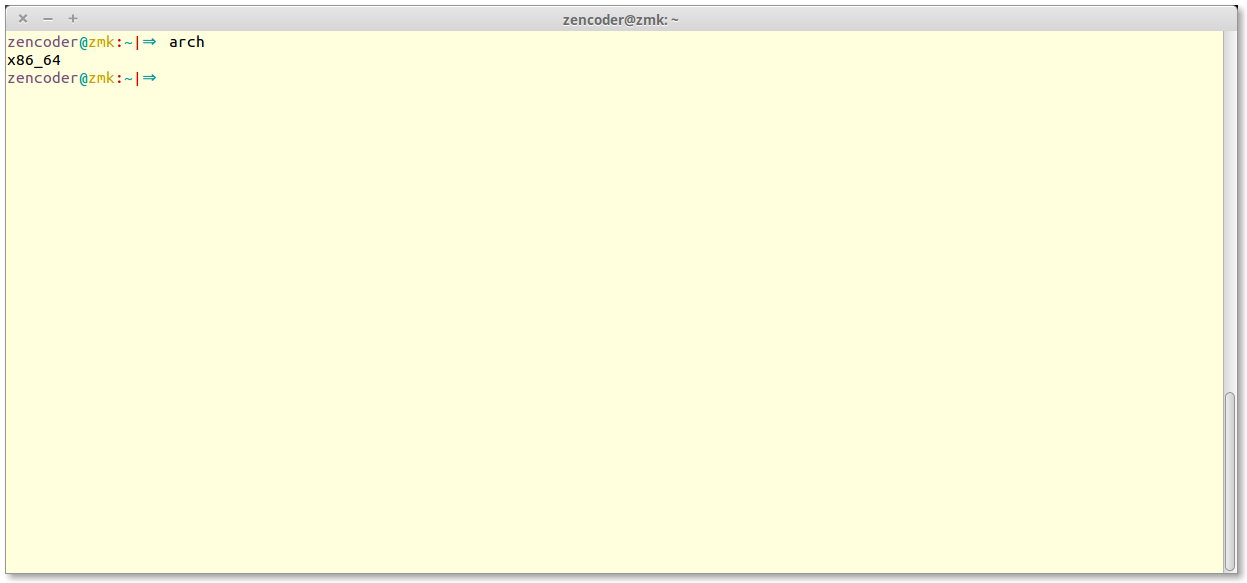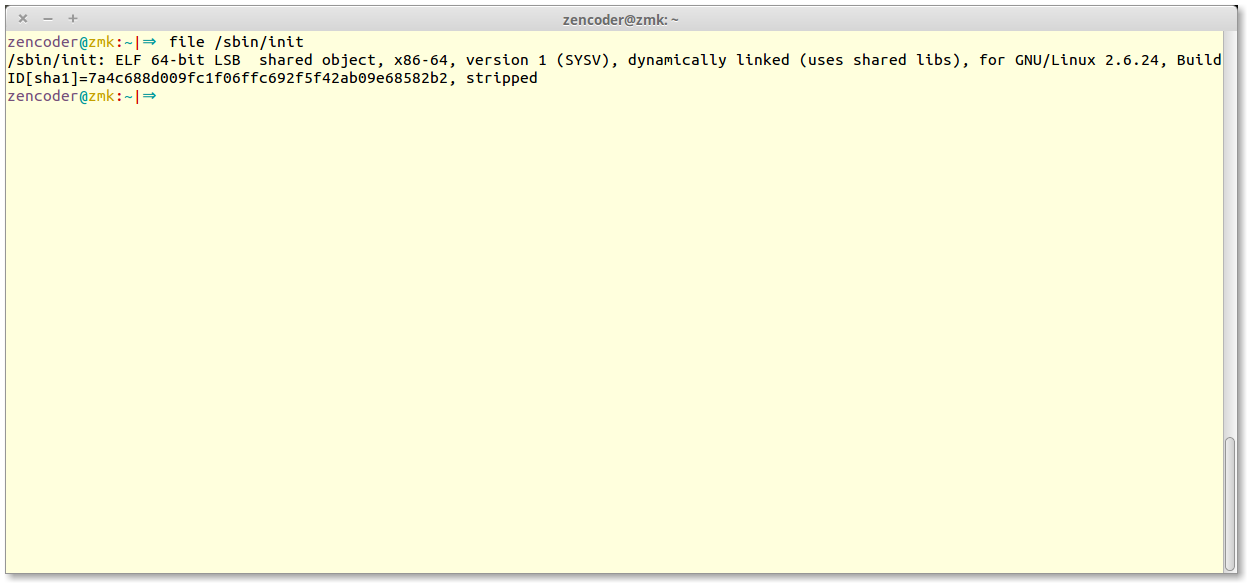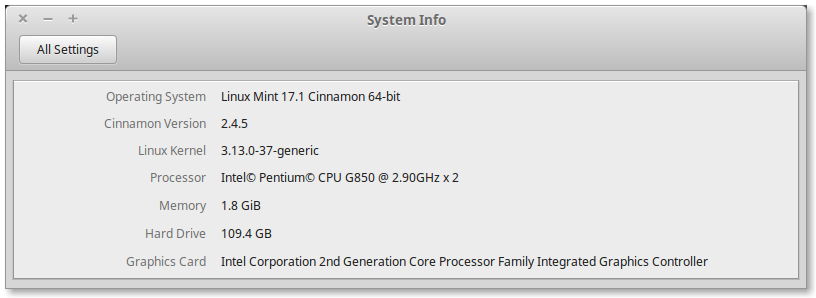- Как определить разрядность Linux-системы
- Как узнать, является ли мой Linux 32-битным или 64-битным?
- Linux знает информацию об архитектуре процессора
- Узнайте,процессор работает d 32-битный или 64-битный в системе Linux
- Как я узнаю, является ли мой Linux 32-битным или 64-битным?
- Другая команда Linux, чтобы проверить, есть ли у меня 32-битная или 64-битная ОС
- Примечание о методе GUI
- Используйте команду lshw
- Заключение
- Как просмотреть установленную версию Linux, если она 32 или 64 бит
- 1. Проверьте тип системы с терминала в Ubuntu Linux
- 2. Проверьте тип системы из графического интерфейса в Ubuntu Linux.
- Как проверить, является ли ваша система Linux 32-битной или 64-битной
- Ключевые различия между 32-битной и 64-битной архитектурами
- Как проверить, является ли система Linux 32-битной или 64-битной
- Метод 1: как проверить, является ли система Linux 32-битной или 64-битной, с помощью терминала
- Метод 2: как проверить, является ли система Linux 32-битной или 64-битной, с помощью графического интерфейса
- Заключение
- Как узнать разрядность 32 или 64 бита системы Linux?
Как определить разрядность Linux-системы
Всегда полезно знать хотя бы основные характеристики операционной системы, под которой приходится работать на компьютере. Например, может понадобиться знать разрядность операционной системы — 32-битная или 64-битная? Это для случая, когда при установке дополнительной программы необходимо выбрать, программу какой разрядности нужно скачать, чтобы установить ее в системе.
Конечно, в Ubuntu Software Center имеется большое количество самых разнообразных программ под операционную систему Ubuntu Linux. Однако, иногда может возникнуть потребность установить программу из стороннего источника, который предлагает на выбор как 32-битная, так и 64-битную версию одной и той же программы. И какую версию программы выбрать в этом случае?
В этой статье будут описаны несколько способов определения, какая разрядность у операционной системы Linux — 32-битная или 64-битная. Некоторые из этих способов предоставляют даже больше информации, нежели только разрядность системы.
Первые два способа используют консольную команду uname , которая выводит требуемую информацию в окне терминала. Если требуется получить больше информации о системе, то необходимо запустить команду uname с флагом -a :
В результате в окне терминала отобразится информация в следующем порядке:
- имя ядра операционной системы
- сетевое имя машины (hostname)
- номер релиза ядра операционной системы
- версия ядра операционной системы
- имя машины
- тип центрального процессора
- платформа
- операционная система
В отображаемом командой списке разрядность системы — это первые цифры после локального времени машины (изображения в статье кликабельны):
К примеру, если система 64-битная, то в консоли это будет обозначено как x86_64 ; если система 32-битная, то в консоли это будет обозначено как i686 или i386 . Обратите внимание, что в выводе программы uname тип центрального процессора и платформа обозначаются точно также, как и разрядность операционной системы.
Если с помощью команды uname необходимо получить только разрядность операционной системы, то достаточно запустить ее в окне терминале с флагом -m :
Эта команда отобразит имя машины и, помимо этого, покажет разрядность операционной системы — 32-битная ( i686 или i386 ) или же 64-битная ( x86_64 ):
Консольная команда arch аналогична команде uname с флагом -m . В окне терминала также отобразится разрядность операционной системы — 32-битная ( i686 или i386 ) или же 64-битная ( x86_64 ). Для этого нужно в консоли ввести имя команды arch и запустить ее, нажав клавишу Enter :
Еще одной консольной командой для вывода информации о разрядности операционной системы является команда file с указанием специального аргумента /sbin/init . В окне терминала нужно ввести команду вида:
В консоли будет выведено много информации, из которой в данном случае необходима только первая строка (точнее — начало этой строки) — . ELF 64-bit LSB . :
Если по каким-то причинам использование консольных команд неприемлемо, то можно воспользоваться графическими утилитами, имеющимися в составе любой операционной системы Linux.
Примечание переводчика: в этом случае будьте готовы к тому, что в разных Desktop Environments (GNOME Shell, Cinnamon, Xfce, KDE, Unity) и Window Managers (Enlightenment, Fluxbox, Xfce и так далее) местонахождение нужной информации может быть каждый раз разным. Консольные утилиты в этом плане более универсальные.
Рассмотрим получение информации о разрядности операционной системы на примере Linux Mint 17.1 Cinnamon. В главном меню системы выбираем пункт «System Settings». В открывшемся окне «System Settings» находим в разделе «Hardware» иконку «System Info». Откроется одноименное окно с информацией об операционной системе Linux:
В первой строке «Operating System» видим тип операционной системы и ее разрядность.
Источник
Как узнать, является ли мой Linux 32-битным или 64-битным?
Мне нужно выяснить, работает ли мой сервер Linux в 32-битной или 64-битной системе.
Как я узнаю, является ли мой Linux 32-битным или 64-битным?
Чтобы проверить, работает ли на вашем сервере Linux 32-битная или 64-битная система, попробуйте следующую команду
- Получить ВСЕ данные о ЦП в Linux, Выполнить: lscpu или cat /proc/cpuinfo
- У меня работает ядро Linux 32-битное или 64-битное? Выполнить: getconf LONG_BIT
- Мой процессор в 32-битном или 64-битном режиме? Запустите: grep -o -w ‘lm’ /proc/cpuinfo | grep -у
Linux знает информацию об архитектуре процессора
Введите следующую команду lscpu:
Из приведенного выше вывода ясно, что у меня есть:
- Процессор: AMD A10-6800K APU with Radeon(tm) HD Graphics
- Архитектура: x86_64
- Процессор может работать: 32-битная или 64-битная операционная система
Узнайте,процессор работает d 32-битный или 64-битный в системе Linux
Просто запустите следующую команду grep
Флаг lm означает процессор в длинном режиме, то есть 64-битный процессор.
Для получения дополнительной информации введите следующую команду cat, чтобы получить полную информацию о вашем процессоре:
Как я узнаю, является ли мой Linux 32-битным или 64-битным?
Теперь вы знаете, что у вас есть процессор AMD, который может работать как в 32-битной, так и в 64-битной операционных системах.
Но как узнать, является ли мое текущее ядро и дистрибутив Linux 64-битным или 32-битным?
Не бойтесь, выполните следующую команду:
Команда getconf проверяет, является ли ядро Linux 32-битным или 64-битным.
64 означает, что у меня 64-битное ядро Linux и дистрибутив Linux.
Другая команда Linux, чтобы проверить, есть ли у меня 32-битная или 64-битная ОС
Для 64-битных вы получите x86_64 и i386 для 32-битных процессоров Intel.
Примечание о методе GUI
Откройте дистрибутив Linux, окно «Настройки» и выберите «Сведения о системе»:
Используйте команду lshw
Выполните следующую команду lshw, чтобы вывести всю информацию о процессоре:
Заключение
Вы узнали, что большинство серверов на базе Intel и компьютер могут работать как с 32-битной, так и с 64-битной операционной системой.
Далее вы узнали различные параметры командной строки, чтобы определить, используете ли вы 32-разрядную или 64-разрядную версию ядра Linux и операционных систем.
Источник
Как просмотреть установленную версию Linux, если она 32 или 64 бит
Одним из наиболее важных вопросов при определении типа устанавливаемой операционной системы является точное определение типа платы, на которой установлен компьютер, или бит, поскольку это зависит от множества процессов и приложений, которые необходимо установить.
Ни для кого не секрет, что для некоторых операционных систем или специальных программ требуются исключительно битовые системы, и хотя для многих это не является проблемой, мы увидим, что если следующее:
32-разрядная архитектура поддерживает до 4 ГБ ОЗУ, а 64-разрядная архитектура поддерживает до 192 ГБ.
64-разрядная архитектура работает на уровне процессора гораздо более полно, чем 32-разрядная.
Имея это в виду, идеально и практично знать точно тип используемой операционной системы, либо для установки программы, либо для обновления текущей, поскольку на многих 64-разрядных компьютерах установлены 32-разрядные операционные системы. Для этого случая мы будем использовать Ubuntu 17.10.
1. Проверьте тип системы с терминала в Ubuntu Linux
Шаг 1
Первый используемый метод — это терминал Ubuntu 17, для этого нам просто нужно получить доступ к консоли и выполнить следующую команду:
Шаг 2
При выполнении этой команды мы увидим следующую информацию:
Шаг 3
Мы можем увидеть подробную информацию о процессоре и сосредоточить наше внимание на строке Архитектура, где у нас есть два варианта:
- X86: 32-битная архитектура
- X86_64: 64-битная архитектура
2. Проверьте тип системы из графического интерфейса в Ubuntu Linux.
Шаг 1
Следующий вариант — графический интерфейс Ubuntu, для этого мы нажмем на верхний правый значок и увидим следующее:
Шаг 2
Там мы нажимаем на иконку клавиш, расположенную в левом нижнем углу, и появится следующее окно:
Шаг 3
Нажмите на строку «Подробности», и мы увидим сводную информацию об операционной системе, включая ее версию. Надо смотреть на строку «Тип ОС».
Мы видим, что легко узнать, что такое версия системы, и, таким образом, принять необходимые меры.
Источник
Как проверить, является ли ваша система Linux 32-битной или 64-битной
Главное меню » Linux » Как проверить, является ли ваша система Linux 32-битной или 64-битной
Ключевые различия между 32-битной и 64-битной архитектурами
Мы перечислили несколько ключевых отличий известных архитектур обработки:
- Ограничение памяти составляет 3,2 ГБ для 32-разрядной ОС, а 64-разрядный процессор может адресовать 17 млрд ГБ ОЗУ.
- Что касается графики и безопасности, 64-битные процессоры работают намного лучше, чем 32-битные; поэтому они больше подходят в эту эпоху для безопасности, а также для лучшей визуализации.
- Вычислительные устройства, которые производились в старые времена, совместимы с 32-битными процессорами, тогда как 64-битные не поддерживают старые машины.
Как проверить, является ли система Linux 32-битной или 64-битной
Всякий раз, когда пользователи пытаются выбрать приложения или операционную систему, при прохождении этого процесса следует учитывать несколько моментов. Вы должны проверить спецификации своей системы, так как старые машины или процессоры с 32-битной совместимостью не могут запускать 64-битное приложение. Мы перечислили способы проверить, является ли архитектура системы 32-битной или 64-битной; в более широком смысле вы можете проверить это двумя способами, перечисленными ниже, позже мы объясним каждый из них:
- Метод 1: проверка 32-битной или 64-битной системы Linux с помощью терминала
- Метод 2: проверка 32-битной или 64-битной системы Linux с помощью графического интерфейса
Начнем с «метода 1» о том, как можно использовать терминал Ubuntu:
Метод 1: как проверить, является ли система Linux 32-битной или 64-битной, с помощью терминала
Существует список команд, которые можно использовать для проверки архитектуры ЦП вашей системы Linux; давайте углубимся в них один за другим:
uname: uname – это команда, которую можно использовать с обширной поддержкой флагов для получения необходимой информации; Команда uname, при выполнении с флагом «-i», напечатает нашу необходимую информацию, и вы можете заметить, что напечатано «x86_64», что означает, что эта система работает на 64-битной системе.
И флаг «-a» также может использоваться для получения соответствующей информации; он напечатает немного подробной информации, но вы можете получить тип архитектуры, как показано ниже:
arch: эту команду также можно использовать для печати типа архитектуры операционной системы, которую вы используете в данный момент:
dpkg: команда dpkg в терминале помогает вам отображать 32-битную или 64-битную информацию на вашем терминале; для этого вам необходимо выполнить следующую команду:
lscpu: вопреки приведенным выше командам; это напечатает подробную информацию, относящуюся к вашему процессору, и мы сможем получить тип архитектуры, как показано ниже:
Метод 2: как проверить, является ли система Linux 32-битной или 64-битной, с помощью графического интерфейса
Вы также можете получить справку из графического интерфейса, чтобы проверить тип архитектуры процессора; просто выполните простые шаги, и вы готовы получить информацию:
Щелкните правой кнопкой мыши на рабочем столе и найдите «Настройки».
Щелкните « Настройки » и прокрутите вниз левую панель окна, чтобы найти параметр «О программе» и щелкните по ней, и вы увидите, что вся основная информация будет отображаться на правой панели окна. Здесь вы найдете опцию «Тип ОС», которая покажет вам 64-битную или 32-битную информацию:
Заключение
Тип архитектуры ЦП играет ключевую роль в использовании вычислительных устройств; большая часть функциональности и отклика ЦП зависит от типа архитектуры вашей системы; если система 64-битная, то понятно, что устройство может без проблем запускать ряд ресурсоемких приложений. В этой статье мы перечислили способы проверить, какой тип архитектуры системы Linux. Вы можете использовать графический интерфейс системы Linux, а также поддержку терминала, чтобы получить необходимую информацию.
Источник
Как узнать разрядность 32 или 64 бита системы Linux?
Важно знать как версия 64-битная или 32-битная у Вас установлена. И для операционных систем Linux это делается легко с помощью одной простой команды arch, которая является аналогом uname -m . Все примеры ниже были выполнены в операционной системе Ubuntu 18.04.
Для того, чтобы узнать версию разрядности системы, выполните в консоли команду:

В результате команда вывела x86_64, и по этому можно легко догадаться что установлена операционная система Ubuntu 64-бита.
В результате вывода команды могут быть следующие значения:
- x86, i686 или i386 -> это означает 32-битный Linux
- x86_64, amd64 или x64 -> это означает 64-битный Linux
Для получения того же результат мы можем использовать еще более короткую команду:

Вывод результата одинаков, потому что команда arch полностью аналогична команде uname -m. В этом легко убедиться, если мы посмотрим документацию по этой команде, набрав:

Для того, чтобы узнать разрядность вашей Linux системы, используйте консольную команду arch .
Источник