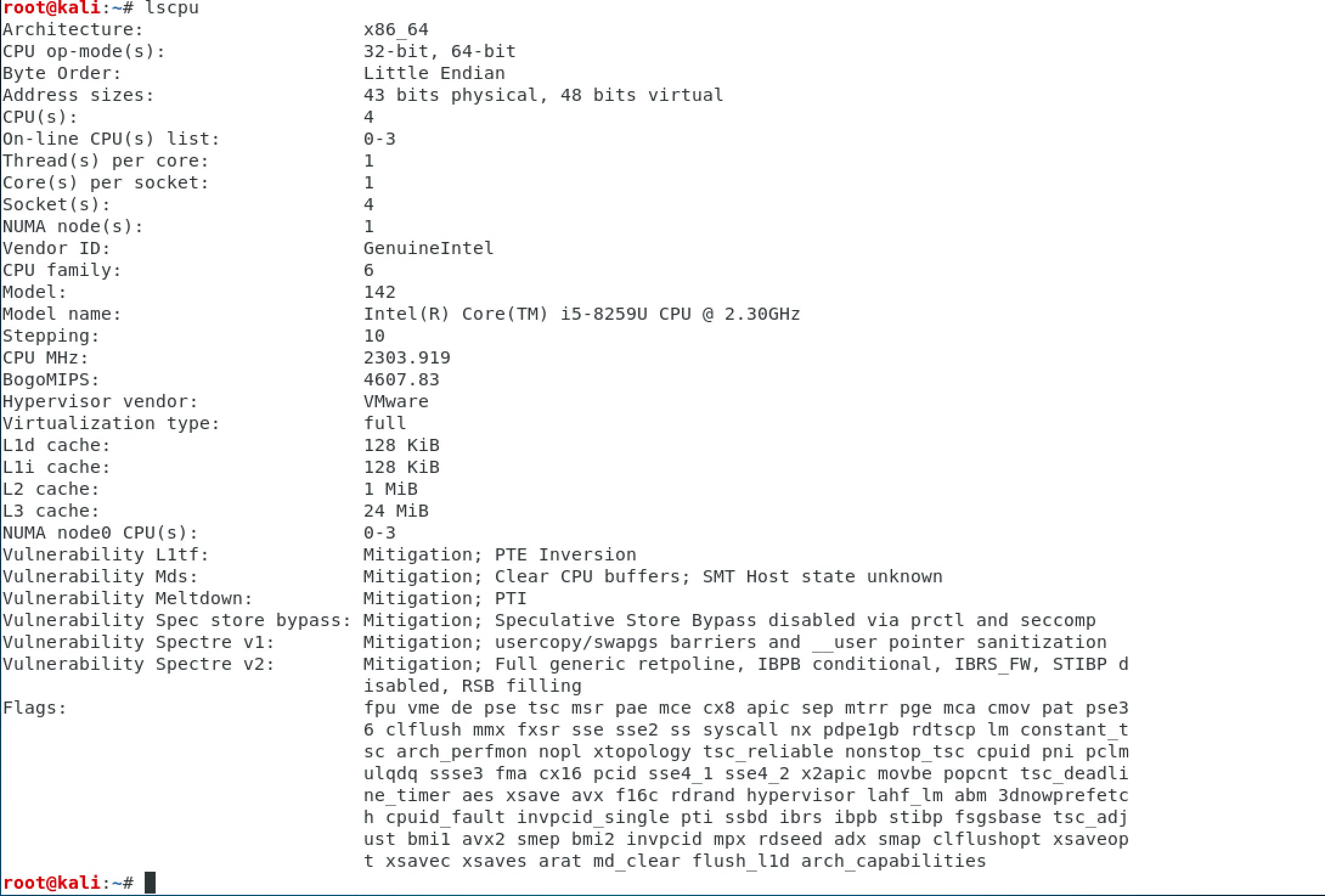- ИТ База знаний
- Полезно
- Навигация
- Серверные решения
- Телефония
- Корпоративные сети
- Как определить версию Linux?
- Дополнительные способы определения
- Системы управления пакетами в Linux
- Проверка версии CentOS/RHEL
- Проверка версии Debian, Mint и Ubuntu
- Проверка версии Arch
- Проверка системных параметров
- Проверка системной архитектуры и версии ядра
- Проверка архитектуры ЦПУ
- Полезно?
- Почему?
- Узнаем версию Linux и установленного ядра
- Узнаем версию ядра
- Узнаем версию Linux
- Заключение
- Как проверить версию Linux
- команда lsb_release
- /etc/os-release файл
- /etc/issue файл /etc/issue
- команда hostnamectl
- /etc/*release файл /etc/*release
- команда uname
- Выводы
- Как узнать версию Линукс в терминале
- Определяемся с релизом
- Узнаем версию Линукс через терминал
ИТ База знаний
Курс по Asterisk
Полезно
— Узнать IP — адрес компьютера в интернете
— Онлайн генератор устойчивых паролей
— Онлайн калькулятор подсетей
— Калькулятор инсталляции IP — АТС Asterisk
— Руководство администратора FreePBX на русском языке
— Руководство администратора Cisco UCM/CME на русском языке
— Руководство администратора по Linux/Unix
Навигация
Серверные решения
Телефония
FreePBX и Asterisk
Настройка программных телефонов
Корпоративные сети
Протоколы и стандарты
Как определить версию Linux?
А какая версия у вас?
3 минуты чтения
Линукс — как много в этом слове эмоциональной и смысловой нагрузки. А как много разных дистрибутивов входят в это семейство И частенько требуется понять, какая конкретно версия установлена и этому помогает пакет systemd, который в настоящее время имплементирован во многие дистрибутивы.
Онлайн курс по Linux
Мы собрали концентрат самых востребованных знаний, которые позволят тебе начать карьеру администратора Linux, расширить текущие знания и сделать уверенный шаг к DevOps
Самый простой способ проверить версию Linux это просто использовать hostnamectl команду без каких-либо аргументов. Эта команда возвращает название дистрибутива, версию и кодовое название вместе с конкретной версией ядра.
Довольно распространенной ошибкой является называть все семейство GNU/Linux систем просто Linux-ом. Важный момент в том, что Linux — это только ядро, а GNU — непосредственно сама система в виде набора скомпилированных библиотек и системных инструментов. GNU и Linux должны работать в тандеме для того, чтобы операционная система корректно работала. Так как одно не может существовать без другого, корректнее называть эту связку GNU/Linux или Lignux.
Дополнительные способы определения
Системы управления пакетами в Linux
Если команда выше вам не помогла, следующим шагом будет проверка установленного пакетного менеджера, так как вероятность, что один из трех пакетных менеджеров все-таки установлен крайне высока.
- rpm — пакетный менеджер для систем RedHat
- dpkg — пакетный менеджер для систем Debian
- pacman — пакетный менеджер для систем Arch
Таким образом, если система использует rpm, то скорее всего у вас используется RHEL, CentOS, Fedora и т.д. Если deb, то скорее всего это Ubuntu, Debian, Mint. И соответственно в случае pacman это будет Arch или Manjaro (и им подобные).Для определения пакетного менеджера нужно ввести команду
В случае deb и rpm она вернет следующее: /usr/bin/dpkg и /bin/rpm соответственно.
Проверка версии CentOS/RHEL
Самый простой способ проверки версии CentOS это чтение файла /etc/centos-release с помощью команды cat /etc/centos-release
В свою очередь для RHEL нужно будет прочитать файл /etc/redhat-release
Команду соответственно меняем:
Думаю логика здесь понятна, для Fedora нужно будет поменять команду на fedora-release — проще некуда.
Проверка версии Debian, Mint и Ubuntu
Для Debian — подобных систем нужно прочесть файл /etc/issue:
Проверка версии Arch
Проверять версию Arch не имеет смысла, так как каждый раз при запуске команды pacman -Suy ваша система автоматически обновляется до последней версии.
Проверка системных параметров
Проверка системной архитектуры и версии ядра
Самый простой и популярный способ определения системной архитектуры и версии ядра Linux это использование команды uname с аргументом -a.
То есть команда будет выглядеть следующим образом:
В выводе будет указана версия ядра и разрядность архитектуры.
Проверка архитектуры ЦПУ
Самым простым и распространенным способом является команда:
Как видно из вывода, вместе с моделью процессора и его частотой также видна его разрядность и еще много различных параметров.
Онлайн курс по Linux
Мы собрали концентрат самых востребованных знаний, которые позволят тебе начать карьеру администратора Linux, расширить текущие знания и сделать уверенный шаг к DevOps
Полезно?
Почему?
😪 Мы тщательно прорабатываем каждый фидбек и отвечаем по итогам анализа. Напишите, пожалуйста, как мы сможем улучшить эту статью.
😍 Полезные IT – статьи от экспертов раз в неделю у вас в почте. Укажите свою дату рождения и мы не забудем поздравить вас.
Источник
Узнаем версию Linux и установленного ядра
Иногда бывают ситуации, когда нужно узнать версию установленной системы Linux, в том числе версию ядра или графической оболочки. Чаще всего, если вы сами устанавливаете какой-то дистрибутив, то знаете что именно вы ставите. Но, возможно и такое, что вы купили ноутбук уже с предустановленной системой и хотите выяснить что у вас на данный момент стоит. Существует несколько способов это сделать, как обычно, все операции будем осуществлять в терминале, так как это самый эффективный способ не зависящий от окружения рабочего стола. Да и в целом, если вы когда-нибудь столкнетесь с тем, что вам нужно узнать версию Linux например на сервере, то там с большей вероятностью не будет графического окружения. Все приведенные в этой статье команды будут действовать на всех дистрибутивах Linux.
Узнаем версию ядра
Что бы узнать версию ядра которое установлено у вас в системе, можно выполнить несколько команд, и первой командой будет “uname -a”. Данная команда отобразит не только версию установленного ядра, но и другую информацию, такую как название дистрибутива, версию выпуска и архитектуру системы:

Либо, для вывода именно версии ядра можно воспользоваться командами “uname -or” или “uname -r”:

Как можно увидеть на скриншотах, версия ядра 5.8.0, в вашем же случае версия может быть иная, все зависит от вашего дистрибутива и его обновлений.
Узнаем версию Linux
Узнать версию вашего дистрибутива Linux можно несколькими способами, разберем опять же те способы, которые используются в терминале. Так как эти способы универсальны и сработают на любом дистрибутиве Linux не зависимо от графического окружения. И так, первый способ узнать версию Linux это команда “os-release”, так же вместо приставки “os” можно указать звездочку “ * “. Например, в той же Ubuntu можно ввести еще команду “lsb-release”, она так же покажет вам ту же информацию ос системе. Приведу в примере все варианты, так сказать для наглядности, а что бы вывести информацию воспользуемся командой “cat”:

Теперь вместо приставки укажем звездочку “*”:

Ну и последний вариант который мы рассмотрим и о котором говорилось чуть выше это “lsb-release”, эта команда покажет чуть более сокращенную информацию о системе:

Обращаю ваше внимания на то, что мы выводили информацию о Linux из файлов, которые расположены в каталоге “etc”, эти файлы вы можете увидеть на скриншоте ниже:

Заключение
Существуют и иные способы узнать информацию о дистрибутиве Linux, как вариант, можно вывести информацию простой командой “lsb_release -a”, либо не только о системе, но и о вашем оборудовании командой “inxi -F”. Правда, в последнем случае вам нужно будет установить утилиту “inxi”:

Воспользовавшись командой “inxi -F” можно выяснить как версию вашего дистрибутива Linux, так и версию графического окружения и ядра. Данная утилита покажет более подробную информацию, в том числе и о вашем оборудовании, что весьма удобно в некоторых случаях. Какой из выше перечисленных команд воспользоваться, это дело вкуса и обстоятельств, если же нужно выяснить версию ядра, то необязательно выводить всю информацию о вашей системе. А в случае необходимости узнать более подробную информацию, всегда можно установить утилиту “inxi -F”.
А на этом сегодня все. Надеюсь данная статья будет вам полезна.
Журнал Cyber-X
Источник
Как проверить версию Linux
Когда люди говорят о Linux, они обычно имеют в виду дистрибутив Linux. Строго говоря, Linux — это ядро, основной компонент операционной системы, который, проще говоря, действует как мост между программными приложениями и оборудованием. Дистрибутив Linux — это операционная система, состоящая из ядра Linux, инструментов и библиотек GNU, а также коллекций программного обеспечения. Обычно дистрибутивы Linux включают среды рабочего стола, систему управления пакетами и набор предустановленных приложений.
Некоторые из самых популярных дистрибутивов Linux — это Debian, Red Hat, Ubuntu, Arch Linux, Fedora, CentOS, Kali Linux, OpenSUSE, Linux Mint и т. Д.
Когда вы впервые входите в систему Linux, прежде чем выполнять какую-либо работу, всегда полезно проверить, какая версия Linux работает на машине. Например, определение дистрибутива Linux может помочь вам понять, какой менеджер пакетов вам следует использовать для установки новых пакетов.
В этой статье показано, как с помощью командной строки проверить, какой дистрибутив и версия Linux установлены в вашей системе.
команда lsb_release
Утилита lsb_release отображает информацию LSB (Linux Standard Base) о дистрибутиве Linux. Эта команда должна работать во всех дистрибутивах Linux, в lsb-release установлен пакет lsb-release :
Дистрибутив и версия Linux показаны в строке описания. Как видно из вывода выше, в моей системе установлен Debian GNU / Linux 9.5 (stretch).
Вместо того, чтобы печатать всю приведенную выше информацию, вы можете отобразить строку описания, в которой ваша версия Debian -d ключом -d .
Результат должен выглядеть примерно так:
Если вы получили сообщение «команда не найдена: lsb_release», вы можете попытаться определить версию Linux, используя другие методы, указанные ниже.
/etc/os-release файл
Файл /etc/os-release содержит идентификационные данные операционной системы, включая информацию о дистрибутиве. Этот файл является частью пакета systemd и должен присутствовать во всей системе, в которой работает systemd.
Чтобы просмотреть содержимое файла os-release , используйте cat или less :
Результат должен выглядеть примерно так:
/etc/issue файл /etc/issue
Файл /etc/issue содержит текст идентификации системы, который печатается перед запросом на вход. Обычно этот файл содержит информацию о версии Linux:
Результат будет выглядеть примерно так:
команда hostnamectl
Утилита hostnamectl является частью systemd и используется для запроса и изменения имени хоста системы. Эта команда также отображает дистрибутив Linux и версию ядра .
/etc/*release файл /etc/*release
Если ни одна из вышеперечисленных команд у вас не работает, то, скорее всего, вы используете очень старый и устаревший дистрибутив Linux. В этом случае вы можете использовать одну из следующих команд, которая должна распечатать содержимое файла выпуска или версии дистрибутива:
Вы можете найти больше информации о файлах релиза / версии по этой ссылке .
команда uname
Команда uname отображает несколько системной информации, включая архитектуру ядра Linux, имя, версию и выпуск.
Чтобы узнать, какая версия ядра Linux работает в вашей системе, введите следующую команду:
Приведенный выше вывод говорит нам, что ядро Linux 64-битное, а его версия — «4.9.0-8-amd64».
Выводы
Есть несколько различных команд, которые могут помочь вам узнать дистрибутив Linux и версию, работающую в системе.
Если у вас есть дистрибутив Linux со средой рабочего стола, вы также можете проверить свой дистрибутив и версию с помощью графического интерфейса.
Не стесняйтесь оставлять комментарии, если у вас есть вопросы.
Источник
Как узнать версию Линукс в терминале
Если пользователь сам устанавливал Linux и занимался его настройкой, то он точно знает версию дистрибутива и прочие важные данные, однако может возникнуть необходимость узнать подобную информацию, если вы купили VPS или занимаетесь настройкой системы для знакомых. Во время такой настройки важно знать версию Linux, ведь она дает возможность планировать свои действия, например знание версии, поможет понять, будет ли компьютер подвержен вирусным атакам.
Данная статья подскажет способы, по которым можно узнать версию Linux, среди них: работа с терминалом, сторонние программы и поиск информации в файлах системы.
Определяемся с релизом
Все ныне работающие дистрибутивы системы дают пользователям возможность пользоваться недавно введенными релизами, но работает это по-разному. Версии Linux, конечно же, обновляются и между крупными релизами, однако многие пользователи предпочитают получать только те обновления, что исправляют различные ошибки, а серьезные обновления получать сразу в определенный промежуток времени. Однако есть и иные способы обновлений, сейчас же популярны скользящие релизы, либо фиксированные.
Каждый из данных методов действует по-разному, это важно понимать, перед тем, как начать узнавать о своей версии Linux.
Скользящие релизы не имеют определенной даты выпуска, различные обновления пользователь получает постоянно, они сначала просто публикуются в репозитории, а затем отправляются на компьютер с Linux. Этой системой пользуются такие востребованные вещи как ArchLinux, Gentoo и OpenSUSE Thumbleweed. В таких релизах нет определенного значения версии, она обновляется очень часто. Однако у такой системы есть значительный минус: скользящие релизы не отличаются стабильностью, ведь их никто особо не тестирует.
Фиксированные релизы использует Ubuntu, Debian, масштабное обновление выходит 1 раз в полгода, по этой причине всегда есть информация о операционной системы, система пользователя получает обновление, а затем во время полугодового периода поддержки обновление дополняется.
Узнаем версию Линукс через терминал
Узнать версию Linux можно множеством способов, от основных признаков до открытия файла и просмотра дистрибутива и версии ОС. Рассмотрены будут только самые востребованные способы.
Для большинства дистрибутивов подойдет команда lsb-release с аргументов -a.
Как видно на скриншоте выше, у меня стоит Debian 7.8.
Ко второму способу можно отнести просмотр файла «*-release».
Команда в терминале:
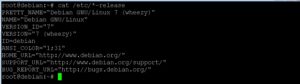
С помощью них можно полностью узнать данные о дистрибутиве. Однако при выполнении такой же команды в ArchLinux итог будет совсем другим.
К третьему способу можно отнести — просмотр данных о сборке пакетов Debian.
Если же у вас RPM-система, то путь другой:
rpm -qa | grep openssl
Теперь почти каждый пользователь может узнать важную информацию о дистрибутиве Linux, и архитектуре системы.
Источник