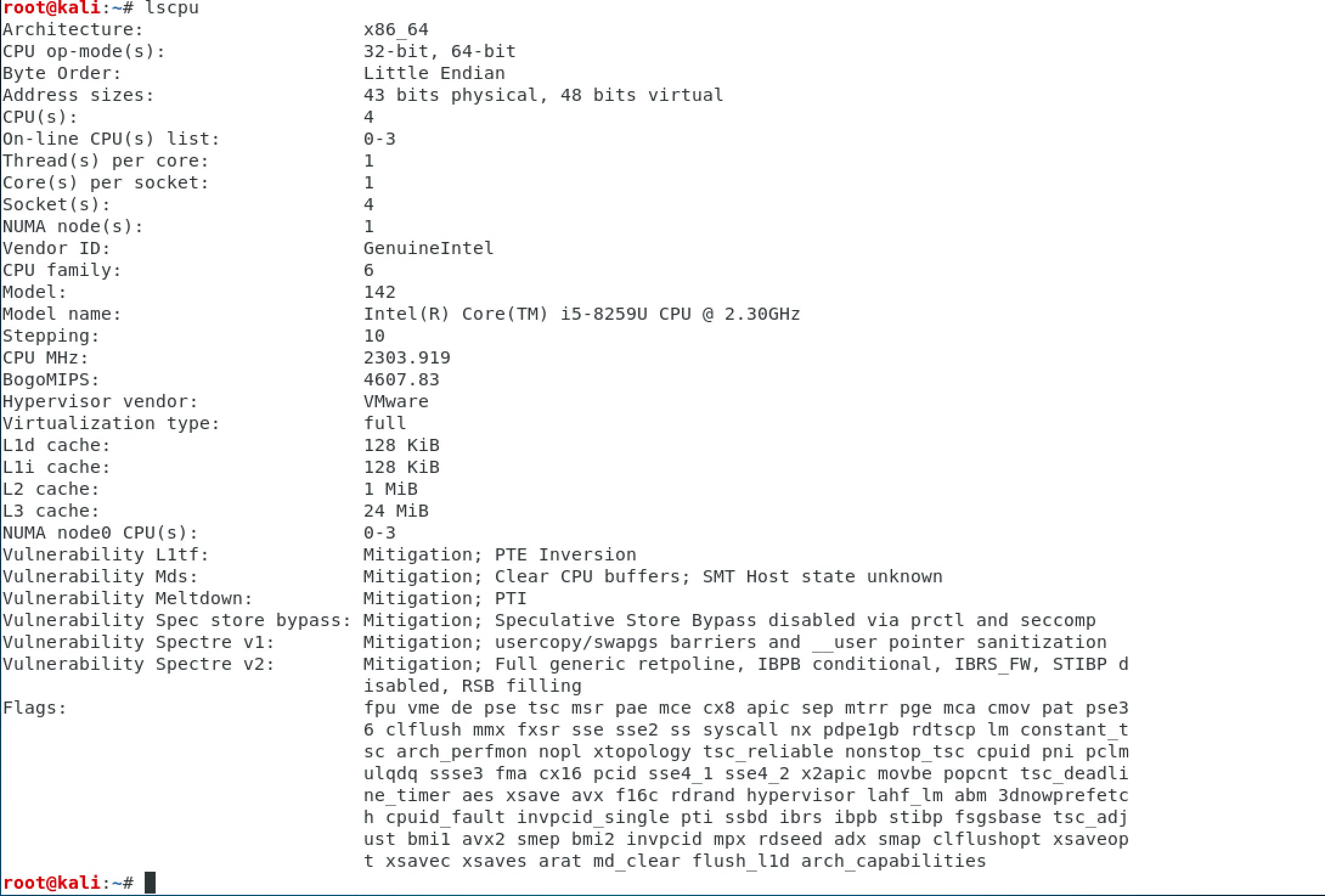- ИТ База знаний
- Полезно
- Навигация
- Серверные решения
- Телефония
- Корпоративные сети
- Как определить версию Linux?
- Дополнительные способы определения
- Системы управления пакетами в Linux
- Проверка версии CentOS/RHEL
- Проверка версии Debian, Mint и Ubuntu
- Проверка версии Arch
- Проверка системных параметров
- Проверка системной архитектуры и версии ядра
- Проверка архитектуры ЦПУ
- Полезно?
- Почему?
- Как узнать версию дистрибутива и ядра Linux
- Как узнать версию дистрибутива Linux (способ №1)
- Как узнать версию дистрибутива Linux (способ №2)
- Как узнать версию ядра Linux
- Как узнать версию Linux
- Команда lsb_release
- Команда hostnamectl
- Команда uname — версия ядра
- Файл /etc/os-release
- Файл /etc/issue
- Файлы /etc/***release и /etc/***version
- Файл /proc/version
- Через графические утилиты
- Заключение
- Как узнать версию Linux
- Скользящие или фиксированные релизы
- Как узнать версию Linux?
- Узнать дистрибутив
- Узнать версию ядра
- Как узнать архитектуру компьютера
- Выводы
ИТ База знаний
Курс по Asterisk
Полезно
— Узнать IP — адрес компьютера в интернете
— Онлайн генератор устойчивых паролей
— Онлайн калькулятор подсетей
— Калькулятор инсталляции IP — АТС Asterisk
— Руководство администратора FreePBX на русском языке
— Руководство администратора Cisco UCM/CME на русском языке
— Руководство администратора по Linux/Unix
Навигация
Серверные решения
Телефония
FreePBX и Asterisk
Настройка программных телефонов
Корпоративные сети
Протоколы и стандарты
Как определить версию Linux?
А какая версия у вас?
3 минуты чтения
Линукс — как много в этом слове эмоциональной и смысловой нагрузки. А как много разных дистрибутивов входят в это семейство И частенько требуется понять, какая конкретно версия установлена и этому помогает пакет systemd, который в настоящее время имплементирован во многие дистрибутивы.
Мини — курс по виртуализации
Знакомство с VMware vSphere 7 и технологией виртуализации в авторском мини — курсе от Михаила Якобсена
Самый простой способ проверить версию Linux это просто использовать hostnamectl команду без каких-либо аргументов. Эта команда возвращает название дистрибутива, версию и кодовое название вместе с конкретной версией ядра.
Довольно распространенной ошибкой является называть все семейство GNU/Linux систем просто Linux-ом. Важный момент в том, что Linux — это только ядро, а GNU — непосредственно сама система в виде набора скомпилированных библиотек и системных инструментов. GNU и Linux должны работать в тандеме для того, чтобы операционная система корректно работала. Так как одно не может существовать без другого, корректнее называть эту связку GNU/Linux или Lignux.
Дополнительные способы определения
Системы управления пакетами в Linux
Если команда выше вам не помогла, следующим шагом будет проверка установленного пакетного менеджера, так как вероятность, что один из трех пакетных менеджеров все-таки установлен крайне высока.
- rpm — пакетный менеджер для систем RedHat
- dpkg — пакетный менеджер для систем Debian
- pacman — пакетный менеджер для систем Arch
Таким образом, если система использует rpm, то скорее всего у вас используется RHEL, CentOS, Fedora и т.д. Если deb, то скорее всего это Ubuntu, Debian, Mint. И соответственно в случае pacman это будет Arch или Manjaro (и им подобные).Для определения пакетного менеджера нужно ввести команду
В случае deb и rpm она вернет следующее: /usr/bin/dpkg и /bin/rpm соответственно.
Проверка версии CentOS/RHEL
Самый простой способ проверки версии CentOS это чтение файла /etc/centos-release с помощью команды cat /etc/centos-release
В свою очередь для RHEL нужно будет прочитать файл /etc/redhat-release
Команду соответственно меняем:
Думаю логика здесь понятна, для Fedora нужно будет поменять команду на fedora-release — проще некуда.
Проверка версии Debian, Mint и Ubuntu
Для Debian — подобных систем нужно прочесть файл /etc/issue:
Проверка версии Arch
Проверять версию Arch не имеет смысла, так как каждый раз при запуске команды pacman -Suy ваша система автоматически обновляется до последней версии.
Проверка системных параметров
Проверка системной архитектуры и версии ядра
Самый простой и популярный способ определения системной архитектуры и версии ядра Linux это использование команды uname с аргументом -a.
То есть команда будет выглядеть следующим образом:
В выводе будет указана версия ядра и разрядность архитектуры.
Проверка архитектуры ЦПУ
Самым простым и распространенным способом является команда:
Как видно из вывода, вместе с моделью процессора и его частотой также видна его разрядность и еще много различных параметров.
Онлайн курс по Linux
Мы собрали концентрат самых востребованных знаний, которые позволят тебе начать карьеру администратора Linux, расширить текущие знания и сделать уверенный шаг к DevOps
Полезно?
Почему?
😪 Мы тщательно прорабатываем каждый фидбек и отвечаем по итогам анализа. Напишите, пожалуйста, как мы сможем улучшить эту статью.
😍 Полезные IT – статьи от экспертов раз в неделю у вас в почте. Укажите свою дату рождения и мы не забудем поздравить вас.
Источник
Как узнать версию дистрибутива и ядра Linux
Решая какую-либо проблему с системой или устанавливая программу из сторонних источников, да и во многих других случаях, необходимо знать версию используемого дистрибутива. Как оказывается, не всегда пользователь помнит такую информацию. Кроме того, далеко не все знают как узнать версию дистрибутива Linux. Исправим это.
Как узнать версию дистрибутива Linux (способ №1)
Поскольку существует масса различных графических окружений, и далеко не все дистрибутивы после установки имеют справку с нужной нам информацией, универсальный и самый простой способ узнать версию дистрибутива — это использование терминала. Откройте его и введите следующую команду:
Нажмите Enter и в ответ вы получите версию дистрибутива и его кодовое имя:
Как узнать версию дистрибутива Linux (способ №2)
В каталоге etc находится несколько файлов, содержащих информацию о версии системы, чтобы просмотреть их можно воспользоваться командой cat:
Она так же выдаст информацию о системе, плюс дополнительную информацию, если таковая имеется:
Как узнать версию ядра Linux
Кроме информации о дистрибутиве, часто пользователю нужно узнать версию ядра Linux. Для этого можно воспользоваться командой uname с определенным ключом. Например:
покажет только версию ядра:
Чтобы посмотреть полный вывод команды, где кроме версии ядра будет указана разрядность системы нужно использовать ключ -a:
Источник
Как узнать версию Linux
Когда мы говорим о Linux, то обычно подразумеваем какой-либо дистрибутив Linux. Также под Linux мы можем иметь ввиду ядро Linux.
Иногда требуется определить версию Linux, в которой вы работаете. Пользователь может не знать или забыть, какая версия дистрибутива или какая версия ядра Linux используется. Если это чужая система, то может потребоваться узнать название используемого дистрибутива.
В данной статье рассматриваются различные способы, которые помогут нам определить используемую версию Linux. Рассматривается несколько команд для определения версии Linux. Приведенные команды универсальны и не зависят от дистрибутива. Возможно, некоторые из них могут не работать в каких-то дистрибутивах, в таком случае переходите к следующей команде и пробуйте ее.
Команда lsb_release
Команда lsb_release выводит информацию о дистрибутиве.
Префикс lsb в названии команды относится к проекту Linux Standard Base, который был создан с целью создания ряда стандартов для выпуска дистрибутивов Linux, чтобы уменьшить различия между отдельными дистрибутивами. Предполагается, что использование LSB снижает затраты, связанные с переносом приложений на разные дистрибутивы, а также снижает усилия, связанные с поддержкой этих приложений.
Чтобы отобразить информацию о дистрибутиве выполните команду:
Выводится название дистрибутива, номер версии и кодовое имя.
Можно использовать опцию -d , чтобы показать только строку Description, которая обычно содержит и название и версию дистрибутива.
Команда hostnamectl
Команда hostnamectl , выполненная без параметров или с ключом status , выводит текущую информацию о системе.
Помимо данных дистрибутива, выводится версия ядра и архитектура.
Команда uname — версия ядра
Команда uname выводит информацию о текущем ядре системы Linux, а также некоторые дополнительные данные.
Чтобы вывести всю информацию, используется ключ -a
Для удобства можно выводить только название ядра ( -s ) , версию ядра ( -r ) и архитектуру ( -m )
Файл /etc/os-release
В файле /etc/os-release содержится информация о дистрибутиве, включая URL-адреса сайт системы и некоторые дополнительные данные. Данный файл присутствует в дистрибутивах, использующих systemd.
Чтобы вывести содержимое файла /etc/os-release можно воспользоваться командой cat:
Файл /etc/issue
Файл /etc/issue содержит текст, который выводится в качестве приглашения ко входу в систему. Обычно текст представляет собой название дистрибутива и версию.
Выведем содержимое файла /etc/issue командой cat:
Файлы /etc/***release и /etc/***version
Если вы используете старый или какой-то специфический дистрибутив Linux, то информация о системе может хранится в файле /etc/abc-release или /etc/abc-version .
Вместо abc обычно указывается краткий идентификатор дистрибутива или lsb, если система совместима со стандартами LSB. Вместо символа — может быть символ _ . Например, для дистрибутива Fedora используется файл /etc/fedora-release
Необязательно знать названия этих файлов. Можно воспользоваться следующей командой, чтобы автоматически определить названия и вывести содержимое этих файлов:
Файл /proc/version
Информацию о ядре Linux также можно получить из файла /proc/version
Через графические утилиты
Многие дистрибутивы позволяют просмотреть некоторую информацию о системе, используя графические утилиты. Например, в Ubuntu это можно сделать из утилиты Параметров системы, на вкладке Сведения о системе .
Заключение
Мы рассмотрели различные способы получения информации о дистрибутиве и ядре системы Linux. Какие-то способы могут не работать в некоторых дистрибутивах Linux.
Источник
Как узнать версию Linux
Когда вы сами устанавливали систему и все настраивали, то точно знаете какой дистрибутив у вас установлен, какая версия и какая версия ядра. Но совсем другая ситуация, когда вы покупаете VPS или пытаетесь настроить компьютер другу или знакомому с Linux. Довольно часто может возникнуть вопрос как узнать версию Linux потому что эта информация часто очень важна. Например, уязвимости в программном обеспечении часто затрагивают только определенные релизы.
В этой небольшой статье мы поговорим о том как посмотреть версию Linux через терминал и какие утилиты для этого используются и в каких конфигурационных файлах можно найти интересующую нас информацию.
Скользящие или фиксированные релизы
Все активные дистрибутивы Linux выпускают новые релизы, только все по-разному. Конечно, дистрибутивы обновляются и между релизами, но пользователям привычен такой порядок, что обновления релиза получают только исправления безопасности и ошибок, а все новые возможности выпускаются новым релизом. Но существуют и другие пути. Сейчас есть два способа выпуска релизов:
- Скользящие релизы (rolling);
- Фиксированные релизы (fixed).
Эти способы работают немного по-разному и вам нужно понимать это прежде чем мы перейдем к версии Linux. Скользящие релизы не имеют точек выпуска нового релиза, новые возможности, исправления и улучшения постоянно добавляются в официальный репозиторий и их получают пользователи. Такой подход используется в ArchLinux, Gentoo и OpenSUSE Thumbleweed. Поэтому у таких дистрибутивов нет версий, они всегда имеют самую новую версию после того, как было выполнено обновление пакетов. Но у них есть минус — это более низкая стабильность по сравнению с фиксированными релизами, которые можно хорошо протестировать.
Фиксированные релизы используются в Ubuntu. Каждые 6 месяцев выходит новый релиз, поэтому тут есть четкое разделение на версии, новая версия дистрибутива Linux получает новое программное обеспечение, а затем на протяжении всего термина поддержки получает обновления безопасности.
Как узнать версию Linux?
На самом деле для этого есть очень много методов, начиная от общих признаков и до открыть файл и точно посмотреть версию и имя дистрибутива. Рассмотрим только самые популярные из них.
Узнать дистрибутив
Прежде всего давайте узнаем имя дистрибутива и его версию если это возможно. Для этого будем смотреть содержимое файлов в папке /etc/, которые заканчиваются на release:
В Ubuntu утилита выведет содержимое двух файлов /etc/lsb-release и /etc/os-release. В них будет содержаться исчерпывающая информация о имени дистрибутива и версии его релиза:
Но если мы выполним ту же команду в ArchLinux то получим совсем другой результат:
Тут уже нет версии, есть только имя дистрибутива, поскольку ArchLinux использует систему скользящих релизов. Немного меньше, но почти всю ту же информацию можно получить используя команду lsb_release:
Также очень часто вы можете узнать имя дистрибутива посмотрев пункт «О программе» для любого системного приложения или лучше утилиты «Настройки»:
И еще один способ увидеть версию дистрибутива в основанных на Debian системах — посмотреть информацию о сборке пакета:
Или для RPM систем:
rpm -qa | grep openssl
Узнать версию ядра
Во многих случаях нам нужна не столько версия дистрибутива linux, сколько версия ядра, которое в нем используется. Для просмотра этой информации тоже есть несколько команд:
У меня используется версия ядра 4.8.0-59, тут же мы видим архитектуру системы — x86_64. Обозначение SMB означает, что ядро поддерживает многоядерные процессоры или несколько процессоров. Но мы можем узнать ту же информацию, посмотрев содержимое файла /proc/version:

Есть еще несколько файлов с подобной информацией:
Как узнать архитектуру компьютера
Вы уже знаете как узнать версию Linux, имя дистрибутива и ядро, архитектура уже проскальзывала в командах выше, но существует отдельная команда, которая выводит только архитектуру:
Для этих же целей можно использовать uname:
Выводы
Теперь вы знаете как посмотреть версию Linux. Как видите, в Linux достаточно много способов для решения этой задачи. Надеюсь, эта информация была полезной для вас.
Источник