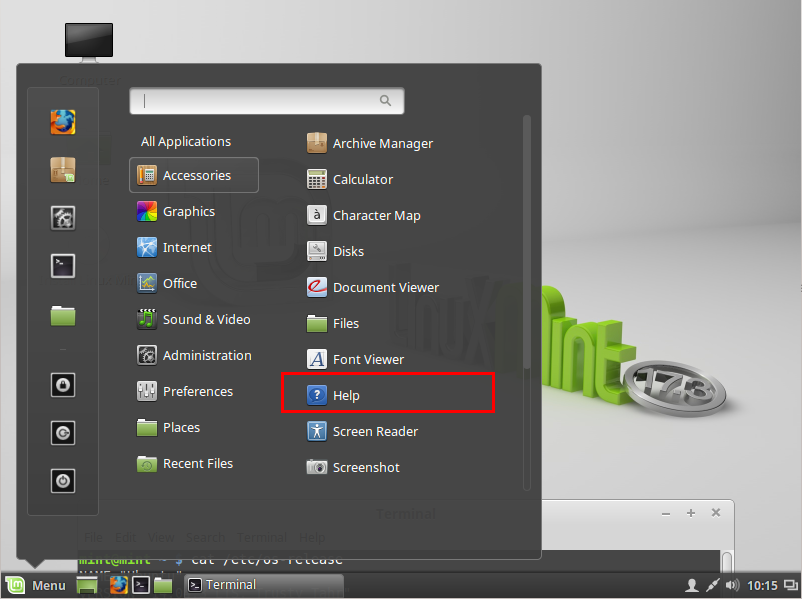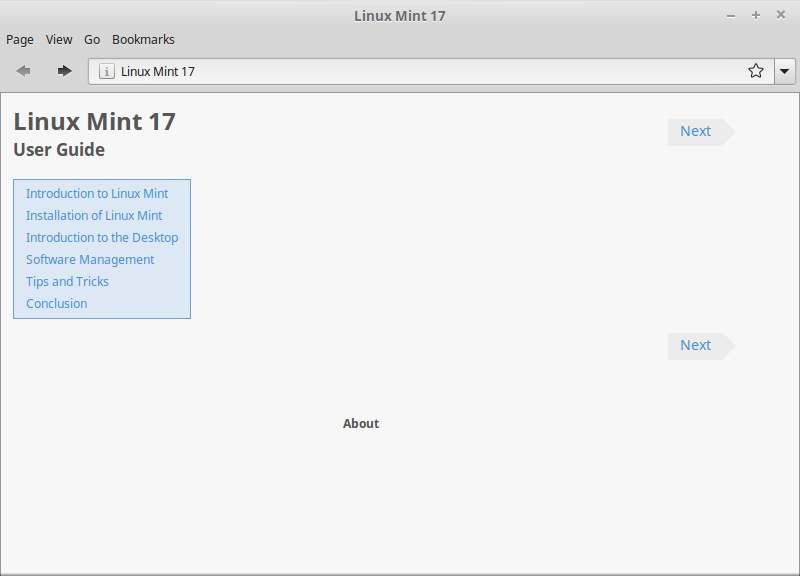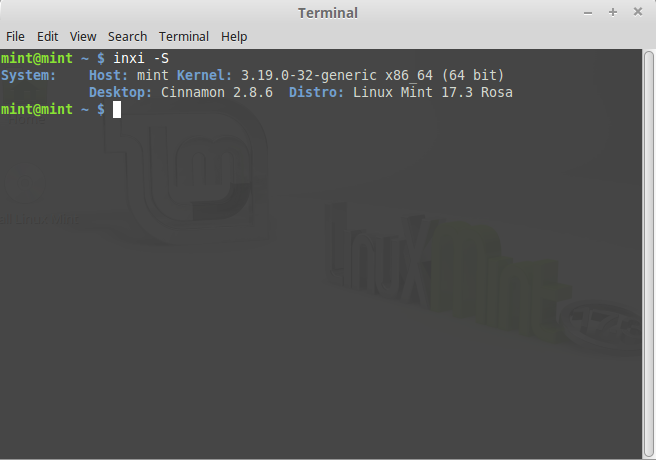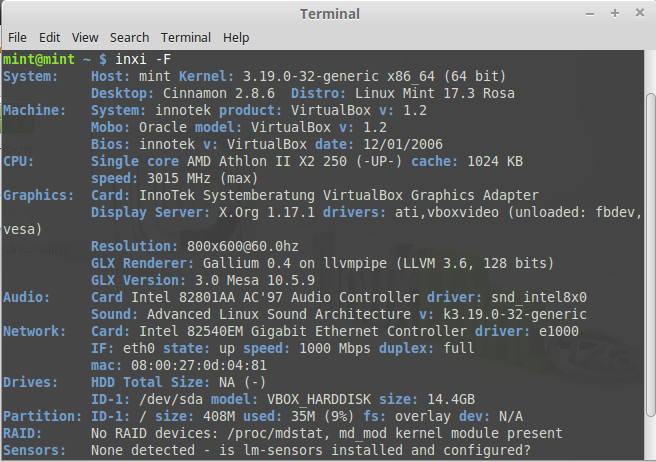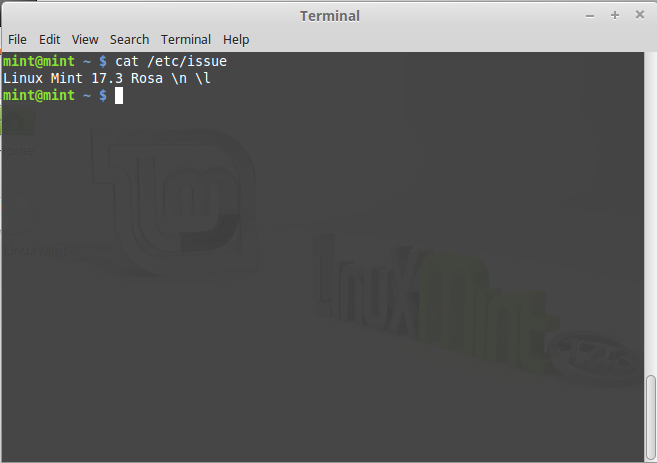- Как узнать версию Linux Mint
- Графический способ
- Как узнать версию Linux Mint в терминале
- Оцените статью:
- Об авторе
- 4 комментария
- Как узнать версию Linux
- Как узнать версию Linux
- Узнать имя и версию дистрибутива Linux
- Выводы
- Как узнать версию Linux
- Команда lsb_release
- Команда hostnamectl
- Команда uname — версия ядра
- Файл /etc/os-release
- Файл /etc/issue
- Файлы /etc/***release и /etc/***version
- Файл /proc/version
- Через графические утилиты
- Заключение
- Узнаем версию дистрибутива Linux
- Узнаем версию Linux
- Способ 1: Inxi
- Способ 2: Терминал
- Способ 3: Специальный инструмент
- Заключение
Как узнать версию Linux Mint
Linux Mint — это дистрибутив Linux, основанный на Ubuntu. Иногда возникает необходимость узнать, какую же версию Linux Mint вы используете на компьютере. Это может понадобиться для установки специфических программ или корректного обновления.
В основном здесь работают те же способы, что и в Ubuntu, но некоторые из них показывают неточную информацию — только версию дистрибутива Ubuntu, на котором основана система. Да, это поможет приблизительно определить с какой системой мы имеем дело. Например, мы знаем что Linux Mint 17 основан на Ubuntu 14.04, если нам нужна точная версия, то пригодны далеко не все методы.
В этой статье мы рассмотрим как узнать версию Linux Mint. Причем не Ubuntu, на которой основана система, а именно версия linux mint.
Графический способ
Как и в других дистрибутивах, в Linux Mint есть утилита справки. Здесь можно определить мажорную версию Linux Mint. Открыть ее можно из главного меню:
Выглядит утилита справки вот так:
Как узнать версию Linux Mint в терминале
Inxi — удобная утилита для сбора информации о системе, предустановленная в Linux MInt. Среди всего прочего позволяет узнать версию linux mint. Для этого используйте ключ -S:
С помощью опции -F можно посмотреть всю доступную информацию о системе:
Узнать версию mint можно также в файле /etc/lsb_release:
А также /etc/issue, если вы там ничего не изменяли. Потому что по умолчанию в этом файле хранится приветствие, выводимое при подключении по ssh:
Вот и все, теперь у вас не возникнет проблем с тем, как узнать версию Linux Mint. Знаете еще способы? Напишите в комментариях!
Оцените статью:
Об авторе
Основатель и администратор сайта losst.ru, увлекаюсь открытым программным обеспечением и операционной системой Linux. В качестве основной ОС сейчас использую Ubuntu. Кроме Linux, интересуюсь всем, что связано с информационными технологиями и современной наукой.
4 комментария
Я у себя на manjaro проверил. inxi -F
System: Host: user-pc Kernel: 4.4.0-4-MANJARO i686 (32 bit)
Desktop: Xfce 4.12.3 Distro: ManjaroLinux 15.12 Capella
Machine: Mobo: Dell model: CN0Y53 v: A06 Bios: Dell v: A06 date: 07/29/2009
CPU: Single core Intel Atom N270 (-HT-) cache: 512 KB
clock speeds: max: 1600 MHz 1: 1333 MHz 2: 800 MHz
Graphics: Card: Intel Mobile 945GSE Express Integrated Graphics Controller
Display Server: X.Org 1.17.4 driver: intel
Resolution: 1024×600@60.01hz
GLX Renderer: Mesa DRI Intel 945GME x86/MMX/SSE2
GLX Version: 2.1 Mesa 11.1.1
Audio: Card Intel NM10/ICH7 Family High Definition Audio Controller
driver: snd_hda_intel
Sound: Advanced Linux Sound Architecture v: k4.4.0-4-MANJARO
Network: Card-1: Broadcom BCM4312 802.11b/g LP-PHY driver: wl
IF: wlp3s0 state: up mac: c4:17:fe:45:ba:ef
Card-2: Realtek RTL8101E/RTL8102E PCI Express Fast Ethernet controller
driver: r8169
IF: enp4s0 state: down mac: 00:26:b9:a1:c4:bf
Drives: HDD Total Size: 160.0GB (10.7% used)
ID-1: /dev/sda model: WDC_WD1600BEVT size: 160.0GB
Partition: ID-1: / size: 34G used: 5.2G (17%) fs: ext4 dev: /dev/sda2
ID-2: /home size: 110G used: 8.5G (9%) fs: ext4 dev: /dev/sda4
ID-3: /tmp size: 1.1G used: 1.5M (1%) fs: ext4 dev: /dev/sda3
ID-4: swap-1 size: 2.76GB used: 0.00GB (0%) fs: swap dev: /dev/sda1
Sensors: System Temperatures: cpu: 47.0C mobo: N/A
Fan Speeds (in rpm): cpu: N/A
Info: Processes: 133 Uptime: 18 min Memory: 562.2/2009.7MB
Client: Shell (bash) inxi: 2.2.32
[user@user-pc
]$
inxi -F
System: Host: user-pc Kernel: 4.4.0-4-MANJARO i686 (32 bit)
Desktop: Xfce 4.12.3 Distro: ManjaroLinux 15.12 Capella
Machine: Mobo: Dell model: CN0Y53 v: A06 Bios: Dell v: A06 date: 07/29/2009
CPU: Single core Intel Atom N270 (-HT-) cache: 512 KB
clock speeds: max: 1600 MHz 1: 1333 MHz 2: 800 MHz
Graphics: Card: Intel Mobile 945GSE Express Integrated Graphics Controller
Display Server: X.Org 1.17.4 driver: intel
Resolution: 1024×600@60.01hz
GLX Renderer: Mesa DRI Intel 945GME x86/MMX/SSE2
GLX Version: 2.1 Mesa 11.1.1
Audio: Card Intel NM10/ICH7 Family High Definition Audio Controller
driver: snd_hda_intel
Sound: Advanced Linux Sound Architecture v: k4.4.0-4-MANJARO
Network: Card-1: Broadcom BCM4312 802.11b/g LP-PHY driver: wl
IF: wlp3s0 state: up mac: c4:17:fe:45:ba:ef
Card-2: Realtek RTL8101E/RTL8102E PCI Express Fast Ethernet controller
driver: r8169
IF: enp4s0 state: down mac: 00:26:b9:a1:c4:bf
Drives: HDD Total Size: 160.0GB (10.7% used)
ID-1: /dev/sda model: WDC_WD1600BEVT size: 160.0GB
Partition: ID-1: / size: 34G used: 5.2G (17%) fs: ext4 dev: /dev/sda2
ID-2: /home size: 110G used: 8.5G (9%) fs: ext4 dev: /dev/sda4
ID-3: /tmp size: 1.1G used: 1.5M (1%) fs: ext4 dev: /dev/sda3
ID-4: swap-1 size: 2.76GB used: 0.00GB (0%) fs: swap dev: /dev/sda1
Sensors: System Temperatures: cpu: 47.0C mobo: N/A
Fan Speeds (in rpm): cpu: N/A
Info: Processes: 133 Uptime: 18 min Memory: 562.2/2009.7MB
Client: Shell (bash) inxi: 2.2.32
[user@user-pc
И у меня Manjaro хороший дистрибутив
В любой deb-based системе работает lsb_release -d. В том числе и в Mint.
В любой rpm-based — cat /etc/redhat-release
cat /etc/lsb_release
должно быть cat /etc/lsb-release через тире
Источник
Как узнать версию Linux
Если у вас была предустановлена Ubuntu или еще что-то, при покупке ноутбука или стационарного устройства, и вам интересно узнать что это за система и собственно название, то сейчас мы расскажем вам о том как узнать версию Linux.
Существует несколько способов узнать версию Linux, которую вы используете на своем компьютере, а также имя вашего дистрибутива и версию ядра, и дополнительную информацию, которую вы, возможно, захотите иметь в виду или у себя под рукой.
Поэтому в этом простом, но важном руководстве для новых пользователей Linux я покажу вам, как это сделать. Выполнение этой задачи может показаться относительно простой задачей, однако наличие хорошего знания вашей системы всегда является рекомендуемой практикой по ряду причин, включая установку и запуск соответствующих пакетов для вашей версии Linux, что позволяет легко сообщать об ошибках в сочетании со многими Больше.
Как узнать версию Linux
Мы будем использовать команду uname, которая используется для печати вашей системной информации в Linux, такой как версия ядра и имя выпуска, имя сетевого узла, имя аппаратного оборудования, архитектура процессора, аппаратная платформа и операционная система.
В предыдущей команде параметр -o выводит имя операционной системы и -r выводит версию выпуска ядра.
Вы также можете использовать опцию -a с командой uname для печати всей системной информации, как показано:
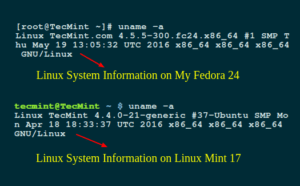
Затем мы будем использовать файловую систему /proc, которая хранит информацию о процессах и другой системной информации, она сопоставлена /proc и монтируется во время загрузки.
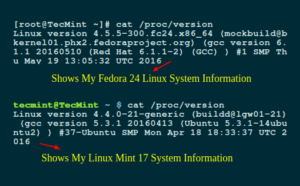
На приведенном выше изображении вы найдете следующую информацию:
- Версия Linux (ядро), которую вы запускаете: версия Linux 4.5.5-300.fc24.x86_64
- Имя пользователя, скомпилировавшего ваше ядро: [email protected]
- Версия компилятора GCC, используемого для построения ядра: gcc версия 6.1.1 20160510
- Тип ядра: # 1 SMP (ядро Symmetric MultiProcessing) поддерживает системы с несколькими процессорами или несколькими ядрами ЦП.
- Дата и время создания ядра: Чт май 19 13:05:32 UTC 2016
Узнать имя и версию дистрибутива Linux
Кстати, ранее мы говорили о том, какой видеоредактор является лучшим для Linux.
Лучший способ определить имя дистрибутива Linux и версию версии — использовать команду cat/etc/os-release, которая работает практически во всей системе Linux. Например:
$ cat /etc/lsb-release — для Ubuntu или Linux Mint
$ cat /etc/SuSE-release в поле перед release указывать название системы
Выводы
В этой статье мы провели краткое и простое руководство, призванное помочь новому пользователю Linux узнать версию операционной системы и основные данные, в которой они работают, а также узнать их имя и версию дистрибутива Linux из командной строки.
Возможно, он также может быть полезен и для продвинутых пользователей один или два раза. Наконец, чтобы связаться с нами для любой помощи или предложений, которые вы хотите предложить, используйте форму комментариев.
Если вы нашли ошибку, пожалуйста, выделите фрагмент текста и нажмите Ctrl+Enter.
Источник
Как узнать версию Linux
Когда мы говорим о Linux, то обычно подразумеваем какой-либо дистрибутив Linux. Также под Linux мы можем иметь ввиду ядро Linux.
Иногда требуется определить версию Linux, в которой вы работаете. Пользователь может не знать или забыть, какая версия дистрибутива или какая версия ядра Linux используется. Если это чужая система, то может потребоваться узнать название используемого дистрибутива.
В данной статье рассматриваются различные способы, которые помогут нам определить используемую версию Linux. Рассматривается несколько команд для определения версии Linux. Приведенные команды универсальны и не зависят от дистрибутива. Возможно, некоторые из них могут не работать в каких-то дистрибутивах, в таком случае переходите к следующей команде и пробуйте ее.
Команда lsb_release
Команда lsb_release выводит информацию о дистрибутиве.
Префикс lsb в названии команды относится к проекту Linux Standard Base, который был создан с целью создания ряда стандартов для выпуска дистрибутивов Linux, чтобы уменьшить различия между отдельными дистрибутивами. Предполагается, что использование LSB снижает затраты, связанные с переносом приложений на разные дистрибутивы, а также снижает усилия, связанные с поддержкой этих приложений.
Чтобы отобразить информацию о дистрибутиве выполните команду:
Выводится название дистрибутива, номер версии и кодовое имя.
Можно использовать опцию -d , чтобы показать только строку Description, которая обычно содержит и название и версию дистрибутива.
Команда hostnamectl
Команда hostnamectl , выполненная без параметров или с ключом status , выводит текущую информацию о системе.
Помимо данных дистрибутива, выводится версия ядра и архитектура.
Команда uname — версия ядра
Команда uname выводит информацию о текущем ядре системы Linux, а также некоторые дополнительные данные.
Чтобы вывести всю информацию, используется ключ -a
Для удобства можно выводить только название ядра ( -s ) , версию ядра ( -r ) и архитектуру ( -m )
Файл /etc/os-release
В файле /etc/os-release содержится информация о дистрибутиве, включая URL-адреса сайт системы и некоторые дополнительные данные. Данный файл присутствует в дистрибутивах, использующих systemd.
Чтобы вывести содержимое файла /etc/os-release можно воспользоваться командой cat:
Файл /etc/issue
Файл /etc/issue содержит текст, который выводится в качестве приглашения ко входу в систему. Обычно текст представляет собой название дистрибутива и версию.
Выведем содержимое файла /etc/issue командой cat:
Файлы /etc/***release и /etc/***version
Если вы используете старый или какой-то специфический дистрибутив Linux, то информация о системе может хранится в файле /etc/abc-release или /etc/abc-version .
Вместо abc обычно указывается краткий идентификатор дистрибутива или lsb, если система совместима со стандартами LSB. Вместо символа — может быть символ _ . Например, для дистрибутива Fedora используется файл /etc/fedora-release
Необязательно знать названия этих файлов. Можно воспользоваться следующей командой, чтобы автоматически определить названия и вывести содержимое этих файлов:
Файл /proc/version
Информацию о ядре Linux также можно получить из файла /proc/version
Через графические утилиты
Многие дистрибутивы позволяют просмотреть некоторую информацию о системе, используя графические утилиты. Например, в Ubuntu это можно сделать из утилиты Параметров системы, на вкладке Сведения о системе .
Заключение
Мы рассмотрели различные способы получения информации о дистрибутиве и ядре системы Linux. Какие-то способы могут не работать в некоторых дистрибутивах Linux.
Источник
Узнаем версию дистрибутива Linux
В любой операционной системе есть специальные инструменты или методы, которые позволяют узнать ее версию. Исключением не стали и дистрибутивы на базе Linux. В этой статье мы поговорим о том, как узнать версию Linux.
Узнаем версию Linux
Linux — это всего лишь ядро, на базе которого разрабатываются различные дистрибутивы. Порою в их обилии легко запутаться, но, зная как проверить версию самого ядра или графической оболочки, вы сможете в любой момент узнать всю необходимую информацию. А способов для проверки много.
Способ 1: Inxi
Inxi поможет в два счета собрать все сведения о системе, однако предустановлена она лишь в Linux Mint. Но это не беда, абсолютно любой пользователь может за несколько секунд установить ее из официального репозитория.
Установка утилиты и сама работа с ней будет происходить в «Терминале» — аналог «Командной строки» в Windows. Поэтому, прежде чем начинать перечислять все возможные вариации проверки информации о системе с использованием «Терминала», стоит сделать ремарку и рассказать, как открыть этот самый «Терминал». Для этого необходимо нажать сочетание клавиш CTRL + ALT + T или совершить поиск по системе с поисковым запросом «Terminal» (без кавычек).
Установка Inxi
- Пропишите следующую команду в «Терминал» и нажмите Enter, чтобы установить утилиту Inxi:
sudo apt install inxi
После этого у вас попросят ввести пароль, который вы указывали при установке ОС.
Примечание: при вводе пароля символы в «Терминале» не отображаются, поэтому введите необходимую комбинацию и нажмите Enter, а система вам ответит, правильно вы ввели пароль или нет.
После нажатия строки в «Терминале» побегут вверх — это значит что начался процесс установки. В итоге вам необходимо дождаться его окончания. Определить это вы можете по появившемуся вашему никнейму и имени ПК.
Проверка версии
После установки вы можете проверить информацию о системе, введя следующую команду:
После этого на экран выведется следующая информация:
- Host — имя компьютера;
- Kernel — ядро системы и ее разрядность;
- Desktop — графическая оболочка системы и ее версия;
- Distro — имя дистрибутива и его версия.
Однако это далеко не вся информация, которую может предоставить утилита Inxi. Чтобы узнать все сведения, впишите команду:
В результате будет отображена абсолютно вся информация.
Способ 2: Терминал
В отличие от способа, про который будет рассказано в завершении, у этого есть одно неоспоримое преимущество — инструкция общая для всех дистрибутивов. Однако, если пользователь только-только пришел с Windows и еще не знает, что такое «Терминал», ему будет сложно адаптироваться. Но обо всем по порядку.
Если вам необходимо определить версию установленного дистрибутива Linux, то для этого существует немало команд. Сейчас будут разобраны самые популярные из них.
- Если интересует только информация о дистрибутиве без лишних подробностей, то лучше воспользоваться командой:
после введения которой на экране появится информация о версии.
Если нужны более детальные сведения — введите команду:
Она выведет название, версию и кодовое имя дистрибутива.
Это была информация, которую встроенные утилиты собирают самостоятельно, но есть возможность посмотреть сведения, которые были оставлены самими разработчиками. Для этого нужно прописать команду:
Эта команда покажет абсолютно всю информацию о релизе дистрибутива.
Это не все, а лишь самые распространенные команды для проверки версии Linux, но их хватит с лихвой, чтобы узнать всю нужную информацию о системе.
Способ 3: Специальный инструмент
Данный способ отлично подойдет тем пользователям, которые только начали знакомиться с ОС на базе Linux и еще с опаской относятся к «Терминалу», так как в нем отсутствует графический интерфейс. Однако в этом методе есть и свои недостатки. Так, с помощью него нельзя узнать все подробности о системе сразу.
- Итак, чтобы узнать информацию о системе, вам необходимо войти в ее параметры. На разных дистрибутивах это выполняется по-разному. Так, в Ubuntu вам необходимо нажать левой кнопкой мыши (ЛКМ) по иконке «Параметры системы» на панели задач.
Если после установки ОС вы вносили в нее какие-то коррективы и данный значок пропал с панели, то можно легко отыскать данную утилиту, произведя поиск по системе. Просто откройте меню «Пуск» и пропишите в поисковую строку «Параметры системы».
Примечание: инструкция предоставляется на примере ОС Ubuntu, однако ключевые моменты аналогичны с другими дистрибутивами Linux, отличается лишь расположение некоторых элементов интерфейса.
После этого появится окно, в котором будет находиться информация об установленной системе. В зависимости от используемой ОС, их обилие может разниться. Так, в Ubuntu указана лишь версия дистрибутива (1), используемая графика (2) и разрядность системы (3).
В Linux Mint информации больше:

Вот мы и узнали версию Линукс, используя для этого графический интерфейс системы. Стоит повториться, сказав, что расположение элементов в разных ОС может различаться, однако суть заключается в одном: отыскать настройки системы, в которых открыть сведения о ней.
Заключение
Как можно заметить, способов узнать версию Linux очень много. Есть как графические инструменты для этого, так и не обладающие такой «роскошью» утилиты. Чем пользоваться — выбирать только вам. Важно лишь одно — получить желаемый результат.
Помимо этой статьи, на сайте еще 12315 инструкций.
Добавьте сайт Lumpics.ru в закладки (CTRL+D) и мы точно еще пригодимся вам.
Отблагодарите автора, поделитесь статьей в социальных сетях.
Источник