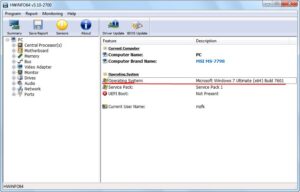- Как узнать точную версию и номер сборки Windows
- Что такое номер сборки Windows (build) и что такое номер выпуска Windows (release)
- Как посмотреть точную версию Windows
- Как увидеть версию Windows в командной строке
- Как открыть окно с версией Windows. Как в меню настроек найти версию Windows
- Как увидеть версию Windows в PowerShell
- Как получить подробную информацию о системе Windows
- Печенюшка
- Номер версии ядра Windows 7
- Как узнать версию Windows?
- Как определить версию Windows 10
- Через «Сведения о системе»
- Как узнать версию Windows 8 и 8.1?
- Через свойства системы
- Через «Сведения о системе»
- Как узнать, какая версия Windows 7 установлена?
- Через свойства «Мой компьютер»
- Через «Панель управления»
- Через меню «Пуск»
- Как узнать версию Windows? Универсальный метод
Как узнать точную версию и номер сборки Windows
В этой инструкции будет показано, как узнать мажорный номер установленной системы Windows (например, Windows 7, Windows 8, Windows 10), как узнать версию Windows (Home, Pro и т. д.), а также как узнать номер сборки.
Номер сборки Windows меняется по мере установки обновлений, которые выходят регулярно, причём такие обновления могут приносить значительные изменения в систему, сравнимые с мажорными обновлениями до выхода Windows 10. Поэтому иногда нужно узнать точную версию Windows, с номером билда и релиза.
Что такое номер сборки Windows (build) и что такое номер выпуска Windows (release)
Сейчас, после отказа от идеи сервисных пакетов и обновления мажорной версии Windows (не планируется выпускать новые версии, всё время будет Windows 10), можно запутаться с номерами сборки и номерами версии (релиза). К тому же, номер релиза и номер сборки соответствуют друг другу и изменяются синхронно.
Посмотрите соответствие номеров версий (релизов) и билдов на этой странице https://docs.microsoft.com/en-us/windows/release-information/
Итак, номер сборки (build) соответствует важным обновлениям Windows и если сравнивать с предыдущими версия данной операционной системы, то номер сборки ближе всего к понятию сервисного пакета.
Номер релиза и версии — это примерно одно и то же. Релиз может быть указан так: 190318-1202, в номер версии Windows являются первые четыре цифры релиза, то есть в данном случае версия Windows это 1903.
Поскольку обе эти величины (сборка и версия/релиз) позволяют идентифицировать версию операционной системы, то использовать можно любое из этих значений, главное указать, что именно вы имеете ввиду.
Также Windows различаются изданиями: Home (Домашняя), Professional (Профессиональная), Enterprise или Education (Для образовательных учреждений).
Ещё нужно помнить о типах системы: 64-битная и 32-битная.
Как посмотреть точную версию Windows
Нажмите клавиши Win+i, в открывшемся окне кликните на «Система»:

Пролистните вниз боковое меню и кликните пункт «О системе»:

Опять пролистните чуть вниз и вы увидите Характеристики Windows:

Будет показана дата установки Windows, номер версии и номер сборки.
Далее для проверки версии Windows мы будем использовать командную строку — не пугайтесь, всё совсем просто и даже быстрее, чем кликать по многократно вложенным меню, которые меняются с выходом новых версий.
Как увидеть версию Windows в командной строке
Для открытия командной строки (CMD) нажмите кнопки Win+r, введите в окне
В открывшейся командной строке введите и нажмите ENTER:
Пример полученной информации:
- 10 — означает Windows 10
- 18362.657 — это номер сборки (build)
Для получения номера версии (релиза, выпуска) выполните команду:

Как открыть окно с версией Windows. Как в меню настроек найти версию Windows
Окно с версией Windows можно найти в настройках как это показано выше, но самый простой вариант, это в командной строке, либо в PowerShell выполнить такую команду:
Откроется следующее окно:

Как увидеть версию Windows в PowerShell
PowerShell — это тоже разновидность командной строки, но более современная, с новыми функциями. Чтобы открыть PowerShell, намжите Win+x и выберите в открывшемся меню «Windows PowerShell».
Для получения номера сборки и мажорной версии системы выполните команду:
Если вы хотите получить номер выпуска, но выполните команду:

Чтобы в одной строке получить номер сборки и номер выпуска с максимальной детализацией, выполните следующую команду:
Будет выведено что-то вроде:
Ещё одна команда, которая позволяет вывести более полную информацию о версии сборки:
Чтобы узнать тип издания (Домашняя, Профессиональная и т. д.) выполните команду:

Как получить подробную информацию о системе Windows
Следующие команды будут выводить множество разной информации, в том числе номера версий или сборок.

Эта команда выведет практически всю информацию о компьютере на Windows:

А эта команда отфильтрует свойства ОС Windows:
Печенюшка
Номер версии ядра Windows 7

Один из способов отобразить номер установленной версии Windows – запустить команду ver в Command Prompt. Например, в Vista SP1 результат выполнения команды выглядит так:
Первые два значения, разделенные точкой, фактически указывают версию ОС (в данном случае, 6.0), следующее четырехзначное число – номер сборки (build).
Если при выпуске очередной ОС меняется первая цифра в номере версии, принято говорить, что данная ОС представляет собой major release. Тем самым подчеркиваются существенные изменения в архитектуре продукта, и, как следствие, большой объем новых функций, технологий и возможностей. Эти самые изменения могут повлиять, в том числе, на работоспособность приложений, разработанных для предыдущих версий системы. Совместимость нередко является платой за инновации, причем не только в области разработки ПО. 
Думаю, вы согласитесь с вышесказанным, посмотрев на следующую таблицу и вспомнив (кто сможет :)) особенности той или иной версии Windows. В таблице перечислены только продукты архитектуры Windows NT. Первая версия NT получила номер 3.1, поскольку тогда на рынке уже пользовалась большой популярностью Windows 3.0.
| Название продукта | Номер версии |
| Windows NT 3.1 | 3.1 |
| Windows NT 3.5 | 3.5 |
| Windows NT 3.51 | 3.51 |
| Windows NT 4.0 | 4.0 |
| Windows 2000 | 5.0 |
| Windows XP | 5.1 |
| Windows Server 2003 | 5.2 |
| Windows Vista / Windows Server 2008 | 6.0 |
| Windows 7 / Windows Server 2008 R2 | 6.1 |
Windows 7 представляет собой очередной major release семейства NT и содержит большое количество изменений в системе, в том числе, на уровне ядра. Этот факт как раз и отражен в названии продукта, а стало быть, по логике, и номер версии должен быть 7.0. Тогда почему в бета-версии в ответ на команду ver мы получаем 6.1.7000?
В Windows 7 все сделано для совместимости приложений, разработанных под Vista. Иными словами, любое приложение, написанное под Windows Vista, будет корректно работать и под Windows 7. Однако, многие приложения при старте проверяют major-версию ОС и, обнаружив 7, могут завершить свою работу. Для предотвращения подобных ситуаций, то есть, еще раз подчеркну, для обеспечения максимальной совместимости на уровне приложений, было решено “Семерке” присвоить номер версии 6.1. Вот такая “магия чисел”.
Как узнать версию Windows?
Определение версии операционной системы семейства Windows осуществляется несколькими способами, независимо от ее редакции. В данной статье рассмотрим самые простые методы того, как узнать версию Windows и получить полную информацию о сборке операционки, установленной на вашем компьютере, ее разрядности на примере различных редакций. Также ознакомимся с несколькими универсальными методами узнать информацию о вашей операционной системе, даже если не знаете какой редакцией Windows пользуетесь (7, 8 или 10).
Как определить версию Windows 10
Через «Сведения о системе»
Для получения данных заходим в меню «Параметры» Windows 10, где и отображаются все необходимые данные.
Для открытия окна параметров используйте комбинацию клавиш «Win + I» или кнопку «Windows», где в выпадающем списке выбираем «Параметры»
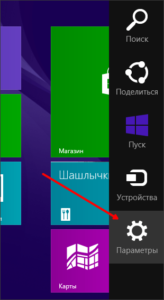
Как узнать версию Windows 8 и 8.1?
Через свойства системы
Для получения данных о версии ОС Windows 8 необходимо вызвать контекстное меню иконки Windows, размещенной на панели задач, и выбрать «Система» из выпавшего меню.
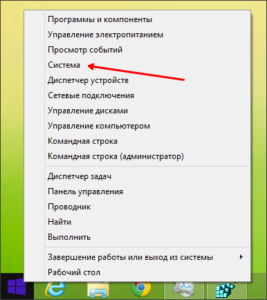
Через «Сведения о системе»
Жмем кнопку «Windows» для вызова выпадающего бокового меню, где выбираем «Параметры».
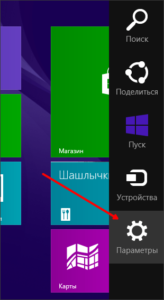
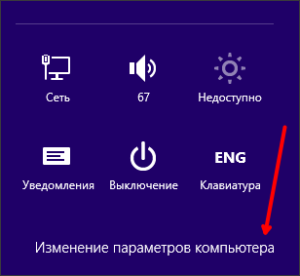
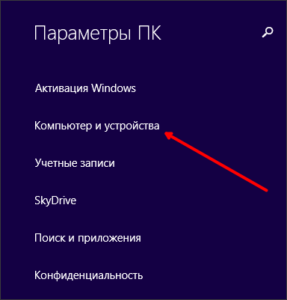
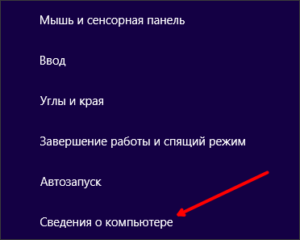
Как узнать, какая версия Windows 7 установлена?
Через свойства «Мой компьютер»
- Заходим в «Пуск».
- Вызываем контекстное меню «Мой компьютер» и выбираем «Свойства».
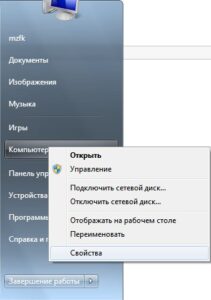
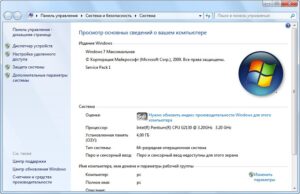
Через «Панель управления»
- Заходим в «Панель управления», например, через «Пуск».
- Кликаем по первому пункту «Система и безопасность», если ее вид переключен на «Категория».
- Выбираем «Система» и открывается знакомое окно с данными о версии вашей ОС.
В случае отображения элементов панели управления в качестве значков, ищем иконку с названием «Система».
Через меню «Пуск»
Вызываем «Пуск» и переходим по следующему адресу:
Как узнать версию Windows? Универсальный метод
Запускаем окошко выполнения системных команд, зажав комбинацию клавиш «Win + R». В строке для ввода текста вписываем winver и жмем «Enter». Перед нами появится окно со сведениями об используемой редакции Windows.
Открываем все то же окно для ввода системных команд и вводим в нем msinfo32, подтвердив выполнение команды кнопкой «Ок». В появившемся окне со сведениями об операционной системе отображена вся информация о ее названии, версии, разрядности, сборке и т. д.
Получить полную информацию об операционной системе можно еще одним простым методом.
Запускаем командный интерпретатор Windows, вводом команды «cmd» в окно «Выполнить». В появившемся черном окне вводим текст systeminfoи кликаем «Enter». Спустя несколько секунд в консоли отобразится полная информация о вашей системе. Переместившись вверх, увидите данные о версии, сборке, разрядности и т. д. вашей операционной системы.
Запускаем редактор системного реестра. Для этого вызываем окно «Выполнить» комбинацией «Win + R». В нем вводим regedit и жмем «Enter». В открывшемся окне переходим по пути:
- В разделе отображаются подробная информация про операционную систему. Даже пользователь, плохо знающий английский язык, извлечет для себя много полезной информации.
5. С помощью сторонних утилит
Увидеть информацию о редакции операционной системы поможет огромно число приложений. Рассмотрим самые простые приложения, которые большинство пользователей имеют на своем компьютере.
1) CPU-Z - Запускаем программу.
- Переходим на последнюю вкладку с названием «About».
- Перемещаем свой взгляд на фрейм «Windows version», где содержится информация о версии, разрядности и сборке вашей ОС.
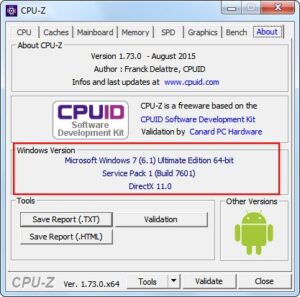
Запускаем приложение и уже в главном окне видим основные данные о версии вашей ОС.
Если у Вас остались вопросы по теме «Как узнать версию Windows?», то можете задать их в комментариях
Рейтинг статьи 0 / 5. Голосов: 0
Пока нет голосов! Будьте первым, кто оценит этот пост.

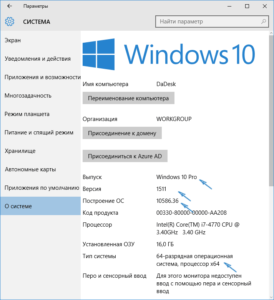
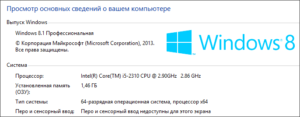
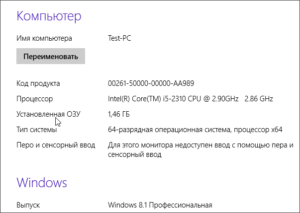
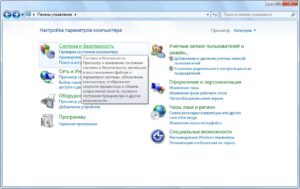

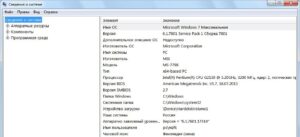
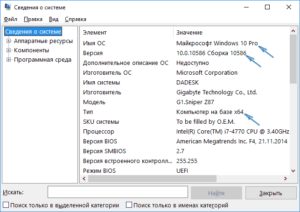
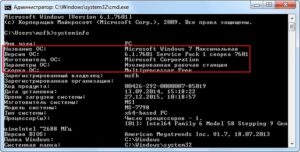
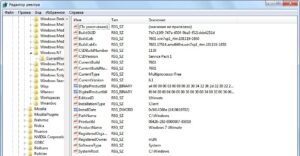 5. С помощью сторонних утилит
5. С помощью сторонних утилит