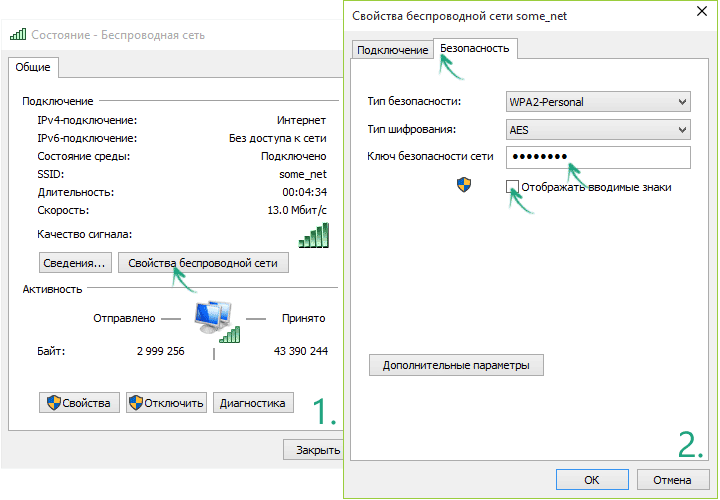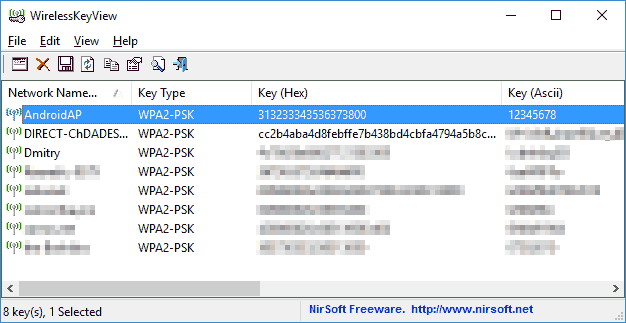- 3 способа как узнать пароль от Wi-Fi на Windows 10, 8, 7
- 1. Используйте настройки Windows для просмотра пароля WiFi
- 2. Используйте команду Power Shell
- 3. Используйте стороннюю программу для просмотра WiFi паролей
- Альтернативные методы
- Из веб-интерфейса маршрутизатора
- На задней панели устройства роутера
- Сбросить роутер
- Заключение
- Как узнать свой пароль от Wi-Fi
- Как посмотреть сохраненный пароль беспроводной сети
- Как узнать пароль Wi-Fi на компьютере с Windows 10 и Windows 8.1
- Узнать пароль на Wi-Fi в Windows 7
- Просмотр пароля беспроводной сети в Windows 8
- Как посмотреть пароль Wi-Fi для не активной беспроводной сети в Windows
- Как узнать пароль, если он не сохранен на компьютере, но есть прямое подключение к роутеру
- Как посмотреть сохраненный пароль Wi-Fi на Android
- Просмотр всех сохраненных паролей на Wi-Fi Windows с помощью WirelessKeyView
3 способа как узнать пароль от Wi-Fi на Windows 10, 8, 7
Если вы не помните свой пароль Wi-Fi и вам нужно передать его кому-нибудь или использовать на другом устройстве, есть несколько способов просмотреть его прямо на компьютере с Windows.
Сегодня я собираюсь показать вам различные способы просмотра пароля WiFi. Каждый метод полезен в зависимости от ваших предпочтений и степени доступа к настройкам ПК, если вы не являетесь администратором.
1. Используйте настройки Windows для просмотра пароля WiFi
Поскольку я являюсь администратором своего ПК и не имею никаких ограничений, это мой метод поиска пароля WiFi.
В меню Пуск нажмите Параметры, а затем Сеть и Интернет.
В разделе Состояние прокрутите вниз и нажмите Центр управления сетями и общим доступом.
Теперь нажмите на название WiFi в разделе Просмотр активных сетей .
Когда откроется окно статуса WiFi, нажмите здесь Свойства беспроводной сети.
После этого перейдите на вкладку Безопасность и установите флажок Отображать вводимые знаки, чтобы просмотреть свой пароль WiFi.
2. Используйте команду Power Shell
Переходя к более продвинутому методу — в Power Shell вы можете использовать команду Network Shell (Netsh) для просмотра множества деталей о вашей сети, включая ее пароль.
Кроме того, вы также можете использовать этот метод для просмотра паролей всех сетей, к которым ваш компьютер был подключен ранее. Например, если вы хотите узнать пароль своей офисной сети, находясь дома, вы можете сделать это с помощью этого метода без необходимости подключаться к офисной сети.
Щелкните правой кнопкой мыши меню Пуск и выберите из списка Power Shell .
В Power Shell введите команду netsh wlan show profiles и нажмите клавишу Enter. Вы увидите все сохраненные имена сетей в разделе Профили пользователей.
Просто скопируйте отсюда имя сети (сетей), чтобы вы могли легко использовать его в следующей команде.
Чтобы узнать пароль любой из сохраненных сетей, используйте приведенную ниже команду и замените wifiname на название вашей wifi сети.
Например, в моем случае команда будет netsh wlan show profile «name=SSID hidden» key=clear .
Как только вы нажмете клавишу Enter, вы увидите множество информации об этой сети. Здесь, в разделе настроек безопасности, пароль будет написан рядом с содержимым ключа.
3. Используйте стороннюю программу для просмотра WiFi паролей
Вы также можете использовать стороннее приложение, которое поможет вам просматривать все сохраненные сети и их пароли в одном месте. Если вам часто нужно просматривать свой пароль Wi-Fi, то полезно использовать стороннее приложение, поскольку оно позволяет просматривать все данные одним щелчком мыши. Кроме того, вы можете использовать стороннее программное обеспечение, если вам нужно выполнить более сложные задачи, такие как импорт паролей WiFi с другого ПК / Windows или их экспорт.
Если вам нравится этот вариант, я рекомендую вам попробовать WirelessKeyView от NirSoft. Хотя для этой цели существует множество приложений, мне нравится WirelessKeyView за его простой интерфейс и он совершенно бесплатный.
Если вам по какой-то причине не нравится WirelessKeyView, вы также можете использовать WiFi Password Revealer. Это устанавливаемая программа, которая показывает все сохраненные сетевые пароли и позволяет быстро их скопировать.
Альтернативные методы
Вышеупомянутые методы должны хорошо работать для поиска пароля WiFi в Windows 10. Однако есть и другие методы.
Из веб-интерфейса маршрутизатора
Вы можете получить доступ к веб-интерфейсу вашего роутера для доступа к его настройкам. Обычно есть возможность изменить пароль и просмотреть его. Нет универсальных инструкций, которые я могу предоставить вам, чтобы помочь с этим, поскольку маршрутизаторы имеют разные адреса для доступа к веб-интерфейсу, а сам интерфейс отличается в зависимости от производителя маршрутизатора.
Однако, чтобы дать вам представление, вам нужно использовать IP-адрес вашего маршрутизатора для доступа к веб-интерфейсу. Внутри вам нужно искать параметр настройки беспроводной сети или Wi-Fi. В нем должна быть возможность раскрыть пароль.
На задней панели устройства роутера
Если вы не меняли пароль Wi-Fi по умолчанию, то, скорее всего, пароль по умолчанию написан за маршрутизатором или под ним. Просто возьмите его и найдите на нем пароль; обычно это 8-значный пароль.
Сбросить роутер
Вы также можете сбросить настройки маршрутизатора, что приведет к сбросу всех ваших настроек вместе с паролем WiFi. Затем вы можете использовать пароль по умолчанию для подключения к сети. На маршрутизаторе должна быть кнопка сброса, которую нужно нажать и удерживать в течение 5-10 секунд для сброса маршрутизатора. Он находится внутри отверстия на большинстве маршрутизаторов, поэтому вам придется использовать бумажную булавку или что-то подобное, чтобы нажать и удерживать ее.
Заключение
Я уверен для большинства пользователей; первых двух методов будет более чем достаточно для просмотра пароля WiFi. Хотя, если вы системный администратор и вам нужно обрабатывать несколько компьютеров и подключений, я рекомендую использовать стороннюю программу просмотра паролей WiFi.
Как узнать свой пароль от Wi-Fi
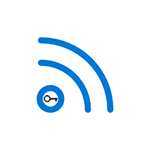
Здесь будут рассмотрены следующие варианты ситуации: На одном компьютере Wi-Fi подключается автоматически, то есть пароль сохранен и нужно подключить другой компьютер, планшет или телефон; устройства, которые подключаются по Wi-Fi отсутствуют, но есть доступ к роутеру. Заодно упомяну, как узнать сохраненный пароль Wi-Fi на Android планшете и телефоне, как посмотреть пароль всех Wi-Fi сетей, сохраненных на компьютере или ноутбуке с Windows, а не только для активной беспроводной сети, к которой вы подключены в настоящий момент. Также в конце — видео, где рассматриваемые способы показаны наглядно. См. также: Как посмотреть пароль Wi-Fi на Android, Как посмотреть пароль Wi-Fi в Mac OS, Как подключиться к Wi-Fi сети, если забыл пароль.
Как посмотреть сохраненный пароль беспроводной сети
Если Ваш ноутбук без проблем подключается к беспроводной сети, причем делает это автоматически, то вполне возможно, что вы давно забыли свой пароль. Это может вызвать вполне объяснимые проблемы в тех случаях, когда требуется подключить к Интернету новое устройство, например, планшет. Вот, что следует сделать в этом случае в разных версиях ОС Windows, также в конце руководства есть отдельный способ, который подходит для всех последний ОС от Microsoft и позволяет посмотреть сразу все сохраненные пароли Wi-Fi.
Как узнать пароль Wi-Fi на компьютере с Windows 10 и Windows 8.1
Действия, необходимые для того, чтобы посмотреть свой пароль на беспроводную Wi-Fi сеть почти идентичны в Windows 10 и Windows 8.1. Также на сайте присутствует отдельная, более детальная инструкция — Как посмотреть свой пароль на Wi-Fi в Windows 10.
Прежде всего, для этого вы должны быть подключены к сети, пароль от которой требуется узнать. Дальнейшие шаги выглядят следующим образом:
- Зайдите в Центр управления сетями и общим доступом. Это можно сделать через Панель управления или: в Windows 10 кликнуть по значку соединения в области уведомлений, нажать «Сетевые параметры» (или «открыть Параметры сети и Интернет»), после этого на странице параметров выбрать «Центр управления сетями и общим доступом». В Windows 8.1 — кликнуть правой кнопкой мыши по значку соединения справа внизу, выбрать нужный пункт меню.
- В центре управления сетями и общим доступом, в разделе просмотра активных сетей вы увидите в список подключений беспроводную сеть, к которой подключены в настоящий момент. Нажмите по ее названию.
- В появившемся окне состояния Wi-Fi, нажмите кнопку «Свойства беспроводной сети», а в следующем окне, на вкладке «Безопасность» отметьте «Отображать вводимые знаки», для того чтобы увидеть сохраненный на компьютере пароль от Wi-Fi.
Вот и все, теперь вы знаете свой пароль Wi-Fi и можете его использовать для подключения других устройств к Интернету.
Есть и более быстрый вариант проделать всё то же самое: нажать клавиши Windows + R и ввести в окно «Выполнить» ncpa.cpl (потом нажать Ok или Enter), после чего кликнуть правой кнопкой мыши по активному соединению «Беспроводная сеть» и выбрать пункт «Состояние». Затем — используйте третий из описанных выше шагов, чтобы посмотреть сохраненный пароль беспроводной сети.
Узнать пароль на Wi-Fi в Windows 7
Вот и все, теперь пароль вам известен.
Просмотр пароля беспроводной сети в Windows 8
Примечание: в Windows 8.1 описанный ниже способ не работает, читаем здесь (или выше, в первом разделе этого руководства): Как узнать пароль на Wi-Fi в Windows 8.1
- Зайдите на рабочий стол Windows 8 на том компьютере или ноутбуке, который подключен к Wi-Fi сети, и кликните левой (стандартной) кнопкой мыши по значку беспроводного соединения справа внизу.
- В списке соединений, который отобразится, выберите требуемое и нажмите по нему правой кнопкой мыши, затем выберите пункт «Просмотреть свойства подключения».
- В открывшемся окне откройте вкладку «Безопасность» и поставьте галочку «Отображать вводимые знаки». Готово!
Как посмотреть пароль Wi-Fi для не активной беспроводной сети в Windows
Способы, описанные выше предполагают, что в настоящий момент времени вы подключены к беспроводной сети, пароль от которой требуется узнать. Однако, это не всегда так. Если нужно посмотреть сохраненный пароль Wi-Fi от другой сети, сделать это можно с помощью командной строки:
- Запустите командную строку от имени администратора и введите команду
- netsh wlan show profiles
- В результате выполнения предыдущей команды вы увидите список всех сетей, для которых на компьютере сохранен пароль. В следующей команде используйте имя нужной сети.
- netsh wlan show profile name=имя_сети key=clear (если имя сети содержит пробелы, возьмите его в кавычки).
- Отобразятся данные выбранной беспроводной сети. В пункте «Содержимое ключа» вы увидите пароль от неё.
Этот и описанные выше способы посмотреть пароль можно посмотреть в видео инструкции:
Как узнать пароль, если он не сохранен на компьютере, но есть прямое подключение к роутеру
Еще один возможный вариант событий — если после какого-либо сбоя, восстановления или переустановки Windows, никакого сохраненного пароля для Wi-Fi сети не осталось нигде. В этом случае поможет проводное подключение к роутеру. Подключите разъем LAN роутера к разъему сетевой карты компьютера и зайдите в настройки роутера.
Параметры для входа в роутер, такие как IP-адрес, стандартные логин и пароль обычно написаны на обратной его стороне на наклейке с различной служебной информации. Если вы не знаете, как воспользоваться этой информацией, то прочтите статью Как зайти в настройки роутера, в которой описаны действия для большинства популярных марок беспроводных маршрутизаторов.
Вне зависимости от марки и модели вашего беспроводного маршрутизатора, будь то D-Link, TP-Link, Asus, Zyxel или что-то еще, посмотреть пароль можно практически в одном и том же месте. Например (причем, с этой инструкцией можно не только установить, но и посмотреть пароль): Как поставить пароль на Wi-Fi на D-Link DIR-300.
Если у вас это получилось, то зайдя на страницу настроек беспроводной сети роутера (Wi-Fi settings, Wireless), вы сможете совершенно беспрепятственно увидеть установленный пароль на беспроводную сеть. Однако, может возникнуть одна сложность при входе в веб-интерфейс маршрутизатора: если при первоначальной настройке пароль на вход в панель администрирования был изменен, то вы не сможете туда попасть, а следовательно и увидеть пароль. В этом случае остается вариант — сбросить роутер к заводским настройкам и заново настроить его. В этом помогут многочисленные инструкции на этом сайте, которые вы найдете здесь.
Как посмотреть сохраненный пароль Wi-Fi на Android
Просмотр всех сохраненных паролей на Wi-Fi Windows с помощью WirelessKeyView
Описанные ранее способы узнать свой пароль на Wi-Fi подходит только для беспроводной сети, активной в настоящий момент времени. Однако, есть способ посмотреть список всех сохраненных паролей Wi-Fi на компьютере. Сделать это можно с помощью бесплатной программы WirelessKeyView. Утилита работает в Windows 10, 8 и Windows 7.
Утилита не требует установки на компьютер и представляет собой один исполняемый файл размером 80 Кб (отмечу, что по VirusTotal, три антивируса реагируют на этот файл как на потенциально опасный, но, судя по всему речь идет как раз о доступе к данным сохраненных Wi-Fi сетей).
Сразу после запуска WirelessKeyView (требуется запуск от имени Администратора), вы увидите список всех сохраненных на компьютере или ноутбуке паролей беспроводных Wi-Fi сетей с шифрованием: отобразится имя сети, ключ сети в шестнадцатеричном представлении и в обычном текстовом виде.
Скачать бесплатно программу для просмотра паролей Wi-Fi на компьютере можно с официального сайта https://www.nirsoft.net/utils/wireless_key.html (файлы для загрузки находятся в самом конце страницы, отдельно для x86 и x64 систем).
Если по какой-либо причине описанных способов просмотра информации о сохраненных параметрах беспроводных сетей в вашей ситуации оказалось недостаточно, спрашивайте в комментариях, я отвечу.
А вдруг и это будет интересно:
Почему бы не подписаться?
Рассылка новых, иногда интересных и полезных, материалов сайта remontka.pro. Никакой рекламы и бесплатная компьютерная помощь подписчикам от автора. Другие способы подписки (ВК, Одноклассники, Телеграм, Facebook, Twitter, Youtube, Яндекс.Дзен)
06.03.2020 в 01:43
Что можно сделать, ситуация такая: роутер стоит рядом с рабочем компьютером, подключённый через сеть. А сам роутер подключён проводом к другому компьютеру на котором стоит линукс, есть возможность узнать пароль не лазия в роутер и в другой компьютер(с линуксом)
06.03.2020 в 10:10
Через какую сеть он подключен к рабочему компьютеру? Тоже кабелем? Тогда нет, не заходя в настройки роутера не узнаем.
15.07.2020 в 04:45
Спасибо, очень выручили!)
17.07.2020 в 18:06
Уважаемый автор, от всей души Вас благодарю за эту статью, я «починила» свой телефон ( а не отдала годовой бюджет Либерии в сервис центр).
22.10.2020 в 03:18
Спасибо! Все чётко и по делу!
27.10.2020 в 01:56
Отличная статья! Чётко и по дело. Спасибо
02.02.2021 в 06:13
Спасибо огромное! Помогли! просто лучшие!
09.02.2021 в 13:35
Спасибище Вам агромедное!Выручили компьютерного антигения. Если всех, кто не разбирается в компьютерной технике разделить по уровням незнания, то на самом верхнем уровне будут пресловутые чайники, ниже располагаются стерильные (бабушки всякие и все, кто не может отличить клавиатуру от мышки), ниже идёт десять метров г и в самом низу — валенки. Так вот я — валенок. Я читал Ваш сайт около 5 минут и смог зайти в настройки роутера, сменить себе пароль! Достижение грандиозное для меня. Спасибо!