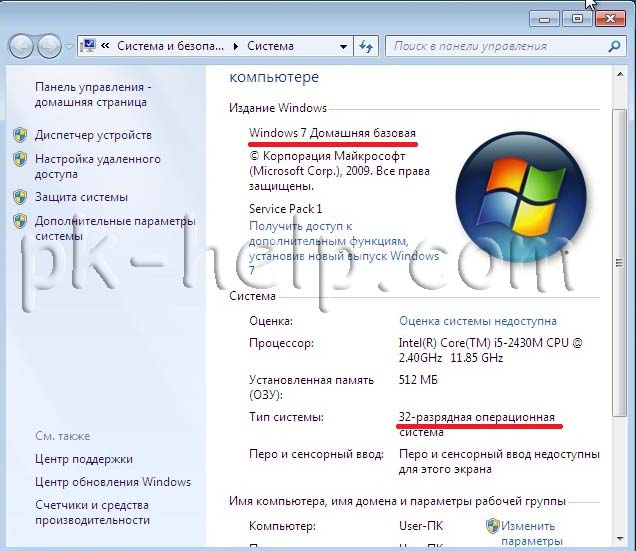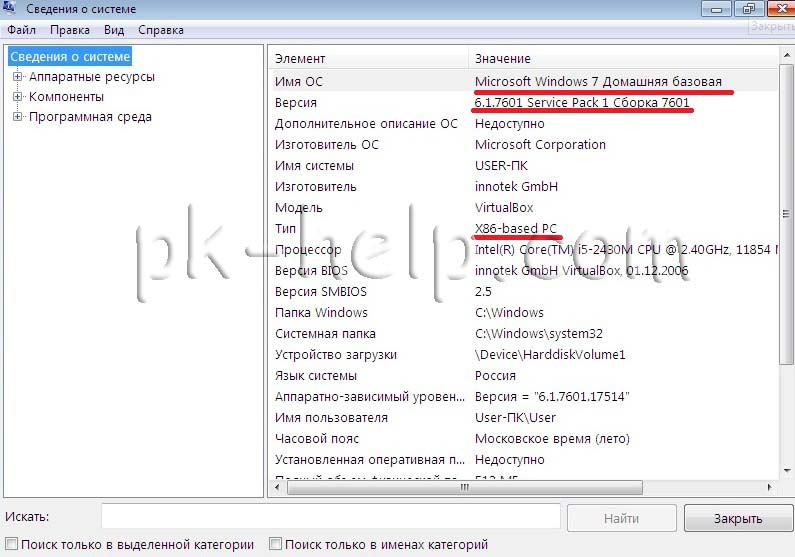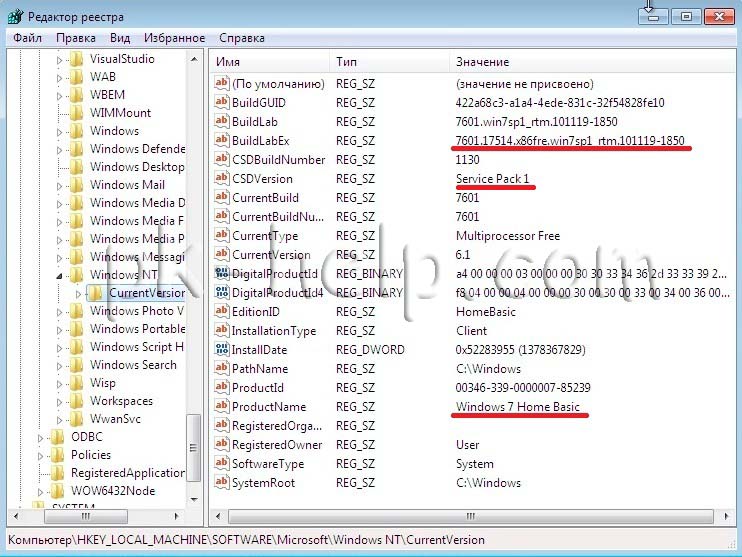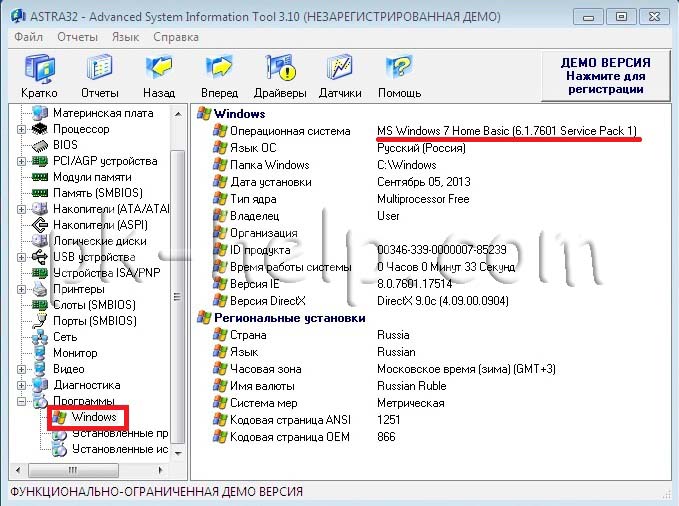- Как узнать точную версию и номер сборки Windows
- Что такое номер сборки Windows (build) и что такое номер выпуска Windows (release)
- Как посмотреть точную версию Windows
- Как увидеть версию Windows в командной строке
- Как открыть окно с версией Windows. Как в меню настроек найти версию Windows
- Как увидеть версию Windows в PowerShell
- Как получить подробную информацию о системе Windows
- Узнаем версию Windows 7
- Как узнать версию и номер сборки
- Способ 1: AIDA64
- Способ 2: Winver
- Способ 3: «Сведения о системе»
- Способ 4: «Командная строка»
- Способ 5: «Редактор реестра»
- Какая у меня версия операционной системы Windows?
- Поиск информации об операционной системе в Windows 10
- Ссылки по теме
- Поиск сведений об операционной системе в Windows 8.1 или Windows RT 8.1
- Ссылки по теме
- Поиск информации об операционной системе в Windows 7
- Ссылки по теме
- Как узнать windows ultimate
- 1 Способ. Узнать версию Windows 7 из свойств системы.
- 2 Способ. Узнать версию Windows 7 с помощью штатных средств- winver.
- 3 Способ. Узнать версию Windows 7 из Сведений о системе.
- 4 Способ. Узнать версию Window 7 с помощью реестра.
- 5 Способ. Узнать версию Windows 7 с помощью сторонних утилит.
Как узнать точную версию и номер сборки Windows
В этой инструкции будет показано, как узнать мажорный номер установленной системы Windows (например, Windows 7, Windows 8, Windows 10), как узнать версию Windows (Home, Pro и т. д.), а также как узнать номер сборки.
Номер сборки Windows меняется по мере установки обновлений, которые выходят регулярно, причём такие обновления могут приносить значительные изменения в систему, сравнимые с мажорными обновлениями до выхода Windows 10. Поэтому иногда нужно узнать точную версию Windows, с номером билда и релиза.
Что такое номер сборки Windows (build) и что такое номер выпуска Windows (release)
Сейчас, после отказа от идеи сервисных пакетов и обновления мажорной версии Windows (не планируется выпускать новые версии, всё время будет Windows 10), можно запутаться с номерами сборки и номерами версии (релиза). К тому же, номер релиза и номер сборки соответствуют друг другу и изменяются синхронно.
Посмотрите соответствие номеров версий (релизов) и билдов на этой странице https://docs.microsoft.com/en-us/windows/release-information/
Итак, номер сборки (build) соответствует важным обновлениям Windows и если сравнивать с предыдущими версия данной операционной системы, то номер сборки ближе всего к понятию сервисного пакета.
Номер релиза и версии — это примерно одно и то же. Релиз может быть указан так: 190318-1202, в номер версии Windows являются первые четыре цифры релиза, то есть в данном случае версия Windows это 1903.
Поскольку обе эти величины (сборка и версия/релиз) позволяют идентифицировать версию операционной системы, то использовать можно любое из этих значений, главное указать, что именно вы имеете ввиду.
Также Windows различаются изданиями: Home (Домашняя), Professional (Профессиональная), Enterprise или Education (Для образовательных учреждений).
Ещё нужно помнить о типах системы: 64-битная и 32-битная.
Как посмотреть точную версию Windows
Нажмите клавиши Win+i, в открывшемся окне кликните на «Система»:

Пролистните вниз боковое меню и кликните пункт «О системе»:

Опять пролистните чуть вниз и вы увидите Характеристики Windows:

Будет показана дата установки Windows, номер версии и номер сборки.
Далее для проверки версии Windows мы будем использовать командную строку — не пугайтесь, всё совсем просто и даже быстрее, чем кликать по многократно вложенным меню, которые меняются с выходом новых версий.
Как увидеть версию Windows в командной строке
Для открытия командной строки (CMD) нажмите кнопки Win+r, введите в окне
В открывшейся командной строке введите и нажмите ENTER:
Пример полученной информации:
- 10 — означает Windows 10
- 18362.657 — это номер сборки (build)
Для получения номера версии (релиза, выпуска) выполните команду:

Как открыть окно с версией Windows. Как в меню настроек найти версию Windows
Окно с версией Windows можно найти в настройках как это показано выше, но самый простой вариант, это в командной строке, либо в PowerShell выполнить такую команду:
Откроется следующее окно:

Как увидеть версию Windows в PowerShell
PowerShell — это тоже разновидность командной строки, но более современная, с новыми функциями. Чтобы открыть PowerShell, намжите Win+x и выберите в открывшемся меню «Windows PowerShell».
Для получения номера сборки и мажорной версии системы выполните команду:
Если вы хотите получить номер выпуска, но выполните команду:

Чтобы в одной строке получить номер сборки и номер выпуска с максимальной детализацией, выполните следующую команду:
Будет выведено что-то вроде:
Ещё одна команда, которая позволяет вывести более полную информацию о версии сборки:
Чтобы узнать тип издания (Домашняя, Профессиональная и т. д.) выполните команду:

Как получить подробную информацию о системе Windows
Следующие команды будут выводить множество разной информации, в том числе номера версий или сборок.

Эта команда выведет практически всю информацию о компьютере на Windows:

А эта команда отфильтрует свойства ОС Windows:
Узнаем версию Windows 7
Операционная система Виндовс 7 существует в 6 версиях: Начальная, Домашняя базовая, Домашняя расширенная, Профессиональная, Корпоративная и Максимальная. Каждая из них имеет ряд ограничений. Кроме того, в линейке Windows есть свои номера для каждой ОС. Виндовс 7 получила номер 6.1. У каждой ОС еще есть номер сборки, по которому можно определить, какие обновления доступны и какие проблемы могут возникнуть именно в этой сборке.
Как узнать версию и номер сборки
Версию ОС можно посмотреть несколькими методами: специализированными программами и штатными средствами Виндовс. Давайте взглянем на них более подробно.
Способ 1: AIDA64
AIDA64 (в прошлом Everest) — наиболее распространенная программа для сбора сведений о состоянии ПК. Установите приложение, а затем перейдите в меню «Операционная система». Здесь вы сможете увидеть название вашей ОС, ее версию и сборку, а также Service Pack и разрядность системы.
Способ 2: Winver
В Виндовсе есть родная утилита Winver, которая отображает информацию о системе. Найти ее можно, воспользовавшись «Поиском» в меню «Пуск».
Откроется окошко, в котором будет вся основная информация о системе. Чтобы закрыть его, нажмите «ОК».
Способ 3: «Сведения о системе»
Более подробную информацию можно узнать в «Сведениях о системе». В «Поиске» введите «сведения» и откройте программу.
Нет необходимости переходить в другие вкладки, первая открывшаяся покажет наиболее подробную информацию о вашей Виндовс.
Способ 4: «Командная строка»
«Сведения о системе» можно запустить без графического интерфейса через «Командную строку». Для этого в напишите в ней:
и подождите минуту-другую, пока будет продолжаться сканирование системы.
В результате вы увидите все то же самое, что и в предыдущем способе. Пролистайте список с данными вверх и вы обнаружите имя и версию ОС.
Способ 5: «Редактор реестра»
Пожалуй, самый оригинальный способ — просмотр версии Виндовс через «Редактор реестра».
Запустите его с помощью «Поиска» меню «Пуск».
Обратите внимание на следующие записи:
- CurrentBuildNubmer — номер сборки;
- CurrentVersion — версия Виндовс (для Виндовс 7 это значение равно 6.1);
- CSDVersion — версия Service Pack;
- ProductName — название версии Виндовс.
Вот такими методами вы можете получить информацию об установленной системе. Теперь, в случае необходимости, вы знаете где ее искать.
Какая у меня версия операционной системы Windows?
Поиск информации об операционной системе в Windows 10
Чтобы узнать, какая версия Windows используется на вашем устройстве, нажмите клавишу с логотипом Windows + R, введите winver в поле Открыть и затем нажмите ОК.
Как получить дополнительные сведения:
Нажмите кнопку Пуск , выберите Параметры > Система > Сведения о системе .
В разделе Характеристики устройства > Тип системы указана версия Windows (32- или 64-разрядная).
В разделе Характеристики Windows можно увидеть версию и выпуск ОС Windows, установленной на устройстве.
Ссылки по теме
Способы решения проблем с активацией см. в разделе Активация в Windows 10.
Если вы забыли пароль, используемый для входа на устройства с Windows или в электронную почту, см. разделСброс пароля учетной записи Майкрософт.
Сведения об обновлении Windows см. в разделе Центр обновления Windows: вопросы и ответы.
Поиск сведений об операционной системе в Windows 8.1 или Windows RT 8.1
Чтобы узнать, какая версия Windows используется на вашем устройстве, нажмите клавишу с логотипом Windows + R, введите winver в поле Открыть и затем нажмите ОК.
Если ваше устройство работает под управлением Windows 8.1 или Windows RT 8.1, вот как можно получить дополнительные сведения:
Если вы используете устройство с сенсорным вводом, проведите пальцем от правого края экрана и коснитесь кнопки Параметры, а затем выберите пункт Изменение параметров компьютера. Перейдите к шагу 3.
Если вы пользуетесь мышью, переместите указатель в правый нижний угол экрана, затем вверх и нажмите кнопку Параметры, а затем выберите Изменение параметров компьютера.
Выберите пункт Компьютер и устройства > Сведения о компьютере.
В разделе Windows можно увидеть версию и выпуск ОС Windows, установленной на устройстве.
В разделе Компьютер в поле Тип системы указана версия Windows (32- или 64-разрядная).
Ссылки по теме
Способы решения проблем с активацией см. в разделе Активация в Windows 7 или Windows 8.1
Если вы забыли пароль, используемый для входа на устройства с Windows или в электронную почту, см. разделСброс пароля учетной записи Майкрософт.
Сведения об обновлении Windows см. в разделе Центр обновления Windows: вопросы и ответы.
Поиск информации об операционной системе в Windows 7
Нажмите кнопку Пуск 
В разделе Издание Windows проверьте версию и выпуск ОС Windows, установленной на устройстве.
Поддержка Windows 7 закончилась 14 января 2020 г.
Чтобы продолжить получать обновления системы безопасности от Майкрософт, мы рекомендуем перейти на Windows 10.
Ссылки по теме
Способы решения проблем с активацией см. в разделе Активация в Windows 7 или Windows 8.1.
Если вы забыли пароль, используемый для входа на устройства с Windows или в электронную почту, см. разделСброс пароля учетной записи Майкрософт.
Сведения об обновлении Windows см. в разделе Центр обновления Windows: вопросы и ответы.
Как узнать windows ultimate
Операционная система Windows 7 была выпущена в шести версиях (редакциях). Все эти редакции отличаются функционалом, соответственно, чем младше версия тем ограниченнее возможности. И очень часто для того что бы пользоваться какой либо функцией необходимо узнать, предусматривает ли это ваша версия Windows. В этой статье подробно опишу различные способы узнать версию Windows установленную на ваш компьютер/ ноутбук.
Из способов описанных в этой статье можно узнать следующее:
— Какая операционная система у вас стоит на компьютере/ ноутбуке.
— Какая версия Windows используется.
— Разрядность Windows- x86 (x32) или x64.
— Установленный Service Pack.
1 Способ. Узнать версию Windows 7 из свойств системы.
Нажмите правой кнопкой мыши на ярлыке «Компьютер» и выбираем «Свойства«. Если на вашем рабочем столе нету ярлыка Компьютер, прочитайте статью как вывести ярлык Компьютер на рабочий стол .
В открывшемся окне вы увидите версию Windows в данном случае Домашняя базовая 32- разрядная c SP1.
2 Способ. Узнать версию Windows 7 с помощью штатных средств- winver.
Нажмите «Пуск» и в строке поиска программ введите WINVER и нажмите клавишу «Enter».
В результате откроется окно с информацией о системе установленной на компьютере/ ноутбуке.
3 Способ. Узнать версию Windows 7 из Сведений о системе.
Нажмите «Пуск»- «Все программы»- «Стандартные»- «Служебные»- «Сведения о системе». Здесь вы можете увидеть не только версию своей операционной системы, но и технические характеристики компьютера/ ноутбука.
4 Способ. Узнать версию Window 7 с помощью реестра.
Нажимаем «Пуск» в строке поиска программ вводим REGEDIT и нажимаем клавишу «Enter«.
В реестре заходим по пути HKEY_LOCAL_MACHINE\SOFTWARE\Microsoft\Windows NT\CurrentVersion и видим данные о установленной системе.
5 Способ. Узнать версию Windows 7 с помощью сторонних утилит.
Существует огромное количество сторонних производителей программ для отображения информации о Windows. Как один из примеров можно рассмотреть программу Astra32 . После ее установки, и запуска вы получите подробные сведения не только о версии Windows, но и много другой информации о характеристиках компьютера.
В окончании предлагаю вашему вниманию таблицу зависимости версии Windows 7 от ее функционала.