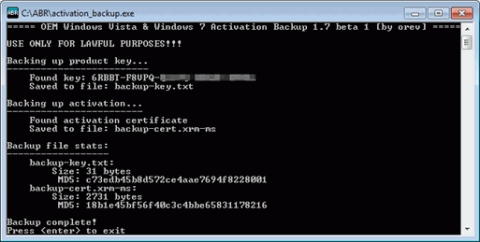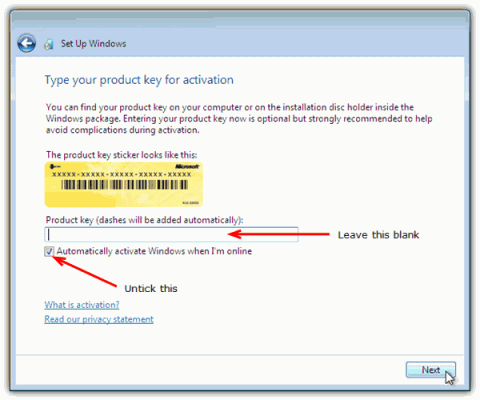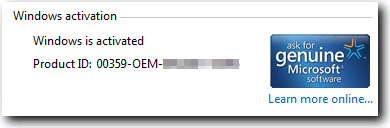- Переустановка 64-разрядной Windows 7 на 32-битную(x64 на x86).
- Как перейти с 32-разрядной версии на 64-разрядную сохранив все установленные программы, параметры настроек и документы?
- Как перейти с 32-бит на 64-бит Windows
- Основные различия между 32 битной Windows и 64 битной Windows
- Необходимое условие для перехода Windows с 32 bit на 64 bit
- Плюсы и минусы перехода на 64 разрядную Windows
- Как перейти с 32 бит на 64 битную Windows
Переустановка 64-разрядной Windows 7 на 32-битную(x64 на x86).
Мой настольный компьютер поставляется с Windows 7 Home Premium 64-бит, поскольку он имеет 4 ГБ оперативной памяти.Компьютер используется только для тестирования программного обеспечения и я делаю с ним всякие сумасшедшие вещи, такие как запуск вредоносных файлов, вирусов и т.д.Это слишком опасно для некоторых противовирусных программ потому что я знаю, имеющийся у меня инструмент blackhat, может внести вредоносный файл,который выглядит так, как если бы он безопасный.
Проблемы с 64-битной Windows 7 является несовместимость с некоторым программным обеспечение,особенно,безопасности приложений.Я скачал Windows 7 32-ISO и создал подлинный ключ продукта для активации от моего Technet счета,но мне ужасно надоело, внезапное отключение Windows 7 и я не мог снова включить его,даже если ключ является законным.Что я хочу сделать,это каким-то образом конвертировать мою существующую Windows 7 OEM 64-разрядные версию на 32-битную, но, к сожалению, это просто не возможно,из-за самой операционной системы.Однако, есть технологии работы понижения с 64-разрядной версии Windows 7 на 32-битную и довольно не плохо получается,но этот процесс может быть немного долгим.
Во-первых, вам необходимо либо скачать точно такую же версию Windows 7 ISO или просто удалите ei.cfg, чтобы создать универсальное издание диск селектор Windows 7 . К счастью, у нас есть то,что охватывает и вы можете посетить статьи для загрузки Windows 7 Service Pack 1, ISO образы непосредственно от Microsoft, официального дистрибьютора Digital River. Пока ябуду описывать понижение Windows 7 для 32 в этой статье, вы можете так же легко пойти по другому пути и перейти от 32-битной к 64-битной если у вас есть 4 ГБ или больше памяти, просто убедитесь,что Вы выбрали для загрузки правильной 64-ISO-образ. Если у вас меньше, чем 4 ГБ памяти,я бы порекомендовал оставаться с 32bit версией.
Прежде чем пытаться переустановить ,очевидно, что вам необходимо сделать резервную копию всех важных данных,. Лучше, если вы сможете создать полное резервное копирование вашего диска,так что вы сможете восстановить его обратно,если что-нибудь пойдёт не так. Затем резервную копию существующей Windows 7 лицензия Вы можете записать на USB флэш-накопитель.Переустановить Windows 7 32-bit и восстановить OEM лицензию.
Стоит отметить следующий метод,который работает для OEM активированных систем и не устанавливает активирование через телефон или Интернет. OEM я имею в виду таких производителей, как Dell, HP, Asus и др. Для другого способа,нужно сделать резервную копию вашей активации в том числе по телефону и он-лайн типов,читайте статью о программе под названием Advanced Маркеры Менеджер.
Ранее я написал о ABR (Активация Резервного копирования и Восстановления) , который является возможностью резервного копирования и восстановления активации от Windows Vista и есть бета-версия, которая работает с Windows 7. Я лично проверил этот метод, и он прекрасно работает.Важное правило – нужно обязательно убедиться, что вы восстанавливаете Windows 7 OEM с активированной лицензией на ту же версию Windows 7. Например, мой компьютер Dell поставляется с Windows 7 Home Premium, я могу только восстановить её обратно на Windows 7 Home Premium. Если я попытаюсь восстановить лицензию Home Premium на операционную систему Windows 7 Ultimate, статус и Product ID покажут в системе “Не Доступен” .На рабочем столе в правом нижнем углу, также будет отображаться сообщение “Эта копия Windows не является подлинной”.
Вот шаги,как использовать ABR для резервного копирования и восстановления Windows 7 OEM лицензии:
1. Скачайте ABRbeta.
2. Запустите ABRbeta.exe и она будет извлекать файлы в новую папку ABR .
3. Запустите activation_backup.exe из папки ABR ,он создаст два новых файла backup-cert.xrm-ms и backup-key.txt в папке ABR . Нажмите Enter, чтобы закрыть ABR. Резервный ключ продукта не является таким же, как ключ для Windows и является OEM-ключом.
4.Резервная копия находится в папке ABR,скопируйте её на USB флэш-накопитель.
5.Установите чистую версию Windows 7.Во время установки,если будет запрос на ввод ключа продукта,оставьте ключ продукта пустыми,и снимите флажок где он должен активироваться автоматически,когда ваш компьютер находится в режиме онлайн.
6.Когда Windows 7 завершит установку,подключите USB флэш-диск и запустите activation_restore.exe из папки ABR.
7.Одновременно нажмите клавиши WIN+Pause/Break,чтобы запустить окно Системы.Прокрутите вниз и вы должны увидеть “Windows активирована” с OEM product ID.
В использовании ABR,нет ничего незаконного,если вы используете его для резервного копирования и восстановления лицензии Windows 7 на один компьютер.Однако,если вы используете его для установки и активации на другие или нескольких компьютерах,тогда вы становитесь на опасную территорию,где Microsoft уже будет обеспокоена.Помните, что есть 2 условия, чтобы получить ABR:
1.Можно делать только резервное копирование заводской активированной Windows 7.Активация Windows 7,не будет работать по телефону или через Интернет .
2.ABR может использоваться только для восстановления лицензии на том же издании Windows 7.Вы можете переключаться между 32bit и 64bit версиями,но не с Home Premium до Ultimate.
Как перейти с 32-разрядной версии на 64-разрядную сохранив все установленные программы, параметры настроек и документы?
Добрый день, Kiselyura!
Для перехода с 32-bit на 64-bit требуется полная перестановка системы — с потерей всех данных и установленных программ и возсожно с форматированием жесткого диска.
486 польз. нашли этот ответ полезным
Был ли этот ответ полезным?
К сожалению, это не помогло.
Отлично! Благодарим за отзыв.
Насколько Вы удовлетворены этим ответом?
Благодарим за отзыв, он поможет улучшить наш сайт.
Насколько Вы удовлетворены этим ответом?
Благодарим за отзыв.
Если требуется перейти с 32-разрядной версии Windows на 64-разрядную версию Windows или наоборот, следует создать резервную копию файлов и выбрать полную установку Windows . Затем необходимо восстановить файлы и переустановить программы. Дополнительные сведения о выполнении полной установки см. в разделеУстановка и переустановка Windows 7.
Чтобы установить 64-разрядную версию Windows 7 на компьютере, работающем под управлением 32-разрядной версии Windows , потребуется загрузить компьютер с помощью установочного диска или файлов 64-разрядной версии Windows 7 .
Если компьютер, загружаемый с помощью установочного диска или файлов 64-разрядной версии Windows 7 , не поддерживает работу с подобной версией ОС Windows , будет отображено сообщение об ошибке диспетчера загрузки Windows . Вместо этого потребуется использовать установочный диск или файлы 32-разрядной версии Windows 7 .
Как перейти с 32-бит на 64-бит Windows
Некоторые пользователи ищут ответ на вопрос о том, как перейти с 32 на 64 бита в операционной системе Windows. Дело в том, что начиная с Windows 7, стала выпускать редакции системы одновременно в 32 bit (x86) и 64 bit (x64) версиях операционной системы.
Ранее операционная система Windows имела 32 битную разрядность. Постепенно, с развитием архитектуры процессоров, появилась возможность поддержки 64 битной разрядности системы (начало было положено с выпуска Windows XP Professional x64 Edition).
В настоящее время, производители компьютеров (настольных компьютеров, ноутбуков), в основном, устанавливают на выпускаемые устройства 64 разрядные операционные системы Windows, потому что все современные центральные процессоры поддерживают x64 наборы инструкций.
Microsoft предоставляет возможность смены 32 разрядной системы на 64 разрядную Windows. При смене разрядности системы, активация Windows не слетит, потому что лицензия не зависит от разрядности операционной системы.
Основные различия между 32 битной Windows и 64 битной Windows
Операционная система Windows имеет две версии разрядности: 32 битную и 64 битную, которые имеют обозначения: 32-bit (x86). 64-bit (x64).
64 битная система более эффективно обрабатывает большие объемы вычислений, чем 32 битная ОС. В Windows 64-bit ресурсоемкие приложения затрачивают на работу меньшее количество времени, чем в аналогичной 32 битной системе. Система работает быстрее при одновременной работе нескольких приложений.
Главным отличием, кроме повышения общей производительности, является поддержка работы с определенным количеством памяти. В 32 битной версии Windows, из-за особенности архитектуры системы, используется только менее 4 ГБ оперативной памяти, установленной на компьютере.
Если на компьютере с Windows x86 установлено до 3 ГБ оперативной памяти, операционная система использует всю доступную память. Если, на ПК установлена память объемом в 4 ГБ, то система будет использовать объем оперативной памяти размером, чуть более 3 ГБ. Даже при наличии общей оперативной памяти (ОЗУ), размером в 6 ГБ, 8 ГБ и т.д., в Windows 32-bit, все равно будет доступно только менее 4 ГБ памяти.
В Windows с разрядностью 64 бита эта проблема не существует, потому что подобная система поддерживает объем оперативной памяти (до 16 Тб), достаточный для любой современной конфигурации компьютера.
Работа приложений в операционной системе Windows разного типа (х86 и х64) имеет отличия:
- в Windows x64 можно установить 64 и 32 битные программы (64 битные приложения, по умолчанию, устанавливаются в папку Program Files, а 32 битные в папку Program Files (x86) на системном диске);
- в Windows х86 устанавливаются только 32 битные программы, а установка 64 битных приложений не поддерживается.
Большая часть программ, созданных для Windows, поддерживает 32 битную разрядность. Эти приложения можно установить на компьютер с любой разрядностью, они будут работать, при условии поддержки программой определенной версии Windows (Windows 10, Windows 8, Windows 7 и т. д.).
В последнее время многие разработчики приложений выпускают программы двух видов: для 32 и 64 битных систем. Поэтому имеет смысл устанавливать программы на компьютер, в соответствии с разрядностью операционной системы. 64 битные приложения работают более эффективно, чем 32 битные программы в 64 разрядной Windows.
Имея в виду эти соображения, осталось узнать, как перейти с 32 бит на 64. Но не все так просто.
Необходимое условие для перехода Windows с 32 bit на 64 bit
Можно ли изменить 32 битную систему на 64 битную Windows? Да это возможно, но при смене разрядности системы, есть нюансы. Без соблюдения некоторых условий сменить 32 бита на 64 битную систему не получится.
Главное условие для перехода на другую разрядность системы: поддержка центральным процессором (ЦП), установленным на компьютере, 64 битных инструкций. Без соблюдения этого условия, установка 64 разрядной Windows на ПК будет невозможна.
Как определить разрядность операционной системы Windows, какую разрядность поддерживает процессор, установленный на компьютере? Проще всего это определить с помощью операционной системы. Для определения параметров процессора в плане поддержки 64 битной разрядности, можно воспользоваться сторонними приложениями, например, CPU-Z, AIDA64 и т. д.
Основные отличия типа процессоров, в зависимости от поддержки инструкций для соответствующей разрядности (х86 и х64):
- Процессор x64 — поддерживается установка на компьютер 64 и 32 разрядной Windows.
- Процессор x86 — на компьютер можно установить только 32 битную версию Windows.
Из этого следует, что 32 битную версию Windows можно установить на любой компьютер (при соблюдении минимальных требований к оборудованию ПК), а 64 битная Windows, устанавливается только на компьютеры, имеющие 64 битные процессоры.
Для установки 64 разрядной Виндовс на компьютере должно быть минимум 2 ГБ оперативной памяти.
Плюсы и минусы перехода на 64 разрядную Windows
Перед тем, как изменить тип системы с 32 бит на 64 бита, необходимо взвесить все плюсы и минусы данного решения. На первый взгляд кажется, что выгода в смене разрядности системы очевидна, но не все так однозначно.
Основные преимущества 64 битной операционной системы:
- Использование всего объема оперативной памяти (более 4 ГБ), установленной на компьютере.
- Более высокая скорость работы системы и программ.
Основные недостатки 64 битной операционной системы:
- Потребление системой и приложениями большего объема оперативной памяти.
- Отсутствие x64 драйверов для устаревшего оборудования.
Большинство пользователей, после смены Виндовс 32 бит на 64 битную систему, хотят получить выигрыш в производительности работы компьютера. В современных играх, в тяжелых графических приложениях наиболее оптимально реализовано использование ресурсов компьютера в 64 разрядной системе. Поэтому многие пользователи заинтересованы в переходе из-за компьютерных игр, программ, работающих только на Windows с 64 битной разрядностью и т. п.
Если на достаточно современном компьютере имеется более 4 ГБ оперативной памяти, а на нем по какому-то недоразумению установлена 32 битная версия Windows, очевидно имеет смысл перейти на 64 разрядную систему.
Пользователям компьютеров с устаревшим железом, с памятью в 2-4 ГБ нужно все тщательно взвесить. В большинстве случаев, играть в современные игры или пользоваться «тяжелыми» программами не получится из-за недостатка памяти. Система и работающие программы займут больше места в памяти компьютера, чем аналогичные приложения в 32 битной Windows. Слабый процессор не даст положительного эффекта. В некоторых случаях, 64 разрядная система будет работать медленнее на компьютере, чем 32 битная Windows.
Как перейти с 32 бит на 64 битную Windows
Для перехода на 64 разрядную систему есть только один вариант: чистая переустановка Windows с потерей данных на системном диске. Порядок действий следующий:
- Скачайте на компьютер операционную систему Windows, 64 битной разрядности. Прочитайте здесь , откуда можно скачать оригинальный образ Windows 10, Windows1, Windows 7.
- Создайте загрузочную флешку или запишите образ системы на DVD диск.
- Включите компьютер, перед загрузкой системы, войдите в BIOS (UEFI), выберите для загрузки загрузочный носитель с Windows.
- Установите операционную систему на компьютер.
- После завершения установки системы, установите необходимые драйвера.
Новая версия Windows должна соответствовать редакции, установленной на компьютере, например, с Windows 10 Home x86 можно перейти на Windows 10 Home x64.
Для создания загрузочной флешки используйте программы: Rufus , Media Creation Tool , WinSetupFromUSB и т. д.
Как войти в BIOS (UEFI) на вашем устройстве, узнайте в интернете, по имени производителя ноутбука или по модели материнской платы для настольного ПК.
Для получения более подробной информации, перейдите по ссылкам на статьи, в которых подробно описан процесс установки соответствующих версий Windows: Windows 10 , Windows 8.1 , Windows 7 .
Во время установки операционной системы обратите внимание на два момента:
- В одном из окон установки необходимо выбрать подходящую редакцию Windows подходящей разрядности (сейчас распространены мультиобразы Windows, включающие в одном образе системы разные редакции, разной разрядности).
- В окне «Выбор типа установки» следует выбрать «Выборочная: только установка Windows (для опытных пользователей)» в Windows 10 или в Windows1, или «Полная установка (дополнительные параметры) в Windows 7.
После завершения установки, на компьютере появится Windows 10 64-bit.