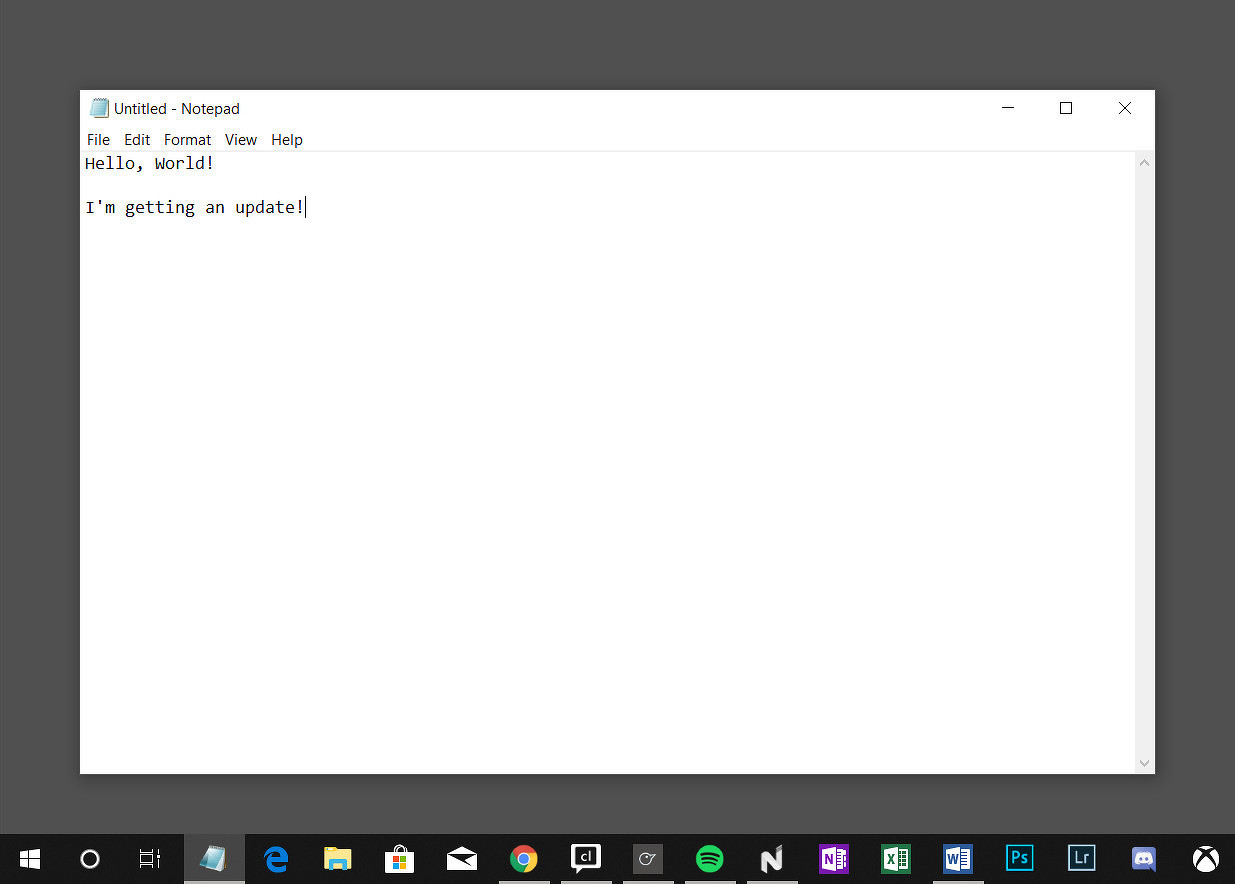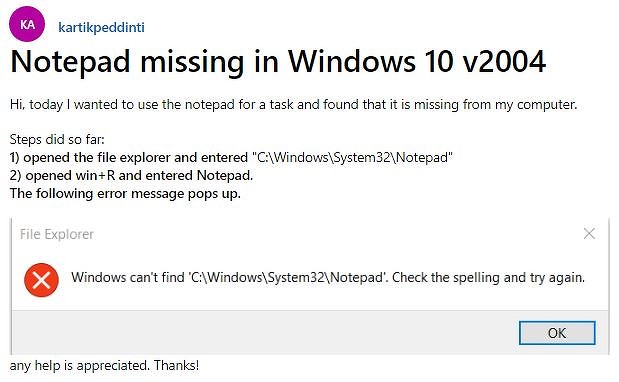- Как восстановить настройки Блокнота по умолчанию в Windows 10
- Сбросить Блокнот к настройкам по умолчанию
- Как открыть «Блокнот» в Windows 7
- Открытие «Блокнота» в Windows 7
- Способ 1: Меню «Пуск»
- Способ 2: Окно «Выполнить»
- Способ 3: «Командная строка»
- Способ 4: Создание пустого текстового файла
- Способ 5: Открытие файла «Блокнотом»
- Восстановление Блокнота
- Как открыть блокнот на Windows 10
- Как найти блокнот в Windows 10
- Поиск/Проводник
- Выполнить/Командная строка
- Как пользоваться блокнотом Windows 10
- Как установить/восстановить блокнот Windows 10
- Microsoft втихую лишила пользователей старейших компонентов Windows. Как их вернуть
- Windows без «Блокнота»
- Проблема пока не массовая
- Помощь Microsoft не нужна
- Классические приложения под угрозой
- Другие недочеты в обновлении
Как восстановить настройки Блокнота по умолчанию в Windows 10
Скромный, но очень полезный Блокнот – это встроенный базовый текстовый редактор, включенный в операционную систему Windows, который также используется для сохранения определенных форматов файлов, таких как файлы реестра, пакетные файлы, файлы сценариев, NFO, Файлы DIZ и т. Д. В течение определенного периода времени мы часто настраиваем его параметры в соответствии с нашими требованиями. Мы могли бы изменить его шрифт по умолчанию, его стиль и размер, положение окна, перенос слов и настройки строки состояния и т. Д. Хотя вы можете вернуть каждый из них обратно, если вы хотите сбросить все настройки Блокнота до значений по умолчанию, тогда в этом посте вы увидите как это сделать.
Сбросить Блокнот к настройкам по умолчанию
Шрифт по умолчанию в блокноте в Windows 10 – Consoloas с обычным стилем и размером шрифта 11. Перенос слов и строка состояния отключены. Чтобы сбросить все настройки Блокнота, в меню WinX откройте окно «Выполнить», введите regedit и нажмите Enter, чтобы открыть редактор реестра.
Но прежде чем начать, вы можете создать точку восстановления системы и/или создать резервную копию реестра.
Далее перейдите к следующей клавише:
HKEY_CURRENT_USER \ Software \ Microsoft \ Notepad
Теперь на самой левой панели щелкните правой кнопкой мыши Блокнот и выберите Удалить .
Это удалит все сохраненные настройки Блокнота, которые вы можете увидеть на правой панели.
Сделав это, ваш Блокнот будет сброшен к настройкам по умолчанию.
Любишь блокнот? Тогда эти советы и рекомендации Блокнота вас наверняка заинтересуют.
Как открыть «Блокнот» в Windows 7
«Блокнот» — стандартное приложение от Windows, которое доступно любому пользователю. Оно уже предустановлено в системе, и чтобы его открыть, понадобится выполнить пару несложных действий. О разных вариантах выполнения этой манипуляции мы расскажем в статье далее.
Открытие «Блокнота» в Windows 7
По умолчанию «Блокнот» найти не составляет труда, однако самые начинающие пользователи могут не знать, как это сделать в той или иной ситуации. К тому же иногда в Виндовс могут произойти неполадки, в ходе которых стандартный запуск этой программы окажется невозможен. Мы разберем основные способы того, как запускать данное приложение, и что делать, если оно пропало из ОС.
Способ 1: Меню «Пуск»
Через «Пуск» можно с легкостью открывать разные программы, в том числе и интересующее нас сегодня. Найти его там можно следующим образом:
- Откройте «Пуск» и перейдите во «Все программы».
Разверните папку «Стандартные» и кликните по «Блокнот».
Вместо первых двух шагов также можете просто открыть «Пуск» и начать набирать в поисковом поле слово «блокнот». Практически сразу же появится совпадение, и вам останется только кликнуть по найденному результату мышкой, чтобы выполнить запуск.

Кстати, вы также можете закрепить это приложение, чтобы оно всегда было в быстром доступе через меню «Пуск» или панель задач. Для этого достаточно найти «Блокнот» указанными выше методами, кликнуть по нему правой кнопкой мыши и выбрать нужный пункт.
Действие «Закрепить на панели задач» помещает ярлык программы на полоску «Пуск» (1), а «Закрепить в меню «Пуск»» — в соответствующее меню (2), выше всех остальных результатов. Оттуда «Блокнот» не пропадает и не изменит позиционирование до тех пор, пока вы не сделаете это вручную.
Способ 2: Окно «Выполнить»
В определенных ситуациях полезнее окажется вызов окна «Выполнить».
- Нажмите сочетание клавиш Win + R на клавиатуре.
- В появившееся окно впишите notepad и нажмите Enter либо «ОК».

Это мгновенно запустит «Блокнот».
Способ 3: «Командная строка»
Довольно нестандартный способ, но тоже может пригодиться, если вы уже работаете в «Командной строке» или при возникновении ошибок в системе. Например, так «Блокнот» можно запускать в среде восстановления для просмотра литеры жесткого диска, с которым будут производиться дальнейшие манипуляции.
- Откройте «Командную строку». По умолчанию в системе это делается через «Пуск» аналогично Способу 1 этой статьи. Вы также можете вписать в поисковое поле слово cmd (название приложения на английском) или начать набирать ее название на русском языке, а затем открыть консоль.
В ней просто напишите notepad и нажмите Enter.

Способ 4: Создание пустого текстового файла
Этот метод заменяет вызов «Блокнота» с последующим сохранением документа тем, что пустой файл уже будет создан и вы сможете сразу же задать ему имя, а потом открыть для редактирования. Находясь в любой папке, в которой у вас есть права доступа, или на рабочем столе, кликните по пустому месту правой кнопкой мыши. Из контекстного меню выберите «Создать» > «Текстовый файл».
Пустой документ появится в активной директории, и вы сможете его переименовать, открыть и наполнить текстом.
Способ 5: Открытие файла «Блокнотом»
Чтобы просматривать какие-то документы через «Блокнот», вовсе не обязательно вызывать его. Для этого достаточно кликнуть по интересующему текстовому файлу правой кнопкой мыши, выбрать пункт «Открыть с помощью» и из выпадающего списка указать «Блокнот».
Если в списке его нет, нажмите «Указать программу» и найдите его из более обширного перечня. Открывать таким образом можно многие популярные расширения: TXT, RTF, LOG, HTML и др. Некоторые файлы без расширения также могут быть вполне успешно им прочитаны. Например, файл hosts, который часто советуют проверять на наличие сторонних записей, если вам кажется, что в операционной системе есть вирус.
Восстановление Блокнота
Иногда пользователям не удается найти «Блокнот» в «Пуске» потому что он оттуда пропал или при попытке его открыть возникает какая-либо ошибка.
Первое, что нужно проверить, как запускается этот файл (и есть ли он вообще) в системной папке. Для этого через «Проводник» перейдите по пути C:\Windows и в этой папке отыщите программу «notepad.exe». Попробуйте запустить ее. Если это увенчалось успехом, можете просто добавить ярлык на рабочий стол (кликните по файлу правой кнопкой мыши, выберите «Создать ярлык» и перетащите его в нужное место) или переходить к решению проблемы в соответствии с возникшей неполадкой.
При отсутствии файла можно, конечно, воспользоваться загрузочной флешкой или жестким диском, вытащив оттуда «Блокнот», но для новичков эти манипуляции могут показаться сложными и невыполнимыми. Гораздо проще попросить любого знакомого, у которого также установлена Windows 7, перейти в C:\Windows, скопировать «notepad.exe» и передать его вам через ту же флешку или интернет. Скачивать данный файл с разных сайтов мы не рекомендуем, поскольку это может оказаться небезопасно для ПК. При получении вам остается только поместить его в то же место.
Если провести подобное действие невозможно или файл с «Блокнотом» существует, но при попытке его открыть появляются проблемы, возможно, он был поврежден. Для сканирования и исправления всех ошибок системы следует воспользоваться консольной командой sfc /scannow , о которой мы подробно рассказывали в другой нашей статье по ссылке ниже, где вам понадобится прибегнуть к Способу 1 или, в редких ситуациях, к Способу 2.
В редких случаях Windows не в состоянии восстановить системные компоненты при помощи указанной выше команды, выдавая ошибку. Для таких случаев разработчики предусмотрели специальное хранилище, которое задействуется как раз для восстановления поврежденных компонентов. Как его использовать, мы рассказали в отдельном материале.
Обязательно после восстановления ошибок командой DISM заново запустите утилиту SFC через «Командную строку»!
Теперь вы знаете, как можно не только открыть «Блокнот» в обычной ситуации, но и восстановить его при возникших неполадках.
Как открыть блокнот на Windows 10
Приложение блокнот постоянно обновляется вместе с операционной системой Windows 10. В блокноте можно создавать, сохранять и повторно открывать для редактирования или просмотра различные текстовые файлы. Он по умолчанию используется для открытия всех текстовых файлов.
Эта статья расскажет, как открыть блокнот на Windows 10. Все текстовые файлы по умолчанию открываются блокнотом в Windows 10. Само приложение можно открыть используя поиск или же выполнив команду в командной строке. Зачастую достаточно открыть сам текстовый или же файл конфигурации.
Как найти блокнот в Windows 10
Блокнот — это быстрый и простой текстовый редактор, которым ОС комплектуется уже более 30 лет. Теперь он доступен в Магазине приложений Windows 10.
Мгновенно просматривайте и редактируйте документы с обычным текстом и файлы исходного кода, а также ищите в них нужные данные. При необходимости можно пользоваться функциями поиска и замены.
Со своей работой отлично справляется, но и можно выбрать альтернативный текстовый редактор. Все редакторы можно использовать вместо стандартного. Достаточно установить и настроить ассоциации приложений по умолчанию в Windows 10.
Поиск/Проводник
В поисковой строке введите Блокнот и в результатах поиска нажмите Открыть. Обновлённый поиск можно открыть воспользовавшись сочетанием клавиш Win+S.
Перейдите в расположение Пуск > Стандартные — Windows и выберите Блокнот. Классическое приложение блокнота можно найти в C:\Windows под названием Notepad.exe.
Выполнить/Командная строка
Нажмите Win+R и в открывшемся окошке выполните команду Notepad. В командной строке после выполнения предыдущей команды также будет запущено приложение блокнота.
Как пользоваться блокнотом Windows 10
На самом деле, в блокноте не такая уж и широкая функциональность. Часто его используют для простого редактирования файлов: текстовых или конфигурации. С задачей создания заметок он также отлично справляется. Хотя рекомендуем пользоваться заметками на рабочем столе Windows 10.
Для работы в блокноте достаточно создать новый текстовый документ. В любом расположении в контекстном меню выберите Создать > Текстовый документ. Если же его открыть, тогда будет запущено приложение блокнота установленное по умолчанию.
Теперь рекомендуем зайти в Файл > Параметры страницы. Настройте под себя Поля, Ориентацию и Размер страницы. А также убедитесь, что установлена отметка Перенос по словам, во вкладке Формат.
Если же Вы ранее создавали и вносите изменения в существующий файл, достаточно нажать Файл > Сохранить. Если же файла ещё не существует, тогда придётся указать расположение для места его сохранения.
Как установить/восстановить блокнот Windows 10
Как уже не раз говорилось блокнот доступен сразу же после установки Windows 10. Непонятно, зачем его добавили в Microsoft Store. Но всё же, если же у Вас его нет, его можно установить непосредственно оттуда. Достаточно перейти по ссылке ниже и нажать кнопку Получить.
Microsoft втихую лишила пользователей старейших компонентов Windows. Как их вернуть
Пользователи стали жаловаться на исчезновение из Windows 10 программ «Блокнот», WordPad и Paint. Они начали пропадать сразу после установки обновления KB4565503, которое удаляет их без предупреждения. Этот процесс обратим – в Windows 10 есть возможность вернуть удаленные компоненты.
Windows без «Блокнота»
Компания Microsoft выпустила обновление для Windows 10, установка которого привела к всплеску недовольства среди пользователей. Апдейт KB4565503, как пишет SoftPedia, без предупреждения удаляет штатные программы, входившие в состав ОС Windows не просто годами, а десятилетиями.
Интеграция KB4565503, предназначенного для Windows 10 версии 2004, в состав операционной системы лишает пользователей возможности работать в «Блокноте», WordPad и Paint – эти программы попросту исчезают из списка установленных, и неопытный пользователь даже не будет знать, как вернуть их обратно без радикальных мер – полной переустановки ОС.
WordPad появился в ОС Windows с релизом Windows 95 в 1995 г. Paint и «Блокнот», он же NotePad, существуют со времен самой первой «оконной» ОС Microsoft – Windows 1.0, дебютировавшей в 1985 г.
Проблема пока не массовая
Сообщения о пропаже перечисленных программ стали появляться на официальном форуме Microsoft – одно из них оставил, к примеру, пользователь kartikpeddinti, также есть схожие посты от участников StewartMedbourn, Bansh33 и др. Все они перечисляют только Paint, WordPad и NotePad, однако SoftPedia не исключает вероятности, что из состава Windows после установки патча KB4565503 могут пропасть и другие штатные программы.
На момент публикации возникшая проблема массовой не была, однако Microsoft уже осведомлена о ее наличии, хотя и не сообщает точных сроков выпуска «патча к патчу».
Помощь Microsoft не нужна
Вернуть Paint, WordPad и «Блокнот» на место можно, не дожидаясь релиза следующего обновления для Windows 10. Сам факт их исчезновения связан с новыми возможностями ОС, появившимися в составе апдейта 2004 и имеющего прямое отношение к этим программам.
Как сообщал CNews, изначально пользователям не разрешалось удалять эти приложения из Windows, но в 2004 г. этот запрет был снят. Всем, кому не нравилось присутствие этого трио программ в ОС на своем компьютере, достаточно было открыть меню «Программы и компоненты» через «Панель управления» или «Параметры» и отключить их там.
Этот же способ срабатывает и для восстановления Paint, WordPad и «Блокнота» после того, как патч KB4565503 без спроса удалит их. В том же меню достаточно снова включить их, после чего Windows самостоятельно вернет их к жизни. В ряде случаев ОС даже может обойтись без перезагрузки.
Классические приложения под угрозой
В 2020 г. Microsoft начала обращать весьма пристальное внимание на стандартные приложения своей настольной ОС. Начав с «Блокнота», Paint и WordPad, она переключилась на «Панель управления», появившуюся еще в 1985 г. вместе с Windows 1.0.
В начале июля 2020 г. CNews писал, что Microsoft может полностью исключить «Панель управления» из состава Windows. Намеки на это появились в новой сборке ОС с индексом 20161, доступной только для бета-тестеров. Вместо нее пользователям придется управлять настройками своего ПК через меню «Параметры», существующее с 2012 г. и Windows 8.
В сборке 20161 пиктограмма «Панели управления» по-прежнему находится на своем месте, но самого приложения в составе системы больше нет. Если кликнуть по пиктограмме, то открываются «Параметры» на окне с информацией о компьютере – типе процессора, объеме оперативной памяти и версии операционной системы (окно About).
Другие недочеты в обновлении
Установка KB4565503 влечет за собой не только исчезновение троицы классических Windows-программ, но и появление нового бага, связанного с рядом более серьезных приложений. В частности, из-за него Excel может самопроизвольно зависнуть или закрыться в любой момент времени, если перемещать курсор мыши в пределах его окна. Сохранность данных при резком прекращении работы программы, конечно, не гарантируется.
Проблема проявляется при переключении раскладки на китайскую или японскую. Microsoft работает над ее устранением.
Напомним, что Windows 10 не позволяет отключать автоматическую загрузку и установку обновлений, тем самым подвергая пользователей риску получить патч, нарушающий стабильность системы. Отключить автообновление можно лишь при помощи сторонних программ.