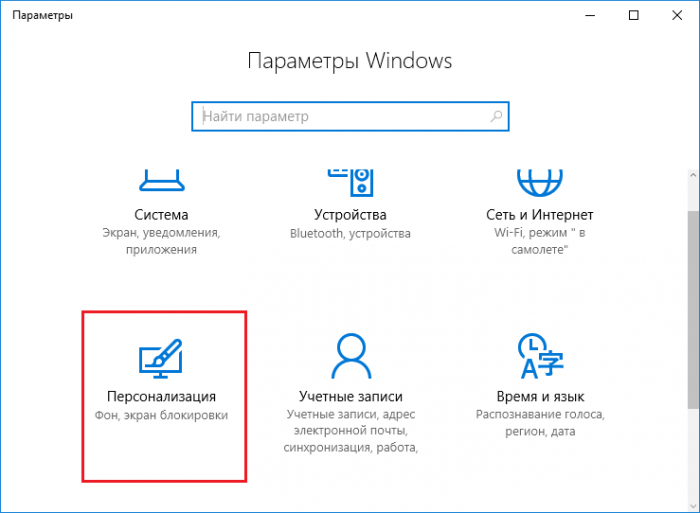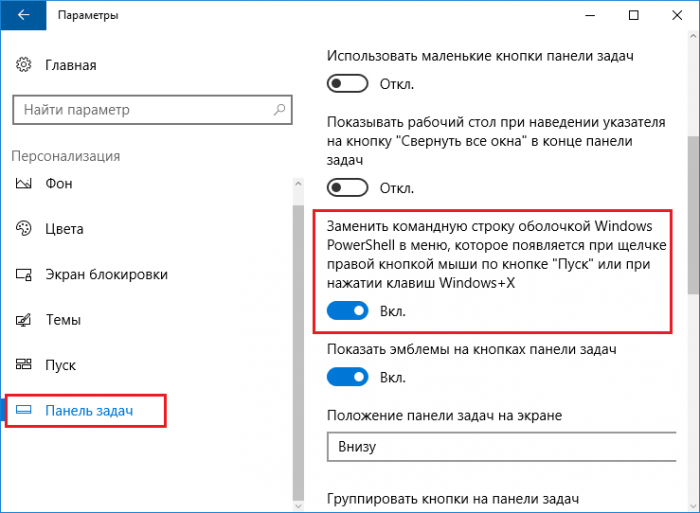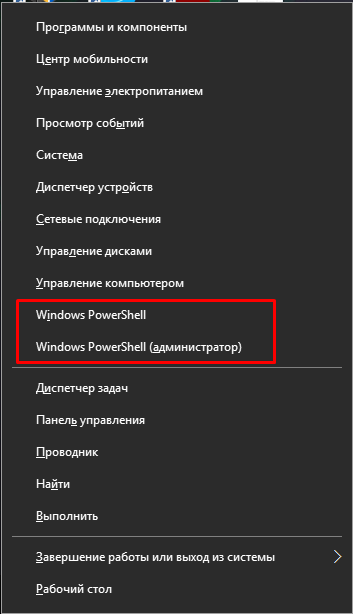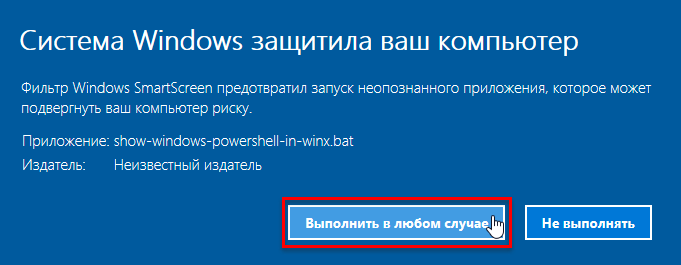- Как в Windows 10 заменить командную строку оболочкой Windows PowerShell в меню Win+X
- Как заменить командную строку оболочкой Windows PowerShell в приложении «Параметры Windows»
- Как заменить командную строку оболочкой Windows PowerShell используя пакетный файл (bat-файл)
- Windows PowerShell заменяет Командную строку в Windows 10
- Командная строка еще доступна
- Показать командную строку вместо PowerShell в меню Win+X в Windows 10
- Изменить PowerShell на Командную строку в меню Win + X в параметрах
- Изменить PowerShell на Командную строку в меню Win + X в редакторе реестра
- Как вернуть «Открыть окно команд» в проводнике Windows 10
- Возвращаем пункт «Открыть окно команд» с помощью редактора реестра
- Дополнительная информация
- Заменяем командную строку на PowerShell в Windows 10
- Как заменить командную строку на PowerShell?
- Второй способ – файл bat
Как в Windows 10 заменить командную строку оболочкой Windows PowerShell в меню Win+X
В этой статье показаны действия, с помощью которых можно заменить командную строку оболочкой Windows PowerShell в меню Win+X.
Меню «Power User», известное также как «Win+X» позволяет быстро получить доступ к различным инструментам системы, оно вызывается щелчком правой кнопкой мыши по кнопке Пуск в панели задач или одновременным нажатием клавиш с логотипом 
Если вы часто пользуетесь оболочкой Windows PowerShell и хотите заменить командную строку в меню «Win+X», то далее в инструкции вы увидите как это сделать.
Как заменить командную строку оболочкой Windows PowerShell в приложении «Параметры Windows»
Нажмите правой кнопкой мыши в пустой области панели задач и в появившемся контекстном меню выберите пункт Параметры .
Откроется окно приложения «Параметры Windows» на вкладке Панель задач. В правой части окна, установите переключатель Заменить командную строку оболочкой Windows PowerShell в меню, которое появляется при щелчке правой кнопки мыши по кнопке «Пуск» или при нажатии клавиш Windows+X в положение Вкл.
Изменения вступают в силу сразу.
Как заменить командную строку оболочкой Windows PowerShell используя пакетный файл (bat-файл)
Пакетные файлы (bat-файлы) представленные ниже, изменяют значение DWORD параметра DontUsePowerShellOnWinX расположенного в системном реестре Windows по следующему пути:
В зависимости от значения параметра DontUsePowerShellOnWinX изменяется отображение пунктов меню «Win+X»:
- 0 = показать Windows PowerShell
- 1 = показать командную строку
Скачать bat-файл для замены командной строки оболочкой Windows PowerShell
Скачать bat-файл для замены Windows PowerShell командной строкой
При первом запуске bat-файла фильтр Windows SmartScreen предотвратит запуск файла и вы увидите окно как на скриншоте ниже, в котором нажмите Подробнее .
В следующем окне нажмите кнопку Выполнить в любом случае.
Windows PowerShell заменяет Командную строку в Windows 10
Командная строка очень давно заняла свое место в ОС Windows, но начиная с Windows 10 build 14971, Microsoft делает ставку на Windows PowerShell в качестве основной оболочки для выполнения команд в ОС.
В результате PowerShell заменит командую строку в меню “Windows + X”. Теперь при клике правой кнопкой мыши по меню Пуск, пользователи смогут запустить только Windows PowerShell. Дополнительно, в контекстном меню проводника Windows (при нажатии Shift + правый клик мышью) старая командная строка больше не будет доступна.
Команда “cmd” в диалоговом меню “Выполнить” также будет запускать именно PowerShell. Таким образом, Microsoft сделала серьезные шаги по отказу от традиционной командной строки.
Командная строка еще доступна
На данный момент Редмонд предоставляет пользователям возможность по-прежнему использовать командную строку, но скорее всего в будущем от нее полностью откажутся.
Руководитель программы Windows Insider Дона Саркар сообщила о доступности обычной командной строки:
“Если вы предпочитаете использовать традиционную командную строку, то можете перейти в приложение «Параметры > Персонализация > Панель задач» и отключить опцию “Заменить командную строку оболочкой Windows PowerShell в меню, которое появляется при щелчке правой кнопкой мыши по кнопке “”Пуск” или при нажатии клавиш «Windows +X”.
Упразднение командной строки является логичным шагом, потому что PowerShell предлагает расширенные функциональные возможности, которые стали результатом плодотворной работы Microsoft при разработке Windows 10.
На этой неделе Windows PowerShell отмечает свой 10-летний юбилей, и это отличный повод для осуществления перехода, хотя нововведение может понравится не всем пользователям.
Показать командную строку вместо PowerShell в меню Win+X в Windows 10
Нажав правой клавишей мыши на меню “Пуск” (или нажав клавиши Win+x) вы увидите меню с ярлыками для различных настроек системы. В данном меню отображается “Командная строка” или “PowerShell”, вы же можете настроить, что именно нужно отображать. В сегодняшней статье рассмотрим пару способов изменения меню правой клавиши мыши при нажатии на “Пуск”, чтобы заменить в нем “Командная строка” на “PowerShell” или наоборот.
Изменить PowerShell на Командную строку в меню Win + X в параметрах
1. Откройте меню “Пуск” и зайдите в “Параметры”.
2. Зайдите в “Персонализация”.
3. В левой колонке выберите “Панель задач”, с правой стороны возле “Заменить командную строку оболочкой Windows PowerShell в меню, которое появляется при щелчке правой кнопкой мыши по кнопке “Пуск” или при нажатии клавиш Windows+X” нажмите на переключатель. Если переключатель в положении “Вкл.” – при нажатии Win+X будет отображаться PowerShell, если переключатель в положении “Откл.” – при нажатии Win+X будет отображаться “Командная строка”. После включения нужного закройте окно настроек.
Изменить PowerShell на Командную строку в меню Win + X в редакторе реестра
Перед редактированием реестра рекомендуется создать точку для восстановления системы.
1.Откройте редактор реестра: в строке поиска или в меню выполнить (выполнить вызывается клавишами Win+R) введите команду regedit и нажмите клавишу Enter.
2. Перейдите по пути Компьютер\ HKEY_CURRENT_USER\ Software\ Microsoft\ Windows\ CurrentVersion\ Explorer\ Advanced. Когда в левой колонке выберите раздел Advanced в правой колонке откройте параметр DontUsePowerShellOnWinX. В поле “Значение” введите 1 если хотите, чтобы отображалась командная строка в меню Win+x, или 0 – если вы хотите, чтобы отображался PowerShell. После ввода нужного значения нажмите на “ОК” и закройте редактор реестра.
3. Перезагрузите компьютер или перезапустите проводник, чтобы изменения вступили в силу.
На сегодня всё, если вы знаете другие способы или у вас есть дополнения – пишите комментарии! Удачи Вам 🙂
Как вернуть «Открыть окно команд» в проводнике Windows 10

В этой инструкции — пошагово о том, как вернуть пункт «Открыть окно команд» Windows 10, вызываемое в Проводнике при вызове контекстного меню с удерживанием клавиши Shift и служащий для запуска командной строки в текущей папке (если вызывать меню в пустом месте окна проводника) или в выбранной папке. См. также: Как вернуть панель управления в контекстное меню Пуск Windows 10.
Возвращаем пункт «Открыть окно команд» с помощью редактора реестра
Для того, чтобы вернуть указанный пункт контекстного меню в Windows 10, проделайте следующие действия:
- Нажмите клавиши Win+R и введите regedit для запуска редактора реестра.
- Перейдите к разделу реестра HKEY_CLASSES_ROOT\Directory\shell\cmd, нажмите правой кнопкой мыши по имени раздела и выберите пункт меню «Разрешения».
- В следующем окне нажмите кнопку «Дополнительно».
- Нажмите «Изменить» рядом с пунктом «Владелец».
- В поле «Введите имена выбираемых объектов» введите имя вашего пользователя и нажмите «Проверить имена», а затем — «Ок». Примечание: если используется учетная запись Майкрософт, введите адрес электронной почты вместо имени пользователя.
- Отметьте пункт «Заменить владельца подконтейнеров и объектов» и «Заменить все записи разрешений дочернего объекта», затем нажмите «Ок» и подтвердите действие.
- Вы вернетесь в окно параметров безопасности раздела реестра, в нем выберите пункт «Администраторы» и установите отметку «Полный доступ», нажмите «Ок».
- Вернувшись в редактор реестра, нажмите по значению HideBasedOnVelocityId (в правой части редактора реестра) правой кнопкой мыши и выберите пункт «Удалить».
- Повторите шаги 2-8 для разделов HKEY_CLASSES_ROOT\Directory\Background shell\cmd и HKEY_CLASSES_ROOT\Drive\shell\cmd
По завершении указанных действий, пункт «Открыть окно команд» вернется в том виде, в котором ранее присутствовал в контекстном меню проводника (даже без перезапуска explorer.exe или перезагрузки компьютера).
Дополнительная информация
- Существует дополнительная возможность открыть командную строку в текущей папке в проводнике Windows 10: находясь в нужной папке, введите в адресную строку проводника cmd и нажмите Enter.
Окно команд можно открывать и на рабочем столе: Shift + правый клик мышью — выбор соответствующего пункта меню.
А вдруг и это будет интересно:
Почему бы не подписаться?
Рассылка новых, иногда интересных и полезных, материалов сайта remontka.pro. Никакой рекламы и бесплатная компьютерная помощь подписчикам от автора. Другие способы подписки (ВК, Одноклассники, Телеграм, Facebook, Twitter, Youtube, Яндекс.Дзен)
04.01.2021 в 03:28
Создаем текстовый файл:
Сохраняем с расширением .reg и запускаем. Соглашаемся на внесение изменений в реестр. И готово. Теперь, щелкнув правой кнопкой в любой папке, можно вызвать консоль.
Командная строка из любого места Windows, Твики, Консоли
28.01.2021 в 12:31
привет.. сделал рег файл.. все работает.. только в контекстном меню кракозяры!!
Заменяем командную строку на PowerShell в Windows 10
Те, то уже пользовались PowerShell знают, что она почти тоже самое, что и командная строка, только с большими возможностями. Подробнее о PowerShell читаем здесь.
Итак, когда мы нажимаем на меню Win+X, его еще называют меню WinX, там появляются различные пункты работы с системой. Также там есть и командная строка, которую мы можем открыть, как от имени пользователя, так и от имени администратора. Но что, если заменить ее на другую утилиту, скажем подобную, которая имеет название PowerShell?
Как заменить командную строку на PowerShell?
Давайте перейдем в параметры системы, для этого нажимаем Win+I, либо перейдем туда из меню Пуск. После открытия окна нажимаем на «Персонализация».
Слева переходим в пункт «Панель задач». При отображении новых элементов справа, мы должны поставить там во включенное положение пункт «Заменить командную строку оболочкой Windows PowerShell в меню…».
Далее вы можете нажать комбинацию Win+X и увидеть, что наши параметры уже работают.
Второй способ – файл bat
Ребята, можно изменить командную строку на PowerShell с помощью реестра. Открываем реестр с помощью Win+R и вводим туда команду regedit. Потом идем вот в такой раздел:
Там находим параметр DontUsePowerShellOnWinX. Если его значение равно 0 – будет показываться PowerShell, если значение 1 – это командная строка.
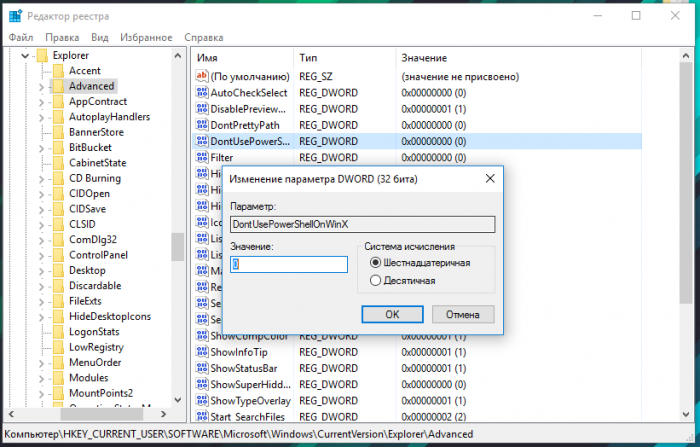
Можно, конечно, поступить еще проще – скачать уже готовые bat-файлы. У меня вполне безопасны, поэтому насчет вирусов можете не беспокоится.
Чтобы впервые запустить данный файл понадобится в открывшемся окне нажать кнопку «Подробнее», а потом «Выполнить в любом случае».
Таким образом, вы моете заменять командную строку на оболочку PowerShell и наоборот.