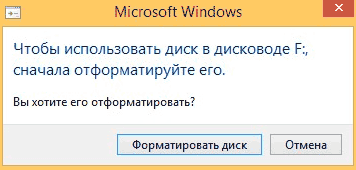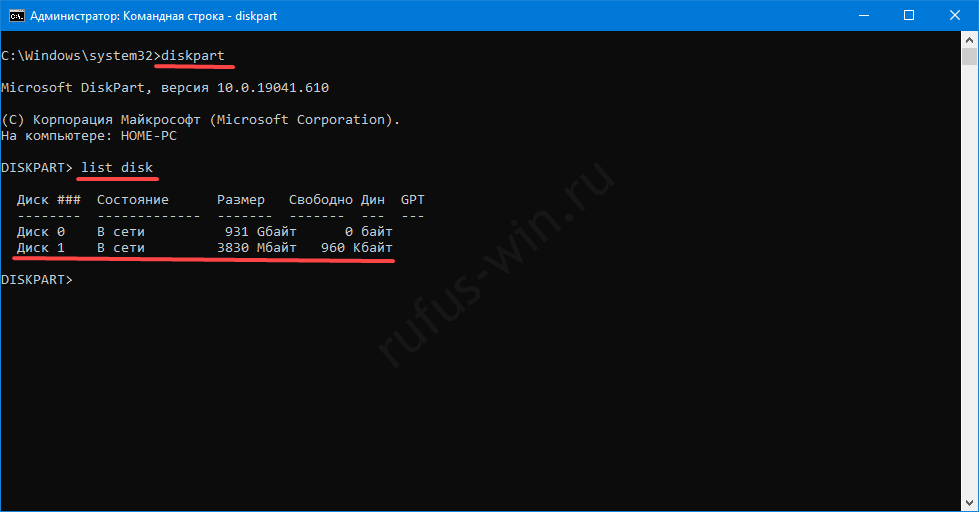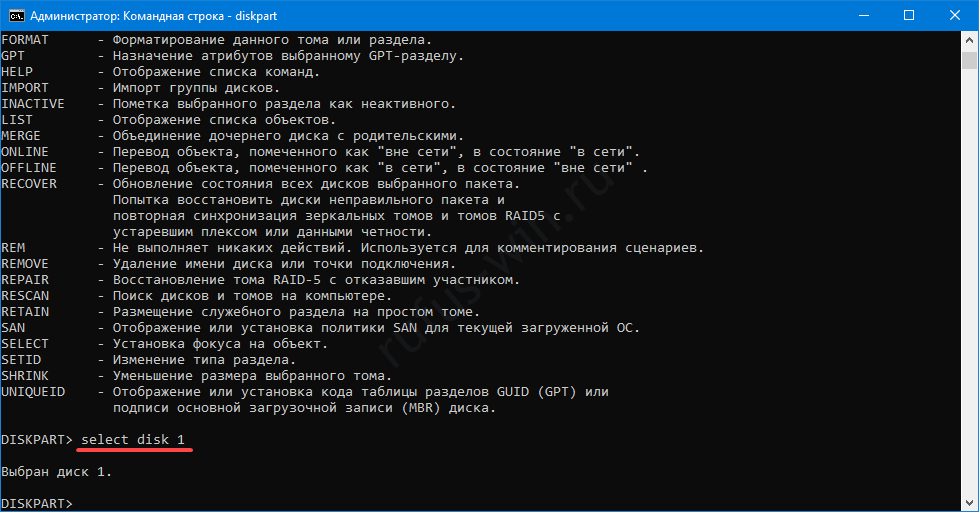- Как «вылечить» поврежденный USB-накопитель в Linux?
- Удаление бэд-блоков с USB-накопитель с помощью fsck
- Полная очистка
- Создание новой файловой системы
- Восстановление данных после установки Linux/Ubuntu
- Содержание:
- Причины утери информации после установки Linux и Ubuntu
- Как вернуть утраченную информацию?
- Часто задаваемые вопросы
- Восстановление флешки в Linux
- Форматирование с помощью командной строки
- Утилита Palimpsest
- Программа Gparted
- Утилита «Управление дисками» (gnome-среда)
- Заключение
- Как восстановить флешку после записи образа через Rufus
- Восстановление флешки (SD) простым форматированием
- Ремонт флешки после Rufus
- Восстановление Flash-накопителя с помощью Rufus
- Как восстановить флешку с помощью системной утилиты diskpart
- Другие способы восстановить флешку из загрузочной в обычную
Как «вылечить» поврежденный USB-накопитель в Linux?
Флэшки есть у всех. Маленькие, удобные – что может быть лучше для сохранения данных. Но бывает, что флэшки повреждаются или вообще отказываются работать. Если вы пользователь Linux и подобное случилось с вами, исправить все будет несложно.
Примечание: описанные методы работают не только для USB-накопителей, но и для жестких дисков тоже.
Интересно: Как отформатировать защищенную от записи флешку. Читаем здесь.
Удаление бэд-блоков с USB-накопитель с помощью fsck
Простой способ починить флэш-накопитель (и вообще любой накопитель) – инструмент fsck. Он удаляет поврежденные сектора, или «бэд-блоки», из-за которых чаще всего и возникают проблемы с чтением. Чтобы удалить поврежденные сектора с флэшки, откройте терминальное окно и введите следующие команды.
Сначала нужно узнать метки дисков. Сделайте это, введя команду lsblk. Появится список всех подключенных накопителей.
Примечание: по команде lsblk появляется список всех дисков, не только USB-накопителей. Будьте внимательны, чтобы не перепутать флэшку с жестким диском.
Чтобы удалить бэд-блок, запустите команду fsck либо в отдельном разделе (например, /dev/sdc1), либо на всем диске (например, /dev/sdc). По окончании процесса ваша флэшка будет снова полностью работоспособна в Linux.
sudo fsck /dev/sdc1
Примечание: здесь предполагается, что метка флэш-накопителя — /dev/sdc (или /dev/sdc1). У разных пользователей метки могут быть другими.
Полная очистка
Иногда USB-накопитель совершенно не читается, и спасти что-то с него уже не получится. Все, что остается в этой ситуации – очистить все данные и начать сначала. Лучший инструмент для этого – dd.
Возьмите метку накопителя, которую вы нашли прежде командой lsblk, и дальше действуйте по предыдущему алгоритму (/dev/sdc1 – раздел, /dev/sdc – весь диск):
sudo dd if=/dev/zero of=/dev/sdc
Создание новой файловой системы
Очистка флэшки (или любого другого накопителя) делает все записанные данные на ней бесполезными. Это значит, что нужно создать новый раздел данных. Выберите желаемую файловую систему и введите соответствующую команду:
sudo mkfs.msdos -f 32 /dev/sdc1
Ext4
sudo mkfs.ext4 -f /dev/sdc1
NTFS
sudo mkfs.ntfs -f /dev/sdc1
Заключение
USB-флэшки – полезные девайсы. С ними легко переносить данные с одного компьютера на другой вне зависимости от установленной ОС. Вот почему важно знать, что делать, если флэшка вдруг стала недоступной. К счастью у Linux есть мощные инструменты, способные легко «вылечить» флэш-накопитель.
Источник
Восстановление данных после установки Linux/Ubuntu
Помимо стандартной операционной системы Windows, которая устанавливается на большинство домашних компьютеров и ноутбуков, существуют альтернативные ОС, пользующиеся значительной популярностью среди многих зарубежных и отечественных пользователей.Особо любопытные владельцы ПК, уже пробовали или только думают поэкспериментировать с альтернативными системами.
Содержание:
Стоит отметить, что мы настоятельно не рекомендуем устанавливать сторонние операционные системы на Ваш основной или рабочий компьютер, где может храниться важная информация или ценные данные без резервных копий. Это обусловлено структурными и программными особенностями сторонних ОС, которые могут повредить или полностью уничтожить всю информацию.
Именно поэтому, перед любыми экспериментами следует обзавестись резервными копиями важных файлов или попросту выполнять установку других систем на ином компьютере, где потеря данных будет не столь критичной.
Причины утери информации после установки Linux и Ubuntu
Многие могут сказать, что установка сторонних ОС является весьма безопасной процедурой, но стоит понимать, что каждая операционная система имеет собственную файловую систему и уникальные методы разметки жесткого диска. Таким образом на компьютерных форумах можно встретить темы, где пользователи столкнулись с полным или частичным удалением данных с основного раздела жесткого диска после установки сторонних ОС.
Помимо этого, нередки случаи, когда пользователь случайно устанавливает Linux ил Ubuntu на жесткий диск вместо создания флешки с портативной ОС. В такой ситуации на носителе может автоматически включиться функция загрузки только новой ОС, что воспрепятствует нормальному запуску Windows. Итогом этого станет необходимость восстановления файлов загрузочной записи при помощи специального ПО.
Как вернуть утраченную информацию?
Если на Вашем компьютере осталась важная информация и ценные данные, но он перестал загружаться из-за установки сторонних операционных систем, следует немедленно отключить жесткий диск от компьютера! Это необходимо для максимально возможного увеличения шансов на успешное восстановление. Также прекращение использования жесткого диска поможет избавиться от процесса перезаписи, который «затирает» и повреждает файлы.
Отключив носитель, стоит подсоединить его к другому компьютеру посредством SATA кабеля или специального USB провода. Методы подключения никак не повлияют на финальный результат.
После подключения носителя к другому компьютеру, следует попытаться открыть диск в проводнике. Если система сумела прочесть его – следует незамедлительно скопировать всю важную информацию на другой носитель, флешку либо выгрузить данные в облако.
После резервного копирования, следует подключить накопительное устройство к основному ПК и восстановить работоспособность ОС при помощи диска восстановления.
К сожалению, операционная система Windows не всегда способна корректно прочитать носитель, измененный во время установки альтернативной ОС, и зачастую пользователь увидит сообщение с требованием отформатировать накопитель:
Не нажимайте по кнопке «Форматировать диск», поскольку это полностью удалит все данные, а также еще раз изменит файловую таблицу и большинство данных будет очень сложно восстановить.
Самым правильным выходом из данной ситуации станет использование дополнительного ПО для восстановления данных после изменения логической структуры накопителя.
Специально для этих целей компания Recovery Software подготовила две утилиты: RS Partition Recovery, а также RS NTFS Recovery. Обе программы разработаны специально для работы со сложными случаями, вроде изменения или повреждения файловой системы. На нашем сайте Вы сможете скачать пробную версию любой из программ, а также проверить с их помощью диск и лично убедиться в возможности восстановления данных после установки альтернативных ОС!
Часто задаваемые вопросы
Это сильно зависит от емкости вашего жесткого диска и производительности вашего компьютера. В основном, большинство операций восстановления жесткого диска можно выполнить примерно за 3-12 часов для жесткого диска объемом 1 ТБ в обычных условиях.
Если файл не открывается, это означает, что файл был поврежден или испорчен до восстановления.
Используйте функцию «Предварительного просмотра» для оценки качества восстанавливаемого файла.
Когда вы пытаетесь получить доступ к диску, то получаете сообщение диск «X: \ не доступен». или «Вам нужно отформатировать раздел на диске X:», структура каталога вашего диска может быть повреждена. В большинстве случаев данные, вероятно, все еще остаются доступными. Просто запустите программу для восстановления данных и отсканируйте нужный раздел, чтобы вернуть их.
Пожалуйста, используйте бесплатные версии программ, с которыми вы можете проанализировать носитель и просмотреть файлы, доступные для восстановления.
Сохранить их можно после регистрации программы – повторное сканирование для этого не потребуется.
Источник
Восстановление флешки в Linux
Для многих начинающих пользователей система Linux является непривычной средой, в связи с чем, в зависимости от дистрибутива данной операционной системы, многие функции могут выполняться иначе, нежели в Windows. В частности, при использовании съемных носителей информации возникают нередко вопросы об их подключении, форматировании и восстановлении.
Существует немало способов, как выполнить данные операции с флешкой в системе Linux, но остановимся на самых простых и распространенных.
Форматирование с помощью командной строки
После запуска консоли необходимо прописать следующую команду: «# dmesg | tail», благодаря которой системой определяется имя устройства. В командной строке отобразятся данные, где присвоенное системой имя флешки указано в квадратных скобках – в данном случае [sdb]. Это выглядит следующим образом:
Далее необходимо прописать операцию форматирования, однако пользователю должен быть известен файловый формат, заданный на устройстве – FAT32 или NTFS. Каждый формат имеет собственную команду:
- «$ sudo mkfs.vfat/dev/имя устройства» – для FAT32;
- «$ sudo mkfs.ntfs /dev/имя устройства» – для NTFS.
Утилита Palimpsest
С помощью данной программы можно легко и быстро восстановить устройство. Для этого достаточно воспользоваться функцией форматирования, а именно:
- Подключить съемный носитель к компьютеру и запустить программу.
- Выбрать устройство в программе и нажать функцию «Форматировать раздел», после чего откроется окно с параметром «Файловая система», полем ввода имени флеш-накопителя и кнопкой «Форматировать».
Программа Gparted
Еще один быстрый и распространенный способ форматирования внешних носителей информации. Чтобы восстановить флешку, достаточно выбрать ее в разделе отображенных в утилите устройств, после чего, кликнув правой кнопкой мыши, нажать в контекстном меню на пункт «Форматировать в». Далее необходимо определить нужный файловый формат, после чего начнется процесс восстановления.
Утилита «Управление дисками» (gnome-среда)
Графическая среда Gnome – довольно распространенная оболочка во многих операционных системах Linux. Она отличается большим количеством удобных приложений, инструментов и утилит по управлению системой компьютера, среди которых имеется замечательная программа «Disk Utility» («Дисковая утилита» или «Управление дисками»). Потому, чтобы восстановить флеш-накопитель, достаточно запустить «Диск Утилити», подключить устройство к компьютеру и проделать следующие действия:
1. Выбрать устройство в специальном поле устройств слева, затем нажать кнопку «Настройки» (иконка с шестеренками).
2. Далее в открывшейся вкладке с пунктами выбрать первый «Форматировать раздел…».
3. Затем задать необходимые параметры: ввести любое имя для тома и определить тип файловой системы. После чего кликнуть по кнопке «Далее» и начать операцию восстановления.
Заключение
Перечисленные в статье способы восстановления могут отлично применяться по разным причинам:
- ошибки;
- проверка на дефекты;
- и в случаях, когда компьютер не видит флешку.
Перед тем как проводить форматирование устройства, обязательно удостоверьтесь, что на флешке нет важных для вас файлов. В противном случае, вы рискуете потерять все записанные ранее данные. Ну а если вам необходимо восстановить файлы, то это можно сделать с помощью других специальных программ: TestDisk, Extundelete, R-Studio, R-Linux, DMDE, Foremost, Mondo Rescue и т. д.
Источник
Как восстановить флешку после записи образа через Rufus
Когда загрузочный Flash-накопитель больше не нужен, можно вернуть ему функции хранения данных. Из статьи вы узнаете о способах восстановить флешку после Rufus-образа, а также о рисках испортить носитель информации.
Восстановление флешки (SD) простым форматированием
Для формирования новой файловой системы:
- Кликните правой клавишей по устройству в каталоге «Этот компьютер».
- Выберите «Форматировать».
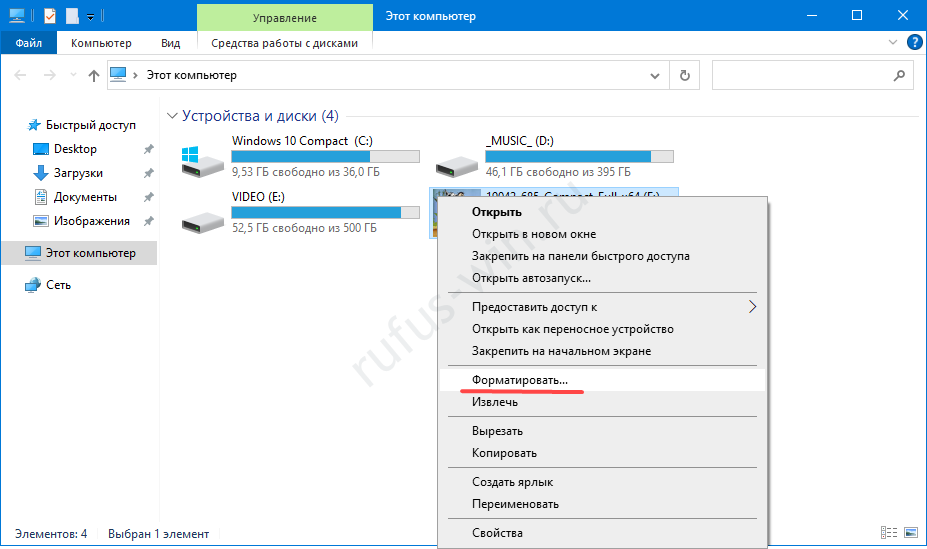

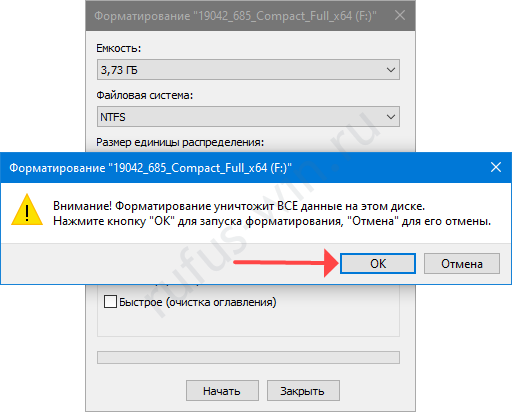
Ремонт флешки после Rufus
USB-флешка с повреждённой логической структурой иногда не отображается в Проводнике Windows и файловых менеджерах.
- Откройте инструмент Управление дисками через правый клик по Пуску.
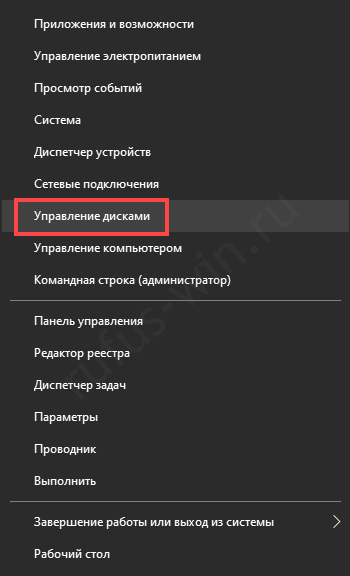
В контекстном меню съёмного устройства вызовите команду форматирования.
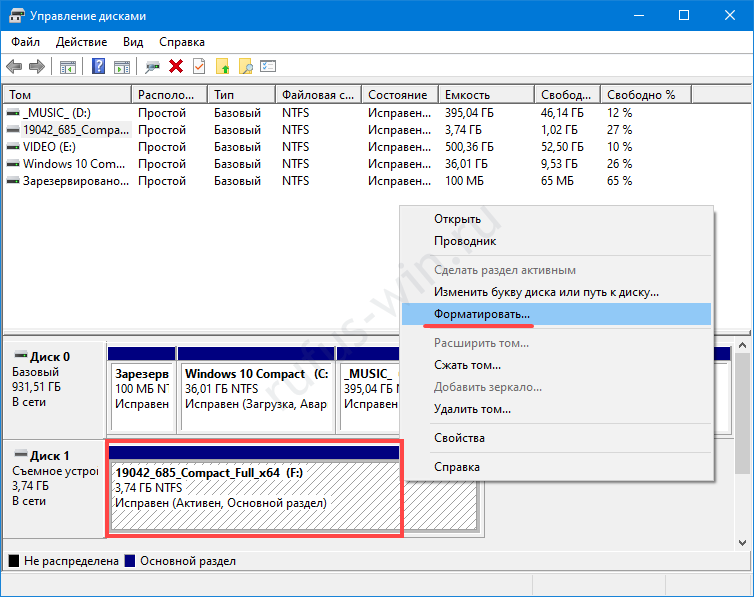
Согласитесь с потерей содержимого.
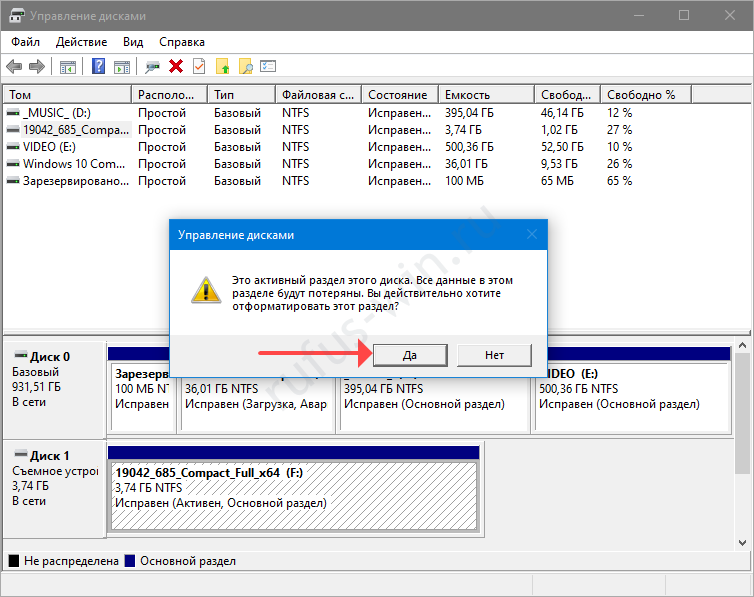
Восстановление Flash-накопителя с помощью Rufus
Утилита Руфус умеет сбрасывать флешки – стирать с них файлы, удалять разделы, оставляя носитель без разметки. Т.е. возвращать флешки в их состояние как «после покупки»:
- Вставьте носитель в USB и запустите Rufus.
- Зажмите Alt + Z.
- Подтвердите сброс устройства.
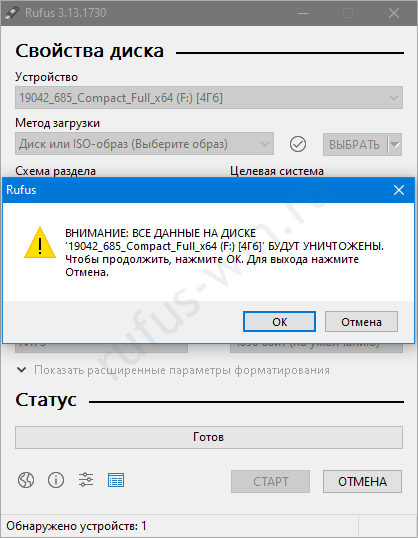
Как восстановить флешку с помощью системной утилиты diskpart
Штатная утилита diskpart.exe – инструмент для управления дисками в Windows.
Будьте внимательны, чётко следуйте алгоритму, иначе легко потерять файлы на HDD либо SSD.
- Запустите командную строку от имени Администратора через Win + X.
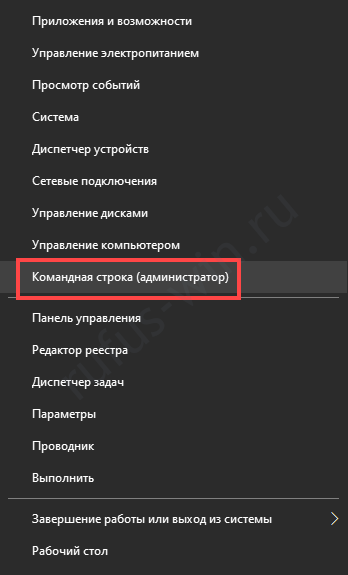
- diskpart – запуск утилиты;
- list disk – получение перечня цифровых накопителей.
- Выполните «select disk 1», где 1 – номер флешки из предыдущей команды.
- Последовательно выполняйте:
- clean – очистка устройства;
- create partition primary – новая разметка;
- active – сделать флешку активной;
- format fs=fat32 quick – быстрое форматирование в FAT32 (замените на NTFS), без атрибута «quick» запустится полное форматирование;
- assign – присвоение свободной буквенной метки.
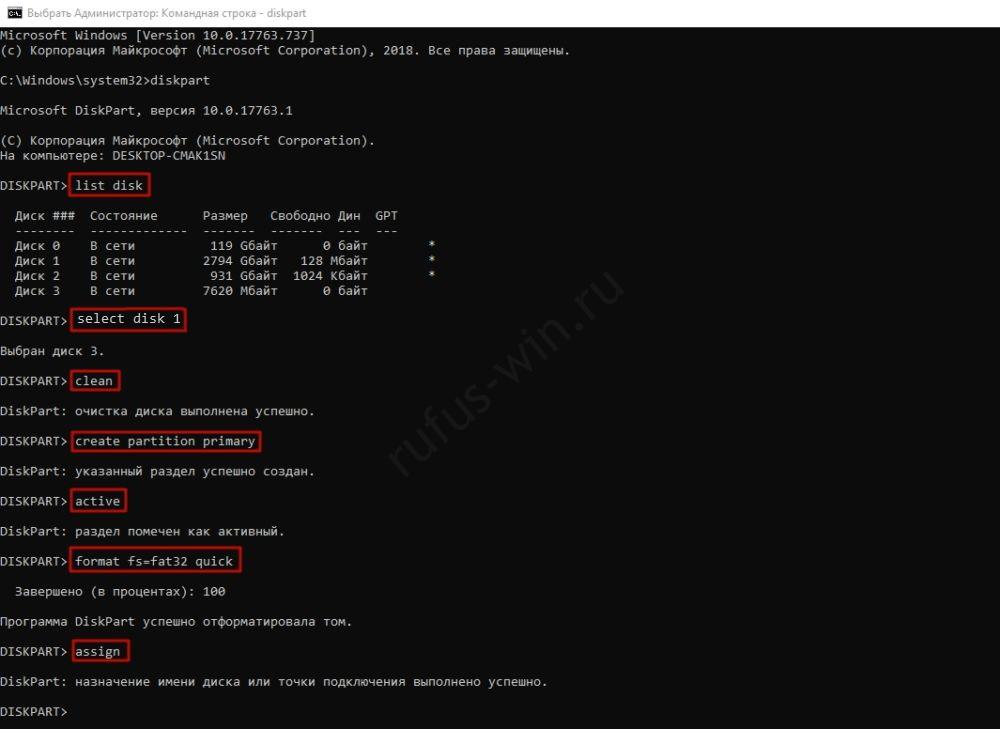
Другие способы восстановить флешку из загрузочной в обычную
Для случаев посложнее воспользуйтесь программами:
- HDD LLF Low Level Format Tool;
- AOMEI Partition Assistant Standard;
- HP USB Disk Storage Format Tool;
- Paragon Partition Manager;
- Acronis Disk Director;
- Macrorit Partition.
Часть производителей флешек выпускает фирменные приложения для форматирования и реанимации носителей. Попробуйте скачать такое приложение с официального сайта производителя.
Источник