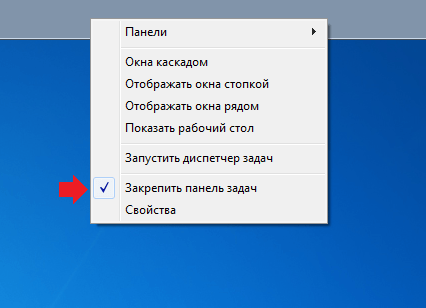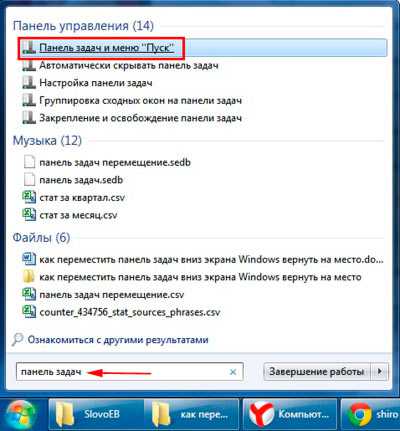- Пропала панель задач внизу экрана что делать Windows 10?
- Из-за чего может пропасть панель?
- Пропала панель задач на рабочем столе Windows 10 как вернуть?
- Перезапускаем Проводник
- Проводим настройку панели задач
- Отключаем полноэкранный режим
- Анализ с применением командной строки
- Другие рекомендации по возвращению панели
- Видео пропала панель задач внизу экрана что делать Windows 10? 5 методов решения!
- Перемещение панели задач Windows или восстановление ее расположения по умолчанию
- Аннотация
- Перемещение панели задачи из положения по умолчанию
- Перемещение панели задач в исходное положение
- Компьютер + Интернет + блог = Статьи, приносящие деньги
- Как вернуть панель задач вниз экрана, Windows 7
- Как вернуть панель задач вниз экрана, Windows 7
- Перетаскивание панели
- Настройки
- Скрытая панель задач
- Советую почитать ещё несколько полезных статей:
- Похожие записи:
- Пропала панель задач Windows 10
- Некорректная работа проводника
- Параметры панели задач
- Использование двух мониторов
- Другие проблемы
Пропала панель задач внизу экрана что делать Windows 10?
Добрый день, друзья. Пропала панель задач внизу экрана что делать? Использование панели задач улучшает работу за ПК. Но, она в один замечательный день может просто исчезнуть. Пропасть с экрана она может из-за разных причин. В том числе из-за вирусов или системной ошибки. Чтобы её вернуть, нужно выявить, из-за чего она исчезла. Чем мы сейчас и займёмся.
Из-за чего может пропасть панель?
Нижняя черная полоса является одним из основных частей дизайна Windows. Если внезапно панель задач исчезла, то значит пользователь столкнулся с системной ошибкой Виндовс. По большей части, когда вы наводите курсор к низу дисплея, то эта панель показывается, а после вновь пропадает с ваших глаз.
Очень часто панель исчезает из-за следующих причин:
- Включился режим в полный экран;
- На компьютер воздействует вирус;
- Панель задач была вами изменена;
- Часть системных файлов была нарушена;
- Вы установили программы со стороны;
- Проводник плохо работает;
- Драйвера вашей видеокарты плохо обновились.
В независимости от причины сбоя, она устранима системными программами. В этом случае систему переустанавливать не нужно. Ошибку можно исправить через кнопочку «Пуск», если вы всё правильно сделаете.
Пропала панель задач на рабочем столе Windows 10 как вернуть?
Понять, почему пропала данная панель, не особо трудно, т.к., у Windows 10 есть весь перечень инструментария, способный помочь убрать системные ошибки. Для этого, человеку не нужно загружать программы со стороны, чтобы решить проблему. Давайте рассмотрим по шагам, что можно сделать?
Перезапускаем Проводник
Панель может исчезнуть в результате некорректного функционирования в системы и из-за этого произойти различные ошибки. Из-за сбоев в «Проводнике» может возникнуть данная ошибка. Чтобы данная ошибка пропала, нужно элементарно идти по следующим шагам:
- Нужно одновременно нажать на кнопочки: «Ctrl + Alt + Delete». У нас запускается «Диспетчер задач»;
- Затем, нажать на кнопочку «Подробнее», раскрывая полный перечень;
- В списке выбираем «Проводник»;
- После этого кликнем по кнопке «Перезапустить».
После этого, панель перезапускается. Вполне возможно, что это и есть причина, из-за которой пропала чёрная полоса внизу. Если панель исчезла вновь, то мы применим следующий метод.
Проводим настройку панели задач
- Данный метод действует на панель задач довольно редко. Но, мы им также воспользуемся. Итак, впишем в строку поиска выражение «Панель управления»;
- Перейдём по появившемуся элементу;
- У нас открывается окошко данной утилиты. Нам нужно выбрать ссылку «Панель задач и навигация»;
- В следующем окне мы видим несколько различных тумблеров. Первый обязательно должен быть включён. Остальные 3 наоборот отключены. Вообще, если это не помогло, советую подвигать тумблеры. Возможно, вам поможет другой вариант;
- Кроме этого, обратите внимание на низ окна. «Положение панели задач…» должно обязательно быть внизу.
Проделав данные действия, панель должна оказаться внизу и начать отлично работать. Но, если её до сих пор нет, то применим другой способ.
Отключаем полноэкранный режим
В большинстве игр есть функция «Полный экран». Из-за него данный элемент дизайна может пропасть. Поэтому, данный режим желательно отключить. Вам поможет один из этих методов:
- Нажимаем горячие клавиши «Win + D». Затем, все открытые окна должны закрыться;
- Нажимаем одновременно «Alt + Enter». После этого, игра должна сжаться в режим окна;
- Нажимаем горячие клавиши «Alt + Tab». Эта функция вам позволит переключиться среди окон. Также, поможет отключить полный экран.
Если у вас открыт Photoshop в полном экране, то из него можно выйти, кликнув по кнопкам «F11» или «Esc»
Анализ с применением командной строки
К исчезновению нижней панели иногда приводят повреждённые файлы. Чтобы провести анализ с исправлением данных элементов применим командную строку.
- Введём в «Поиск» команду cmd и кликнем по появившемуся элементу ПКМ;
- В ниспадающем меню выбираем «Запуск от имени администратора;
- В черное окно вводим сочетание: «sfc /scannow»;
- Нажимаем «Ввод».
Далее, у нас начинается анализ системы на предмет ошибок. Нужно подождать его окончания. Затем, будут предложены методы устранения данных ошибок.
Другие рекомендации по возвращению панели
Вполне возможно, что данные действия вам не помогли вернуть панель внизу экрана. В таком случае, можно применить следующие методы:
- Вы на рабочий стол установили разные гаджеты, суть которых оформить рабочий стол. Часть из них может оказывать влияние на определённые опции системных программ. Чтобы это узнать, достаточно на определённый срок выключить эти гаджеты. Это вам покажет, пропала проблема, или нет?
- Если у вас нажата кнопочка «Планшетный режим», то это может оказать влияние на исчезновение черной полосы. Чтобы данный режим убрать, нажимаем справа внизу на «Уведомления», и отключаем режим планшета;
- Кроме этого, если вы обновили драйвера от видеокарты, то панель может исчезнуть. Узнать это можно одним способом, удалить обновлённые драйвера;
- Если у вас есть сохранённые точки восстановления (образ системы), то производим бэкап.
Видео пропала панель задач внизу экрана что делать Windows 10? 5 методов решения!
Вывод: пропала панель задач внизу экрана что делать вы теперь представление имеете. Также, панель может пропасть из-за вирусов. В этом случае, просто проводим сканирование компьютера вашим антивирусом. Успехов!
Перемещение панели задач Windows или восстановление ее расположения по умолчанию
Аннотация
В этой статье описано перемещение панели задач из положения по умолчанию. и восстановления ее расположения по умолчанию.
Перемещение панели задачи из положения по умолчанию
Чтобы переместить панель задач из положения по умолчанию внизу экрана к любому другому краю экрана, выполните указанные ниже действия.
Щелкните в пустом месте на панели задач.
Удерживая нажатой левую кнопку мыши, перетащите указатель в то место экрана, где необходимо расположить панель задач. Например, панель задач можно расположить вертикально у правого края экрана.
После перемещения указателя в нужное место экрана отпустите кнопку мыши.
Если в системе Windows 98 или Windows Me не удается переместить панель задач, убедитесь, что включен параметр перемещения. В Windows XP или Windows Vista необходимо убедиться, что параметр Закрепить панель задач отключен. Чтобы проверить состояние панели задач, выполните указанные ниже действия.
Нажмите кнопку Пуск, выберите пункт Настройки, а затем — Панель управления.
Дважды щелкните элемент Панель задач и меню «Пуск».
В Windows ME откройте вкладку Дополнительно и убедитесь, что в списках под заголовками «Меню «Пуск» и «Панель задач» установлен флажок Разрешить перемещение и изменение размера. Если этот флажок не установлен, установите его, нажмите кнопку ОК и закройте окно панели управления. Если этот флажок установлен, нажмите кнопку Отмена и закройте окно панели управления.
В Windows XP или Windows Vista откройте вкладку Панель задач и убедитесь, что флажок Закрепить панель задач не установлен. Если этот флажок установлен, снимите его, нажмите кнопку ОК и закройте окно панели управления. Если этот флажок не установлен, нажмите кнопку Отмена и закройте окно панели управления.
ПРИМЕЧАНИЕ. Панель задач можно закрепить слева, справа, а также вверху или внизу экрана. Кнопку Пуск или Windows Orb невозможно переместить на панели задач.
Перемещение панели задач в исходное положение
Чтобы переместить панель задач в исходное положение, загрузите компьютер в безопасном режиме. Для этого перезагрузите компьютер, после завершения проверки POST нажмите и удерживайте нажатой клавишу CTRL и выберите безопасный режим в меню загрузки. После перезагрузки компьютера расположение панели задач по умолчанию будет восстановлено.
ПРИМЕЧАНИЕ. Если нажать и удерживать нажатой клавишу CTRL во время загрузки компьютера, может появиться сообщение об ошибке клавиатуры. На это сообщение можно не обращать внимания.
Компьютер + Интернет + блог = Статьи, приносящие деньги
Забирайте в подарок мой многолетний опыт — книгу «Автопродажи через блог»
Как вернуть панель задач вниз экрана, Windows 7
Как вернуть панель задач вниз экрана, Windows 7, простые способы.
Вероятно вы хотите узнать как стабильно зарабатывать в Интернете от 500 рублей в день?
Скачайте мою бесплатную книгу
=>> «Как гарантированно зарабатывать от 500 рублей в день»
Давайте представим ситуацию, когда на одном компьютере много «хозяев». Кто-то установил себе игру, которая съела все ресурсы, другой убрал панель с привычного места.
Ещё вчера она была внизу, а сегодня уже вверху, или сбоку. На самом деле, такие ситуации сильно напрягают. Хочется стабильности, чтобы всё находилось на своих, привычных местах, там, где и должно быть.
А возможно вы один пользуетесь компьютером, ноутбуком и так далее. Но, как-то, в пылу экспериментов, нажимали различные настройки. Сначала было по-приколу, но прошло время, и захотелось всё вернуть на место.
А где и что нажали, вы уже не помните. Тогда, появляется резонный вопрос: — Как вернуть панель задач вниз экрана, Windows 7? Не волнуйтесь, все действия займут не более пяти минут.
Как вернуть панель задач вниз экрана, Windows 7
Есть несколько простых способов переместить панель задач вниз экрана.
Перетаскивание панели
Я начну с простейшего способа — перетаскивания панели задач мышкой. Ухватите панельку задач, где бы она не находилась, и перетащите её на нужное место.
В том случае, когда панель не желает сдвигаться со своего места, значит она закреплена. Кликните по ней правой мышкой и снимите галочку со строки закрепления панели.
После этого панель будет свободно перетаскиваться в любом направлении. Кроме того, вы сможете изменить её размер. То есть, сделать панель шире или уже. Однако не перестарайтесь, иначе сделаете её такой узкой, что трудно будет её найти.
После того, как вы установите панель на своё место, вновь поставьте галочку закрепляющую панель. Она предохранит от неумышленного перетаскивания, или сворачивания панели.
Настройки
Если по каким-то причинам вы не можете перетащить панель мышкой, то воспользуйтесь вторым способом. Возможно вы нечаянно свернули панель, или затащили её за край экрана. А теперь не в силах ухватить её и перетащить.
Попробуйте кликнуть по панели правой мышкой и выбрать — свойства. В свойствах выбрать положение панели задач — внизу. Проверить результат, и если панель вернулась на место, то закрепить её.
Если вам не удаётся сделать клик по панели, то открыть свойства можно через меню пуск. Напишите в поиске — панель задач.
Теперь осталось открыть настройки панели задач и вернуть всё на место.
Скрытая панель задач
Панель задач не может пропасть с рабочего стола. Если вы её не видите, то возможно что:
- Вы её свернули в трей;
- Автоматически скрыли;
- Завели за экран.
В любом случае, при подведении мышки к панели она должна показаться. В настройках уберите галочку с автоматического скрытия панели. Вручную, мышкой настройте нужную высоту панели, установите в низ экрана и закрепите в настройках.
Если вы совсем не можете найти панель задач на рабочем столе, то, скорее всего, ваш компьютер был заражён вирусами. Проверьте систему на заражение, проведите чистку и после лечения панель вернётся на своё место.
Советую почитать ещё несколько полезных статей:
P.S. Прикладываю скриншот моих заработков в партнёрских программах. И напоминаю, что так зарабатывать может каждый, даже новичок! Главное — правильно это делать, а значит, научиться у тех, кто уже зарабатывает, то есть, у профессионалов Интернет бизнеса.

Заберите список проверенных, особенно актуальных, Партнёрских Программ 2018 года, которые платят деньги! 
Скачайте чек-лист и ценные бонусы бесплатно
=>> «Лучшие партнёрки 2018 года»
Похожие записи:
Понравилась статья? Скажи автору спасибо, поделись с друзьями!
Пропала панель задач Windows 10
Панель задач в Windows 10 сочетает в себе сразу несколько функций, и её исчезновение может стать серьёзной проблемой. Панель может исчезнуть из-за самых разных причин: начиная банальными сбоями в файловой системе и заканчивая деятельностью вирусных программ. В зависимости от причины сбоя, вернуть эту панель можно различными способами.
Некорректная работа проводника
Процесс « Проводник » работает не правильно, если на рабочем столе одновременно нет панели задач и всех значков. Зайдите в диспетчер задач и создайте новую задачу. Скопируйте туда название процесса « explorer.exe » и нажмите на ввод. Процесс запустится заново, в результате чего панель задач с ярлыками вернутся на свои законные места.
Если на рабочем столе нет только панели задач, а процесс « explorer.exe » исправно работает, попробуйте перезапустить его. Выберите процесс « Проводник » в диспетчере задач, кликните по нему правой кнопкой мыши и выберите перезапуск.
Параметры панели задач
Проблема могла возникнуть из-за панели отключения в настройках. Зайдите во все параметры Виндоус и выберите « Персонализация ». В меню сбоку есть отдельный пункт для панели. Проверьте её настройки. Попробуйте изменить настройки — это может помочь, и панель задач снова появится. Способ простой, но работает в некоторых случаях.
Использование двух мониторов
Панель задач может исчезнуть из-за некорректного использования опции двух мониторов в Windows 10. Нажмите сочетание клавиш Win + P и выберите любой из трёх пунктов, кроме « Расширить ». Панель должна снова появиться.
Другие проблемы
Вирусы и другие вредоносные утилиты часто влияют на работу проводника и панели задач. Проверьте компьютер на вирусы. Обязательно воспользуйтесь отдельной утилитой для поиска malware и adware.