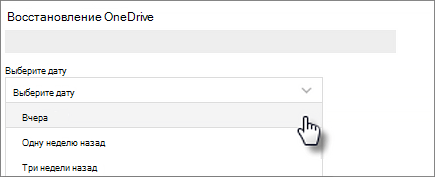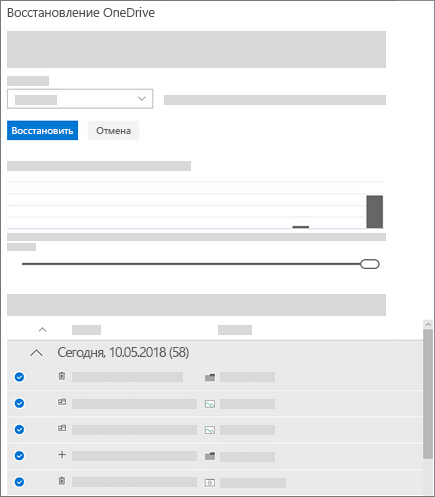- Восстановление OneDrive
- Приложения для продуктивной работы, 1 ТБ в OneDrive и расширенная безопасность.
- Восстановление OneDrive до предыдущей версии
- Ограничения и устранение неполадок
- Подробнее
- Дополнительные сведения
- Как включить OneDrive в Windows 10
- Включить OneDrive в Windows 10
- Активируем автозапуск OneDrive
- Сброс OneDrive
- Сброс классического приложения синхронизации OneDrive в Windows
- Сброс приложения OneDrive из Магазина в Windows
- Сброс OneDrive на компьютере Mac
- Сброс OneDrive на Android
- Сброс OneDrive на iOS
- Дополнительные сведения
- Переустановите OneDrive
- Повторная установка OneDrive для Windows
- ПереустановкаOneDrive для Mac
- Повторная установкаOneDrive для Android
- Повторная установкаOneDrive для iOS
- Дополнительные сведения
Восстановление OneDrive
Приложения для продуктивной работы, 1 ТБ в OneDrive и расширенная безопасность.
Если многие из OneDrive были удалены, перезаписаны, повреждены или заражены вредоносными программами, можно восстановить все OneDrive до предыдущей версии. Восстановление файлов помогает подписчикам Microsoft 365 отменять все действия, произошедшие в файлах и папках за последние 30 дней.
Примечание: Если у вас нет подписки на Microsoft 365 или вы хотите исправить проблемы с отдельными файлами по одному, вы можете восстановить удаленные файлы из корзины OneDrive или предыдущую версию файла. Для файлов в SharePoint или Microsoft Teams можно восстановить библиотеку документов.
Примечание: В видео показана OneDrive учетная запись, но вы также можете войти с помощью своей учебной или учебной учетной записи. Ниже приведены по шагам.
Восстановление OneDrive до предыдущей версии
Для восстановления OneDrive вам потребуется Microsoft 365. В противном случае вы будете перенаправлены на эту статью, когда попытаемся следовать следующим шагам.
Перейдите на веб-сайт OneDrive. (Проверьте, правильно ли выбрана учетная запись для входа).
Если вы вписались с помощью:
Личная учетная запись с подпиской на Microsoft 365. В верхней части страницы выберите «Параметры 
В учебной или учебной учетной записи выберите «Параметры» > «Восстановить OneDrive «.
Примечание: Параметр «Восстановить OneDrive « не доступен в классическом OneDrive для работы и учебы или безMicrosoft 365 подписки.
На странице «Восстановление» выберите дату из списка, например «Вчера», или выберите «Настраиваемая дата и время». Если вы восстанавливаете файлы после автоматического обнаружения программы-шантажиста, предлагаемая дата восстановления будет заполнена.
Используйте диаграмму активности и канал действий для анализа последних действий, которые нужно отменить.
На диаграмме ежедневной активности отображается количество действий с файлами за каждый день в течение последних 30 дней. Она позволяет получить общее представление о том, что произошло с OneDrive со временем, а также выявить любые необычные действия. Например, если ваш OneDrive заражен вредоносными программами, вы можете найти, когда это произошло.
В канале действий отображаются отдельные операции с файлами и папками в обратном хронологическом порядке. Можно прокрутить окно вниз, чтобы просмотреть предыдущие дни, или переместить ползунок под диаграммой ежедневной активности, чтобы быстро перейти к определенному дню.
Совет: Используйте стрелку рядом с каждым днем в канале действий, чтобы отображать или скрывать действия за этот день.
Если вы выбрали «Настраиваемые дата и время»,выберите самое раннее действие, которое нужно отменить. При выборе действия все остальные действия, произошедшие после этого, выбираются автоматически.
Примечание: Прежде чем выбрать «Восстановить»,прокрутите веб-канал действий вверх, чтобы просмотреть все действия, которые вы хотите отменить. Если выбрать день на диаграмме активности, последние действия будут скрыты в канале, но при выборе действия они по-прежнему будут выбраны.
Когда вы будете готовы восстановить OneDrive, выберите «Восстановить». Это действие отменит все выбранные действия.
Ваше хранилище OneDrive будет восстановлено до состояния перед первым выбранным действием.
Примечание: Если вы изменили решение по поводу только что завершенного восстановления, его можно отменить, выполнив восстановление файлов еще раз и выбрав только что совершенное действие восстановления.
Ограничения и устранение неполадок
Если эта возможность отключена, восстановить файлы до предыдущей версии будет нельзя. Сведения о параметрах управления версиями см. в статье Включение и настройка управления версиями для списка или библиотеки. Для восстановления файлов используется журнал версий и корзина для восстановления OneDrive, поэтому для него действуют те же ограничения, что и для этих функций.
Удаленные файлы после их удаления из корзины коллекции веб-сайтов восстановить нельзя: вручную или опустошив корзину. Администратор коллекции веб-сайтов SharePoint может просмотреть и восстановить эти удаленные элементы.
Альбомы не восстанавливаются.
При добавлении удаленного файла или папки операция восстановления файлов пропустит операцию восстановления для этого файла или папки.
Если не удается восстановить некоторые файлы или папки, в корневой папке OneDrive будет создан файл журнала, чтобы зафиксировать ошибки. Имя файла будет начинаться с «RestoreLog», за которым следует ИД (например, RestoreLog-e8b977ee-e059-454d-8117-569b380eed67.log). Чтобы устранить любые возможные проблемы, вы можете поделиться файлом журнала с нашей службой поддержки.
Подробнее
Дополнительные сведения
Справка в Интернете
См. другие страницы справки по OneDrive и OneDrive для работы и учебы.
Для мобильного приложения OneDrive см. Устранение неполадок мобильного приложения OneDrive.
Поддержка по электронной почте
Если вам нужна помощь, встряхните мобильное устройство, когда на нем открыто приложение OneDrive, или отправьте сообщение группе поддержки OneDrive по электронной почте. Чтобы обратиться в службу поддержки OneDrive, на ПК с Windows или компьютере Mac щелкните значок OneDrive в области уведомлений либо строке меню, а затем выберите Другое > Отправить отзыв > Мне кое-что не нравится.
Хотите поделиться мнением?
OneDrive Воспользуйтесь UserVoice, чтобы предложить функции, которые вы хотели бы увидеть в OneDrive. Хотя мы не можем гарантировать добавление какой-либо определенной функции в конкретные сроки, мы, однако, ответим на все предложения, набравшие 500 голосов.
Как включить OneDrive в Windows 10
Ранее мы рассмотрели как отключить и как удалить полность OneDrive из Windows 10. Пришло время рассмотреть как же мы можем включить его обратно, и как восстановить после удаления.
Включить OneDrive в Windows 10
Активируем автозапуск OneDrive
- Правой кнопкой мышки кликнуть на значёк OneDrive, в появившемся списке кликнуть на «Параметры«
Включаем синхронизацию с помощью редактора реестра
- Заходим «Пуск» — «Программы» — «Стандартные» — «Командная Строка«. В открывшемся вписываем команду regedit, и жмём «Enter»
Сброс OneDrive
Сброс Microsoft OneDrive может иногда устранить ошибки синхронизации и сбросить все параметры OneDrive. OneDrive выполнит полную синхронизацию после сброса.
Сброс или удаление OneDrive не приведет к потере данных.
Сброс классического приложения синхронизации OneDrive в Windows
Откройте диалоговое окно «Выполнить», нажав клавиши Windows 
Скопируйте следующую команду и вставьте ее в диалоговое окно, а затем нажмите кнопку «ОК».
Если появится сообщение «Windows не удается найти. «, скопируйте и вставьте следующую команду вместо предыдущей и нажмите кнопку «ОК».
C:\Program Files (x86)\Microsoft OneDrive\onedrive.exe /reset
Вручную перезапустите OneDrive. Для этого перейдите в Пуск 
Сброс OneDrive отключает все существующие подключения синхронизации (включая личный OneDrive и OneDrive для работы и учебы, если была выполнена настройка). Сброс OneDrive на компьютере не приведет к потере файлов и данных.
Если вы выбрали вариант синхронизации только некоторых папок перед сбросом, вам потребуется выполнить эти действия еще раз после завершения синхронизации. Дополнительные сведения см. в статье Выбор папок OneDrive для синхронизации с компьютером.
Вам потребуется выполнить эти действия для личных OneDrive и OneDrive для работы и учебы.
Сброс приложения OneDrive из Магазина в Windows
Совет: Если вы не знаете, какое приложение OneDrive у вас установлено, см. статью Какое приложение OneDrive?
Нажмите кнопку » 
Выберите Параметры приложения
Прокрутите список вниз и выберите Сброс.
Сброс OneDrive на компьютере Mac
Выйдите из приложения OneDrive. (На верхней панели нажмите значок облака, затем выберите Параметры > Выход из OneDrive).
Найдите OneDrive в своей папке Программы.
Щелкните правой кнопкой мыши OneDrive и выберите Показать содержимое пакета.
Перейдите к элементам Содержимое > Ресурсы.
Дважды щелкните ResetOneDriveApp.command (или ResetOneDriveAppStandalone.command, если вы используете автономное приложение).
Запустите OneDrive и завершите установку.
при выборе расположения не забудьте выбрать предыдущее расположение для синхронизации OneDrive. Таким образом, если ваши файлы не изменились, они не будут скачаны еще раз.
Если вы выбрали вариант синхронизации только некоторых папок перед сбросом, вам потребуется выполнить эти действия еще раз после завершения синхронизации. Дополнительные сведения см. в статье Выбор папок OneDrive для синхронизации с компьютером.
Вам потребуется выполнить эти действия для личных OneDrive и OneDrive для работы и учебы.
Убедитесь в том, что вы используете обновленную версию приложения OneDrive. В некоторых более ранних версиях приложения нет команды переустановки. В этом случае перетащите свое более раннее приложение в Корзину и затем установите последнюю версию приложения OneDrive.
Сброс OneDrive на Android
Оптимальным способом сброса приложения является его удаление и повторная установка.
Нажмите Управление приложениями.
Найдите и выберите OneDrive.
Нажмите Принудительно остановить и коснитесь кнопок Стереть данныеи Очистить кэш.
После этого удалите приложение.
Повторно установите приложение из Google Play Маркета.
Сброс OneDrive на iOS
Оптимальным способом сброса приложения является его удаление и повторная установка.
Удалите OneDrive, нажав и удерживая значок приложения OneDrive. Щелкните X в углу, а затем примите подтверждение, чтобы удалить его.
Выполните «теплый» сброс, одновременно удерживая клавишу спящего режима/пробуждения и клавишу Домой по крайней мере 10 секунд, пока не появится логотип Apple. После этого отпустите обе кнопки.
Переустановите приложение OneDrive из App Store.
Дополнительные сведения
Справка в Интернете
См. другие страницы справки по OneDrive и OneDrive для работы и учебы.
Для мобильного приложения OneDrive см. Устранение неполадок мобильного приложения OneDrive.
Поддержка по электронной почте
Если вам нужна помощь, встряхните мобильное устройство, когда на нем открыто приложение OneDrive, или отправьте сообщение группе поддержки OneDrive по электронной почте. Чтобы обратиться в службу поддержки OneDrive, на ПК с Windows или компьютере Mac щелкните значок OneDrive в области уведомлений либо строке меню, а затем выберите Другое > Отправить отзыв > Мне кое-что не нравится.
Советы
Если вы укажете свое местоположение, мы, скорее всего, сможем устранить проблему быстрее.
Все работает? Если вы обратились к нам и OneDrive снова работает, сообщите нам, ответив на электронное письмо, которое мы вам отправили.
Переустановите OneDrive
Переустановка Microsoft OneDrive может иногда устранить проблемы с синхронизацией и сбросить все параметрыOneDrive. OneDrive будет выполнять полную синхронизацию после повторной установки.
Удаление OneDrive не приведет к потере данных. OneDrive папка будет остановлена, но все файлы и данные, которые вы находились в OneDrive, будут доступны при входе в службу на OneDrive.com.
Повторная установка OneDrive для Windows
Приложение OneDrive входит в состав Windows 8.1 и Windows RT 8.1, поэтому удалить его невозможно. Однако OneDrive можно удалить в Windows 7, Windows Vista и в некоторых версиях Windows 10.
Нажмите кнопку Пуск , введите в поле поиска текст программы , а затем выберите пункт Установка и удаление программ ( Добавить программы в Windows 7).
В разделе приложения & компоненты ( программы и компоненты в Windows 7) найдите и выберите Microsoft OneDrive.
Microsoft OneDrive — это приложение для резервного копирования и синхронизации, доступное для скачивания с веб-сайта OneDrive.
OneDrive от корпорации Майкрософт — это приложение, доступное в магазине Microsoft Store, позволяющее просматривать ваше хранилище OneDrive. У вас может быть установлено одно или оба приложения (это нормально), но обратите внимание, что приложение из магазина Microsoft Store не поддерживает резервное копирование и синхронизацию файлов.
Нажмите кнопку Удалить. При появлении запроса на ввод пароля администратора или подтверждение введите пароль или подтвердите выполняемое действие.
Если вам требуется выполнять резервное копирование и синхронизацию файлов, скачайте приложение Microsoft OneDrive с веб-сайта.
Совет: Если вам нужно только просматривать OneDrive, скачайте приложение OneDrive из Microsoft Store. Если вы не знаете, какое приложение нужно установить, читайте, какое приложение требуется?
Откройте загруженный файл и следуйте инструкциям, чтобы войти и начать работу.
Если вы выбрали вариант синхронизации только некоторых папок перед сбросом, вам потребуется выполнить эти действия еще раз после завершения синхронизации. Дополнительные сведения см. в статье Выбор папок OneDrive для синхронизации с компьютером.
ДляOneDrive рабочих и учебных папок вам потребуется выполнить это действие.
ПереустановкаOneDrive для Mac
Просто перетащите OneDrive приложение в корзину.
Откройте загруженный файл и следуйте инструкциям, чтобы войти и начать работу.
Если вы выбрали вариант синхронизации только некоторых папок перед сбросом, вам потребуется выполнить эти действия еще раз после завершения синхронизации. Дополнительные сведения см. в статье Выбор папок OneDrive для синхронизации с компьютером.
Для OneDrive рабочих и учебных папок вам потребуется выполнить это действие.
Повторная установкаOneDrive для Android
Коснитесь пункта Управление приложениями (если они указаны).
Найдите и выберите OneDrive.
Нажмите кнопку Удалить или Отключить.
Переустановите или обновите приложение из Google Play.
Повторная установкаOneDrive для iOS
Лучший способ сбросить приложение для удаления и повторной установки.
Удалите приложение OneDrive, нажав и удерживая значок OneDrive приложения. Коснитесь значка » X» в углу и подтвердите удаление сообщения.
Выполняйте «мягкую перегрузку», одновременно нажав и удерживая кнопку » спящий режим » и «выход», и » Главная » в течение не менее 10 секунд, пока не появится логотип Apple. После этого отпустите обе кнопки.
Переустановите приложение OneDrive из App Store.
К сожалению, не удается удалить OneDrive с Windows 10 phones.
Дополнительные сведения
Справка в Интернете
См. другие страницы справки по OneDrive и OneDrive для работы и учебы.
Для мобильного приложения OneDrive см. Устранение неполадок мобильного приложения OneDrive.
Поддержка по электронной почте
Если вам нужна помощь, встряхните мобильное устройство, когда на нем открыто приложение OneDrive, или отправьте сообщение группе поддержки OneDrive по электронной почте. Чтобы обратиться в службу поддержки OneDrive, на ПК с Windows или компьютере Mac щелкните значок OneDrive в области уведомлений либо строке меню, а затем выберите Другое > Отправить отзыв > Мне кое-что не нравится.
Советы
Если вы укажете свое местоположение, мы, скорее всего, сможем устранить проблему быстрее.
Все работает? Если вы обратились к нам и OneDrive снова работает, сообщите нам, ответив на электронное письмо, которое мы вам отправили.
Примечание: Эта страница переведена автоматически, поэтому ее текст может содержать неточности и грамматические ошибки. Для нас важно, чтобы эта статья была вам полезна. Была ли информация полезной? Для удобства также приводим ссылку на оригинал (на английском языке).