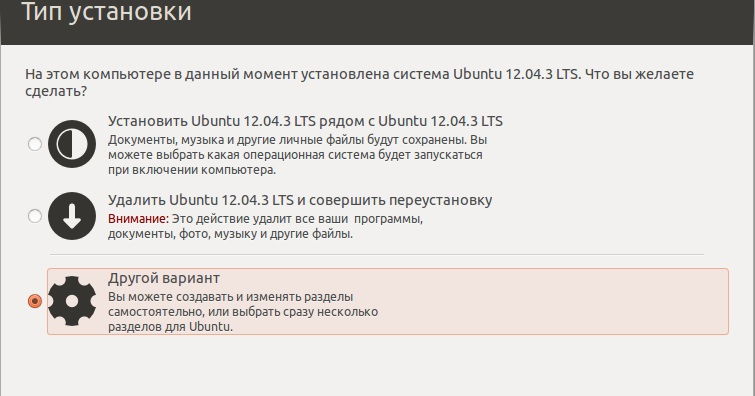- Mint. Пропал рабочий стол. Как вернуть?
- Пропал рабочий стол Linux Ubuntu 12.04
- Как восстановить рабочий стол Ubuntu для первой установки
- После обновления Ubuntu не загружается рабочий стол: варианты решения
- Возможные причины
- Варианты решения проблемы
- Несовместимость или сбой драйвера видеокарты
- Неудачное обновление системы
- Сбой графической оболочки
- Заключение
- Запуск графической оболочки Ubuntu
- Причины, по которым в Ubuntu не загружается рабочий стол
- Что делать, если рабочий стол не загружается
- При несовместимости драйверов, видеокарты и другого оборудования
- При плохом обновлении системы
- При сбое графической оболочки
- Как запустить графическую оболочку Ubuntu
- Запуск графической оболочки Ubuntu из консоли
- Запуск рабочего стола Ubuntu из терминала
- Как удалить графический интерфейс Ubuntu
- Заключение
Mint. Пропал рабочий стол. Как вернуть?
Здравствуйте. Вероятно, это после обновления вчерашнего, связанного как раз с desktop вроде. В общем серый экран. Не красиво. Как можно исправить? XFCE4 http://i.imgur.com/FSk0U58.png
когда пишешь, указывай, что за DE, хотя бы в теге, вот сейчас у тебя, наверно, не один человек про него спросит;
судя по скрину cinnamon (вроде бы), ничего сказать увы не могу, обновлял mate и xfce редакции — все нормально
XFCE4. Да, совсем забыл.
В настройках раб. стола что? xfdesktop запущен? Можно попробовать переустановить xfce (ну точнее ещё раз установить пакетным менеджером, не удаляя).
Попробуй запустить xfdesktop.
Спасибо, запомню команду вызова этой программы.
А проблема появилась уже после перезапуска? Попробуй сейчас перезагрузиться, потому что xfdesktop должен стартовать вместе со всем остальным xfce. Если не будет запускаться, добавь в автозапуск (Настройки >> Сеансы и запуск >> Автозапуск), хотя по-хорошему надо бы порыться в файлах сессии.
Перезагрузился. xfdesktop стартанул вместе с системой. Думаю, дело в том, что у меня идет сохранение сессии, то xfdesktop почему-то не сохранился. Вероятно были ошибки в завершении сессии связанные с глюком Wine. А может и из-за обновления вчерашнего. Даже не знаю, какие причины.
Если Xfce4, то да может что-то из-за сохранения сессии, не знаю, у меня эта штука еще со времен 4.6 или 4.8 не пахала толком, пользовался спячкой просто, по моему мнению это сохранение сессии в кедах только наверно нормально пашет.
А так возвращаясь к Xfce4, что там у тебя из-за сохранения сессии или обновления, ну можно попробовать так сделать:
1) Если сессия, то удали сначала сохранение ее (rm
/.cache/sessions/xfce4-session-*), не спасет грохни в обще все настройки Xfce , ну и отключи это сохранение
2) Если обновление и не до конца уверен что оно, то создай нового пользователя и под ним зайди и глянь как с ним будет, так сказать при чистых конфигах/настройках
Источник
Пропал рабочий стол Linux Ubuntu 12.04
При запуске системы на рабочем столе не отображаются ярлыки, а в «/home/user/Рабочий стол» все на месте. Также рабочий стол не реагирует на ПКМ. Я опять что-то натворил. Помогите пожалуйста восстановить.
P.S. Перед этим пробовал переименовать имя компьютера.
Добавлено через 1 час 28 минут
Кто знает, помогите.
Добавлено через 1 час 31 минуту
Хелп!
Добавлено через 43 минуты
Не работает рабочий стол. Что делать?
Добавлено через 58 минут
Помогите, народ!
Пропал рабочий стол ubuntu 14.04
Здравствуйте форумчани, у меня часто стал пропадать рабочий стол на Ubuntu 14.04. Раньше это.
После замены Наутилуса Тунаром пропал рабочий стол
Всем привет, у меня следующая проблема: у меня Gnome 2, я заменил Наутилус на Тунар и у меня пропал.
Удаленый рабочий стол из windows к xubuntu (ubuntu 16.04 lts) по локалке
всем привет. логкальнная сеть простая(несколько компов), надо настроить рдп, помогите мануалом.

Хотелось бы иметь свой Linux внешне похожим на Windows.
Правил hostname, hosts. Также еще что-то, но не помню что
Добавлено через 5 часов 40 минут
Никто не может помочь?
Вася97, Попробуйте через Synaptic переустановить Unity
И помните: В APT есть коровья СУПЕРСИЛА.
Добавлено через 3 часа 58 минут
ВАСИЛЕВС, Получилось?
Помощь в написании контрольных, курсовых и дипломных работ здесь.

Server 2008 r2 , После недавней перезагрузки начал очень долго включаться (по 20 мин+) и при.
Пропал рабочий стол!!
после лечения DrWeb пропало все с рабочего стола,диспчер задач не запускается,в безопасный режим не.
Пропал рабочий стол
помогите срочно пожалуйста!пропали ярлыки програм с робочого стола и из пуск>програмы !что делать?
Источник
Как восстановить рабочий стол Ubuntu для первой установки
Через несколько дней будет выпущена новая версия Ubuntu, при этом многие пользователи обновят свои компьютеры, поменяют рабочие столы, и в результате всего этого операционная система может стать медленнее из-за различных библиотек и программ, которые не имеют функция или которая на самом деле не используется конечным пользователем.
Поэтому многие пользователи обычно выполняют чистую установку Ubuntu. Но вы можете восстановить рабочий стол, не выполняя чистую установку, а затем удалить оставшиеся пакеты без необходимости иметь дело с зависимостями.
Существует команда для рабочих столов Gnome, MATE и Unity, которая не только удаляет конфигурации рабочих столов, но также позволяет нам делать резервные копии этих конфигураций, чтобы использовать их позже или восстановить. Команда использует Программа dconf, инструмент, который присутствует на вышеупомянутых рабочих столах и поэтому мы не можем использовать на других рабочих столах, таких как Xfce, Plasma или Lxde.
Для этого нужно открыть терминал и написать следующее:
Эта команда выполнит подфункцию для сделайте резервную копию нашей конфигурации. Это важно сделать перед следующей командой, потому что если при восстановлении рабочего стола мы увидим, что что-то не так, мы можем вернуться к предыдущей конфигурации и решить проблемы.
Теперь пишем в терминале:
И после этого рабочий стол нашей Ubuntu вернется к исходной конфигурации, как будто мы впервые установили Ubuntu. Это означает, что ярлыки, настройки, темы рабочего стола и т. Д. Перестанут работать, и все вернется к значениям по умолчанию.
Лично я обычно выбираю чистую установку, но должен сказать, что резервное копирование и установка занимают время, которого у меня нет, поэтому этот трюк кажется мне очень интересным, поскольку он позволяет нам очистить наш Ubuntu, не тратя на это много времени.
Содержание статьи соответствует нашим принципам редакционная этика. Чтобы сообщить об ошибке, нажмите здесь.
Полный путь к статье: Убунлог » Ubuntu » Как восстановить рабочий стол Ubuntu для первой установки
Источник
После обновления Ubuntu не загружается рабочий стол: варианты решения
Ubuntu является одним из наиболее популярных дистрибутивов Linux. Его популярность вызвана дружественностью к пользователю, большинство из которых являются непрофессионалами, а компьютером пользуются лишь для совершения самых простых задач, таких как поиск в интернете, прослушивание музыки и просмотр фильмов. Тем не менее, если вы пользуетесь Ubuntu в роли основной системы, и не пользуетесь ничем другим, нужно иметь более глубокие знания, чем при использовании Windows или Mac OS. В случае каких-либо неполадок разработчиками не предоставлены утилитой для автоматического восстановления, ни других инструментов, при помощи которых можно вернуть работоспособность компьютера. В этом случае придётся подружиться с терминалом и запомнить либо сохранить несколько команд, чтобы выполнить восстановление вручную.
Одной из наиболее популярных проблем является то, что в Ubuntu после обновления не загружается рабочий стол. Вы можете дойти до этапа ввода логина и пароля пользователя, но через несколько секунд рабочий стол не появляется, а вместо него выскакивает окошко с повторным запросом пароля. Причин может быть несколько, как и этапов, на которых возникает эта сложность. В сегодняшнем материале мы детально расскажем вам, по каким причинам может не отображаться рабочий стол Ubuntu, а также научимся восстанавливать работоспособность несколькими способами.
Возможные причины
Итак, операционная система Ubuntu выдала вам уведомление о доступных обновлениях, и вы, долго не задумываясь, обновили систему. Пакет обновлений может включать как набор новых версий приложений, так и самой Ubuntu. После завершения процедуры вы как обычно перезагружаете компьютер, а вместо рабочего стола наблюдаете чёрный экран. Из-за чего это может быть?
- Проблема с железом. Если при запуске вы не видите заставки с эмблемой производителя, а вход в BIOS не работает ни под одной кнопкой, большая доля вероятности в том, что вам придётся обратиться в сервисный центр, так как компьютер или ноутбук сломался. Не факт, что проблема была вызвана именно обновлением, но случаи бывают и повторяются на регулярной основе.
- Повреждение загрузчика Grub. Если утилита обновления срабатывает некорректно и необходимые для работы файлы повреждаются или вовсе удаляются, загрузка системы не происходит. Подробнее о том, как восстановить Grub в Ubuntu, читайте в этой статье.
- Несовместимость драйвера видеокарты. Очень часто бывает, что пользователи не заморачиваются над регулярным обновлением версии видеодрайвера либо же видеокарта настолько устарела, что попросту не выходят новые версии драйверов. Вполне может быть, что используемая версия драйвера становится несовместимой с обновлённой версией Ubuntu, либо же происходит конфликт с другим программным обеспечением, в какой-то мере зависящим от драйвера для видеокарты.
- Сбой графической оболочки Убунту. Опять же возникает при некорректной работе утилиты обновления, из-за чего возникает конфликт между различными программами или зависимостями, и рабочий стол может не загружаться.
- Неожиданное отключение питания компьютера. Хотя современные девайсы создаются с определённой защитой и в большинстве случаев ничего плохого не произойдёт, в некоторых ситуациях именно это может стать причиной того, что рабочий стол Ubuntu не отображается.
- Отсутствие некоторых программных компонентов. Некоторые разработчики программного обеспечения могут добавить какую-то важную зависимость, которой может не быть на вашем оборудовании, из-за чего и возникает конфликт.
Варианты решения проблемы
Несовместимость или сбой драйвера видеокарты
Если после обновления операционной системы проявляется несовместимость видеодрайвера либо же он сам был обновлён некорректно, нужно его удалить, а затем переустановить или воспользоваться другой версией. Как это сделать?
- Запустите окно виртуальной консоли, нажав сочетание кнопок Ctrl + Alt + F1, после чего впечатайте ваш логин и пароль пользователя.
- Введите команду удаления установленного драйвера:
Sudo apt-get purge nVidia* для NVIDIA
sudo apt-get purge fglrx* для AMD.
- В некоторых случаях при использовании видеокарты nVidia нужно сбросить конфигурацию X-сервера. В этом вам выручит команда sudo dpkg-reconfigure xserver-xorg.
- Перезагрузите систему, используя команду sudo reboot.
- После этого рабочий стол должен появиться, поскольку система будет работать без видеодрайвера.
Вы сможете его установить в соответствующем разделе настроек либо же через командную строку:
sudo add-apt-repository ppa:oibaf/graphics-drivers
sudo apt-get update
sudo apt-get dist-upgrade
sudo apt-get install vdpau-va-driver
sudo reboot
Неудачное обновление системы
Наиболее надёжным вариантом будет переустановка операционной системы Ubuntu. Но не переживайте за сохранность своих файлов: можно выполнить переустановку без удаления пользовательских данных. Как это сделать?
- Скачайте с сайта установочный образ Ubuntu и запишите его на флешку или диск.
- Попробуйте загрузиться в систему с внешнего носителя.
- При обнаружении уже установленной операционной системы, инсталлятор предложит вариант «Переустановка Ubuntu». Для этого установленная версия и записанная на флешку должны совпадать.
- Выберите опцию переустановки, дождитесь окончания процесса. Будут переустановлены все системные программы с сохранением пользовательских данных, а также перезаписан загрузчик Grub.
- Если вы переживаете за сохранность очень важных данных, хранящихся на жёстком диске, с загрузочной флешки запустите Ubuntu без установки, подключите ещё один внешний накопитель, и скопируйте на него все необходимые файлы.
Сбой графической оболочки
Если вы обновили систему или программное обеспечение, то новые настройки могут не совпадать с теми, которые у вас были до обновления. Для этого лишь нужно вручную удалить кэш и сбросить параметры. Давайте посмотрим, как это правильно совершить.
- Комбинацией клавиш Ctrl + Alt + F1 запустите виртуальную консоль, после чего авторизуйтесь в системе при помощи логина и пароля пользователя.
- Сбросьте настройки графической оболочки Unity при помощи таких команд:
dconf reset -f /org/compiz/
setsid unity
- Перезапустите графический сервер:
- Перезагрузите ПК командой sudo reboot.
- Теперь всё должно заработать должным образом.
Заключение
Если после обновления у вас не запускается рабочий стол Ubuntu, то какой бы ни была причина, не спешите полностью переустанавливать всю систему, теряя таким образом все важные файлы. Можно спокойно обойтись обычным восстановлением. На всякий случай сохраните эту страницу себе в закладки, чтобы можно было обращаться к ней в любое время. В комментариях просим вас указать, какой способ из предложенных нами вам помог.
Источник
Запуск графической оболочки Ubuntu
Сейчас многие пользователи в виртуальном пространстве знают, что операционная система Линукс наиболее удобна по сравнению с ее аналогом Виндоус. Однако она имеет ряд существенных специфических особенностей, многие новички, не зная их, совершают грубейшие ошибки, вследствие чего возникают различные проблемы с рабочим столом Убунту. Одна из часто встречающихся неполадок такой области технических неурядиц: после ввода пароля не загружается рабочий стол. Причин этого процесса может быть множество, как и решений данного вопроса.
Причины, по которым в Ubuntu не загружается рабочий стол
После того, как произошло обновление гаджета пользователя и его последующая перезагрузка, возможно появление черного экрана. Дальнейшая перезагрузка операционной системы результата не дает. Кроме того, невозможно войти в меню Ubuntu через «пуск».
Иными словами, не обновляется рабочий стол на платформе Линукс. Причин того, что не запускается графическая оболочка Ubuntu, достаточно много:
- Проблема в самом оборудовании. Пользователя должно смутить не только то, что пропал рабочий стол Ubuntu, но и невозможность вообще войти в BIOS системы. Однако устранить эту неполадку можно только в сервисном центре.
- Неполадки в работе программы-загрузчика Grub. Неправильное обновление ведет к повреждению различных файлов этой программы, что в итоге выливается в невозможность запустить графическую оболочку Ubuntu.
- Конфликт драйверов различных базовых программ. В этом случае работа обновленных программ может не состыковываться с ранними версиями приложений. Именно поэтому возникает пустой рабочий стол Ubuntu. Решать эту проблему также стоит со специалистами компьютерного центра.
- Плохая работа самого интерфейса может приводить к тому, что Ubuntu не грузится после обновления.
- Отключение электроэнергии и источников питания оставляет Ubuntu без графической оболочки. В этом случае достаточно наладить электросеть и перезагрузить гаджет.
- Отсутствие необходимых дополнительных компонентов. Именно поэтому пользователь не заходит в Ubuntu после ввода пароля.
Исходя из вышеперечисленного, можно предположить, что способов решения проблемы тоже много.
Что делать, если рабочий стол не загружается
Здесь будут представлены 3 самых распространенных варианта решений изучаемого процесса.
При несовместимости драйверов, видеокарты и другого оборудования
Здесь требуется удаление текущего драйвера (оборудования) и установка его нового аналога.
- Открыть консоль (кратчайший путь – сочетание клавиш Alt, Ctrl, F1).
- Ввести логин и пароль пользователя.
- Ввести команды для удаления имеющегося драйвера: sudo apt-get purge nVidia* для NVIDIA или sudo apt-get purge fglrx* для AMD.
- Иногда стоит еще убрать конфигурацию компонентного файла с помощью соответствующей записи: sudo dpkg-reconfigure xserver-xorg.
- Перезагрузить операционную систему с помощью выражения sudo reboot.
- Установить новое оборудование: 1) sudo add-apt-repository ppa:oibaf/graphics-drivers ; 2) sudo apt-get update ; 3) sudo apt-get dist-upgrade ; 4) sudo apt-get install vdpau-va-driver ; 5) sudo reboot
После этого, проблема будет решена.
При плохом обновлении системы
- Скачать с официального сайта Убунту соответствующий образ программы.
- Записать его на флешку или диск.
- Согласиться с «переустановкой» Убунту, при этом убедившись в совпадении версий операционной системы. Для сохранности важных файлов перед этим пунктом стоит провести их копирование на другой носитель.
- Перезагрузить гаджет.
Проблема будет решена.
При сбое графической оболочки
Здесь надо очистить кеш и перезагрузить компьютер или ноутбук.
- Открыть консоль (кратчайший путь – сочетание клавиш Alt, Ctrl, F1).
- Ввести логин и пароль пользователя.
- Сбросить настройки графической оболочки Unity с помощью выражений: dconf reset -f /org/compiz/ и setsid unity.
- Сбросить параметры Compiz с помощью записи в командной строке: mv
/.config/compiz-1/compizconfig.old.
Проблема будет решена.
Как запустить графическую оболочку Ubuntu
Запуск интерфейса также имеет 2 известных метода с различной технологией решения проблемы.
Запуск графической оболочки Ubuntu из консоли
- Войти систему.
- Авторизироваться, то есть ввести конкретный логии пользователя и его пароль.
- Убедиться в подключении к виртуальному пространству.
- Открыть консоль на платформе Линукс сочетанием клавиш Alt, Ctrl, F1 и ввести выражение: $sudo apt-get install ubuntu-desktop .
- Ввести пароль пользователя.
- На вопрос системы об установке нового программного обеспечения следует сначала нажать Y, а потом Enter.
- В конце процесса в командной строке нужно ввести выражение: $sudo service gdm start.
В итоге пользователь спокойно может работать на Убунту.
Внимание! Для установки в качестве менеджера рабочего стола KDE нужно заменить слово ubuntu-desktop словом kubuntu-desktop, тем самым, в итоге, получив Kubuntu Linux.
Запуск рабочего стола Ubuntu из терминала
- Запустить терминал с помощью сочетания клавиш Alt, Ctrl, T.
- Посмотреть содержимое директория с помощью команды ls /etc/init.d/ . То же самое можно получить с помощью программы rcconf.
- Просматривая список, нужно найти имя ДМ, помеченное звездочкой – это рабочее оборудование.
- Установить еще один. Войти в виртуальный терминал клавишами Alt, Ctrl, F Ввести выражение в командную строку: sudo apt-get install имя_ДМ . Указать тот ДМ, который c помощью команды rcconf был выше определен, как работающий. Здесь имя_ДМ – это имя одного из ДМ: kdm, slim и т. д. Можно в качестве нового ДМ установить kdm, gdm, lightdm и slim.
- Для последующего изменения после перезагрузки ввести выражение: sudo dpkg-reconfigure имя_ДМ. ДМ должен совпадать с версией операционной системы, kdm, если первоначальный ОМ – KDE, gdm, если первоначальный ОМ – GNOME2, GNOME3, lightdm, если первоначальный OM – KDE, GNOME3, Unity, Cinnamon, XFCE4, LXDE, awesome, slim, если первоначальный ОМ – XFCE4, openbox, blackbox, awesome.
- Добавить менеджеры с помощью команд: sudo apt-get install kubuntu-desktop и sudo apt-get install хubuntu-desktop .
- Перезагрузить гаджет.
В итоге графическая оболочка запускается.
Как удалить графический интерфейс Ubuntu
Технология намного проще установки:
- Войти в консоль сочетанием клавиш Alt, Ctrl, F
- Открыть файл: sudo nano /etc/default/grub.
- Найти строчку GRUB_CMDLINE_LINUX_DEFAULT=”quiet splash” , кликнуть #.
- Изменить строчку на GRUB_CMDLINE_LINUX=”text” .
- Отключить комментирование: GRUB_TERMINAL=console .
- Закрепить изменения настроек: sudo update-grub .
Останется только перезагрузить систему.
Заключение
Проблема, когда после ввода пароля не загружается рабочий стол, часто встречающаяся, но быстро решаемая неполадка Убунту. Однако новичкам следует предварительно проконсультироваться с мастерами сервисного центра.
Источник



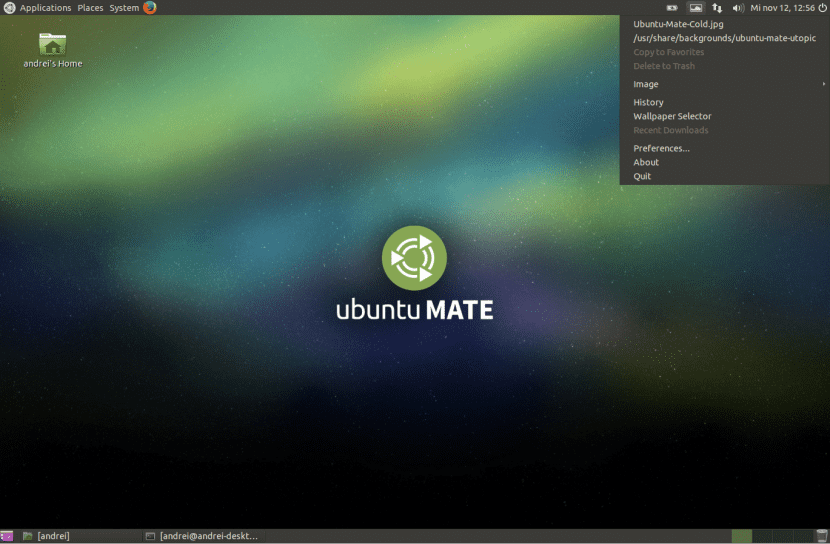

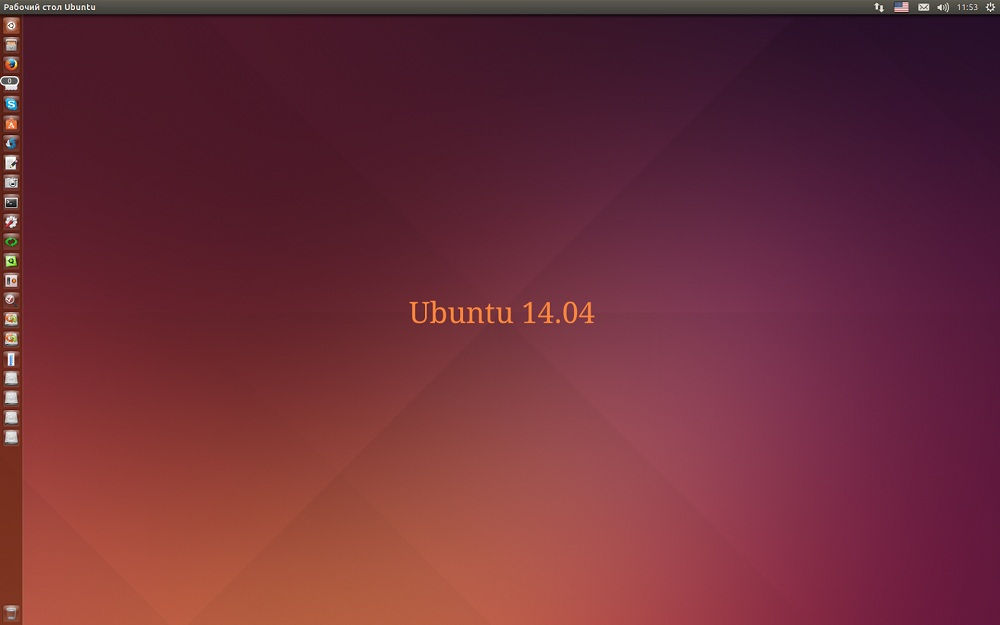 Вы сможете его установить в соответствующем разделе настроек либо же через командную строку:
Вы сможете его установить в соответствующем разделе настроек либо же через командную строку: