- Как вернуть разделы жесткого диска windows 10
- Объединение разделов жёсткого диска встроенным средством Windows 10
- Соединение томов жёсткого диска компьютера при помощи сторонней программы
- Как восстановить Windows после полной переразметки жёсткого диска с созданием новых разделов
- Восстановление раздела Windows
- Воссоздание загрузочного раздела
Как вернуть разделы жесткого диска windows 10
В этой статье мы рассмотрим вопрос, как соединить диски в Windows 10. Говоря строго, в один том будут объединены совсем не диски (так, не совсем корректно они называются в операционной системе), а разделы одного физического жёсткого диска. Времена, когда считалось, что HDD непременно надо разделить на несколько томов, уходят в прошлое. Сегодня большинство специалистов приходят к общему мнению, что на одном жёстком диске должен быть один основной раздел, не считая небольших системных. Допустимо оставлять дополнительные тома, если там располагаются файлы для восстановления или переустановки операционной системы Windows 10. Однако если «десятка» на вашем компьютере установлена начисто, то мы рекомендуем оставить только один том на жёстком диске. При желании ускорить работу системы лучше всего не создавать дополнительные разделы HDD, а приобрести ещё один жёсткий диск или твердотельный накопитель (SSD). Последний обеспечивает скорость в разы больше, чем традиционный диск. Идеальный вариант: использовать SSD под систему и программы, а HDD для хранения личных файлов.
Итак, приступим к рассмотрению вопроса о том, как в Windows 10 соединить разделы (иначе говоря тома) жёсткого диска в один. Прежде всего, скажем, что это можно сделать на этапе чистовой установки операционной системы. Надо просто удалить все существующие разделы и расположить «десятку» на освободившемся незанятом пространстве.
Объединение разделов жёсткого диска встроенным средством Windows 10
Если операционную систему переустанавливать начисто не планируется, а тома объединить в один всё-таки хочется, то мы можем воспользоваться встроенной утилитой «Управление дисками». Чтобы запустить её, необходимо кликнуть ПРАВОЙ клавишей мыши на меню Пуск (1) и выбрать соответствующий пункт (2).
Том F, который мы будем присоединять к C, сначала надо будет удалить и превратить в свободное пространство. Только затем мы сможем добавить его к диску C. Поэтому прежде чем начать объединение двух разделов жёсткого диска в Windows 10, надо перенести всю нужную информацию с присоединяемого тома на основной раздел (флешку, внешний жёсткий диск). Данные на удаляемом разделе не сохраняются!
После того, как на дополнительном разделе жёсткого диска не осталось ничего нужного, надо:
- Кликнуть на нём ПРАВОЙ клавишей мыши.
- И выбрать пункт «Удалить том. »
Вместо раздела F теперь у нас появилось свободное пространство с надписью «Не распределена». Чтобы прибавить его к диску C, надо:
- Кликнуть на нём ПРАВОЙ клавишей мыши.
- И выбрать пункт «Расширить том».
После этого запустится «Мастер расширения тома». В нём дважды нажимаем «Далее», а затем «Готово». В итоге, получаем один раздел жёсткого диска объёмом 297,60 ГБ вместо двух, существовавших вначале (197,60 и 100,00 ГБ).
Соединение томов жёсткого диска компьютера при помощи сторонней программы
Иногда возникают проблемы по объединению разделов жёсткого диска компьютера, которые невозможно решить при помощи встроенной в Windows 10 утилиты «Управление дисками». В этом случае имеет смысл использовать сторонние инструменты. Программ, работающих с разделами HDD, великое множество, но среди них очень сложно найти действительно эффективную и безопасную. Мы рекомендуем использовать бесплатную версию инструмента AOMEI Partition Assistant ( Будьте внимательны! качать надо файл с названием AOMEI Partition Assistant Standard Freeware). Аргументируем, почему мы предлагаем именно эту программу. Во-первых, её расширенная версия платная — уже этот факт внушает к ней некоторое доверие. Во-вторых, об этом продукте технологической компании AOMEI есть отдельная и довольно подробная статья в англоязычной Википедии. Это тоже своего рода признак качественности ПО. Ну, и напоследок, в-третьих, проверка нами установочного файла этой бесплатной программы на сайте VirusTotal.com (рекомендуем там проверять все скачиваемые из интернета файлы) показала отсутствие каких-либо вирусов и других угроз. Так что, однозначно программа AOMEI Partition Assistant заслуживает внимания. Тем более, что её бесплатной версии Standart Freeware вполне хватает для решения абсолютного большинства возникающих задач по разделению или объединению разделов жёсткого диска.
Пример такой задачи, которую не может решить встроенная в операционную систему утилита «Управление дисками», но с успехом решает упомянутая выше сторонняя программа, продемонстрирован ниже на изображении. Здесь у нас есть два тома жёсткого диска (C и F), а также уже освобождённое для присоединения к разделу C пространство в размере 50 гигабайт. Мы видим, что при попытке расширить том C на размер этого нераспределённого пространства, система нам это сделать не даёт — пункт «Расширить том. » остаётся неактивен (всё потому, что расположено необходимое нам пространство через другой том — между С и нераспрелелённым пространством находится ещё том F).
Зато вот программа AOMEI с лёгкостью решит этот вопрос. Для этого:
- На расширяемом томе C кликаем ПРАВОЙ клавишей мыши.
- Выбираем пункт «Слияние разделов».
- Во вновь появившемся окне ставим галочки напротив тех томов или незанятого пространства, которые нужно соединить.
- Нажимаем ОК. После этого в окне программы свободное пространство присоединится к тому C, но не надо этим обольщаться.
- Чтобы изменения были произведены на деле, обязательно надо в левой верхней части окна программы нажать на зелёную галочку «Применить».
- Затем во вновь открывшемся окне подтвердить действие кликом на кнопку «Перейти», дождаться завершения операции и нажать ОК.
Добавим, что в некоторых случаях при работе с разделами жёсткого диска программа предупреждает, что выполнить поставленные перед ней задачи она может лишь в режиме PreOS. Это значит, что объединять или разделять тома она будет после перезагрузки компьютера, до старта Windows 10. PreOS — значит «перед ОС», то есть работа до загрузки операционной системы. Объединение или разделение разделов жёсткого диска в этом предзагрузочном режиме может занять некоторое время и не стоит опасаться этого.
Если у вас возникают дополнительные вопросы по данной теме, задавайте их в комментариях ниже.
Как восстановить Windows после полной переразметки жёсткого диска с созданием новых разделов
Если какой-то раздел жёсткого диска ошибочно или в результате сбоя был удалён, его можно восстановить с помощью функции восстановления разделов в составе любого менеджера дисков, который, соответственно, такую функцию предусматривает. Но как быть, если раздел не просто удалён, а ошибочно проведена полная переразметка диска с созданием новых разделов? И в результате такой ошибочной переразметки пострадали системный и загрузочный разделы Windows. Как восстановить работоспособность Windows? Ниже рассмотрим на конкретном примере, как это сделать с использованием мощного средства реанимации компьютера – загрузочного диска WinPE от сборщика Sergei Strelec.
Коль речь идёт о переразметке диска, в результате которой пострадала Windows, нам для решения нашей проблемы нужен аварийный LiveDisk с подборкой программ по типу менеджеров диска, с помощью которых мы могли бы попытаться восстановить потерянные разделы Windows. Одним из таких LiveDisk’ов с хорошей подборкой менеджеров диска является WinPE 10-8 Sergei Strelec. Образ этого WinPE можно скачать на сайте сборщика – Sergeistrelec.Ru. Записываем образ на флешку, загружаем с неё компьютер и приступаем к работе.
Восстановление раздела Windows
Для восстановления разделов после новой разметки диска нужен менеджер дисков с эффективной функцией восстановления разделов, которая бы предусматривала глубокое сканирование на предмет поиска ранее существовавших разделов диска. В результате проверки нескольких менеджеров диска самым эффективным оказался MiniTool Partition Wizard. Запускаем программу.
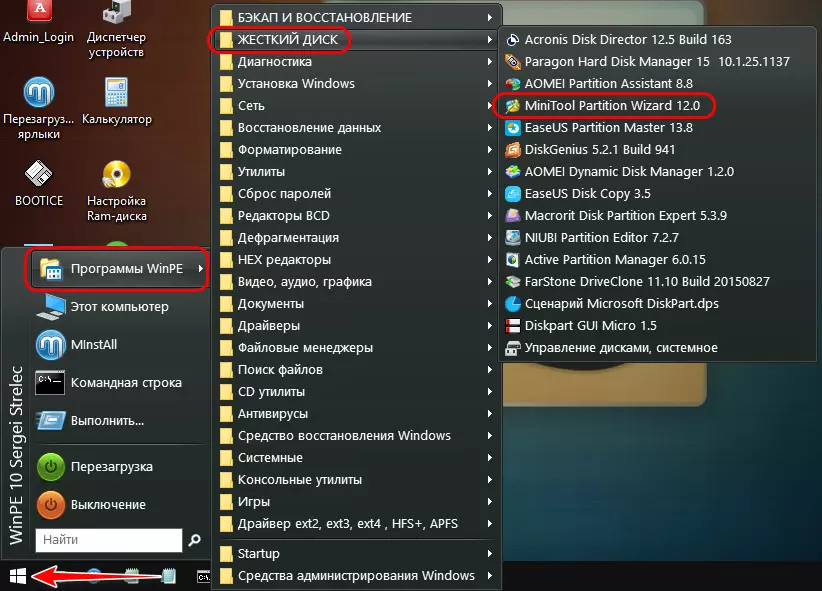
В нашем случае имеем один из жёстких дисков небольшого размера – 100 Гб, на котором ранее была установлена Windows. Т.е. на этом диске размещались разделы Windows – загрузочный и непосредственно системный раздел С. Структура и содержимое этого диска были ошибочно удалены и из всего дискового пространство сформирован один новый раздел, и он пока ещё пустой. Попытаемся восстановить потерянный раздел Windows. Запускаем функцию восстановления разделов.
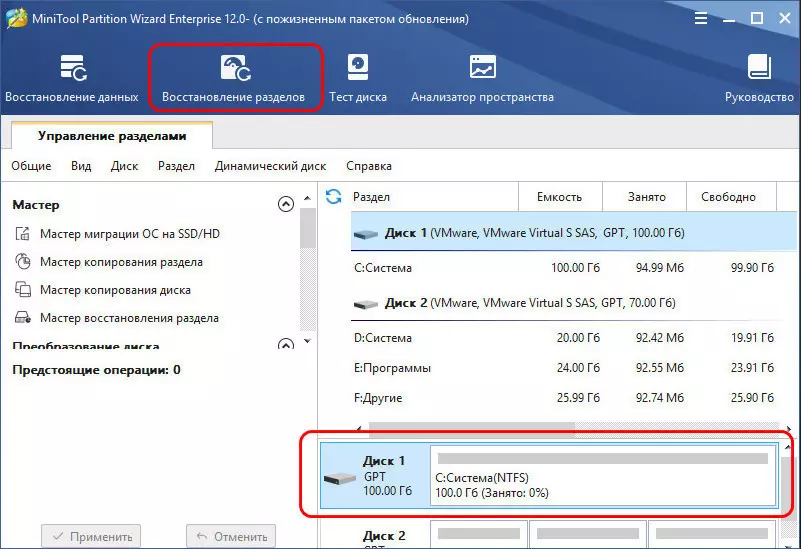

Указываем диск, на котором нужно восстановить раздел Windows.
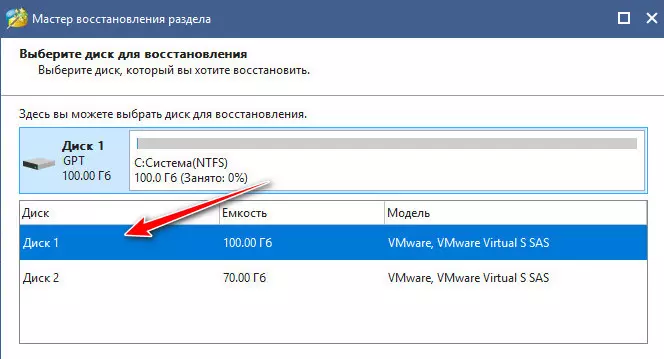
Далее нам предлагается выбрать место на диске, где нужно искать потерянные разделы – всё пространство или указанный диапазон секторов. В нашем случае необходимо выбирать только всё пространство, указываем диапазон сканирования – полный диск.
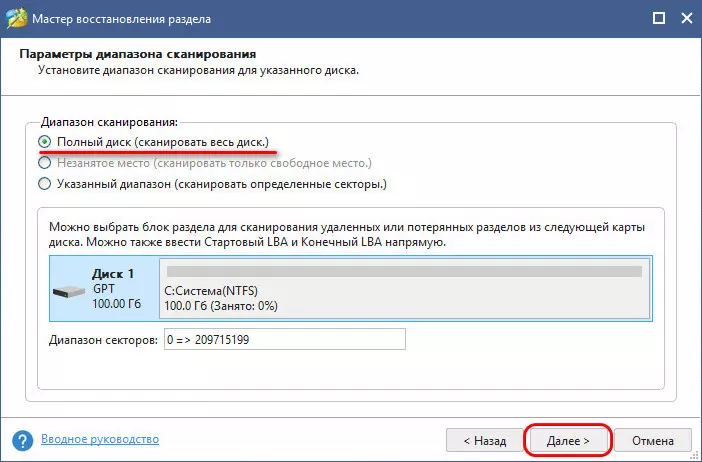
И вот перед нами выбор методов сканирования разделов на предмет их восстановления. Можем выбрать для начала метод быстрой проверки. Жмём «Далее».
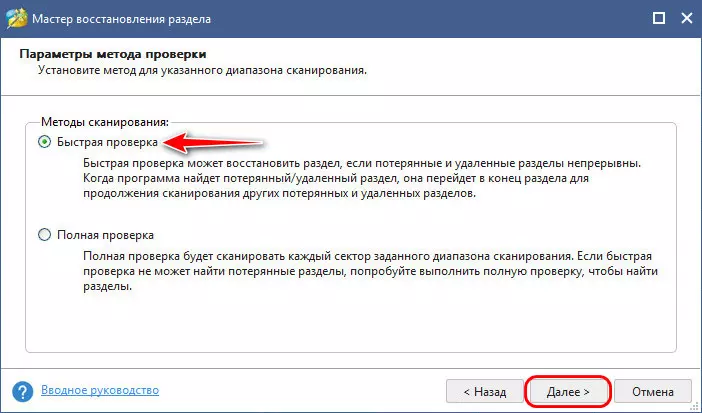
Это поверхностное сканирование, оно длится быстро, но эффективным оно может быть, если только нам нужно восстановить просто удалённые разделы, поверх которых не созданы новые. Метод быстрой проверки, как видим на скриншоте ниже, находит только существующий пустой раздел.
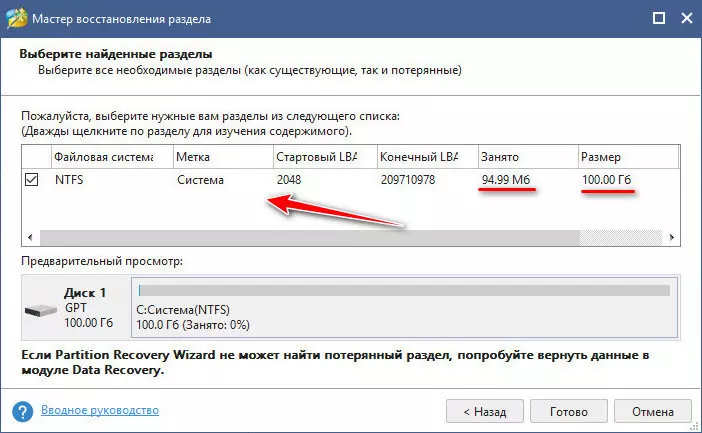
Возвращаемся к выбору методов сканирования диска и выбираем полную проверку. Жмём «Далее».
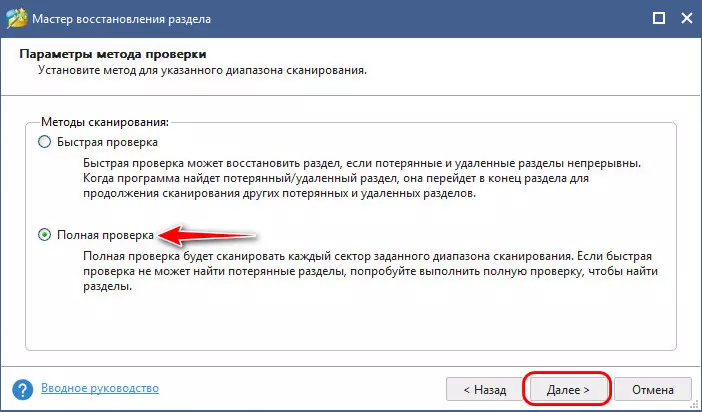
Это метод глубокого сканирования, для его проведения нужно какое-то время, особенно если объём диска большой. Мы дождались результатов глубокого сканирования, и наш потерянный раздел с Windows обнаружился. А вот загрузочного раздела, увы, найти не удалось. Но это небольшая беда, главное, что есть шанс спасти наработанную Windows, а с загрузчиком уж как-нибудь разберёмся. Галочкой отмечаем наш потерянный раздел и в окошке предварительного просмотра видим на карте оперируемого диска, как будет происходить восстановление этого раздела. Поскольку загрузочный раздел не найден, его место в начале диска в размере 329 Мб просто пустует. Жмём «Готово».
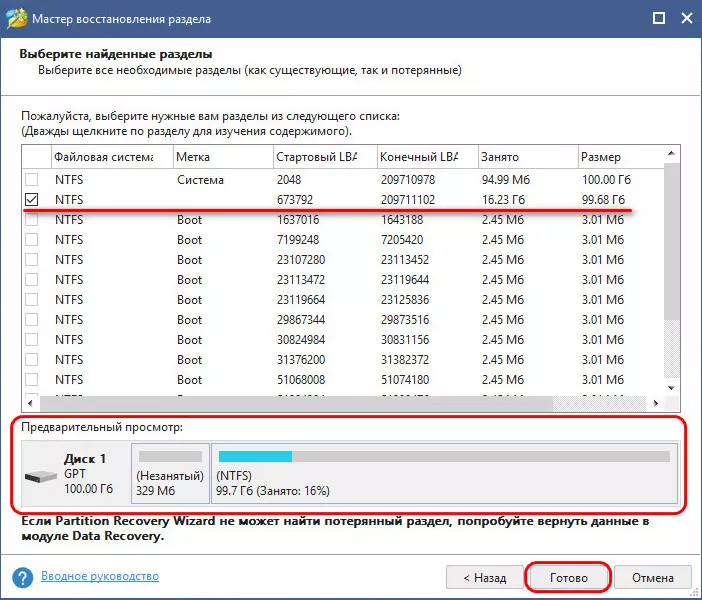
Подтверждаем перезапись существующего раздела потерянным.
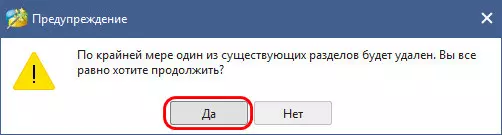
Далее выйдем в главное окно программы, где нам нужно применить запланированную операцию этой перезаписи. Жмём «Применить», а потом дополнительно «Да».
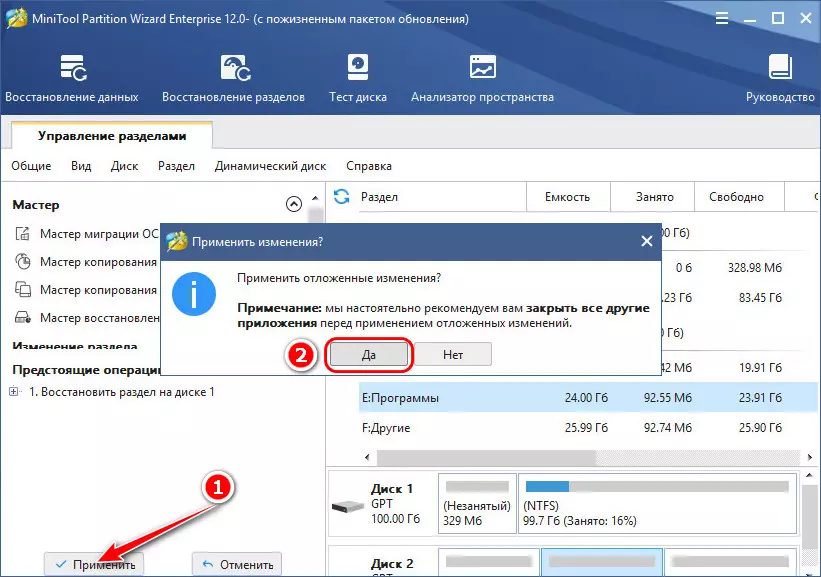
Восстановление раздела Windows выполнено, всё замечательно, вот только у раздела нет буквы, добавим её. Кликаем наш восстановленный раздел и выбираем операцию изменения буквы.
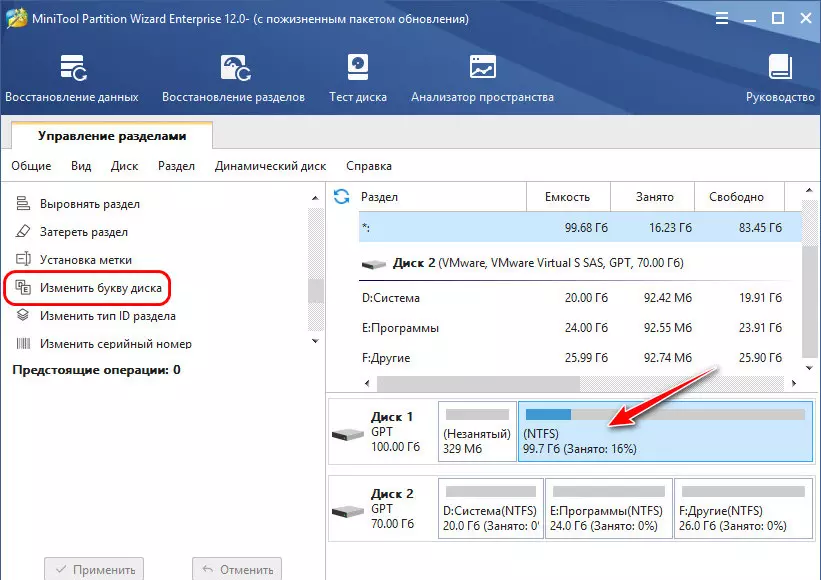
Указываем любую, неважно какую, в среде WinPE нам это нужно всего лишь, чтобы убедиться, что мы восстановили именно раздел Windows. Ведь у нас не было никаких меток потерянного раздела нашей операционной системы, в результатах сканирования мы ориентировались только на общий и занятый размер раздела. Ну также буква раздела системы нам понадобится при воссоздании загрузчика.
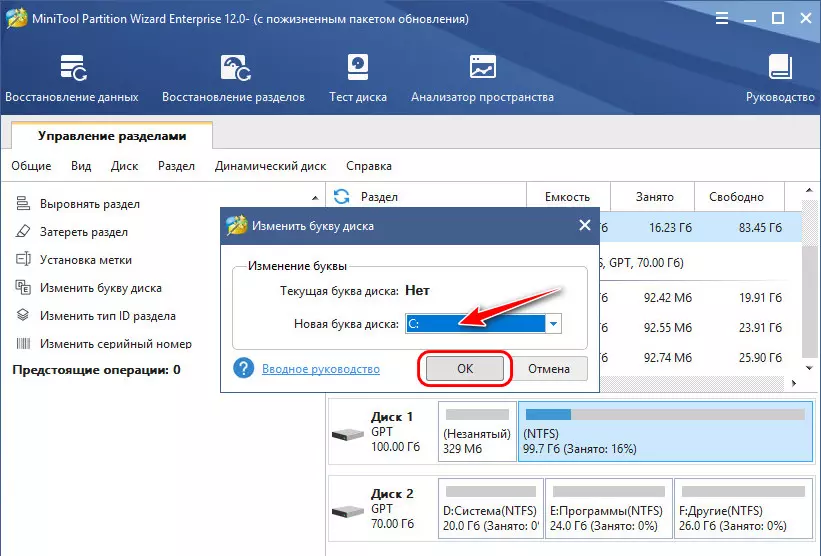
Применяем операцию добавления буквы.
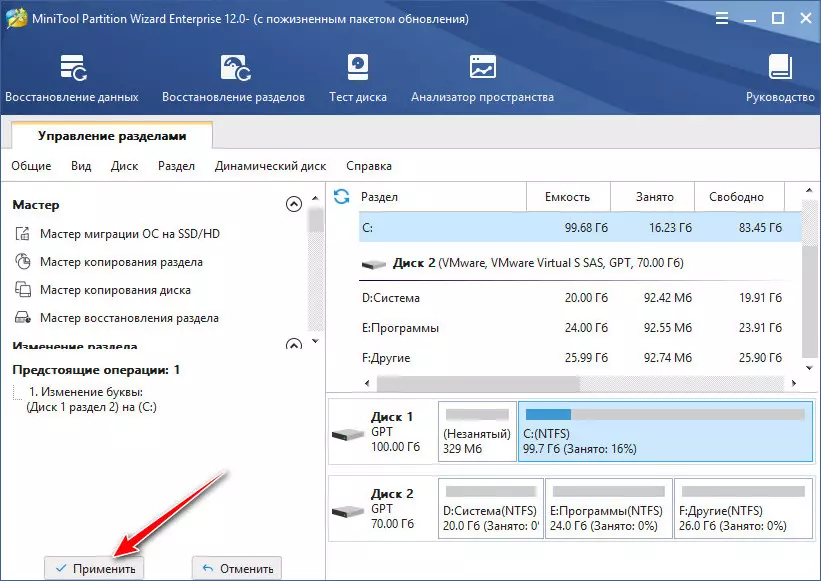
Открываем восстановленный раздел в проводнике WinPE и проверяем содержимое раздела. Это действительно системный раздел Windows.
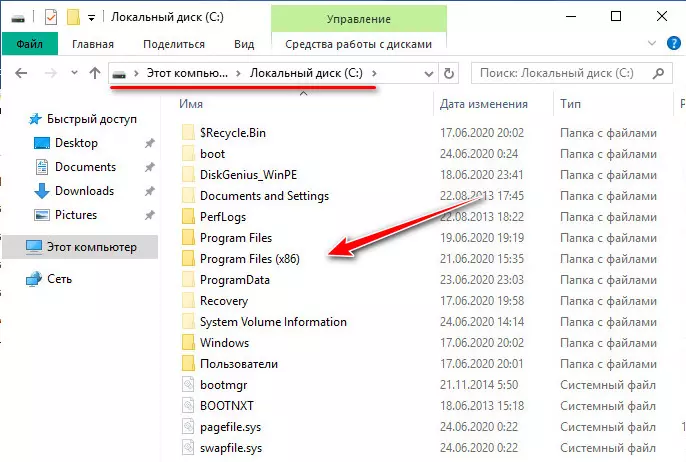
Воссоздание загрузочного раздела
Теперь вернёмся к проблеме загрузочного раздела. На пустом месте, где он должен быть в начале диска, мы с помощью MiniTool Partition Wizard создаём раздел.
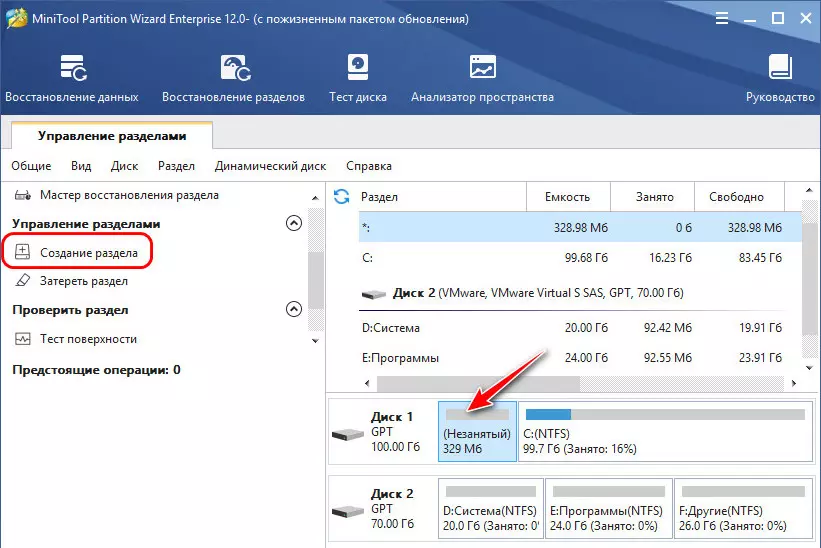
У нас диск GPT, поэтому мы под загрузчик создаём раздел с файловой системой FAT32.
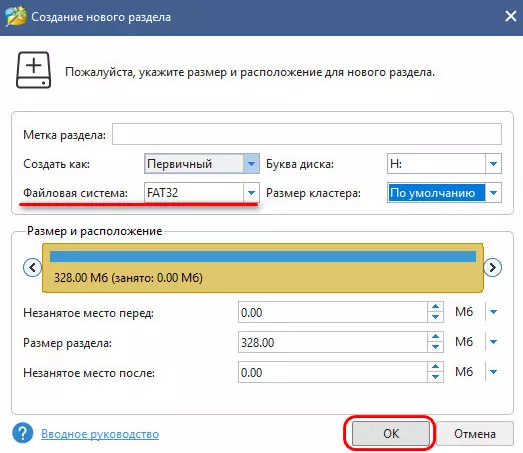
На MBR-диске необходимо создавать NTFS-раздел и делать его активным. Применяем операцию создания раздела.
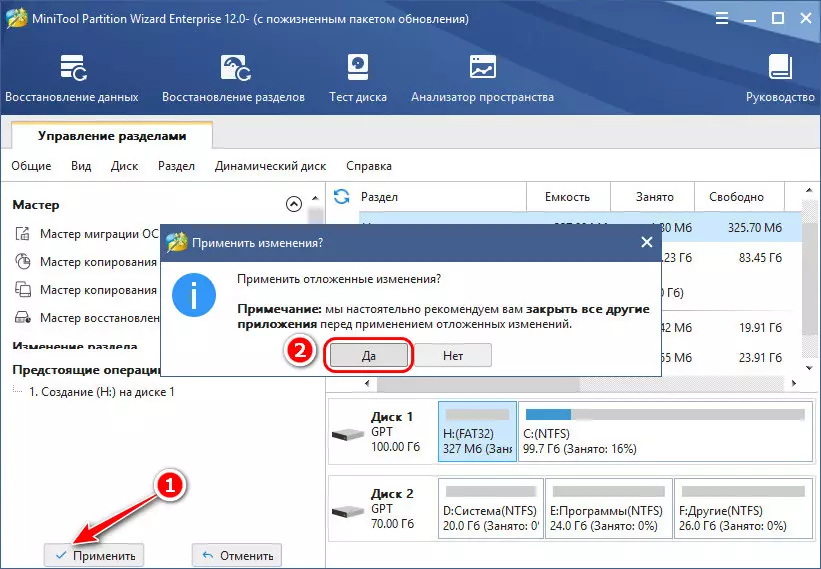
Теперь нам нужно записать на этот созданный раздел файлы загрузчика Windows. В меню WinPE запускаем программу Dism++.
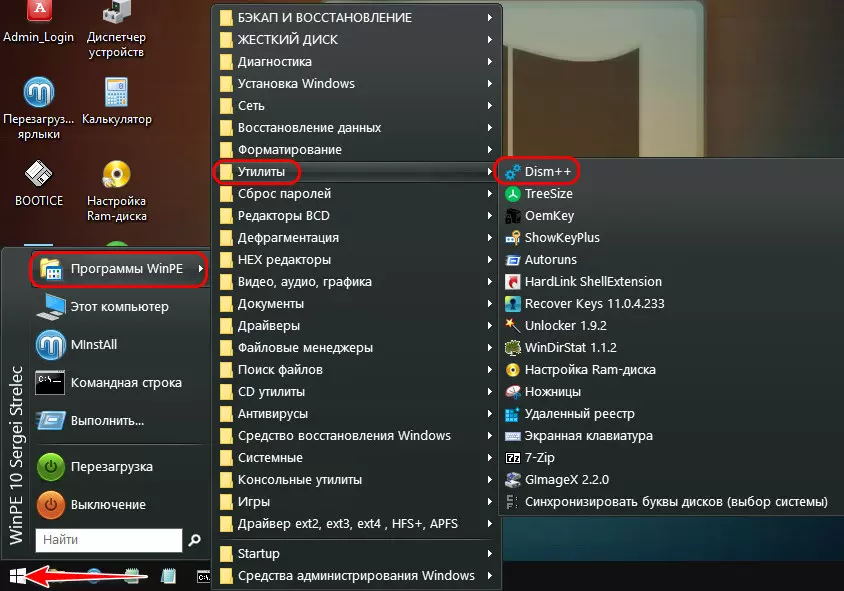
В её окне на панели вверху кликаем образ нашей Windows. И запускаем операцию восстановления её загрузки.
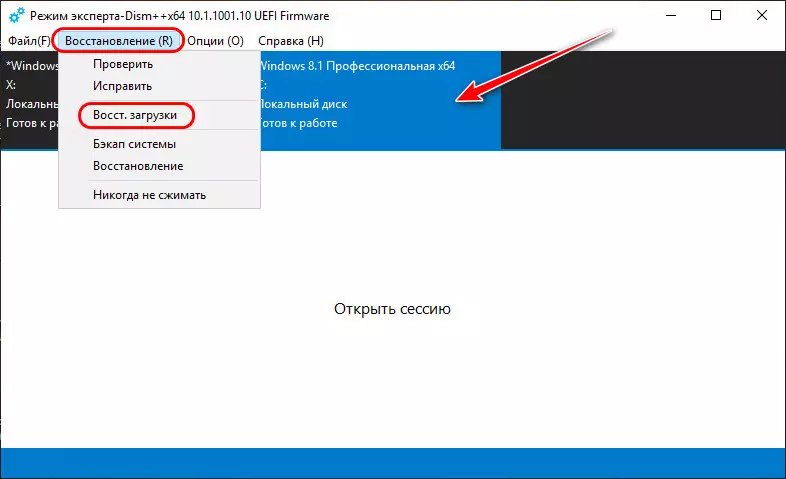
Нам выдаётся сообщение, мол, нет загрузочного раздела. Мы жмём кнопку «Больше».
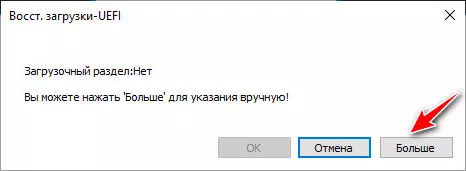
Указываем созданный только что нами FAT32-раздел. И жмём «Ок».
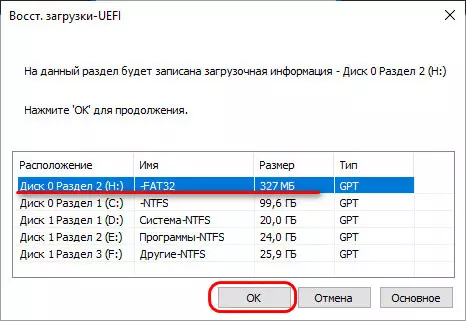
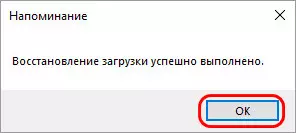
На этом всё: можно запускать Windows. Система должна загрузиться и работать.










