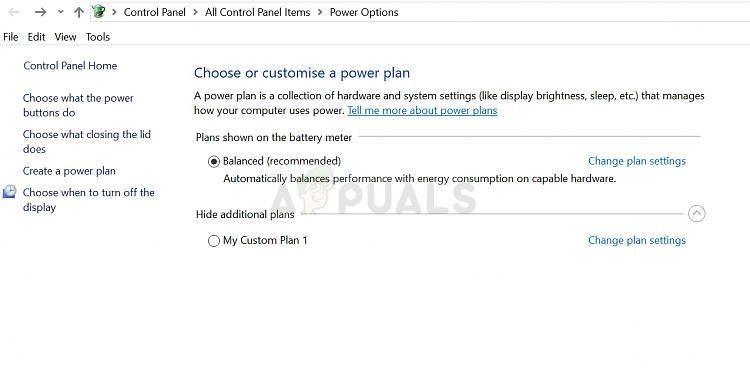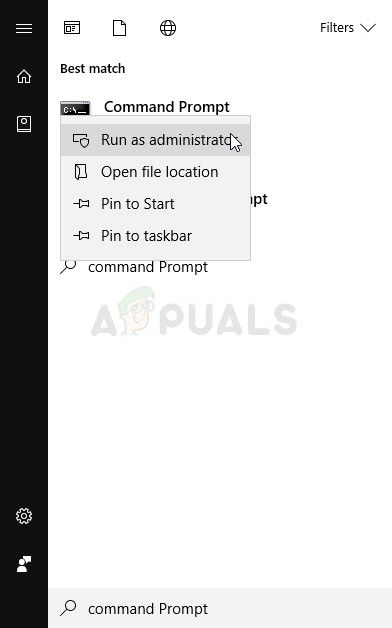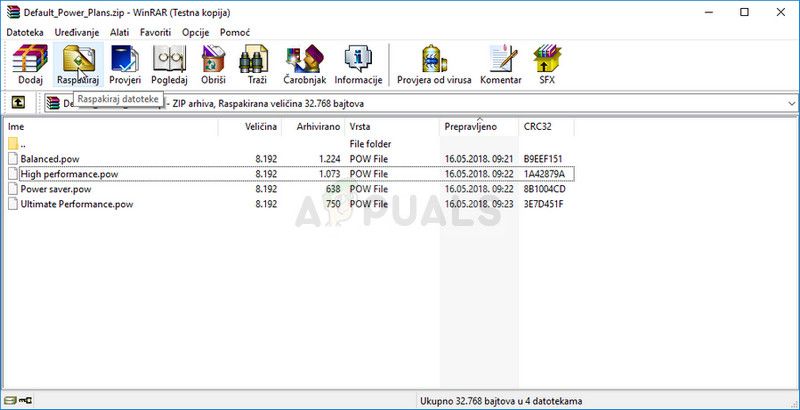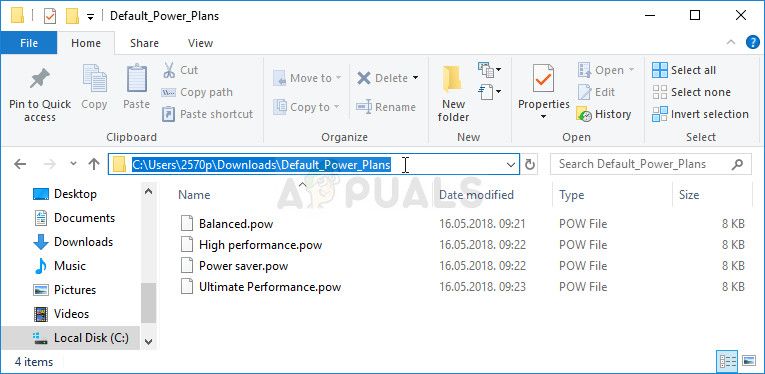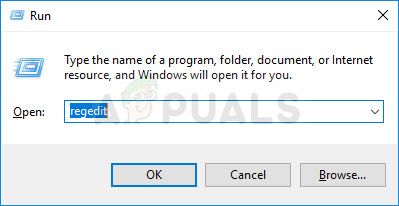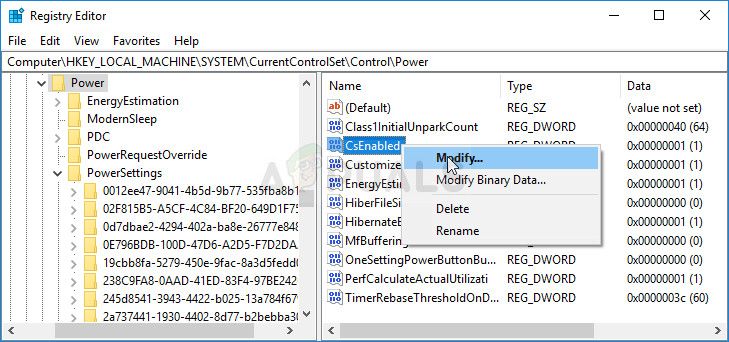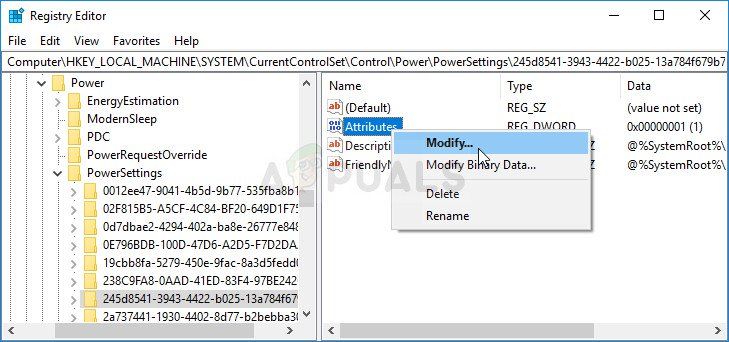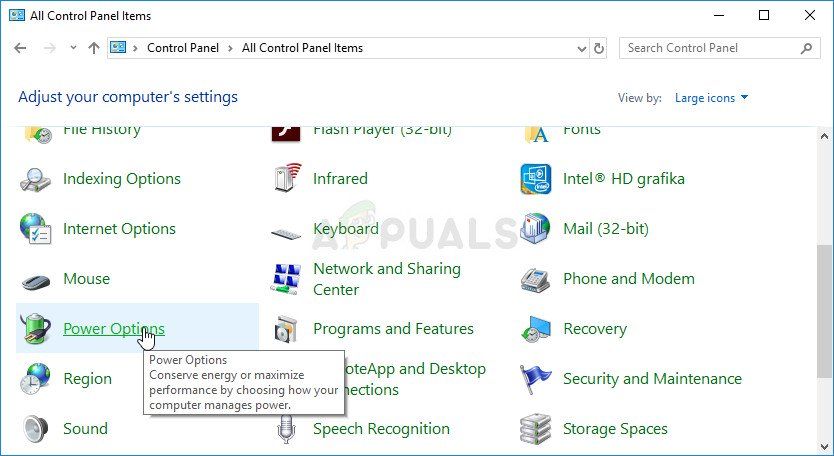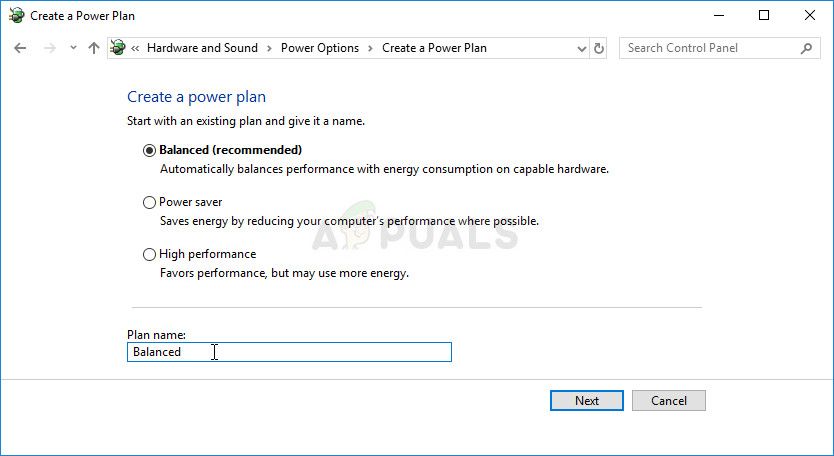- Как восстановить отсутствующие планы электропитания в Windows 10/8
- Как восстановить отсутствующие параметры плана электропитания в Windows 10 —
- Что приводит к отсутствию параметров питания?
- Решение 1. Восстановите их вручную
- Командная строка:
- Загрузите файлы самостоятельно:
- Решение 2. Используйте следующий взлом реестра
- Решение 3: полезный обходной путь
- Решение 4. Проверьте наличие нового ползунка батареи
- Как выбрать другую схему электропитания в Windows 10
- Выбрать схему электропитания в настройках электропитания
- Выбрать схему электропитания в Центр мобильности Windows
- Выбрать схему электропитания в командной строке
Как восстановить отсутствующие планы электропитания в Windows 10/8
Высокопроизводительный план питания отсутствует после обновлений Windows 10? На вашем ноутбуке DELL Inspiron доступна только сбалансированная схема питания? По умолчанию каждая установка Windows должна поставляться с тремя предустановленными планами электропитания: энергосбережение, сбалансированный и высокая производительность. Если на вашем компьютере отсутствует какой-либо план питания, вот несколько простых способов его восстановления.
Метод 1: отключить подключенный режим ожидания
Подключенный режим ожидания — это новая функция, появившаяся в Windows 8 и обеспечивающая быстрый режим сна/пробуждения. По умолчанию подключенный режим ожидания включен, и он ограничивает доступные настройки или планы электропитания для пользователей. Чтобы восстановить отсутствующие планы электропитания, вам может потребоваться отключить подключенный режим ожидания с помощью этой настройки реестра:
- Откройте редактор реестра и перейдите по HKEY_LOCAL_MACHINE\SYSTEM\CurrentControlSet\Control\Power . На правой панели дважды щелкните DWORD CsEnabled, чтобы изменить его.
- Измените значение с 1 (включить) на 0 (отключить) и нажмите ОК.
- Закройте редактор реестра. После перезагрузки у вас должны быть планы по умолчанию.
Способ 2. Восстановление отсутствующих планов электропитания с помощью командной строки
- Откройте командную строку от имени администратора.
- Скопируйте и вставьте приведенную ниже команду для отсутствующего плана электропитания, который вы хотите восстановить, в командную строку и нажмите Enter.
- Энергосбережение:
- Сбалансированный:
- Высокая производительность:
- Максимальная производительность (доступно с Windows 10 апреля 2018 года):
- Когда закончите, откройте параметры электропитания, и вы сразу же получите доступ к отсутствующим планам электропитания, которые вы только что добавили.
Заключение
Вышеуказанные методы должны работать на большинстве систем Windows 10/8. Если вы все еще не можете вернуть схемы питания, просто откройте панель управления и добавьте новый план питания для собственных целей.
Как восстановить отсутствующие параметры плана электропитания в Windows 10 —
В Windows 10 параметры электропитания позволяют настраивать энергопотребление в соответствии с требованиями. Технически, план электропитания — это набор аппаратных и системных настроек, который определяет, как питание используется и сохраняется вашим компьютером. Существует три встроенных схемы питания: сбалансированная, энергосбережение и высокая производительность. Они могут быть настроены для вашей системы, или вы можете создавать новые планы на их основе.
Что приводит к отсутствию параметров питания?
Многие пользователи сообщают о вариациях отсутствующих схем электропитания, например, доступен только балансный план электропитания и отсутствует высокопроизводительный план электропитания. Это может быть связано с повреждением системы или с недавно установленным Центром обновления Windows, который мог изменить реестр или настроить параметры питания.
Мы собрали несколько рабочих решений, поэтому обязательно попробуйте их. Удачи!
Решение 1. Восстановите их вручную
Если Центр обновления Windows или что-то еще, что вы сделали, удалили планы электропитания с вашего компьютера, вы можете получить к ним доступ, запустив команды, которые воссоздадут их и сделают их доступными на вашем компьютере так же, как и раньше. Есть два способа сделать это, и это зависит от того, что вы предпочитаете.
Командная строка:
Вы можете восстановить отсутствующие настройки схемы электропитания, просто запустив несколько команд в командной строке.
- Выполните поиск «Командная строка» либо прямо в меню «Пуск», либо нажав кнопку поиска рядом с ним. Щелкните правой кнопкой мыши по первому результату, который появится вверху, и выберите опцию «Запуск от имени администратора».
- Введите следующий набор команд одну за другой и убедитесь, что вы нажимаете Enter после ввода каждой из них и ждете, пока процесс завершится, и отобразится сообщение «процесс успешен»:
Заметка: Последняя команда может работать только в версиях Windows 10 после сборки 17101, поскольку она связана с восстановлением плана Ultimate Performance Power Plan, доступного для новейших сборок Windows 10 для рабочих станций.
- Перезагрузите компьютер и проверьте, вернулись ли планы электропитания туда, где они находятся.
Загрузите файлы самостоятельно:
Вы можете легко загрузить необходимые файлы из руководства, созданного TenForums, и оно содержит файлы «.pow», которые используются для представления плана электропитания.
- Нажмите на эту ссылку, чтобы скачать файл «.zip», содержащий планы электропитания. Найдите файл в папке «Загрузки», щелкните по нему правой кнопкой мыши и выберите «Извлечь в». Извлеките файлы в любое место, но лучше сохранить их простыми, выполнив следующие шаги.
- Выполните поиск «Командная строка» либо прямо в меню «Пуск», либо нажав кнопку поиска рядом с ним. Щелкните правой кнопкой мыши по первому результату, который появится вверху, и выберите опцию «Запуск от имени администратора».
- Используйте следующую команду для установки требуемой схемы электропитания:
- В этом случае вместо «Полный путь к файлу .pow» вам нужно будет вставить правильный путь к файлу в папку, в которую вы распаковали файлы. Допустим, вы хотите установить план «Экономия энергии», который также называется в папке.
- Перейдите в папку, в которой находятся файлы, нажмите на панель навигации адреса вверху и скопируйте адрес после того, как он был выбран. Вернитесь в командную строку и вставьте адрес. Если файлы находятся, скажем, в папке «Загрузки» в их собственной папке Default_Power_Plans, команда должна выглядеть следующим образом:
- Убедитесь, что вы повторили один и тот же процесс для всех планов электропитания, которые вы хотите установить, и проверьте, вернулись ли они в Панель управления.
Решение 2. Используйте следующий взлом реестра
Если Центр обновления Windows действительно скрыл эти параметры, возможно, что Windows пытается заменить эту функцию или вставить ее в историю, заменив ее другими функциями. Если вы все еще используете именно эту опцию, вы можете включить ее с помощью следующего взлома реестра.
Поскольку вам придется редактировать раздел реестра, мы рекомендуем вам ознакомиться с этой статьей, которую мы создали, чтобы вы могли безопасно создавать резервные копии реестра, чтобы избежать нежелательных побочных эффектов, которые не должны возникать, если вы просто тщательно выполните действия.
- Откройте окно редактора реестра, набрав «regedit» в строке поиска, меню «Пуск» или в диалоговом окне «Выполнить», доступ к которому можно получить с помощью комбинации клавиш Windows + R. Перейдите к следующему ключу в вашем реестре, перейдя на левую панель:
HKEY_LOCAL_MACHINE \ SYSTEM \ CurrentControlSet \ Control \ Мощность
- Нажмите на этот ключ и попробуйте найти запись с именем CsEnabled в правой части окна. Если такая опция существует, щелкните ее правой кнопкой мыши и выберите пункт «Изменить» в контекстном меню.
- В окне «Редактировать» в разделе «Значение» измените значение с 1 на 0 и примените внесенные изменения. Подтвердите любые диалоги безопасности, которые могут появиться во время этого процесса.
- Теперь вы можете вручную перезагрузить компьютер, щелкнув меню «Пуск» >> «Кнопка питания» >> «Перезагрузить» и проверьте, исчезла ли проблема.
Примечание. Если это не помогло вам, попробуйте добавить опцию, чтобы показать эти схемы электропитания индивидуально для каждой схемы электропитания, о которой знает ваш компьютер.
- Перейдите к следующему ключу в вашем реестре, перейдя на левую панель:
HKEY_LOCAL_MACHINE \ SYSTEM \ CurrentControlSet \ Control \ Энергетика \ PowerSettings
- Вы сможете увидеть множество ключей со странными именами внутри ключа PowerSettings. Перейдите к каждой из этих клавиш, щелкните правой кнопкой мыши на правой пустой стороне экрана и выберите «Новое» >> «DWORD (32-битное) значение».
- Назовите каждое из этих значений «Атрибуты», щелкнув правой кнопкой мыши и выбрав опцию «Переименовать». После этого щелкните правой кнопкой мыши вновь созданное атрибутное значение и выберите параметр «Изменить».
- Установите значение 2 под значением data, оставьте основание в шестнадцатеричном формате и нажмите OK. Повторите тот же процесс для каждого ключа в PowerSettings.
- Проверьте, исчезла ли проблема сейчас.
Решение 3: полезный обходной путь
Этот обходной путь может быть использован довольно легко, если вы хотите добавить опцию питания, которая отсутствует довольно легко. Так как новая сборка Windows обычно оставляет план сбалансированного питания без изменений, вы можете легко добавить его (или любой другой план по умолчанию), создав новый план, точно такой же, как этот.
- Щелкните правой кнопкой мыши значок батареи, расположенный на панели задач или в нижней правой части экрана, рядом со временем и датой, и выберите Параметры питания.
- Если вы удалили это из системного трея, нажмите на меню «Пуск» и найдите панель управления. Измените параметр «Просмотр по» на «Большие значки» и нажмите кнопку «Параметры питания».
- В левой части окна вы увидите несколько опций, отображаемых одна под другой, поэтому выберите опцию Создать план электропитания. Вы должны увидеть окно «Создание плана электропитания» и список вариантов. Установите переключатель в соответствии с планом питания, который вы хотите вернуть.
- Под именем плана вы можете даже назвать его так же, как оно было изначально, прежде чем нажимать кнопку «Далее» в нижней правой части окна.
- У вас появятся некоторые дополнительные настройки, такие как выключение дисплея, перевод компьютера в спящий режим и настройка яркости плана. Вы можете настроить их сейчас или позже, прежде чем нажать кнопку «Создать».
- Теперь у вас будет доступ к этому плану электропитания, поэтому убедитесь, что вы выбрали его при необходимости.
Решение 4. Проверьте наличие нового ползунка батареи
Из последней сборки Windows видно, что параметры питания теперь начали меняться для пользователей, которые не выполнили описанные выше действия, и каждый увидит новый ползунок, который можно использовать для установки высокой производительности или сохранения срок службы батареи.
Кроме того, этими настройками теперь можно управлять с помощью инструмента «Настройки», а не через панель управления.
Как выбрать другую схему электропитания в Windows 10
В Windows по умолчанию установлена “Сбалансированная” схема электропитания и многие пользователи ее используют всё время, никто и ничего не меняет. Если же зайти в настройки электропитания, там есть еще как минимум две схемы – “Экономия энергии” и “Высокая производительность”. На некоторых компьютерах производители устройства добавляют дополнительную схему электропитания. В сегодняшней статье рассмотрим различные способы выбора другой схемы электропитания.
- Сбалансированная – данная схема электропитания автоматически повышает быстродействие процессора, когда компьютер нуждается в этом и уменьшает его, когда компьютер бездействует. Эта схема включена по умолчанию и подходит в большинстве случаев всем.
- Экономия энергии – эта схема пытается всё время экономить энергию, за счет уменьшение яркости экрана, замедления процессора, отключения модулей и т.д. Минусы данной схемы: приложения могут запускаться дольше и работать медленнее, экран может быть недостаточно ярким. Если ваше устройство работает от батареи, то данная схема поможет увеличить время работы устройства без подзарядки.
- Высокая производительность – в этой схеме скорость работы вашего процессора всегда на максимуме, даже когда компьютер не используется. Также увеличена яркость экрана и модули (Wi Fi, Bluetooth и т.д.) не переходят в режим энергосбережения.
Выбрать схему электропитания в настройках электропитания
1. Откройте “Электропитание”: один из способов – в строке поиска или в меню “Выполнить” (выполнить вызывается клавишами Win+R) введите команду powercfg.cpl и нажмите клавишу Enter.
2. Напротив нужной схемы электропитания поставьте точку и закройте окно настроек.
Выбрать схему электропитания в Центр мобильности Windows
1. Откройте “Центр мобильности Windows”: один из способов – в строке поиска или в меню “Выполнить” (выполнить вызывается клавишами Win+R) введите команду mblctr.exe и нажмите клавишу Enter.
2. Выберите из меню нужную схему электропитания и закройте окно (смотрите рисунок).
Выбрать схему электропитания в командной строке
1. Откройте командную строку от имени администратора: один из способов – нажать на меню “Пуск” правой клавишей мыши и выбрать из открывшегося меню “Командная строка (администратор)”.
2. Введите команду powercfg /L и нажмите клавишу Enter. Откроется список всех доступных схем электропитания, в средине каждой будет написан ее GUID (смотрите рисунок). Скопируйте GUID той схемы электропитания, которую вы хотите выбрать.
3. Введите команду powercfg /S GUID и нажмите клавишу Enter (в команде нужно заменить GUID на тот, который вы узнали в третьем пункте). К примеру, мы хотим выбрать сбалансированную схему электропитания, в предыдущем пункте мы узнали, что ее GUID 381b4222-f694-41f0-9685-ff5bb260df2e, значит команда будет выглядеть так powercfg /S 381b4222-f694-41f0-9685-ff5bb260df2e
После выполнения команды закройте командную строку.
На сегодня всё, если вы знаете другие способы или у вас есть дополнения – пишите комментарии! Удачи Вам 🙂