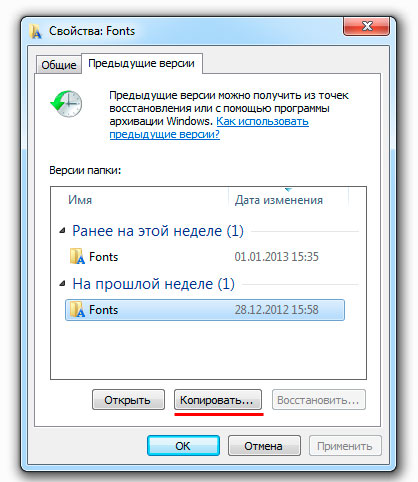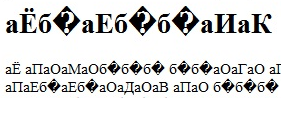- Разработка Web сайтов, SEO, программирование.
- Как восстановить поврежденные или удаленные шрифты Windows
- Сброс настроек
- Восстановление шрифтов вручную
- Восстановление шрифтов в Windows 10
- Чтобы скрыть шрифт на основе ваших языковых настроек в Windows 10, выполните следующие действия.
- Использование настройки реестра
- Как восстановить параметры шрифтов по умолчанию в Windows
- Как восстановить параметры шрифтов по умолчанию в настройках шрифта
- Как восстановить параметры шрифтов по умолчанию используя файл реестра (reg-файл)
- Восстановление системных шрифтов Windows 7
Разработка Web сайтов, SEO, программирование.
Решил установить дополнительные русские дизайнерские шрифты для создания стильных кнопок с надписями. Скачал огромный архив со шрифтами и кинул их в папку fonts, заменив по глупости старые шрифты шрифтами из архива. В результате чего браузеры начали отображать шрифты коряво. Например, одна буква стала налезать на другую, notepad++ вообще перестал запускаться. Так как же восстановить стандартные шрифты в Windows 7?
Восстановление стандартных шрифтов вроде бы казалось простым. По идее, Чтобы восстановить стандартные шрифты в Windows 7 нужно выполнить следующие действия:
Пуск =>Панель управления => (Оформление и персонализация) =>Шрифты.
В открывшемся окне находим в левой колонке надпись “Параметры шрифта”.
Кликните по этой надписи и в открывшемся окне нажмите кнопку “Восстановить параметры шрифта по умолчанию”.
Увы, мне это решение не помогло. Но это не значит, что оно не поможет в вашем случае. Попробуйте выполнить эту процедуру. Если не поможет – читаем мой пост дальше.
Затем нашел еще одно решение:
Мой Компьютер =>диск C: =>Windows
Ищем папку fonts, кликаем по ней правой кнопкой мышки, в выпадающем меню выбираем “Свойства”.
Переходим на вкладку “Предыдущие версии”. Ищем предыдущую версию папки со шрифтами.
Кнопка восстановить почему-то не активна. Что ж, нажимаем кнопку копировать и выбираем папку, в которую будут скопированы предыдущие версии шрифтов.
Далее переходим в папку указанную вами целевую папку с копией шрифтов. Выделяем всё, переходим в папку и копируем все файлы в буфер обмена. Далее открываем C:/windows/fonts и вставляем из буфера обмена наши старые корректные шрифты, заменяя новые корявые.
После этих действий, мои шрифты снова стали отображаться корректно.
Как восстановить поврежденные или удаленные шрифты Windows
С несанкционированной заменой или удалением системных шрифтов приходится сталкиваться нечасто, но если такое происходит, дальнейшее использование Windows становится невозможным, так как текст большинства диалоговых окон становится совершенно нечитаемым. Вместо нормальных букв отображаются квадратики, завитушки, кружочки или непонятные символы, напоминающие китайские иероглифы.
Чаще всего причинной такого сбоя становится некорректная установка или деинсталляция приложений. В первом случае установщик программы заменяет один или несколько системных шрифтов собственными, во втором случае деинсталлятор «захватывает» и удаляет системные шрифты вместе с файлами и шрифтами программы. Ну хорошо, причины сбоя нам уже известны, а теперь узнаем, как восстановить нормальное отображение родных шрифтов Windows.
Первым делом советуем проверить состояние папки C:/Windows/Fonts. Если в ней окажутся только два или три шрифта, сразу переходите ко второму способу , в противном случае для начала попробуйте сбросить шрифты в исходное состояние средствами самой Windows.
Сброс настроек
Тут же в папке Fonts выберите опцию «Параметры шрифта».
А затем в открывшемся окне нажмите кнопку «Восстановить параметры шрифтов по умолчанию».
При этом из системы будут удалены все сторонние шрифты. Это может помочь при простом сбое настроек шрифтов, но если они были физически удалены или заменены, решить проблему можно будет только путём их повторной установки.
Восстановление шрифтов вручную
Самый простой и эффективный способ восстановить системные шрифты — это взять оригинальные файлы с другого компьютера с той же версией ОС и скопировать их в папку Fonts с заменой . Делать это лучше с помощью файлового менеджера какого-нибудь «живого» диска, например Dr.Web LiveDisk, поскольку используемые шрифты система заменить не позволит.
Второй способ более сложный. Если у вас нет под рукой извлечённых оригинальных шрифтов, но есть установочный диск или ISO-образ с Windows, можно воспользоваться им. ISO-образ нужно предварительно смонтировать. Для копирования файлов шрифтов воспользуемся командной строкой Powershell, запущенной с правами администратора.
Сначала скопируем файл install.wim в заранее созданный каталог в любом разделе жёсткого диска. Пусть эта папка называется DirWim. F в данном примере — буква виртуального привода со смонтированным на него ISO-образом с Windows. У вас буквы, как и пути, могут быть другими.
Copy-Item F:/sources/install.wim E:/DirWim
Скопировав файл, убедитесь, что в его свойствах не стоит галочка «Только для чтения».
Иначе при дальнейшем монтировании получите ошибку 0xc1510111.
Теперь вручную создадим в каталоге DirWim папку Wim и смонтируем в неё install.wim:
dism /mount-wim /wimfile:E:/DirWim/install.wim /index:1 /mountdir:E:/DirWim/Wim
Что касается параметра /index:1, то он указывает на порядковый номер версии ОС в образе ISO. Если ваш ISO содержит только одну версию Windows, в параметре индекса можно ничего не менять. Всё сделано, осталось только скопировать шрифты в системный каталог Fonts:
Copy-Item -path E:/DirWim/Wim/Windows/Fonts -Destination C:/Windows -recurse –container –force
и отключить примонтированный образ:
dism /unmount-wim /mountdir:E:/DirWim/Wim /discard
В процессе копирования файлы шрифтов будут заменены оригинальными из образа install.wim за исключением, тех которые в данный момент используются системой. О том, что файлы не были заменены, можно будет видеть по ошибкам в консоли Powershell.
Неудобство второго способа — не единственная причина поискать в сети уже готовый набор оригинальных системных шрифтов. Если все шрифты на вашем компьютере будут удалёны, абракодабру (или вообще ничего) вы получите не только в диалоговых окнах, но и в путях и именах файлов, что может сделать работу с ними едва ли возможной. А может быть и того хуже, например, в нашем случае после удаления системных шрифтов Windows 8.1 Проводник постоянно перезапускался, не позволяя выполнять навигацию и запускать программы. Прибегнув же к помощи «живого» диска, вы сможете не только свободно перемещаться по файловой системе, но и загружать из интернета любые файлы, в том числе и шрифты.
Восстановление шрифтов в Windows 10
В этой статье мы узнаем как восстановить настройки шрифта по умолчанию для вашей учетной записи пользователя в Windows 10. Это позволит вам быстро восстановить видимость скрытых шрифтов.
Windows 10 поставляется со шрифтами TrueType и шрифтами OpenType, установленными «из коробки». Они имеют расширения файлов TTF или OTF и поддерживают масштабирование. OpenType — более современный формат, который может поддерживать любой сценарий написания, имеет расширенные типографские функции «макета», которые предписывают позиционирование и замену визуализированных глифов.
Начиная со сборки 17083, в Windows 10 имеется специальный раздел с настройками шрифтов, который можно найти в разделе «Персонализация».
В настройках шрифтов представлен краткий предварительный просмотр каждого семейства шрифтов. В предварительном просмотре используются различные интересные строки, выбранные в соответствии с основными языками, для которых разработано каждое семейство шрифтов, а также ваши собственные языковые настройки. И если в шрифт встроены дополнительные возможности, то предварительный просмотр продемонстрирует это.
Чтобы скрыть шрифт на основе ваших языковых настроек в Windows 10, выполните следующие действия.
Перейдите в Панель управления — > Оформление и персонализация — > Шрифты.

Слева нажмите на ссылку Параметры шрифта.

На следующей странице нажмите на кнопку «Восстановить настройки шрифта по умолчанию».

Это откроет все скрытые шрифты, а так же сбросит все настройки шрифтов в Windows 10.
То же действие можно выполнить с помощью настройки реестра.
Использование настройки реестра
Чтобы восстановить настройки по умолчанию для шрифтов в Windows 10, скачайте и примените следующую настройку реестра:
Скачать файл реестра:
Как восстановить параметры шрифтов по умолчанию в Windows
В данной статье показаны действия, выполнив которые, можно восстановить параметры шрифтов по умолчанию в операционной системе Windows.
Шрифт — это графическое представление текста, который имеет набор символов определенного размера и дизайна.
Если после установки какого-либо приложения вы заметили что системные шрифты изменились или в системе установлено слишком много сторонних шрифтов что приводит к значительному падению производительности системы, то можно легко восстановить параметры шрифтов по умолчанию.
Как восстановить параметры шрифтов по умолчанию в настройках шрифта
Чтобы восстановить параметры шрифтов по умолчанию, откройте классическую панель управления и выберите Шрифты, или откройте проводник Windows и перейдите по следующему пути: C:\\Windows\\Fonts
В левой части окна нажмите на ссылку Параметры шрифта
Затем в окне «Параметры шрифта» нажмите кнопку Восстановить параметры шрифтов по умолчанию (нажатие данной кнопки приводит к удалению всех сторонних шрифтов).
Как восстановить параметры шрифтов по умолчанию используя файл реестра (reg-файл)
С помощью данного способа вносятся изменения в системный реестр Windows.
Прежде чем вносить какие-либо изменения в реестр, настоятельно рекомендуется создать точку восстановления системы или экспортировать тот раздел реестра, непосредственно в котором будут производиться изменения.
Все изменения производимые в редакторе реестра отображены ниже в листинге файла реестра.
Чтобы восстановить параметры шрифтов по умолчанию, создайте и примените файл реестра следующего содержания:
Windows Registry Editor Version 5.00.
[HKEY_CURRENT_USER\\Software\\Microsoft\\Windows NT\\CurrentVersion\\Font Management].
«Auto Activation Mode»=dword:00000001
«InstallAsLink»=dword:00000000
«Inactive Fonts»=-
«Active Languages»=-
[-HKEY_CURRENT_USER\\Software\\Microsoft\\Windows NT\\CurrentVersion\\Font Management\\Auto Activation Languages].
Используя рассмотренные выше действия, можно восстановить параметры шрифтов по умолчанию в операционной системе Windows.
Восстановление системных шрифтов Windows 7
Что делать если у вас не корректно отображаются системные шрифты в Windows 7, для их восстановления необходимо проделать следующие действия:
1) Для начала попробуйте сбросить настройки стандартных шрифтов Windows по умолчанию,
ПУСК->Панель управления->Шрифты->Параметры шрифта->Восстановление параметров шрифта по умолчанию
2) Если вы устанавливали какие либо приложения или не стандартные шрифты то по пробуйте для начала откатится воспользовавшись точкой восстановления системы в windows 7.
3) Если же не помогло или таковой точки нет и не создавался образ системы последнее время, то попробуйте с более менее чистой системы скопировать шрифты себе в папку Fonts, адрес папки C:/Windows/Fonts/, перезагрузитесь и повторите пункт номер 1.
Если и это не помогло и у вас все равно отображаются шрифты криво значить у вас произошли изменения в реестре, для этого необходимо провести изменения с реестром.
Создаем текстовый файл и сохраняем туда следующий ниже код:
Windows Registry Editor Version 5.00
[HKEY_LOCAL_MACHINE\SOFTWARE\Microsoft\Windows NT\CurrentVersion\Fonts]
«Arial (TrueType)»=»arial.ttf»
«Arial Italic (TrueType)»=»ariali.ttf»
«Arial Bold (TrueType)»=»arialbd.ttf»
«Arial Bold Italic (TrueType)»=»arialbi.ttf»
«Courier New (TrueType)»=»cour.ttf»
«Courier New Italic (TrueType)»=»couri.ttf»
«Courier New Bold (TrueType)»=»courbd.ttf»
«Courier New Bold Italic (TrueType)»=»courbi.ttf»
«DaunPenh (TrueType)»=»daunpenh.ttf»
«DokChampa (TrueType)»=»dokchamp.ttf»
«Estrangelo Edessa (TrueType)»=»estre.ttf»
«Euphemia (TrueType)»=»euphemia.ttf»
«Gautami (TrueType)»=»gautami.ttf»
«Gautami Bold (TrueType)»=»gautamib.ttf»
«Vani (TrueType)»=»Vani.ttf»
«Vani Bold (TrueType)»=»Vanib.ttf»
«Impact (TrueType)»=»impact.ttf»
«Iskoola Pota (TrueType)»=»iskpota.ttf»
«Iskoola Pota Bold (TrueType)»=»iskpotab.ttf»
«Kalinga (TrueType)»=»kalinga.ttf»
«Kalinga Bold (TrueType)»=»kalingab.ttf»
«Kartika (TrueType)»=»kartika.ttf»
«Kartika Bold (TrueType)»=»kartikab.ttf»
«Khmer UI (TrueType)»=»khmerui.ttf»
«Khmer UI Bold (TrueType)»=»khmeruib.ttf»
«Lao UI (TrueType)»=»Laoui.ttf»
«Lao UI Bold (TrueType)»=»Laouib.ttf»
«Latha (TrueType)»=»latha.ttf»
«Latha Bold (TrueType)»=»lathab.ttf»
«Lucida Console (TrueType)»=»lucon.TTF»
«Malgun Gothic Bold (TrueType)»=»malgunbd.ttf»
«Mangal (TrueType)»=»mangal.ttf»
«Mangal Bold (TrueType)»=»mangalb.ttf»
«Microsoft Himalaya (TrueType)»=»himalaya.ttf»
«Mongolian Baiti (TrueType)»=»monbaiti.ttf»
«MV Boli (TrueType)»=»mvboli.ttf»
«Microsoft New Tai Lue (TrueType)»=»ntailu.ttf»
«Microsoft New Tai Lue Bold (TrueType)»=»ntailub.ttf»
«Nyala (TrueType)»=»nyala.TTF»
«Microsoft PhagsPa (TrueType)»=»phagspa.ttf»
«Microsoft PhagsPa Bold (TrueType)»=»phagspab.ttf»
«Plantagenet Cherokee (TrueType)»=»plantc.ttf»
«Raavi (TrueType)»=»raavi.ttf»
«Raavi Bold (TrueType)»=»raavib.ttf»
«Segoe Script (TrueType)»=»segoesc.ttf»
«Segoe Script Bold (TrueType)»=»segoescb.ttf»
«Segoe UI (TrueType)»=»segoeui.ttf»
«Segoe UI Bold (TrueType)»=»segoeuib.ttf»
«Segoe UI Italic (TrueType)»=»segoeuii.ttf»
«Segoe UI Bold Italic (TrueType)»=»segoeuiz.ttf»
«Segoe UI Semibold (TrueType)»=»seguisb.ttf»
«Segoe UI Light (TrueType)»=»segoeuil.ttf»
«Segoe UI Symbol (TrueType)»=»seguisym.ttf»
«Shruti (TrueType)»=»shruti.ttf»
«Shruti Bold (TrueType)»=»shrutib.ttf»
«Sylfaen (TrueType)»=»sylfaen.ttf»
«Microsoft Tai Le (TrueType)»=»taile.ttf»
«Microsoft Tai Le Bold (TrueType)»=»taileb.ttf»
«Times New Roman (TrueType)»=»times.ttf»
«Times New Roman Italic (TrueType)»=»timesi.ttf»
«Times New Roman Bold (TrueType)»=»timesbd.ttf»
«Times New Roman Bold Italic (TrueType)»=»timesbi.ttf»
«Tunga (TrueType)»=»tunga.ttf»
«Tunga Bold (TrueType)»=»tungab.ttf»
«Vrinda (TrueType)»=»vrinda.ttf»
«Vrinda Bold (TrueType)»=»vrindab.ttf»
«Shonar Bangla (TrueType)»=»Shonar.ttf»
«Shonar Bangla Bold (TrueType)»=»Shonarb.ttf»
«Microsoft Yi Baiti (TrueType)»=»msyi.ttf»
«Tahoma (TrueType)»=»tahoma.ttf»
«Tahoma Bold (TrueType)»=»tahomabd.ttf»
«Microsoft Sans Serif (TrueType)»=»micross.ttf»
«Angsana New (TrueType)»=»angsa.ttf»
«Angsana New Italic (TrueType)»=»angsai.ttf»
«Angsana New Bold (TrueType)»=»angsab.ttf»
«Angsana New Bold Italic (TrueType)»=»angsaz.ttf»
«Aparajita (TrueType)»=»aparaj.ttf»
«Aparajita Bold (TrueType)»=»aparajb.ttf»
«Aparajita Bold Italic(TrueType)»=»aparajbi.ttf»
«Aparajita Italic (TrueType)»=»aparaji.ttf»
«Cordia New (TrueType)»=»cordia.ttf»
«Cordia New Italic (TrueType)»=»cordiai.ttf»
«Cordia New Bold (TrueType)»=»cordiab.ttf»
«Cordia New Bold Italic (TrueType)»=»cordiaz.ttf»
«Ebrima (TrueType)»=»ebrima.ttf»
«Ebrima Bold (TrueType)»=»ebrimabd.ttf»
«Gisha (TrueType)»=»gisha.ttf»
«Gisha Bold (TrueType)»=»gishabd.ttf»
«Kokila (TrueType)»=»kokila.ttf»
«Kokila Bold (TrueType)»=»kokilab.ttf»
«Kokila Bold Italic(TrueType)»=»kokilabi.ttf»
«Kokila Italic (TrueType)»=»kokilai.ttf»
«Leelawadee (TrueType)»=»leelawad.ttf»
«Leelawadee Bold (TrueType)»=»leelawdb.ttf»
«Microsoft Uighur (TrueType)»=»msuighur.ttf»
«MoolBoran (TrueType)»=»moolbor.ttf»
«Symbol (TrueType)»=»symbol.ttf»
«Utsaah (TrueType)»=»utsaah.ttf»
«Utsaah Bold (TrueType)»=»utsaahb.ttf»
«Utsaah Bold Italic(TrueType)»=»utsaahbi.ttf»
«Utsaah Italic (TrueType)»=»utsaahi.ttf»
«Vijaya (TrueType)»=»vijaya.ttf»
«Vijaya Bold (TrueType)»=»vijayab.ttf»
«Wingdings (TrueType)»=»wingding.ttf»
«Modern (All res)»=»modern.fon»
«Roman (All res)»=»roman.fon»
«Script (All res)»=»script.fon»
«Sakkal Majalla (TrueType)»=»majalla.ttf»
«Sakkal Majalla Bold (TrueType)»=»majallab.ttf»
«Lucida Sans Unicode (TrueType)»=»l_10646.ttf»
«Arial Black (TrueType)»=»ariblk.ttf»
«Calibri (TrueType)»=»calibri.ttf»
«Calibri Italic (TrueType)»=»calibrii.ttf»
«Calibri Bold (TrueType)»=»calibrib.ttf»
«Calibri Bold Italic (TrueType)»=»calibriz.ttf»
«Cambria & Cambria Math (TrueType)»=»cambria.ttc»
«Cambria Italic (TrueType)»=»cambriai.ttf»
«Cambria Bold (TrueType)»=»cambriab.ttf»
«Cambria Bold Italic (TrueType)»=»cambriaz.ttf»
«Candara (TrueType)»=»candara.ttf»
«Candara Italic (TrueType)»=»candarai.ttf»
«Candara Bold (TrueType)»=»candarab.ttf»
«Candara Bold Italic (TrueType)»=»candaraz.ttf»
«Comic Sans MS (TrueType)»=»comic.ttf»
«Comic Sans MS Bold (TrueType)»=»comicbd.ttf»
«Consolas (TrueType)»=»consola.ttf»
«Consolas Italic (TrueType)»=»consolai.ttf»
«Consolas Bold (TrueType)»=»consolab.ttf»
«Consolas Bold Italic (TrueType)»=»consolaz.ttf»
«Constantia (TrueType)»=»constan.ttf»
«Constantia Italic (TrueType)»=»constani.ttf»
«Constantia Bold (TrueType)»=»constanb.ttf»
«Constantia Bold Italic (TrueType)»=»constanz.ttf»
«Corbel (TrueType)»=»corbel.ttf»
«Corbel Italic (TrueType)»=»corbeli.ttf»
«Corbel Bold (TrueType)»=»corbelb.ttf»
«Corbel Bold Italic (TrueType)»=»corbelz.ttf»
«Franklin Gothic Medium (TrueType)»=»framd.ttf»
«Franklin Gothic Medium Italic (TrueType)»=»framdit.ttf»
«Gabriola (TrueType)»=»Gabriola.ttf»
«Georgia (TrueType)»=»georgia.ttf»
«Georgia Italic (TrueType)»=»georgiai.ttf»
«Georgia Bold (TrueType)»=»georgiab.ttf»
«Georgia Bold Italic (TrueType)»=»georgiaz.ttf»
«Palatino Linotype (TrueType)»=»pala.ttf»
«Palatino Linotype Italic (TrueType)»=»palai.ttf»
«Palatino Linotype Bold (TrueType)»=»palab.ttf»
«Palatino Linotype Bold Italic (TrueType)»=»palabi.ttf»
«Segoe Print (TrueType)»=»segoepr.ttf»
«Segoe Print Bold (TrueType)»=»segoeprb.ttf»
«Trebuchet MS (TrueType)»=»trebuc.ttf»
«Trebuchet MS Italic (TrueType)»=»trebucit.ttf»
«Trebuchet MS Bold (TrueType)»=»trebucbd.ttf»
«Trebuchet MS Bold Italic (TrueType)»=»trebucbi.ttf»
«Verdana (TrueType)»=»verdana.ttf»
«Verdana Italic (TrueType)»=»verdanai.ttf»
«Verdana Bold (TrueType)»=»verdanab.ttf»
«Verdana Bold Italic (TrueType)»=»verdanaz.ttf»
«Webdings (TrueType)»=»webdings.ttf»
«Courier 10,12,15″=»COURER.FON»
«MS Serif 8,10,12,14,18,24″=»SERIFER.FON»
«MS Sans Serif 8,10,12,14,18,24″=»SSERIFER.FON»
«Small Fonts»=»SMALLER.FON»
«Small Fonts (120)»=»SMALLFR.FON»
«MT Extra (TrueType)»=»C:\\Program Files\\Common Files\\Microsoft Shared\\EQUATION\\MTEXTRA.TTF»
«Bookshelf Symbol 7 (TrueType)»=»BSSYM7.TTF»
«MS Reference Sans Serif (TrueType)»=»REFSAN.TTF»
«MS Reference Specialty (TrueType)»=»REFSPCL.TTF»
«Book Antiqua Bold (TrueType)»=»ANTQUAB.TTF»
«Book Antiqua Bold Italic (TrueType)»=»ANTQUABI.TTF»
«Book Antiqua Italic (TrueType)»=»ANTQUAI.TTF»
«Book Antiqua (TrueType)»=»BKANT.TTF»
«Garamond (TrueType)»=»GARA.TTF»
«Garamond Bold (TrueType)»=»GARABD.TTF»
«Garamond Italic (TrueType)»=»GARAIT.TTF»
«Monotype Corsiva (TrueType)»=»MTCORSVA.TTF»
«Century Gothic (TrueType)»=»GOTHIC.TTF»
«Century Gothic Bold (TrueType)»=»GOTHICB.TTF»
«Century Gothic Bold Italic (TrueType)»=»GOTHICBI.TTF»
«Century Gothic Italic (TrueType)»=»GOTHICI.TTF»
«Century (TrueType)»=»CENTURY.TTF»
«Wingdings 2 (TrueType)»=»WINGDNG2.TTF»
«Wingdings 3 (TrueType)»=»WINGDNG3.TTF»
«Arial Unicode MS (TrueType)»=»ARIALUNI.TTF»
«Bookman Old Style (TrueType)»=»BOOKOS.TTF»
«Bookman Old Style Bold (TrueType)»=»BOOKOSB.TTF»
«Bookman Old Style Bold Italic (TrueType)»=»BOOKOSBI.TTF»
«Bookman Old Style Italic (TrueType)»=»BOOKOSI.TTF»
«MS Mincho (TrueType)»=»MSMINCHO.TTF»
«Arial Narrow (TrueType)»=»ARIALN.TTF»
«Arial Narrow Bold (TrueType)»=»ARIALNB.TTF»
«Arial Narrow Bold Italic (TrueType)»=»ARIALNBI.TTF»
«Arial Narrow Italic (TrueType)»=»ARIALNI.TTF»
сохраняем с расширением REG, то есть .txt меняем на .reg, и запускаем, со всеми изменениями соглашаемся, перезагружаемся.
После этого с долей вероятности 99% у вас будет вновь нормальное отображение шрифтов, в противном случае, придется переустанавливать систему.