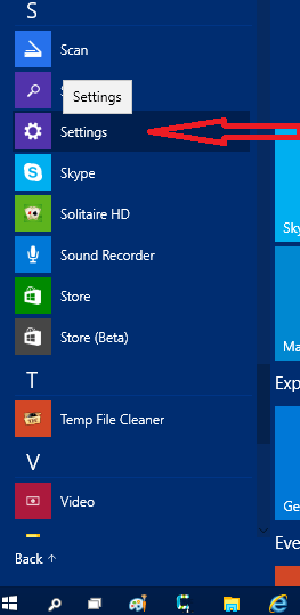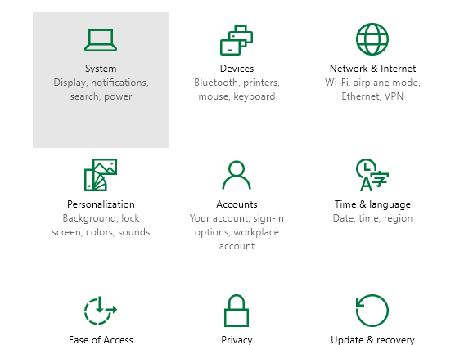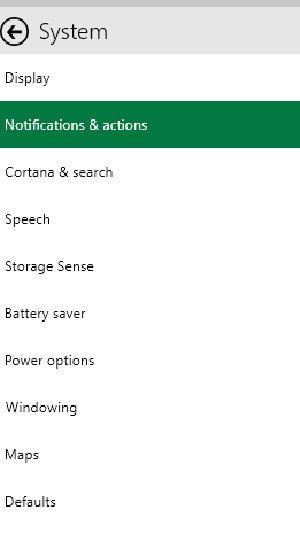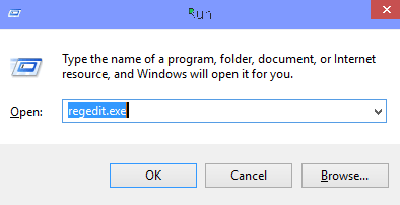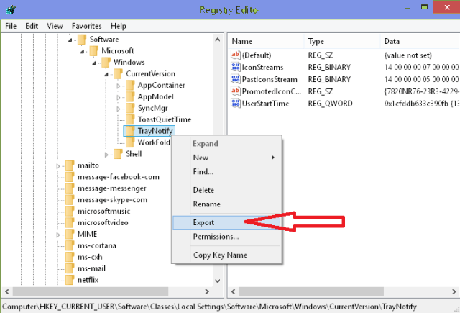- Как исправить пропавшие системные значки из панели задач в Windows 10.
- Как исправить cистемные значки которые пропали из панели задач в Windows 10
- Совет 1 — через параметры
- Совет 2 — через хак реестра
- Восстановление ярлыков рабочего стола на Windows 10
- Возможные причины
- Опции отображения
- Создаем папку
- Параметры Windows
- Процесс explorer
- Разрешение экрана
- Не отображаются системные ярлыки
- Пропали значки с рабочего стола Windows 10
- Откат к корректной точке восстановления
- Пропали иконки на рабочем столе Windows 10
- Как вернуть исчезнувшие ярлыки на Рабочий стол
- Второй способ
- Пропали значки/ярлыки с рабочего стола в Windows 10
- Почему ярлыки стираются самостоятельно?
- Удаление вирусов
- Активация отображения значков
- Создание нового элемента
- Деактивация «Режима планшета»
Как исправить пропавшие системные значки из панели задач в Windows 10.
в Windows10 9,734 Просмотров
В этой статье, я написал советы, как исправить системные значки которые пропали из панели задач Windows 10 — с помощью настройки первый совет, и второй совет — через редактор реестра. Если вы установили операционную систему Windows 10 на ваш компьютер и вы видите Уведомления , что значки исчезли из панели задач, то вы получите на мгновение шок. Вы знаете, что уведомления информируют вас о системных сегментах, объёме, мощности, и еще довольно удобно и помогают вам управлять настройками, которые непосредственно касаются панели задач. Эти советы помогут вам решить энергетические проблемы сети или без доступа к панели управления и непосредственно открыть соответствующие параметры и поэтому следует избегать вещей более сложных. По сути, эта область уведомлений позволяет исправить что-то довольно быстро.
p, blockquote 1,0,0,0,0 —>
Не беда, если вы столкнулись с тем же типом проблемы на вашем ПК и получили неуспех их исправить, вы можете следить это, прочитав эту статью. Есть несколько советов, чтобы исправить пропавшие из панели задач системные значки в Windows 10.
p, blockquote 2,0,0,0,0 —>
Как исправить cистемные значки которые пропали из панели задач в Windows 10
Здесь я представляю две подсказки, чтобы исправить эту проблему. Сначала через настройки, а вторая через редактор реестра. Вы можете следовать любой из этих.
p, blockquote 3,0,0,0,0 —>
Совет 1 — через параметры
p, blockquote 4,0,0,0,0 —>
Нажмите Значки системы.
p, blockquote 5,0,1,0,0 —>
p, blockquote 6,0,0,0,0 —>
Выберите Уведомления и действия.
p, blockquote 7,0,0,0,0 —>
p, blockquote 8,0,0,0,0 —>
Далее, нажмите на ссылку включить или выключить системные значки.
p, blockquote 9,0,0,0,0 —>
p, blockquote 10,1,0,0,0 —>
В свою очередь системные значки или окно выключить, переключат значок слайдера, которые вы хотите показывать на панели задач.
p, blockquote 11,0,0,0,0 —>
p, blockquote 12,0,0,0,0 —>
Вы можете столкнуться с проблемой пропажи иконок в дальнейшем. Поэтому нужно это исправить, постоянно используя редактор реестра.
p, blockquote 13,0,0,0,0 —>
Совет 2 — через хак реестра
Этот пункт стоит особого внимания, потому что когда вы запускаете редактор реестра на вашем ПК, вы должны быть осторожны, чтобы следовать всему должным образом так, чтобы вы могли избежать ошибок.
p, blockquote 14,0,0,0,0 —>
- Открыть диалоговое окно Выполнить, нажав Win + Р кнопки одновременно. Напишите Regedit.exe в этом окне и нажмите кнопку Enter, чтобы получить окно редактора реестра на рабочем столе.
p, blockquote 15,0,0,1,0 —>
- Перейдите по следующему пути в левой области окна редактора реестра:
HKEY_CURRENT_USER\Software\Classes\Local Settings\Software\Microsoft\Windows\CurrentVersion\TrayNotify
p, blockquote 17,0,0,0,0 —>
Под тот же ключом, Удалить в IconStreams и PastIconStreams названный реестр поля формата DWORD.
p, blockquote 18,0,0,0,0 —>
p, blockquote 19,0,0,0,0 —> p, blockquote 20,0,0,0,1 —>
Вот и всё. Теперь можно закрыть редактор реестра и сделать перезагрузку вашего компьютер ещё раз, что приведет ваш компьютер, чтобы сохранить изменения. При достижении рабочего стола на вашем компьютере, вы получите все недостающие иконки в панели задач.


Восстановление ярлыков рабочего стола на Windows 10
Многим пользователям «десятки» знакома ситуация: после включения компьютера на рабочем столе пропали ярлыки. Такое чувство, что мы переустановили Windows – и нас встретил совершенно пустой рабочий стол. Но даже после переустановки ОС на рабочем столе все равно есть каике-то ярлыки (например, корзины).
Предлагаем подробную инструкцию, как восстановить значки рабочего стола в Windows 10.
Возможные причины
Путем анализа отзывов пользователей «десятки», мы пришли к трем основным причинам такой проблемы. Ярлыки исчезают, если:
- изменились параметры отображения;
- юзер поменял разрешение экрана;
- файлы и папки сделались скрытыми.
Начнем с конца – со скрытых файлов и папок. Некоторые пользователи выносят ярлыки нужного для себя содержимого на рабочий стол. Возможно, папки или файлы сделались скрытыми, но настройки скрытого содержимого не поменялись.
Открываем Проводник, переходим во вкладку «Вид». Устанавливаем маркер напротив «Скрытые элементы». Проверьте, отобразились ли снова папки и файлы на рабочем столе.
Опции отображения
Очень простой совет – проверьте настройку отображения рабочего стола. Возможно, во время работы за компьютером вы случайно его отключили. Кликните правой кнопкой мышки по свободной зоне стола, выберете из контекстного меню «Вид», а далее – «Отображать значки рабочего стола». То есть напротив этой надписи должен стоять маркер (галочка).
Создаем папку
Некоторые пользователи нашли не очень понятный, но действенный способ решения проблемы. Просто создайте папку на рабочем столе. Снова клик правой кнопкой, пункт «Создать» — и далее «Папка».
После этого трюка у многих юзеров снова отображались значки.
Параметры Windows
Зайдем в параметры ОС – комбинация клавиш Win+I. Выбираем раздел «Система» и вкладку «Режим планшета». Убираем маркер «Скрывать значки приложений…», то есть переводим его в режим «Выкл.».
Хоть речь идет здесь о планшетном режиме и панели задач, но некоторым юзерам «десятки» такой способ оказался действенным.
Процесс explorer
За отображение содержимого рабочего стола отвечает Проводника, а именно – системный процесс explorer. Хотя в последних, русскоязычных версиях Windows он так и называется – Проводник. Найдем его в Диспетчере задач (как открыть Диспетчер – читайте подробно здесь).
Находим в процессах «Проводник», кликаем правой кнопкой мышки – и нажимаем «Перезапустить».
Разрешение экрана
Возможная причина отсутствия ярлыков на рабочем столе – измененное разрешение. Попробуйте установить стандартное для своего монитора. Ловите подробную статью о том, как изменить разрешение экрана на Windows 10.
Не отображаются системные ярлыки
Возможно, кроме системных ярлыков на вашем рабочем столе больше нет никаких. Но и они бывает исчезают. Например, «Корзина» или иконка «Мой компьютер».
Кликаем правой кнопкой мышки по пустой зоне рабочего стола и выбираем «Персонализация».
Выбираем вкладку «Темы», пролистываем вниз и кликаем по активной ссылке «Параметры значков рабочего стола».
Для отображения доступны 5 системных ярлыков: «Мой компьютер», «Корзина», «Файлы пользователя», «Сеть» и «Панель управления». Установите маркеры отображения напротив тех, которые вам нужны для работы.
В целом, это все. Один из вышеприведенных способов обязательно должен помочь. В большинстве случаев проблема в случайном отключении отображения ярлыков. Также часто проблема заключается в измененном разрешении дисплея.
Еще несколько интересных текстов:
Пропали значки с рабочего стола Windows 10
Пользователи операционной системы Windows 10 должны во всеоружии встречать неприятные сюрпризы, которые она преподносит время от времени. К таковым, в частности, относится внезапное (обычно после очередной загрузки) пропадание значков с рабочего стола. Перед озадаченным пользователем возникает совершенно чистый экран. Нет ни системных значков «Корзина» и «Этот компьютер», которые обычно появляются на экране после инсталляции, ни добавленных пользователем значков и ярлыков (они отличаются от значков наличием стрелки) часто используемых им программ и документов.
Последовательность действий пользователя при этой неисправности (как и при любых других) должна восходить от малозатратных по времени попыток исправления ситуации к более длительным и сложным. Прежде всего, нужно перезагрузить компьютер в надежде на возврат значков. Метод оправдывается в том случае, если причиной исчезновения значков и ярлыков был случайный самоустранившийся сбой.
Откат к корректной точке восстановления
Начиная с 2000 года, Windows снабдила своих пользователей своеобразной «машиной времени» – возможностью откатиться к моменту, когда работа системы не вызывала нареканий. Этот инструмент – первое, что рекомендуется использовать пользователю при возникновении любой неполадки. Вполне вероятно, что за несколько минут удастся от неё избавиться без вникания в нюансы проблемной ситуации.
В контекстном меню «Пуск» щёлкаем пункт «Панель управления».
1. В появившемся одноимённом окне щёлкаем раздел «Восстановление».
Пропали иконки на рабочем столе Windows 10
Трудно представить рабочий стол Виндоус 10 без хаотично расположенных на нём пиктограмм. Если после обновления системы вы вдруг видите пустой рабочий стол, вместо привычного вам творческого беспорядка, значит в настройках ОС произошёл сбой.
Исправить эту проблему не трудно даже для неопытного пользователя ПК, достаточно в точности повторить описанные ниже действия.
Как вернуть исчезнувшие ярлыки на Рабочий стол
Кликните в правый нижний угол панели задач и зайдите в общие параметры Виндоус. Перейдите в настройки системы и выберите настройки планшетного режима в перечне ссылок слева.
В настройках режима планшета можно найти два ползунка с положением « Вкл » и « Выкл ». Измените их положение, а потом снова верните старые настройки. Не забудьте обновить рабочий стол ПК, нажав на клавишу F5 . После этих нехитрых действий, иконки вновь должны появится на своих обычных местах.
Второй способ
Второй метод кажется невероятно простым, но порой элементарные действия оказываются самыми действенными.
Если иконки на Рабочем столе так и не появились, кликните по нему правой кнопкой и выберите пункт « Вид ». Там есть настройка отображения иконок на рабочем столе. Если напротив неё не стоит галочка, значит вы случайно отключили её. Как вариант, это могло сделать другое приложение, например, для автоматического изменения фона рабочего стола. Поставьте галочку и обновите Рабочий стол.
Попробуйте этот метод, даже если галочка стояла изначально.
Понравилась статья? Ставьте палец вверх и подписывайтесь на канал Дзен
Пропали значки/ярлыки с рабочего стола в Windows 10
Пользователи Виндовс 10 могут столкнуться с ситуацией, когда с рабочего стола начинают удаляться значки без каких-нибудь действий с их стороны. Чтобы решить данную проблему необходимо узнать, из-за чего она могла появиться.
Почему ярлыки стираются самостоятельно?
Основными причинами исчезновения ярлыков является заражение вирусами или баг системы. При системном баге нужно осуществить проверку некоторых системных настроек, а при заражении вирусами – избавиться от него, а потом на рабочий стол вернуть ярлыки вручную.
Еще выделяют следующие причины возникновения проблемы:
- Отключившийся процесс Explorer.
- Некорректное отключение 2-го монитора.
- Активированный «Режим планшета».
- Некорректная установка обновлений.
Если после установки обновлений появилась проблема, то, скорее всего, они были внесены или загружены с ошибками, которые вызвали удаление значков. Необходимо проверить настройки системы и заново добавить ярлыки.
«Режим планшета» способен изменить некоторые системные свойства, из-за чего происходит пропажа значков. В некоторых случаях достаточно его отключить, чтобы все значки вернулись на место, а иногда требуется после его отключения вручную добавить необходимые ярлыки.
Удаление вирусов
Перед проверкой и изменения настроек, следует убедиться, что нет вирусов. У некоторых вредоносных программ есть особенность по удалению и блокированию значков рабочего стола.
На компьютере необходимо запустить установленный антивирус и провести полное сканирование. Затем удаляем найденные вирусы.
Активация отображения значков
Проверяем, есть ли разрешение на отображение на рабочем столе ярлыков:
- Нажимаем ПКМ в рабочем столе в пустом месте.
- Разворачиваем вкладку «Вид».
- Проверяем, включено ли значение «Отображать значки». Если там нет галочки, то ставим ее, после чего ярлыки должны появиться. Если уже стоит галочка, то сначала убираем ее, а затем снова ставим. Возможно, подобная перезагрузка поможет.
Создание нового элемента
Существует способ по созданию любого нового элемента. В некоторых ситуациях все скрытые ярлыки сразу после этого появляются.
- Нажимаем ПКМ в рабочем столе в пустом месте.
- Разворачиваем вкладку «Создать».
- Выбираем любой элемент, к примеру, папку. Если появилась папка, а иные значки нет, то данный способ не сработал и переходим к следующему.
Деактивация «Режима планшета»
Если «Режим планшета» активирован, то могут пропасть иконки. Для его отключения нужно выполнить следующую инструкцию:
- Открываем параметры компьютера.