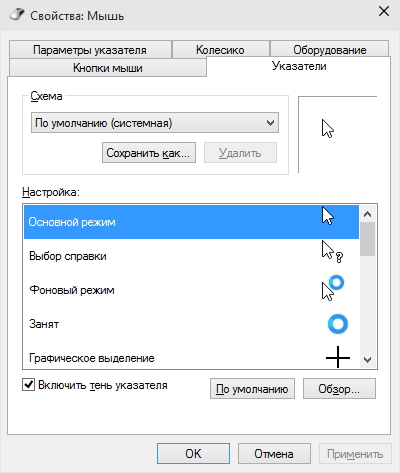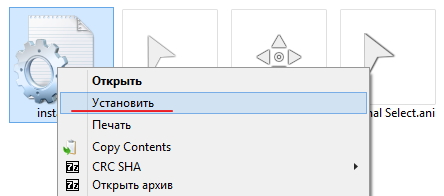- Как изменить курсор мыши, его размер и цвет в Windows 10?
- Изменение курсора мыши (размера и цвета) используя «Панель управления»
- Изменение курсора мыши: размера и цвета используя «Настройки»
- Как заменить указатели мыши в Windows 10?
- Как поменять курсор мыши в Windows 10
- 3 простых способа изменить курсор мыши в Windows 10
- Изменение схемы курсора по умолчанию
- Создание пользовательской схемы набора указателей
- Загрузите и установите пользовательские тематические пакеты курсоров
- Как изменить курсор мышки на windows 10
- Как открыть меню настроек
- Как поменять курсор на стандартный
- Как установить курсор из интернета
- Увеличение курсора мыши
- Как поменять курсор специальной программой
Как изменить курсор мыши, его размер и цвет в Windows 10?
Не каждого пользователя устраивает указатель мыши, доступный по умолчанию в Windows. Для одних он слишком мал, другим не нравится слишком простое оформление, они хотят вдохнуть в него не много жизни. Даже если вы не такой пользователь, можете задаться вопросом: возможно ли изменить указатель мыши в Windows 10? Эта статья является наглядным руководством, того как изменить размер и цвет курсора мыши в Windows 10.
Изменение курсора мыши (размера и цвета) используя «Панель управления»
Для изменения указателя мыши нужно открыть окно настроек указателя. Что бы это сделать, нажмите правой кнопкой мыши или коснитесь и удерживайте кнопку Пуск , а в появившемся меню выберите Панель управления . Читайте о других способах открытия «Панели управления».
В Панели управления нужно открыть окно Специальные возможности .
В окне Специальные возможности следует нажать на Изменение параметров мыши , для открытия окна настроек курсора мыши.
Дальше откроется окно Упрощение работы с мышью , в которой можно найти ряд опций.
В разделе Указатели мыши можно выбрать один из трёх доступных цветов курсора и присвоить ему один три доступных размера. Третий цвет указателя имеет инвертируемый эффект, этот курсор изменяет свой цвет в зависимость от объекта, на который он наведён.
Выберите подходящее решение и нажмите Ок , для применения изменений.
Изменение курсора мыши: размера и цвета используя «Настройки»
Самым быстрым способом открытия окна Настройки будет комбинация клавиш Win + Ш (Win + I) или воспользовавшись кнопкой Пуск . Читать: «Как открыть настройки в Windows 10?». После появления нужного окна необходимо нажать на Специальные возможности .
В левом меню быстрого доступа, нужно нажать на надпись Мышь и с правой стороны окна появится три секции.
Два первых позволяют сочетать размер указателя мыши и цвет от 3 доступных опций каждой секции.
При завершении выбора, можно закрыть данное окно настроек, все сохраняется без дополнительных действий.
Указатель мыши одна из частей графического интерфейса операционной системы Windows, которую вы постоянно будете видеть. Нужно настроить размер и цвет курсора так, чтобы лучше видеть его на экране. Как понятно из статьи, в Windows 10 это не сложный процесс настройки, который может быть выполнен, как и в ранних версиях Windows через Панель управления, так и в Настройках Windows 10.
Как заменить указатели мыши в Windows 10?
1. Для настройки указателей мыши, установки собственных курсоров и их наборов нужно перейти в панель «Свойства мыши»: Пуск → Параметры → Персонализация → Темы → Курсор мыши.
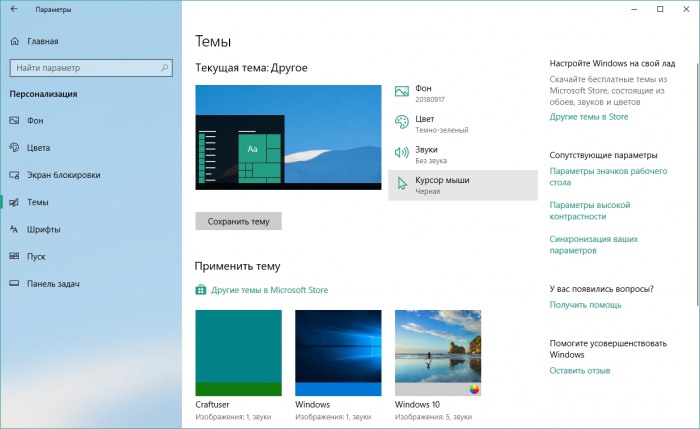
В открывшейся панели, на вкладке «Указатели», нужно перейти в раздел «Настройка», а затем поочередно выбирая каждый из стандартных курсоров в списке, указывать путь к альтернативному указателю нажатием на кнопку «Обзор».
Закончив подбор указателей, останется лишь применить изменения нажатием на кнопку «ОК».
2. Большая часть публикуемых на нашем сайте наборов курсоров поставляется в комплекте с INF-файлом, упрощающем установку. Для установки такого набора достаточно извлечь его из архива, кликнуть правой кнопкой мыши по файлу Install.inf, а затем выбрать в меню пункт с говорящим названием «Установить».
После подтверждения действий пользователя откроется панель «Свойства мыши», в которой останется лишь выбрать установленную схему и применить изменения нажатием на кнопку «ОК». Если панель не открылась, запустить её можно согласно пункту 1 этой инструкции.
Как поменять курсор мыши в Windows 10
3 простых способа изменить курсор мыши в Windows 10
Windows 10 позволяет максимально возможными способами персонализировать рабочую среду, в том числе изменить стиль курсора мыши, цвет и его размер, чтобы улучшить опыт взаимодействия пользователя с машиной, а также повысить видимость указателя во время работы на компьютере.
Вы можете настроить тему курсора или загрузить и установить новые виды указателей.
Прилагаем инструкцию к действию. Схема аналогично работает и в предыдущих версиях Windows, поэтому ею можно воспользоваться всем владельцам Windows .
Изменение схемы курсора по умолчанию
Windows имеет несколько встроенных схем курсора, которые позволяют изменить внешний вид указателя мыши по умолчанию. Этот метод изменит цвет (белый, черный или инвертированный) и размер (по умолчанию, большой или экстрабольшой).
Чтобы начать работу, откройте приложение «Параметры», нажав сочетание клавиш Windows+I на клавиатуре и кнопку «Устройства» в списке доступных опций.
Кнопка «Windows» на клавиатуре выглядит таким образом:
Кликаем на раздел «Мышь». Прокрутите вниз до тех пор, пока не увидите «Дополнительные параметры мыши». Кликаем!
Перейдите на вкладку с надписью «Указатели».
Нажмите на выпадающее меню и выберите схему, которая вас заинтересовала. Для того чтобы увидеть, как будет выглядеть новая схема, нажмите на выбранный вариант:
Нажмите кнопку «Применить», чтобы сохранить изменения, и попробуйте выбранный вами внешний вид.
Вариант подходит и для более ранних версий Виндовс. Функционал там аналогичен. Правда, в старых версиях Windows меню изменения будет вызываться по-другому.
Создание пользовательской схемы набора указателей
Windows 10 также имеет собственную встройку для изменения цвета и размера указателя мыши. Назовем ее «тонкой настройкой».
Если вам нравится большая часть, но не вся схема, из тех, которые использует ОС, вы также можете изменить отдельно каждую из схем. Каждая вариация имеет 17 типов курсоров, которые применяются в различных обстоятельствах и действиях при наведении указателя на те или иные объекты на экране. После того как вы настроите схему по своему вкусу, вы можете сохранить ее в списке используемых схем.
Действия аналогичны предыдущей инструкции
Откройте приложение «Параметры», нажав Windows+I на клавиатуре и затем кнопку «Устройства» в списке доступных опций.
Нажмите кнопку «Мышь», прокрутите параметры до тех пор, пока не увидите «Дополнительные параметры мыши». Кликаем.
Перейдите на вкладку с надписью «Указатели».
Теперь из списка курсоров в разделе Настройка выберите тот, который вы хотите изменить, а затем нажмите кнопку «Обзор».
Браузер файлов откроется в системной папке, содержащей все курсоры, доступные для каждой из схем. Внутри папки вы увидите два типа файлов, которые относятся к указателям мыши: это расширения .cur и .ani.
Первый относится к статическому изображению курсора, а второй – к анимированному изображению. Большинство указателей являются статическими, и лишь пара из них действительно анимированы (например, aero_busy, aero_working и некоторые другие).
Нажмите на курсор, который вы хотите заменить, и далее на кнопку «Открыть».
Повторите этот процесс для каждого курсора, который вы хотите изменить. Когда будете готовы, нажмите кнопку «Сохранить как», дайте этому пользовательскому набору имя, а затем нажмите кнопку «ОК», чтобы сохранить схему.
Когда вы закончите с настройками, нажмите кнопку «Применить», чтобы сохранить настройки курсора в вашей системе для начала их использования.
Загрузите и установите пользовательские тематические пакеты курсоров
Если нескольких вышеназванных вариантов недостаточно, вы можете загрузить сторонний пакет тем курсоров для установки в Windows. Курсоры легко настраиваются и придают вашей системе индивидуальные черты.
К примеру, открытая библиотека курсоров RealWorld Designers содержит тысячи бесплатных тем курсоров. Можно взять вариант из нее:
Подобных библиотек, разумеется, в Интернете множество, и вот что важно:
поскольку нет официального канала Microsoft для загрузки курсоров, вы должны проводить через сканирование все, что вы загружаете с помощью установленного антивируса, и быть предельно подозрительным и осторожным, загружая что-либо из непроверенных источников.
После загрузки пакета курсоров распакуйте его содержимое в папку, чтобы получить к нему доступ на следующем шаге.
Примечание: пользовательский тематический пакет курсора обычно представляет собой ZIP-архив и содержит лишь два типа файлов изображений, о которых мы упоминали ранее: .cur и .ani.
Как и в предыдущие разы, откройте приложение «Параметры», нажав сочетание клавиш Windows+I на клавиатуре и кнопку «Устройства» в списке доступных опций.
Входим в раздел «Мышь». Прокрутите вниз до тех пор, пока не увидите «Дополнительные параметры мыши», и нажмите на нее.
Переходим на вкладку «Указатели».
Теперь в разделе Настройка щелкните на курсор, а затем нажмите кнопку «Обзор».
Перейдите в папку с файлами курсоров, щелкните файл с соответствующим именем, а затем нажмите кнопку «Открыть».
Перейдите в папку, которую вы извлекли, нажмите на соответствующий файл изображения, а затем нажмите кнопку «Открыть», чтобы изменить его.
Повторите этот процесс для каждой записи в списке и, когда вы закончите, нажмите кнопку «Сохранить как», дайте ей имя, а затем нажмите кнопку «ОК», чтобы сохранить пользовательскую схему.
Теперь, когда вы захотите переключаться между темами, вы можете выбрать ее из предустановленных схем в выпадающем меню.
Когда вы закончите сохранять схему, нажмите кнопку «Применить», чтобы начать ее использовать.
Как изменить курсор мышки на windows 10
Возможность изменить курсор мышки на windows 10 была еще со времен первых версий операционной системы. И сама процедура изменения не сильно поменялась. Указатель мыши является одним из важнейших элементов интерфейса рабочего стола, так как они играет и навигационную роль и имеет дополнительный функционал для взаимодействия с остальными элементами рабочего интерфейса.
Поменять курсор мыши бывает нужно по разным причинам: он слишком большой или маленький и нужно поменять его размер, его плохо видно и нужно поменять его цвет, или же он просто наскучил. Менять курсор мыши нужно через специальные настройки в системе.
Как открыть меню настроек
Для того чтобы открыть настройки изменения курсора, можно использовать два способа – найти панель управления или открыть параметры Windows.
Открыть управления можно так, открыв поиск windows (значок лупы) и ввести там запрос «Панель управления», и открыть его.
2 способ — нажать сочетание клавиш «Win+R» и в появившемся окне выполнить запрос «control».
Далее, после открытия панели управления в правом верхнем углу меняем пункт «Просмотр» из «категория» в «крупные значки» или «мелкие значки».
Далее нужно найти параметр «Мышь» и открыть их.
Чтобы зайти в эти же настройки через меню параметры windows, нужно зайти в параметры, нажав на шестеренку в меню Пуск.
Далее выбираем параметр «Устройства».
После этого выбираем вкладку «Мышь» и жмем пункт «Дополнительные параметры мыши».
Как поменять курсор на стандартный
Итак, мы вошли в параметры мыши. Чтобы поменять указатель мыши на свой, нужно нажать на вкладку «Указатели».
Перед нами будет два больших меню: Схема и Настройка.
Параметр Схема позволяет поменять общий вид всех указателей во всех состояниях. То есть можно увеличить или уменьшить все курсоры, сделать их черными и т.д.
Параметр Настройка позволяет поменять отдельно взятый курсов в определенном состоянии на любой другой. Для этого выбираем состояние курсора, которое хотим поменять, например «Основной режим» и жмем кнопку «Обзор».
После этого выбираем понравившийся курсор и нажимаем «Открыть».
Как видим, вид курсора поменялся, осталось только сохранить настройки, нажав кнопку «Применить».
Курсор благополучно поменялся. Так можно поменять курсор для любого состояния. Если необходимо вернуть все как было, просто нажимаем «По умолчанию» и «Применить».
Как установить курсор из интернета
Стандартные курсоры не блещут разнообразием, и они довольно быстро надоедают. Скачать красивые и оригинальные курсоры можно на многих сайтах, например один из них Deviantart.com
Форматы изображений должны быть .cur и .ani
— .cur статичные курсоры;
Чтобы изменить курсор на самодельный нужно:
- Скачать схему курсоров со специального сайта и распаковать его в папку C:\Windows\Cursors.
- В параметрах курсора нажать кнопку «обзор».
- Выбираем курсор и жмем «Открыть».
- Для того чтобы в дальнейшем использовать тему нужно нажать под пунктом «Схема» кнопку «Сохранить как» и выбрать тему.
Увеличение курсора мыши
Чтобы просто увеличить стандартный курсор мыши без активации Windows или поменять его цвет нужно:
- Открыть панель управления выбрать там «Центр специальных возможностей».
- В открывшемся меню выбрать пункт «Упрощение работы с мышью».
- Дальше просто выбираем необходимый цвет и размер и нажимаем «Применить.
Как поменять курсор специальной программой
Изменить курсор в Windows 10 можно не только стандартными средствами, но и использовав сторонний софт. Преимущество использования программ в том, что они как правило на русском языке, там разберется даже неопытный пользователь, и она имеет большой набор оригинальных указателей.
Воспользуемся одной из таких программ.
- Переходим на сайт https://www.stardock.com/products/cursorfx/download
- Жмем Try it Free! – что позволяет нам скачать программу бесплатно, далее вводим email, и на почте получаем ссылку на скачивание программы.
- После скачивания файла, устанавливаем его, это займет немного времени.
- Открыв программу, видим несколько вкладок. Чтобы поменять основной курсор, выбираем его во вкладке Мои курсоры и жмем «Применить» в нижнем правом углу.
- Вкладка Эффекты позволит добавлять визуальные эффекты к новому курсору мыши. Каждому отдельному нажатию (правой или левой кнопки, двойным щелчкам) можно добавить свой эффект.
- В меню След указателя можно выбрать след, который будет оставлять за собой курсор мыши.
- В Sounds или Звуки, к каждому щелчку можно прикрутить отдельный звук.
- Параметр Еще курсоров позволит скачать со специального сайта еще больше самодельных курсоров для компьютера.
- Вкладка Параметры даст возможность настроить под себя выбранный курсор по вкусу.
С данной программой можно более гибко настроить вид курсора, чем в стандартных параметрах Windows.