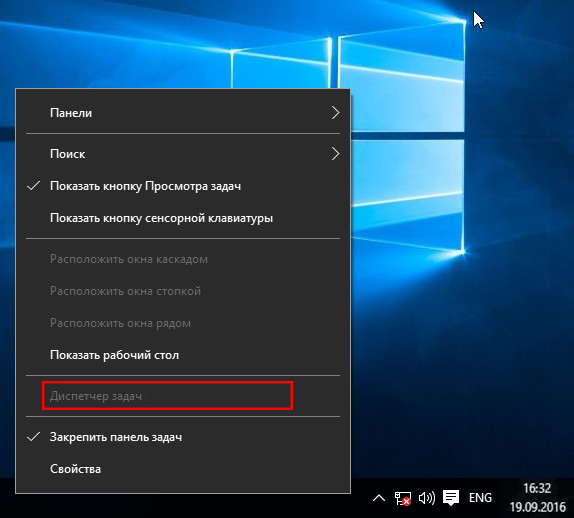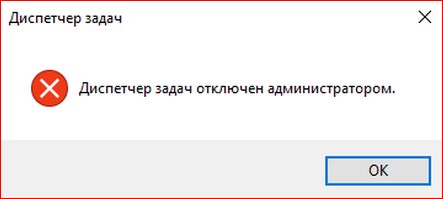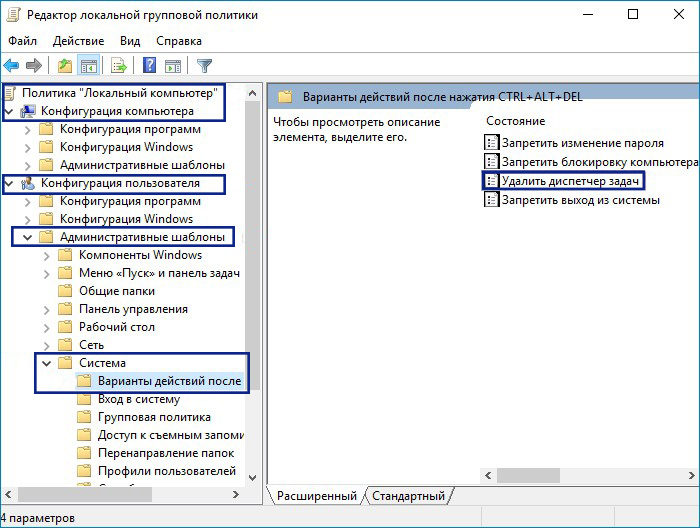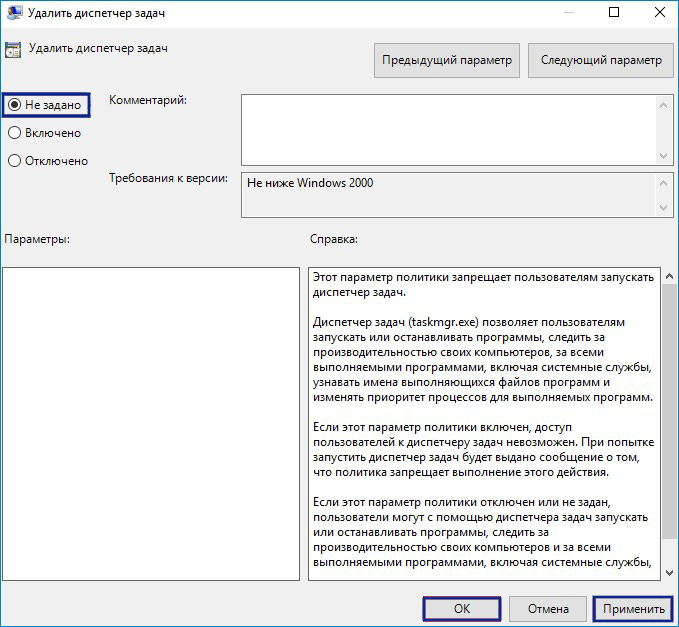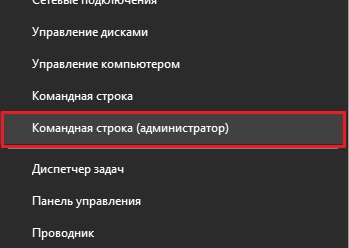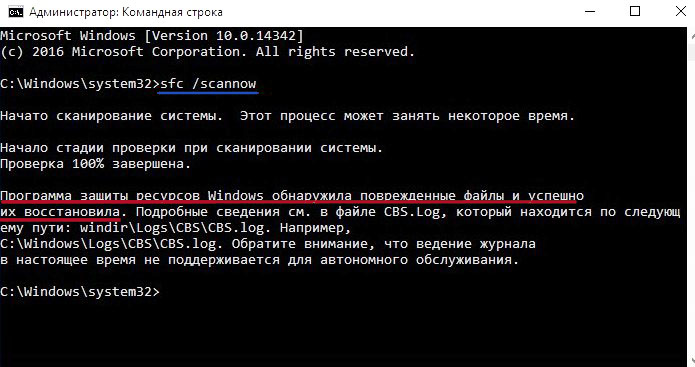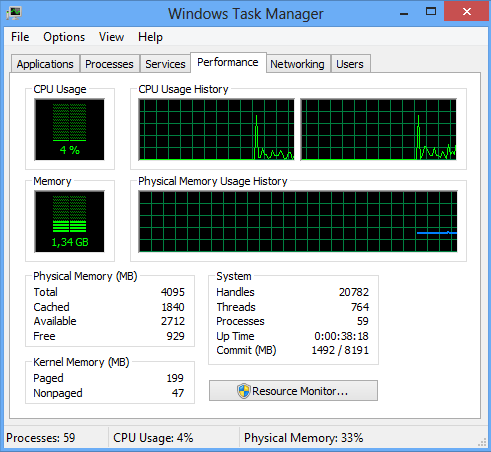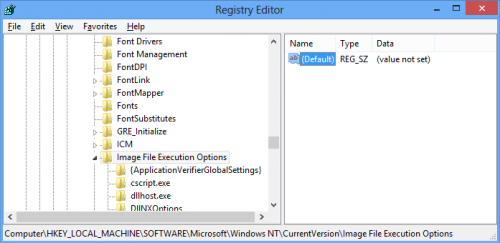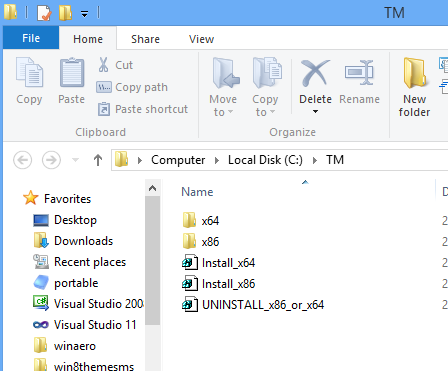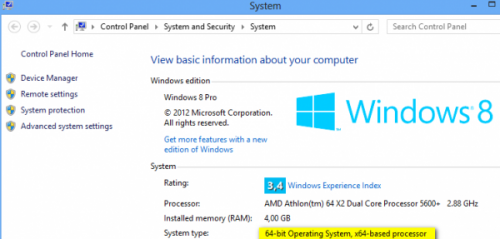- Как вернуть стандартный диспетчер задач windows
- Как вернуть Диспетчер задач после его замены утилитой Process Explorer
- Что делать, если пропал диспетчер задач?
- Как исправить проблему, если пропал диспетчер задач?
- Как вернуть диспетчер задач с использованием реестра?
- Как вернуть диспетчер задач с использованием редактора групповых политик?
- Как восстановить диспетчер задач, если он удален?
- Как вернуть старый диспетчер задач в Windows 10 и Windows 8
- Как вернуть старый диспетчер задач в Windows 10 и Windows 8
Как вернуть стандартный диспетчер задач windows
Причины неработоспособности диспетчера задач в Window есть разные, чаще всего это вирус или кривые руки. Есть два способа через редактор групповых политик или через реестр windows.
Разберем первый способ как восстановить диспетчер задач через редактор групповых политик
Открываем редактор групповых политик. Для этого зажимаем клавиши Win+R, вводим gpedit.msc и жмем ОК
Как восстановить работу диспетчера задач в Windows 10, Windows 7, Windows 8.1-01
В открывшемся окне переходим Политика «Локальный компьютер» — Конфигурация пользователя — Административные шаблоны — Система — «Варианты действия после нажатия CTRL+ALT+DEL»
Как восстановить работу диспетчера задач в Windows 10, Windows 7, Windows 8.1-02
Справа есть политика «Удалить диспетчер задач» После действия вируса он будет в состоянии «Включено» и нам нужно это исправить, поэтому кликаем по нему два раза и открываем его свойства и переводим переключать или в состояние «Отключено» или «Не задано». Жмем ОК.
Как восстановить работу диспетчера задач в Windows 10, Windows 7, Windows 8.1-03
Перезагружаемся и проверяем.
Теперь рассмотрим второй способ как восстановить диспетчер задач через реестр windows
Открываем Редактор реестра, для разнообразия откроем его введя в пуске regedit
Как восстановить работу диспетчера задач в Windows 10, Windows 7, Windows 8.1-04
Идем по пути HKEY_CURRENT_USER\Software\Microsoft\Windows\CurrentVersion\Policies\System. Как быстро перемещаться по реестру Windows описано тут.
Как восстановить работу диспетчера задач в Windows 10, Windows 7, Windows 8.1-05
И если вы видите параметр «DisableTaskMgr» со значением 1 то его нужно удалить или изменить его значение на 0. Именно этот параметр отвечает за отключение диспетчера задач.
Для надежности проверяем еще ветку: HKEY_LOCAL_MACHINE\Software\Microsoft\Windows\CurrentVersion\Policies\System
Если он есть, то удаляем его тоже (если раздела не существует, то и параметра тоже не существует). Перезагружаемся.
Как вернуть Диспетчер задач после его замены утилитой Process Explorer
Многие продвинутые пользователи наверняка знакомы с утилитой Process Explorer , созданной Марком Руссиновичем — программистом и администратором, принимавшем активное участие в разработке Windows. Process Explorer — замечательный инструмент, средство управления процессами, далеко превосходящее штатный диспетчер задач Windows. Помимо множества функций, в этой утилите есть опция, позволяющая заменить собой встроенный диспетчер задач, так что при его вызове любым из способов будет запускаться Process Explorer.
Располагается она в меню Option и называется «Replace Task Manager». Есть только одна проблема. У некоторых пользователей, после того как они заменили штатный Диспетчер Process Explorer не удаётся выполнить обратную процедуру, так как в меню утилиты по какой-то причине исчезает ранее установленная галочка.
Попытка запустить Диспетчер задач непосредственно из папки C:\Windows\System32 кликом по исполняемому файлу Taskmgr.exe также ни к чему не приводит, так как вместо Диспетчера задач всё равно запускается Process Explorer.
Как это исправить и вернуть Диспетчер задач? Кто-то скажет, что нужно удалить файл Process Explorer, но если вы это сделаете, то при запуске Диспетчера задач получите ошибку «Не удается найти «C:\Windows\system32\ askmgr.exe». Проверьте, правильно ли указано имя и повторите попытку» .
Причина такого поведения в том, что в первый раз, в момент замены Диспетчера задач утилитой Process Explorer последняя была запущена с обычными правами, тогда как запускаться она должна от имени администратора.
При замене Process Explorer прописывает себя в качестве значения параметра Debugger в ключе реестра:
Так что любое обращение к исполняемому файлу Taskmgr.exe автоматически переадресовывается в Process Explorer. Копаться в реестре, пожалуй, не стоит, как и вообще лезть в недра системы. Вместо этого зайдите в папку с исполняемым файлом утилиты Process Explorer, запустите его от имени администратора.
И ещё раз установите, а затем снимите галочку «Replace Task Manager».
На этот раз встроенный Диспетчер задач должен быть благополучно возвращён на место.
Что делать, если пропал диспетчер задач?
Когда возникают мелкие и необычные проблемы многие не знают, как их решить, хотя они и не являются масштабными. Одна из таких проблем заключается в том, что из интерфейса Windows пропал диспетчер устройств (читать: как отключить диспетчер задач). Конкретно мы будем работать из операционной системы Windows 10.
Когда нажимаем клавиши Shift+Ctrl+Esc, диспетчер не запускается, при нажатии на панель задач правой кнопкой мыши мы видим строчку «Диспетчер задач», но она не активна и выделена серым цветом. Комбинация Ctrl+Alt+Del тоже не позволяет открыть диспетчер.
Более опытные пользователи, которые знают, где находятся вот такие компоненты зайдут в папку C:\Windows\System32 и найдут там файлик Taskmgr.exe, являющийся диспетчером задач. К сожалению, если попробовать запустить данный файл выскочит оповещение, что диспетчер отключен администратором. Ну и как быть?
Как исправить проблему, если пропал диспетчер задач?
Такое явление происходит не только на Windows 10, но и других популярных ОС: Windows 7, 8. В этой статье вы найдете решение своей проблемы, поэтому волноваться не стоит, диспетчер задач мы вернем.
Как показала практика многих мастеров в компьютерном деле, пропажа диспетчера наиболее часто связана с вирусной программой. Такая вредоносная утилита может и вовсе удалить диспетчер, после чего будет выскакивать сообщение, что файл taskmgr.exe не удается найти.
Как вернуть диспетчер задач с использованием реестра?
Мы перейдем сразу к делу, а именно – восстановлению диспетчера. Нажмите комбинацию клавиш Win+R и в открывшемся окне «Выполнить» введите фразу regedit.
Мы находимся в реестре. Далее открываем различные вкладки слева, чтобы попасть в следующий раздел: HKEY_CURRENT_USER\Software\Microsoft\Windows\CurrentVersion\Policies.
В разделе Policies вы должны в правом окне увидеть параметр DisableTaskMgr, который и создал вирус, дабы выключить диспетчер задач. Если такого параметра нет, то причина кроется в другом.
Итак, если вредоносный параметр присутствует в неположенном месте, то изменим его значение с 1 на 0. Для этого просто нажмите на него два раза правой кнопкой мыши и поменяйте поле «Значение». Нажимаем ОК и пробуем запустить диспетчер, если не вышло, перезапустите ПК и попробуйте снова.
И, кстати, DisableTaskMgr можно и удалить.
Как вернуть диспетчер задач с использованием редактора групповых политик?
Внимание! Данный метод подойдет не для всех версий Windows. Если у вас любая версия системы редакции «Домашняя» (Home), или OEM, то редактора групповых политик там вы не найдете.
Снова открываем окно «Выполнить» и вводим туда команду gpedit.msc.
Далее нам нужно открыть раздел «Варианты действий после нажатия CTRL+ALT+DEL»:
- Политика «Локальный компьютер»;
- Конфигурация пользователя;
- Административные шаблоны;
- Система;
- Варианты действия после нажатия CTRL+ALT+DEL.
Отлично, теперь во второй части окна находим пунктик «Удалить диспетчер задач» нажимаем по нем два раза и открывается окно, где диспетчер у нас отключен (Положение кнопки стоит на «Включено»).
Чтобы диспетчер у нас заработал необходимо чекбокс перевести в положение «Не задано» и применить действие.
Как восстановить диспетчер задач, если он удален?
Чуть выше я уже говорил, что некоторые вредоносные программы способны удалить важные системные файлы на компьютере. Когда мы пытаемся запустить диспетчер задач, а он удален, нам высвечивается сообщение, что его не удаётся найти.
Для решения данной проблемы нам понадобится командная строка от имени администратора. Запустить можно из вкладки, которая открывается путем нажатия правой кнопкой мыши по меню Пуск.
В строке вводим команду sfc /scannow, которая проверяет систему на целостность файлов и в случае недостачи или повреждения чего-либо восстанавливает.
Вот таким образом мы смогли восстановить удаленный, либо отключенный диспетчер устройств. Хочется сказать, что, если у вас на компьютере случилось такое, то это проделки серьезного вируса, с которым нужно срочно бороться. Воспользуйтесь каким-нибудь антивирусом и проверьте систему, можно даже несколькими. Вот несколько статей по теме безопасность:
Как вернуть старый диспетчер задач в Windows 10 и Windows 8
Некоторые пользователи так основательно «прикипели» к диспетчеру задач Windows 7, что воспринимают новый диспетчер задач Windows 8 буквально в штыки. Я очень часто получаю письма с просьбой описать, как можно вернуть старый диспетчер задач в Windows 8 без подмены системных файлов и без вреда для системы. Что ж, отвечаем (с).
Обновлено: этот метод работает также и в Windows 10. Просто следуйте инструкциям в статье.
Чтобы вернуть старый диспетчер задач из Windows 7, мы будет использовать следующие компоненты и трюки:
- Во-первых, непосредственно классический диспетчер задач (назовем его так). Извлечем файлы taskmgr.exe и taskmgr.exe.mui из образа boot.wim установочного диска Windows 8. Как вы можете легко убедиться, во время установки Windows 8 при нажатии Ctrl+Shift+Esc появляется именно старый, а не новый диспетчер задач.
- Во-вторых, мы воспользуемся трюком с отладкой процессов в Windows NT. Об этом чуть подробнее.
В Windows 8 вы можете определить для каждого исполняемого файла приложение-отладчик. Это делается путем задания строкового параметра Debugger в ветке реестра
[code]HKEY_LOCAL_MACHINE\SOFTWARE\Microsoft\Windows NT\CurrentVersion\Image File Execution Options\имя_исполняемого_файла.exe[/code]
Значение параметра debugger должно быть равно полному пути к отладчику. Отладчик получит в качестве параметра запуска полный путь к запускаемому приложению.
Очевидно, если в разделе HKEY_LOCAL_MACHINE\SOFTWARE\Microsoft\Windows NT\CurrentVersion\Image File Execution Options\taskmgr.exe прописать какое-либо другое приложение в пресловутый параметр, оно будет запущено вместо диспетчера задач! Кстати, именно этот трюк использует знаменитый Sysinternals Process Explorer, когда назначает себя в качестве замены Task Manager.
Однако, здесь есть один нюанс. Исполняемые файлы нового диспетчера задач и старого имеют одинаковые имена — оба они taskmgr.exe Поэтому просто прописать в debugger-опцию путь к старому диспетчеру не получится. Для достижения успеха в данном случае необходимо переименовать старый диспетчер задач. Например,
C:\TM\taskmgr.exe -> tm.exe
C:\TM\en-US\taskmgr.exe.mui ->en-US\tm.exe.mui
После этого можно прописать старый диспетчер задач в параметр debugger в разделе HKEY_LOCAL_MACHINE\SOFTWARE\Microsoft\Windows NT\CurrentVersion\Image File Execution Options\taskmgr.exe.
Изменения вступают в силу моментально, без необходимости перезагрузки или каких-либо дополнительных телодвижений. Теперь отовсюду — из контекстного меню панели задач, из экрана Ctrl+Alt+Del или по Ctrl+Shift+Esc будет появляться Task Manager из Windows 7.
Для ленивых и тех, кто ничего не понял:
Как вернуть старый диспетчер задач в Windows 10 и Windows 8
- Скачайте вот этот архив, содержащий все необходимые файлы. Распакуйте его и поместите папку TM в корень диска C:. Вот как-то так:
- Откройте свойства системы и уточните, какая у вас установлена Windows — 32х- или 64хразрядная система.
- Если у вас установлена 32х-разрядная система — дважды щелкните по файлу install_x86.reg, если 64х-разрядная — то по файлу install_x64.reg.
- Вот и всё. Нажмите Ctrl+Ald+Del, выберите пункт Task Manager. Диспетчер задач будет аналогичный тому, к которому вы привыкли в Windows 7.
- Используйте файл UNINSTALL_x86_or_x64.reg, чтобы отменить сделанные изменения и вернуть новый диспетчер задач.
Плюс описанного метода в том, что он не наносит системе ни малейшего вреда, так как не происходит подмены системных файлов или нарушения целостности её компонентов.
Надеюсь, заинтересованные лица получили исчерпывающий ответ на свой вопрос. Лично я нахожу новый диспетчер задач более информативным, нежели старый. Да и в конце-концов, тем, кто не приемлет новшества Windows 8, ничего не мешает продолжать использовать Windows 7. Это выглядит более разумным, чем переделывание системы обратно в Windows 7. А какому диспетчеру задач отдаете свое предпочтение вы?
💡Узнавайте о новых статьях быстрее. Подпишитесь на наши каналы в Telegram и Twitter.
Поделиться этой статьёй:
Вы здесь: Главная страница » Windows » Windows 8 » Как вернуть старый диспетчер задач в Windows 10 и Windows 8