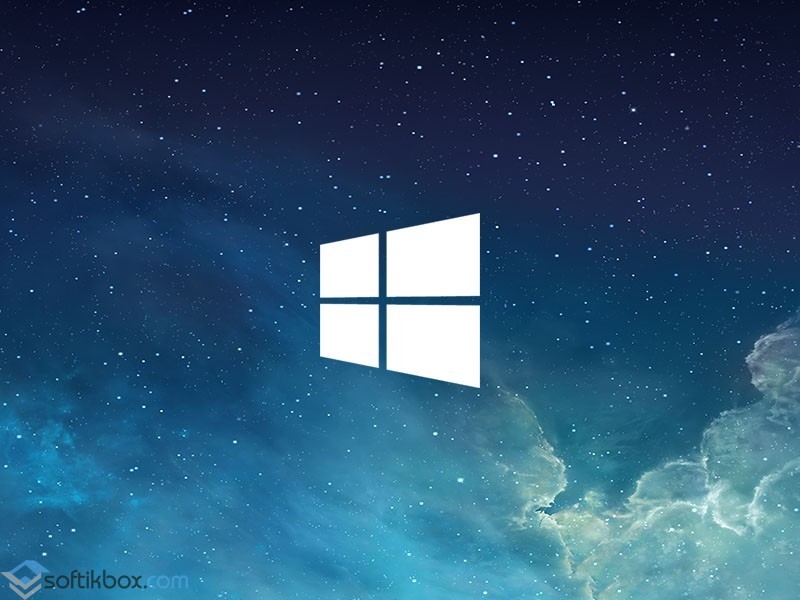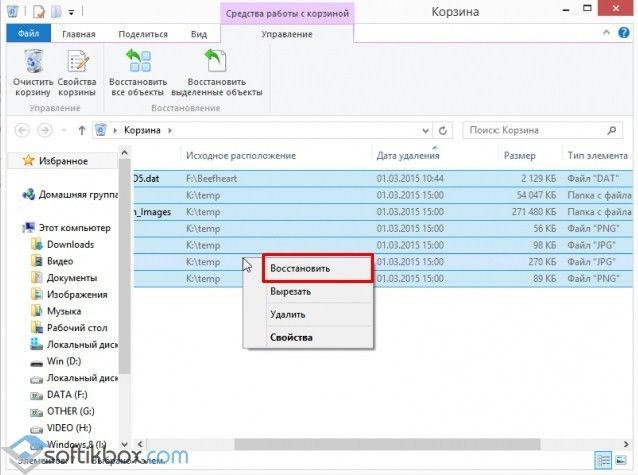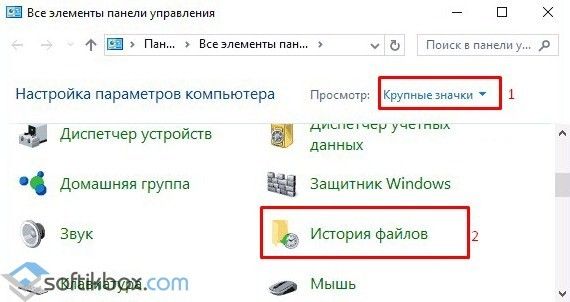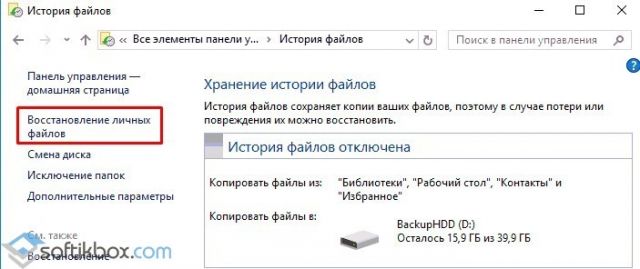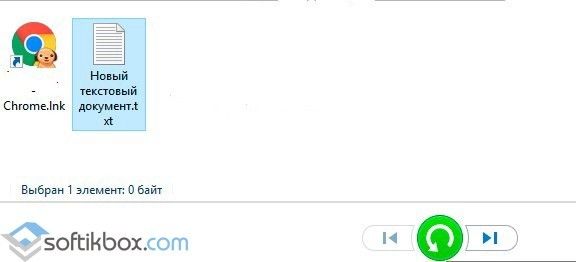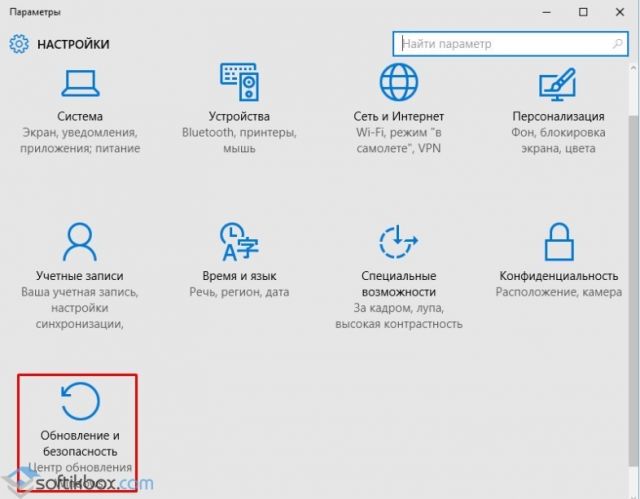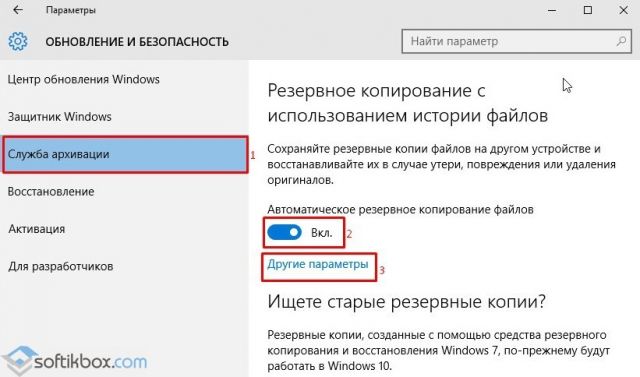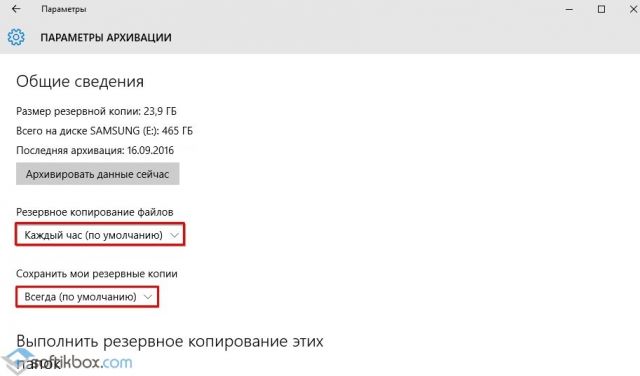- Восстановление утерянных или удаленных файлов
- Как в Windows 10 восстановить удалённый файл или его раннюю версию?
- Способы восстановления удаленных файлов в Windows 10
- Как восстановить удаленные файлы с облака OneDrive?
- Как восстановить удалённые файлы Windows 10
- Восстанавливаем файл при помощи Windows 10
- Сторонние решения
Восстановление утерянных или удаленных файлов
Примечание: Если вы недавно обновили Windows 10 и не можете найти файлы, см. раздел Поиск утерянных файлов после обновления до Windows 10.
Если вам не удается найти файл на компьютере или если вы случайно удалили или изменили его, то вы можете восстановить его из резервной копии (если вы используете программу архивации данных) или попытаться восстановить его предыдущую версию. Предыдущие версии — это копии файлов и папок, которые Windows автоматически сохраняет в составе точки восстановления. Предыдущие версии иногда называют теневыми копиями.
Чтобы восстановить файл из резервной копии, убедитесь, что доступен носитель или диск, на который сохранена резервная копия, а затем выполните указанные ниже действия.
Восстановление файлов из резервной копии
Откройте функцию «Резервное копирование и восстановление», нажатием кнопки 
Выберите Восстановить мои файлы, а затем следуйте инструкциям в мастере.
Восстановите удаленные файлы и папки или предыдущее состояние файла или папки.
Восстановление удаленного файла или папки
Откройте «Компьютер», нажатием кнопки «Начните 
Найдите папку, в которой хранился нужный файл или папка, щелкните ее правой кнопкой мыши, а затем щелкните «Восстановить прежнюю версию». Если папка была расположена на верхнем уровне диска, например по пути C:\, щелкните диск правой кнопкой мыши и выберите Восстановить прежнюю версию.
Вы увидите список доступных предыдущих версий файла или папки. В этот список включаются и файлы, сохраненные при резервном копировании (если вы используете программу архивации данных), и точки восстановления (если доступны оба типа архивации).
Примечание: Чтобы восстановить прежнюю версию файла или папки, включенных в библиотеку, щелкните файл или папку правой кнопкой мыши в расположении, в котором он или она сохранены, а не в библиотеке. Например, чтобы восстановить предыдущую версию рисунка, включенного в библиотеку «Изображения», но сохраненного в папке «Мои рисунки», щелкните папку «Мои рисунки» правой кнопкой мыши, а затем — «Восстановить предыдущую версию».
Предыдущие версии файлов
Дважды щелкните предыдущую версию папки с файлом или папкой, которую нужно восстановить. (Например, если файл был удален сегодня, выберите версию папки со вчерашнего дня, которая должна содержать файл.)
Перетащите файл или папку, которую вы хотите восстановить, в другое место, например на рабочий стол или в другую папку.
Версия файла или папки будет сохранена в выбранном расположении.
Совет: Если вы не помните точное имя или расположение файла или папки, можно выполнить их поиск, введя часть имени в поле поиска в библиотеке «Документы».
Восстановление файла или папки в предыдущее состояние
Щелкните правой кнопкой мыши файл или папки и выберите Восстановить прежнюю версию.
Вы увидите список доступных предыдущих версий файла или папки. В этот список включаются и файлы, сохраненные при резервном копировании (если вы используете программу архивации данных), и точки восстановления (если доступны оба типа архивации).
Вкладка «Предыдущие версии», на которой отображены предыдущие версии файлов
Прежде чем восстанавливать предыдущую версию файла или папки, выберите ее, а затем щелкните Открыть, чтобы убедиться, что это нужная вам версия.
Примечание: Вам не удастся открыть или скопировать предыдущие версии файлов, созданных программой архивации данных, но вы можете восстановить их.
Для восстановления предыдущей версии выберите ее, а затем щелкните Восстановить.
Предупреждение: Этот файл или папка заменит текущую версию файла или папки на вашем компьютере, причем замена будет необратимой.
Примечание: Если эта кнопка «Восстановить» недоступна, вам не удастся восстановить предыдущую версию файла или папки в его или ее первоначальном расположении. Возможно, вам удастся открыть или сохранить их в другое расположение.
Как в Windows 10 восстановить удалённый файл или его раннюю версию?
Ранее мы писали о том, как создать аварийный диск восстановления системы Windows 10 и откатить её назад. Однако бывают случаи, когда нужно восстановить только удаленные файлы или их ранние версии. Для этого можно воспользоваться встроенными возможностями операционной систем или же создать резервную копию данных.
Способы восстановления удаленных файлов в Windows 10
Если вы случайно удалили файл, то его вернуть можно с корзины. Для этого открываем данный элемент, ищем потерянный файл и нажимаем на нём правой кнопкой мыши. Выбираем «Восстановить».
Файл будет восстановлен на том месте, где он хранился ранее.
Если же вы неправильно сохранили файл и вам нужно восстановить его раннюю версию, то выполняем следующие действия.
ВАЖНО! Способ подходит в том случае, когда включена служба архивации данных.
- Жмём «Пуск», «Панель управления», выставляем режим просмотра крупных значков и выбираем «История файлов».
- Откроется новое окно. В левом меню выбираем «Восстановление личных файлов».
- В новом окне будут расположены файлы. Выбираем нужный элемент и стрелочкой выбираем его версию.
Если же у вас не активна служба архивации данных, стоит её включить следующим способом:
- Жмём «Пуск», «Параметры» и выбираем «Обновление и безопасность».
- В левом меню выбираем «Служба архивации». Перетаскиваем ползунок в положение «Включено». Далее нажимаем «Другие параметры».
- Откроется новое окно. Выбираем периодичность сохранения файлов, их место хранения и носитель.
В дальнейшем все сохранённые файлы будут иметь резервные копии ранних версий.
Как восстановить удаленные файлы с облака OneDrive?
Сервис Microsoft OneDrive сразу не удаляет фалов, а помещает их в корзину. Чтобы восстановить удаленные файлы выполняем следующее:
- Открываем OneDrive и в левом меню выбираем «Корзина». Выделяем элементы и нажимаем «Восстановить все элементы».
Как восстановить удалённые файлы Windows 10
Каким бы опытным пользователем компьютера вы бы не были, рано или поздно это случится. Вы удалите данные, которые не следовало удалять. Но это не означает, что файл потерян навсегда. Кнопка «удалить» не стирает файл с жесткого диска, а просто разрешает системе записать поверх него другой файл. А пока это не произошло, теоретически ваш драгоценный файл ещё можно восстановить. Сделать это можно как стандартными средствами Windows 10, так и сторонним софтом.
Восстанавливаем файл при помощи Windows 10
В Windows 10 есть возможность восстановить удалённые файлы, не прибегая к сторонним программам. Видимо проблема случайного удаления файлов и директорий стоит так остро, что программистам из « Майкрософт » пришлось создать для этого отдельную службу. В Виндоус 10 появилась служба архивации. Если она включена, вы сможете восстановить нужный файл, просто выбрав функцию «Журнал» в директории, откуда был удалён файл.
Сторонние решения
Одной из самых популярных и эффективных программ по праву считается « Recuva ». Она умеет восстанавливать файлы не только с жёсткого диска, но и с других носителей информации. Одним из важных достоинств утилиты стало восстановление файлов определённого расширения, благодаря чему будет легче найти потерянный файл при восстановлении. « Рекува » успешно справляется со своей задачей, восстанавливая удалённые файлы, если они были стёрты недавно и жесткий диск не использовался после этого много времени.
« PhotoRec » — ещё одно бесплатное решение. Работает по другому алгоритму, поэтому её можно использовать в том случае, если « Recuva » не справилась со своей задачей. Удобная утилита без лишнего функционала.
Поделившись статьей в социальных сетях, поможешь развитию канала