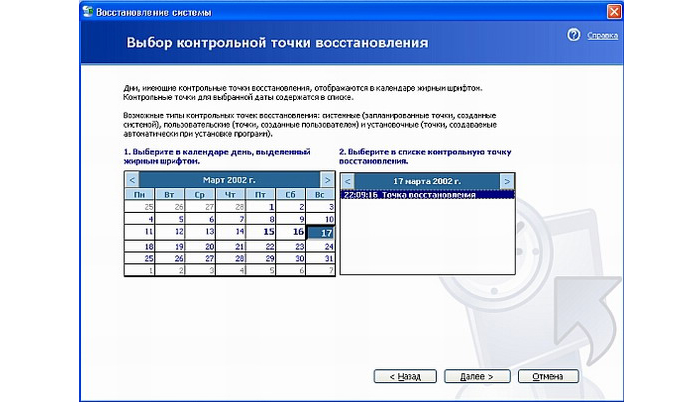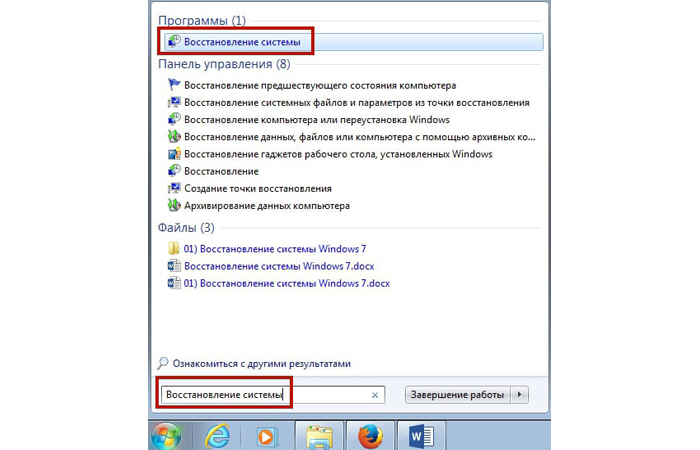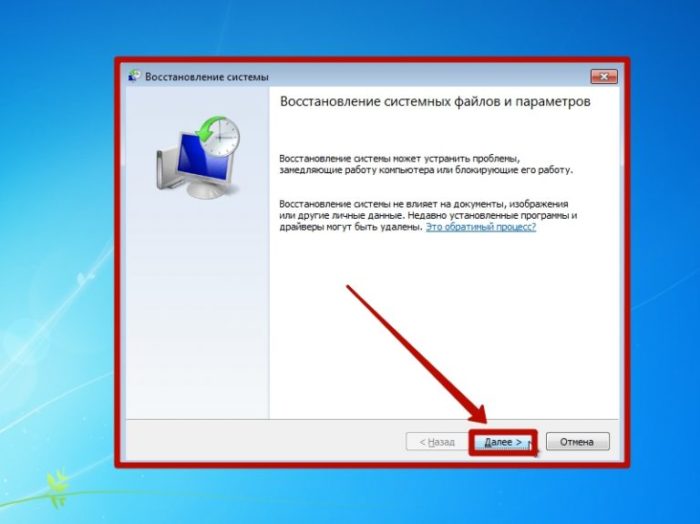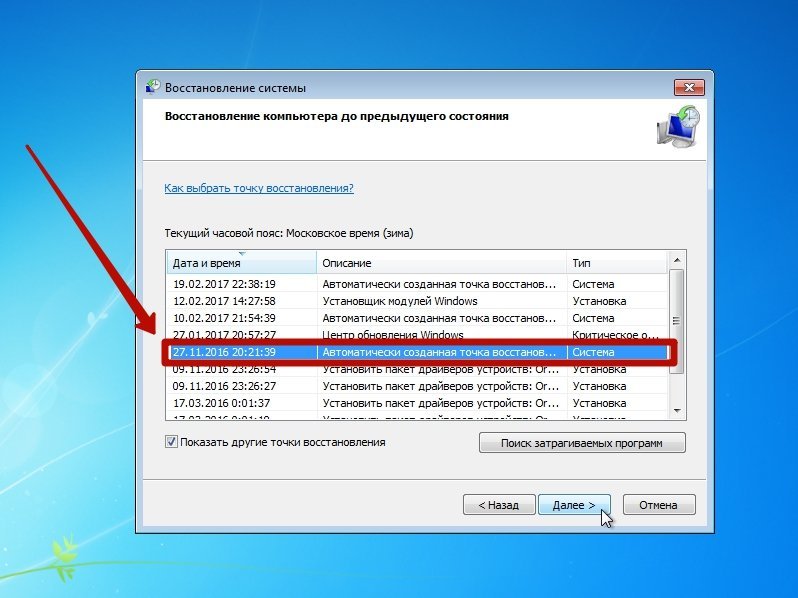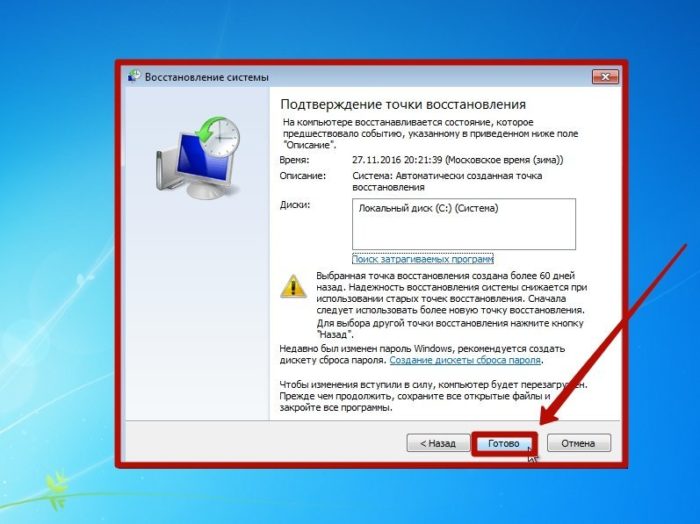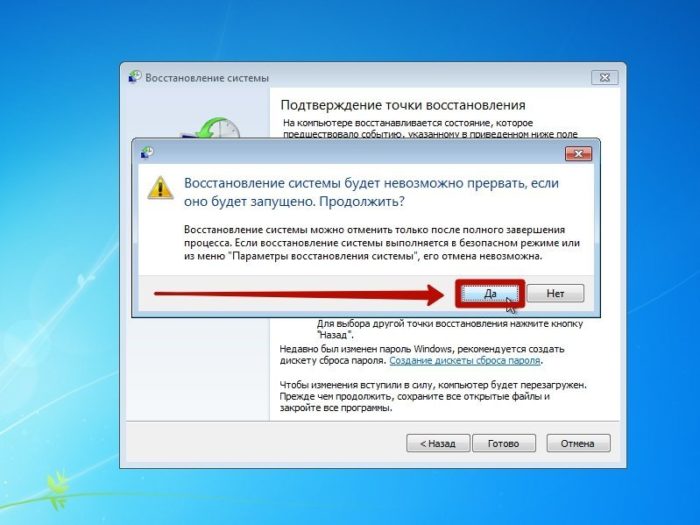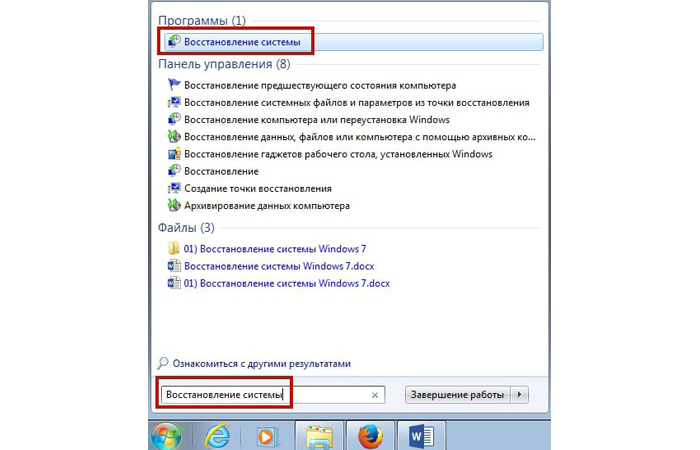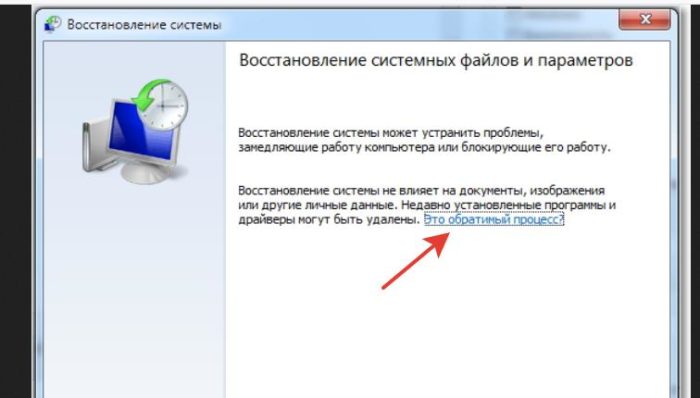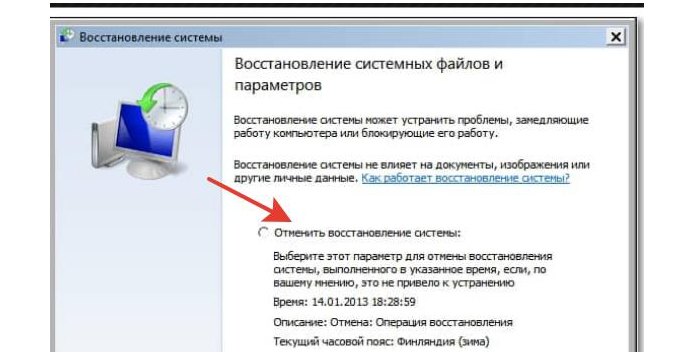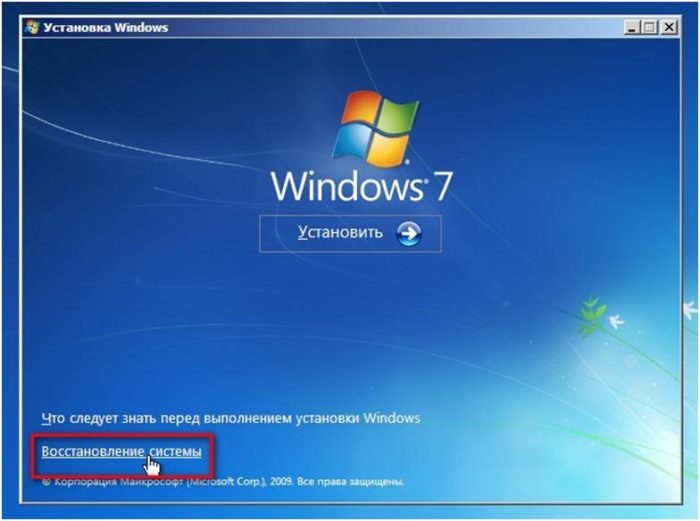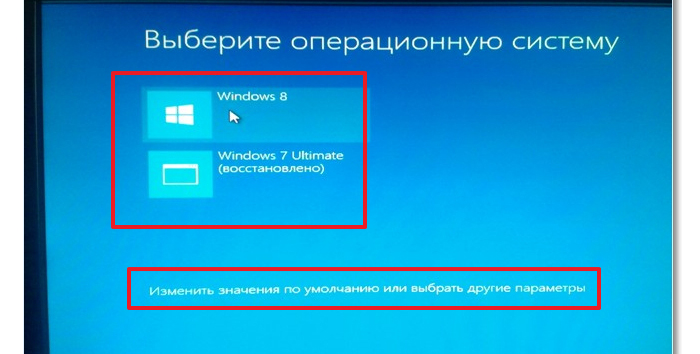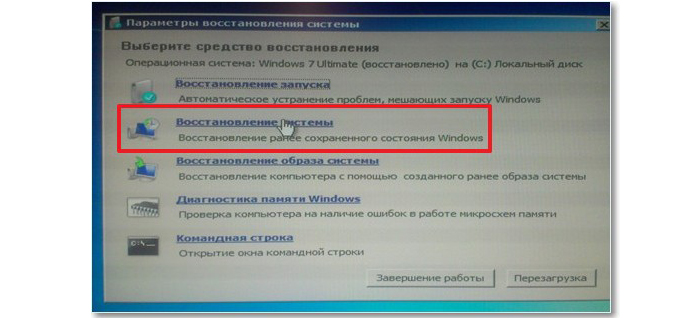- Пропало отображение времени на Панели задач в ОС Windows 10, как его вернуть
- Почему пропало время
- Как вернуть часы на Панель задач на Windows 10
- Отключить режим планшета
- Перезагрузка Проводника
- Включить часы в настройках
- Отображение даты под временем
- Как настроить время и дату на компьютере
- Как откатить компьютер на день назад
- Откат системы: в каких случаях используется
- Способ 1. Откат системы в Windows
- Способ 2. Откат системы в безопасном режиме
- Способ 3. Откат системы с помощью загрузочного диска
- Видео — Как откатить компьютер на день назад
Пропало отображение времени на Панели задач в ОС Windows 10, как его вернуть
Стандартное расположение времени и даты в Windows 10 — справа внизу. Иногда дата и время в нижней части экрана исчезают просто во время работы, даже если настройки не изменяли. Эта ситуация встречается у пользователей Windows 10 и легко решается. Если пропали время и дата на панели задач в Windows 10, проблему можно решить несколькими простыми способами.
Почему пропало время
Значок может перестать отображаться по разным причинам.
Чаще всего расположение меняется из-за следующих факторов:
- часы отключили в настройках;
- из-за изменения цвета часы не видно;
- включенный режим планшета;
- измененный размер строки;
- сбои в работе драйверов, системных файлов.
Случайное изменение, сбой или чья-то шутка — в любом случае, проблему нужно исправить. Без часов работу представить трудно. Ниже описаны способы, как исправить расположение времени.
Как вернуть часы на Панель задач на Windows 10
Не всегда причина сбоя — какие-то неисправности. Лучше всего попробовать простой способ. Решения многих затруднений в Windows 10 просты, поэтому паниковать из-за них не стоит.
Очень частая причина — случайное включение режима планшета.
Отключить режим планшета
Эта опция упрощает меню, уменьшает значки и изменяет панель. Иногда время пропадает, когда режим планшета включен. Вернуть стандартный интерфейс несложно:
- Кликнуть на Центр уведомлений, находящийся внизу справа.
- Развернуть значки, находящиеся в самом низу. Там будет «Режим планшета».
- На него нажимают. Интерфейс изменится на прежний.
Если по каким-то обстоятельствам кнопка отсутствует, ее выключают через настройки:
- Нажать на «Пуск», выбрать «Параметры».
- Выбрать «Система» и перейти к «Уведомления и действия».
- В параметрах быстрых действий найти режим планшета и переключить индикатор.
Перезагрузка Проводника
Часто Проводник может подвисать. Перезагрузка проводится следующим образом:
- Правой кнопкой щелкнуть по кнопке «Пуск», выбрать «Диспетчер задач».
- Зайти на вкладку «Процессы», выбрать «Проводник».
- Нажать на кнопку «Перезапустить».
К простым способам относится и перезагрузка компьютера. Зачастую она помогает или хотя бы облегчает процесс.
Включить часы в настройках
Отображение времени внизу может быть просто отключено. Такое происходит по разным причинам. Но исправление этой проблемы займет не больше двух минут.
- Внизу открыть «Параметры панели задач».
- В списке найти «Область уведомлений» и ссылку ниже «Включение и выключение системных значков».
- Кликнуть на нее левой кнопкой мыши и просмотреть список, где нужно активировать «Часы». Активированный индикатор загорается синим.
После изменения настроек расположение часов должно вернуться в стандартное положение.
Отображение даты под временем
Намного удобнее иметь и время, и число в нижней части экрана. Сделать эту опцию активной можно легко. Для этого нужно:
- Кликнуть правой кнопкой мыши и посмотреть, есть ли галочка напротив «Закрепить панель задач». Ее надо убрать.
- Далее мышь наводят на верхнюю часть строки, пока не появится стрелочка. Левой кнопкой поднимают ее. Число отобразится под временем в правой части.
- Для удобства можно ее снова закрепить.
Если этот способ не сработал или не удобен, отобразить число легко через Параметры панели задач:
- Открыть «Параметры панели задач» правой кнопкой мыши.
- Отключить использование маленьких значков либо включить и выключить снова.
- Размер изменится.
Отображение даты и времени чаще всего изменяется случайным образом. Решается проблема просто и очень быстро. Таким образом можно настраивать отображение текущего числа и времени так, как удобно каждому пользователю.
Как настроить время и дату на компьютере
Как же так. С каждым обновлением операционной системы, находить уже всем знакомые компьютерные настройки становится всё сложнее и сложнее. Появляется так много возможностей, а самые основные настройки прячутся так, что и не найдешь.
Если раньше настроить время было очень просто — достаточно всего лишь нажать на дату и время в правом нижнем углу и выбрать изменить системное время, то сейчас это делается немного сложнее. Но давайте разберем по порядку, где эти настройки можно найти в различных операционных системах.
Windows XP
Нажимаем два раза левой кнопкой мыши на дату и время.
Или заходим в панель управления и выбираем «Дата и время»:
После этого отображается окно, где можно настроить свое время и дату, выбрать часовой пояс и включить или отключить синхронизацию с сервером времени (для синхронизации рекомендуется вначале указать сегодняшнюю дату и только потом нажать «Обновить сейчас». При включенной синхронизации, заданное Вами время и дата автоматически изменяется).
Windows 7, Windows 8
Один раз левой кнопкой мыши нажимаем на дату и время (которые находятся справа-снизу).
Нажимаем «Изменение настроек даты и времени».
Нажимаем «Изменить дату и время» и вводим текущие значения.
Нажимаем «ОК». Чтобы время синхронизировалось автоматически, нужно перейти на вкладку «Время по Интернету».
Нажимаем «Изменить параметры» и ставим галочку, согласно следующему рисунку:
Если синхронизация не сработала — попробуйте установить сегодняшнюю дату и обновить синхронизацию.
Windows 10
На времени или дате (справа-снизу) нажмите правой кнопкой мыши, и в выпадающем списке выберите пункт «Настройка даты и времени».
По-желанию, пункты «Установить время автоматически» и «Автоматически устанавливать часовой пояс» можно включить. Тогда время вручную задавать не нужно.
Если же есть какие-либо расхождения со временем — проверьте обновления Windows. Если обновления все установлены, а время всё равно отстает или спешит — установите его вручную. Для этого отключите «Установить время автоматически» и нажмите кнопку «Изменить».
После этого введите текущую дату и время и сохраните произведенные изменения.
Важно учесть: если постоянно сбивается дата и время на компьютере (например, после включения) — значит пора менять батарейку внутри системного блока (на материнской плате). И хотя нерабочая батарейка на производительность компьютера никак не влияет, всё же из-за неправильно установленной даты браузер может сообщить о недействительном сертификате, а в некоторых случаях — вообще ограничить доступ к Интернету.
Если не удается изменить время и дату вышеперечисленными способами, можно попробовать изменить ее через BIOS.
Если при изменении даты и времени компьютер требует права администратора — можно попробовать отобразить администраторскую учетную запись, войти, и там изменить необходимые данные.
И, конечно, мы ждем Ваших комментариев! Напишите, удалось ли Вам решить проблему или нет. Пусть это будет короткий комментарий, но он очень важен для нас. Только Ваши вопросы помогут нам точнее описывать материал и решать соответствующую проблему. А самое главное — через комментарии Вы достаточно быстро сможете получить ответ на свой вопрос. Но думаю, об этом я напишу в отдельной статье:)
Как откатить компьютер на день назад

Работоспособность компьютера зависит от множества факторов. Иногда система отказывается работать, зависает или не загружается совсем. Одним из решений этой проблемы является откат компьютера на день назад, когда система еще работала в стандартном режиме.
Как откатить компьютер на день назад
Откат системы: в каких случаях используется
Восстановление, или откат – мера, заменяющая полную переустановку операционной системы. Она позволяет решить незначительные проблемы или сбои в работе компьютера.
Существует несколько способов отката:
- средствами операционной системы;
- в безопасном режиме
- с помощью загрузочного диска.
Для того чтобы сделать откат, программе нужна точка восстановления, которая фиксирует параметры системы в определенный момент времени. Это позволяет не переустанавливать систему каждый раз, когда возникают программные сбои.
Восстановление системы позволяет решить проблемы с:
- поврежденным реестром;
- системными файлами;
- неработающими службами;
- некорректно установленными программами и прочее.
После отката, все данные возвращаются в момент точки восстановления, что приводит к устранению текущих технических сбоев.
Способ 1. Откат системы в Windows
Рассмотрим на примере версии операционной системы 7.
Обратите внимание! данный вариант отката актуален, если в целом компьютер работает и загружается. Незначительные изменения возможны после некорректной установки драйверов или программ, которые не устраняются даже после их удаления.
Инструкция по откату операционной системы:
- Жмем «Пуск», находим пункт «Восстановление системы» и запускаем его.
В поиске меню «Пуск» пишем «Восстановление системы»
2. В открывшемся окне кликаем по кнопке «Далее».
Нажимаем кнопку «Далее»
3. Должен появиться список точек восстановления, выберите нужную, нажмите «Далее».
Выбираем точку восстановления и жмём «Далее»
4. Подтверждаем свой выбор, кликнув на кнопку «Готово».
Нажимаем кнопку «Готово»
5. В появившемся окне предупреждения, выбираем «Да».
В выпашем окне выбираем «Да»
6. Затем компьютер уходит на перезагрузку, по окончании которой появляется окно с сообщением «Восстановление системы выполнено успешно».
Восстановление системы выполнено успешно
Если откат компьютера на один день не решил возникшие проблемы, то следует выбрать новую точку восстановления и провести процедуру повторно.
Способ 2. Откат системы в безопасном режиме
В случае, когда операционная система не загружается совсем, можно использовать откат системы в безопасном режиме. Для этого нужно перезагрузить компьютер и нажать функциональную клавишу, например F8 или F12, в зависимости от фирмы производителя. Когда появляется окно, предлагающее выбрать вариант загрузки, то выбираем безопасный режим.
Выбираем «Безопасный режим»
Компьютер должен загрузиться в безопасном режиме.
Затем мы повторяем все действия, описанные в способе №1, начиная с первого пункта: через кнопку «Пуск» заходим в панель и выбираем «Восстановление системы».
В поиске меню «Пуск» пишем «Восстановление системы»
На заметку! если вы недавно делали откат системы и поняли, что оно вам не нужно, либо были удалены важные файлы, то можно отменить восстановление. В этом случае вы вернетесь к исходному состоянию системы вашего компьютера.
Чтобы отменить восстановление системы нажимаем «Это обратимый процесс»
Ставим точку на пункте «Отменить восстановление системы»
Если все действия выполнены правильно, то компьютер снова перезагрузится, а его последующее включение произойдет в стандартном режиме.
Примечание! Включение будет стандартным, если проблема с загрузкой была решена откатом системы, если проблема касается работоспособности элементов компьютера, то придется разбираться с железом.
Способ 3. Откат системы с помощью загрузочного диска
Данный способ подходит, если компьютер не загружается ни в безопасном, ни в обычном режиме. Единственная особенность метода – необходимость наличия загрузочного диска, который должен быть записан либо на флешке, либо на диске.
В БИОСЕ системы необходимо выставить параметры для загрузки компьютера с CD/DVD диска. Далее ждем, когда диск запустится.
- В появившемся окне выбираем пункт «Восстановление системы».
Выбираем пункт «Восстановление системы»
2. Затем осуществляется поиск программой установленных систем, если их несколько, то выберите актуальную.
Выбираем актуальную операционную систему
3. Выбираем пункт «Восстановление системы» и затем выполняем все действия, описанные в способе №1 со второго этапа.
Выбираем пункт «Восстановление системы»
Последним этапом будет снова перезагрузка компьютера, загрузочный диск можно убрать и ждать загрузки в стандартном работоспособном режиме.