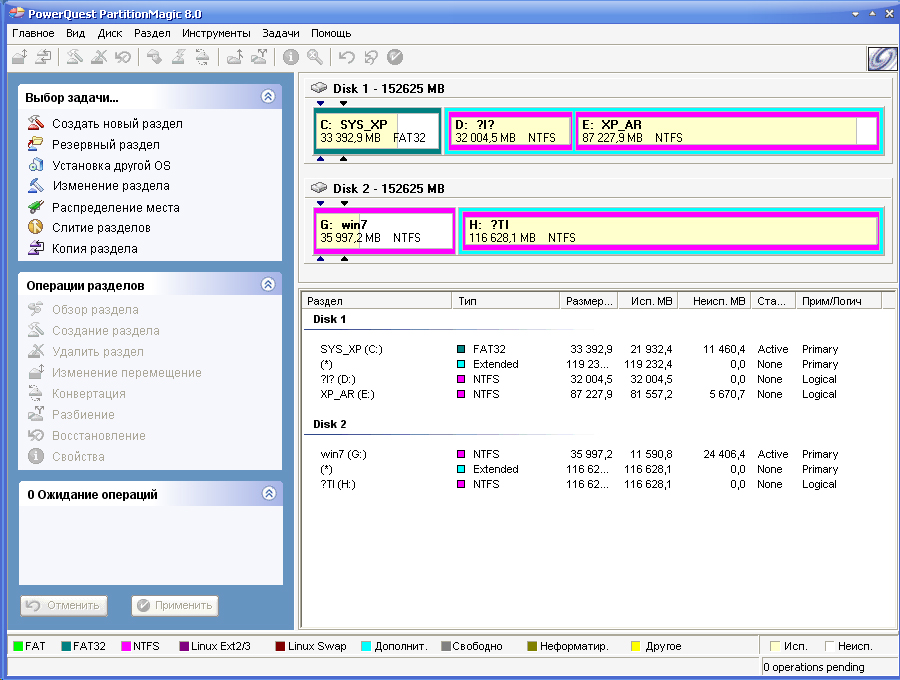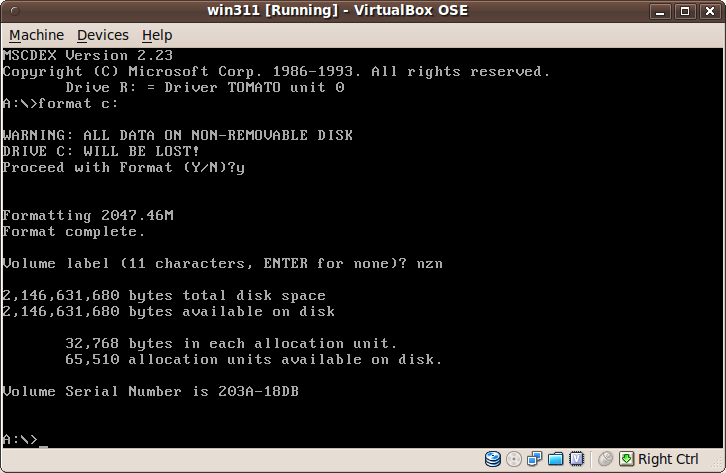- Как удалить загрузчик GRUB и восстановить загрузчик Windows после удаления с диска Linux
- GRUB — для чего и как его удалять, а также как восстановить загрузчик Windows
- Grub — что это?
- Удаляем Grub
- Удаление при установленной Windows XP
- Удаление при установленных Windows 7, 8
- Удаление при FreeDos
- Удаление Grub4Dos
- Как восстановить загрузчик Grub после обновления Windows на ПК с установленными Windows и Linux
- Удалите Grub и используйте загрузчик Windows
- 11 ответов
- Если все остальное терпит неудачу!
- Ремонт багажника (при необходимости прямо сейчас)
Как удалить загрузчик GRUB и восстановить загрузчик Windows после удаления с диска Linux
Если вы установите Linux рядом с Windows 10, виндовый загрузчик будет заменен загрузчиком Grub , с помощью которого станут запускаться обе операционные системы. Но если затем вы решите удалить Linux, то ее загрузчик никуда не денется, если только он не располагается на другом физическом диске. Вопрос, как удалить загрузчик Grub и восстановить загрузчик Windows? Оказывается, очень просто, причем как на MBR , так и на UEFI .
С классическим способом восстановления загрузчика Windows на дисках с использованием таблицы MBR должны быть знакомы все пользователи Windows. Загружаете компьютер с установочного диска, вызываете открываете командную строку и выполняете команды bootrec fixboot и bootec fixmbr . Всё, загрузчик будет перезаписан, но есть и более простой способ, не требующий загрузки с установочного диска в режиме восстановления.
Скачайте утилиту Bootice нужной вам разрядности, запустите и первым делом выберите в выпадающем меню «Destination Disk» физический диск, на котором установлен загрузчик Grub . Если диск один, то и выбирать ничего не придется.
Теперь нажмите «Proccess кнопку MBR».
В открывшемся окошке мастера отметьте пункт «Windows NT 5.x / 6.x MBR» и нажмите «Config / Install». Откроется маленькое диалоговое окошко, в котором программа предложит выбрать версию загрузчика.
Поскольку мы работаем в Windows 10, выбираем «Windows NT 6.x», совместимый также в Windows 8.1, 8 и 7.
В системах UEFI всё немного иначе, но тоже ничего сложного. Ну и естественно, версия Bootice понадобится 64-битная.
Запустите утилиту, переключитесь на вкладку «UEFI» и нажмите кнопку «Edit Boot Enteries». Откроется окно, в левой части которого будет выведен список доступных загрузчиков. Grub у вас будет первым в списке, а Windows Boot Manager — вторым или третьим. Выделив Grub , нажмите кнопку «Down», чтобы переместить его вниз, при этом Windows Boot Manager должен занять в списке первое место. А еще можно удалить Grub нажатием кнопки «Del».
Этого будет достаточно, чтобы восстановить классический загрузчик Windows, но в обоих случаях файлы Grub физически останутся на диске.
Чтобы полностью от них избавиться, придется удалить соответствующую названию операционной системы Linux папку в каталоге EFI , расположенном в скрытом служебном разделе.
Сделать это можно с помощью командной строки, но эту тему мы рассмотрим уже в следующий раз.
GRUB — для чего и как его удалять, а также как восстановить загрузчик Windows
Установка операционной системы — дело сегодня простое. Но вот когда стоят две ОС, а одну из них нужно удалить, притом не затронув другую, вот тут могут возникнуть сложности. Отдельные проблемы появляются при восстановлении загрузчика Windows.
Некоторые юзеры устанавливают параллельно с Windows Linux, у неё много преимуществ, например, полностью бесплатное пользование. Но две системы на одной электронной вычислительной машине начинают всё же конфликтовать, потому приходится одну удалять. И если вы надумали убрать именно Linux, оставив невредимой Windows, придётся решать, как удалить загрузчик Grub. Но стереть программу недостаточно, нужно знать, как восстановить загрузчик Windows сразу после удаления, чтобы запустить ОС. Наши рекомендации помогут вам выполнить все процедуры, определите вначале, какая ОС стоит у вас, и следуйте нужным путём.
Ниже мы расскажем, как вернуться к загрузке Windows
Grub — что это?
Grub является аббревиатурой английского GRand Unified Bootloader, представляет собой загрузчик ОС, спроектированный компанией GNU. Утилита устанавливается, когда Linux ставится второй системой. Она позволяет во время включения, перезагрузки ПК выбрать операционную систему из установленных, а именно ту, что необходима пользователю. Последняя версия программы поддерживает несколько ОС, такие как Solaris, Linux, FreeBSD. Неподдерживаемые ОС загружаются посредством передачи Grub данной функции другому загрузчику (NTLDR у Windows).
Grub 2 построен многомодульной конструкцией, его возможно даже настроить на загрузку игр. Внешне может выглядеть чёрно-белой таблицей либо иметь стильный дизайн. Обеспечивает нормальное функционирование разных файловых систем: FAT 16, 32; NTFS, XFS, ext, ISO.
Удаляем Grub
Некоторые юзеры затрудняются в вопросе, как удалить Grub, так как он подменяет собой стандартный загрузчик, и при удалении Linux перестают загружаться также и оставшиеся операционные системы. Хотя сам процесс несложный, применимы различные способы, зависящие от установленной второй системы.
Удаление при установленной Windows XP
Если на ПК стоит Windows XP, проблема, как удалить Grub, решается не так быстро, но без особых сложностей. Запустите менеджер жёсткого диска, который удалит программные компоненты, отмеченные ext. Хорошо подходит для процедуры удаления Power Quest PartitionMagic 8.0. Затем вам потребуется восстановление загрузчика Windows для работы ПК после удаления Linux. Действуйте по алгоритму.
С помощью утилиты удалите разделы с меткой ext
- Внизу окна приложения цветовое обозначение разделов. Удалив эксплуатируемые Linux, освободите место, оно выделится серым.
- Умная машина станет перезагружаться, высветится сообщение: «NTLDR is missing». Оно говорит, что система не может запустить ОС Windows, требуется восстановить файлы.
- Запустите консоль восстановления и подключите компакт-диск либо загрузочную флешку.
- Консоль запросит указать, в какую копию ОС следует войти. Ставьте «1».
- У вас запросят пароль администратора, введите его.
- Затем введите команду fixmbr, восстанавливающую таблицы разделов, перезаписывающую загрузочную область.
- Консоль выведет предупреждение и запросит подтверждения процесса, введите «Y».
- Загрузочная область создаётся, введите затем команду fixboot для записи загрузочного сектора на основной диск.
- Подтвердите по запросу операцию, набрав «Y».
Компьютер перезагрузится, восстановление загрузчика будет успешно завершено, запустится Windows XP.
Удаление при установленных Windows 7, 8
Процедура при установленных Windows 7-8 проще, чем вышеописанная. В данном случае вам не понадобятся загрузочные флешки, запуск консоли. Действуйте по алгоритму:
- Заходите в «Пуск» — «Выполнить».
- В поле окна открытия утилит впишите list disk, нажмите Enter, после чего увидите список устройств, имеющихся у вашего ПК.
- Впишите «select disk №…», указав номер диска с установленным Grub.
- Нажмите Enter. Выйдет сообщение о выборе диска.
- Вбейте команду «clean» — «Enter».
- Появится сообщение об успешной очистке диска.
Если вы уже удалили Linux, то Windows не сможет загрузиться. Поэтому нужен установочный диск или флешка с системой. Настройте BIOS на загрузку с нужного устройства и загрузитесь с диска или флешки. Вместо установки выберите восстановление системы, а затем командную строку. В этой строке введите поочередно такие команды:
После этого файловая система будет исправлена и в загрузочном секторе появится запись, что компьютер должен загружаться с системы Windows. Собственно, этот же процесс происходит при новой установке системы, но теперь вы вместо этого только исправили загрузчик.
Удаление при FreeDos
При установленной FreeDos программу-загрузчик удалить возможно посредством командной строки. Вы просто форматируете диск с загрузочной областью.
- Запустите командную строку.
- Просмотрите содержание дисков, дав команду «dir».
- Обнаружив загрузочный сектор, отформатируйте весь раздел, вбив команду «format» и указав на этой же строчке нужный диск, например, «с:».
- После выполнения процедуры Grub будет убран с жёсткого диска.
Удаление Grub4Dos
Если у вас установлен загрузчик Grub4Dos, его удалить легко через командную строку. Набираете там команду «sudo apt-get purge grub2 grub-pc», и Grub удалит себя. Далее с помощью загрузочного диска, специальной консоли выполняете восстановление загрузчика, запуск имеющейся ОС.
Хотя Linux имеет много преимуществ перед другими системами, часто выбирают современные ОС либо устанавливают две системы. Но переходы между ними затруднены, возникают конфликты в программном обеспечении, и приходится удалять такой привычный, удобный Linux. Выше мы подробно описали, каким образом выполнить удаление, не нарушив работы второй системы. Теперь вы сможете, удалив Grub, оставить на ПК только одну ОС; знаете, как восстановить загрузчик Windows. Внимательно выполняйте операции, действуйте по руководству, прилагаемому к загрузчику, и вы успешно сделаете всё необходимое.
Как восстановить загрузчик Grub после обновления Windows на ПК с установленными Windows и Linux
Если помимо Windows на компьютере с включенной безопасной загрузкой UEFI у вас установлена еще и Linux, после обновления Windows до более новой версии линуксовый загрузчик Grub может оказаться перезаписанным. При этом Windows будет нормально загружаться, не предлагая никакой альтернативы, поскольку в меню ее загрузчика имеется только одна запись — запись обновленной Windows. Неприятно, но не катастрофа.
Grub можно восстановить, загрузившись с LiveCD той же разрядности, что и установленная Linux, однако у начинающих пользователей с этим могут возникнуть проблемы. Вам бы пришлось определить раздел и смонтировать файловую систему, выполнить подготовку и вход в окружение системы и только потом выполнить восстановление загрузчика, используя терминал Linux.
На самом деле есть более простое решение, для реализации которого не понадобится «живой» диск со средой Linux, достаточно будет командной строки Windows, запущенной от имени администратора.
В общем, если вы используете UEFI , а второй операционной системой является Linux Ubuntu , выполните в этой командной строке всего одну команду:
bcdedit /set
Если всё пройдет хорошо, после перезагрузки вы увидите меню загрузчика Grub .
В случае с другими дистрибутивами Linux путь будет немного отличаться, но принцип остается прежним.
В крайнем случае можете загрузится с любого LiveCD и посмотреть путь к файлу grubx64.efi в загрузочном служебном разделе.
Удалите Grub и используйте загрузчик Windows
У меня предустановлена Windows 8, а затем установлен Grub с Ubuntu. Ubuntu — это не мое, и теперь я хочу удалить его вместе с grub. Из того, что я узнал, в UEFI Grub не перезаписывает загрузчик Windows в разделе EFI и хранится в другом месте. Как мне удалить grub и заставить мой компьютер использовать загрузчик Windows вместо этого? Следует отметить, что я создал отдельный / загрузочный раздел при установке Ubuntu.
11 ответов
Этот ответ для тех с UEFI, которые удалили разделы Ubuntu перед удалением grub
Вы будете делать это из Windows 10. Загрузочный носитель не требуется.
куда bootrec /fixmbr , bootsect /nt60 и Ubuntu живут с boot-repair предложения провалились, это сработало для меня:
(Этот ответ заимствован дословно отсюда)
- Запустить cmd.exe процесс с правами администратора
- Бежать diskpart
- Тип: list disk затем sel disk X где X — диск, на котором находятся ваши загрузочные файлы
- Тип list vol чтобы увидеть все разделы (тома) на диске (том EFI будет отформатирован в FAT, остальные будут NTFS)
- Выберите объем EFI, набрав: sel vol Y где Y это SYSTEM громкость (это почти всегда раздел EFI)
- Для удобства назначьте букву диска, набрав: assign letter=Z: где Z — буква свободного (неиспользованного) диска
- Тип exit оставить часть диска
- Пока еще в cmd подскажите, наберите: Z: и нажмите Enter, где Z была буква диска, которую вы только что создали.
- Тип dir вывести список каталогов на этом смонтированном разделе EFI
- Если вы находитесь в правильном месте, вы должны увидеть каталог с именем EFI
- Тип cd EFI а потом dir перечислить дочерние каталоги внутри EFI
- Тип rmdir /S ubuntu удалить загрузочный каталог Ubuntu
Предполагая, что у вас когда-либо было только две операционные системы (Win 10 и Ubuntu), вы теперь сможете загружаться напрямую в Windows, не нажимая на черный экран.
Для восстановления загрузчика Win 10 по умолчанию выполните следующие действия:
- Войти в Win 10
- Открыть командную строку (администратор)
- c:\> bootsect /nt60 : /mbr
это буква диска, где будет обновляться основная загрузочная запись (MBR)
Например, чтобы обновить основную загрузочную запись C, это команда:
c:\> bootsect /nt60 c: /mbr
Вы можете восстановить загрузчик Windows с DVD-диска Windows 8 / 8.1. Эти инструкции основаны на ответе Маниндры Мехры, но я расширил его полными рабочими деталями (проверено на DVD с Windows 8.1).
Вставьте DVD в оптический привод и загрузитесь с него.
Нажмите клавишу, когда она отобразится Press any key to start from CD or DVD ,
Выберите язык и т. Д. И нажмите Next ,
Нажмите Repair your computer ,
Нажмите Advanced Options ,
Нажмите Command Prompt ,
В окне командной строки введите bootrec /fixmbr
Нажмите красный X закрыть командную строку.
Нажмите Turn off your PC ,
Снова включите компьютер, и он должен загрузиться прямо в Windows.
Это оставляет раздел Ubuntu на вашем жестком диске или SSD. Чтобы удалить это:
Удар Windows + X и выберите Disk Management ,
Найдите раздел Ubuntu. Вероятно, это будет большой раздел без буквы диска.
Убедитесь, что у вас правильный раздел!
Щелкните правой кнопкой мыши по разделу и удалите или переформатируйте его с помощью файловой системы Windows.
Для этого вам понадобится установка Windows CD / DVD
- положить его в свой оптический привод и загрузиться с него
- на экране установки, где он просит вас установить Windows, нажмите » Восстановить компьютер» в левом нижнем углу экрана
- Теперь перейдите в командную строку (вероятно, появится окно с надписью «Автоматически восстанавливать окна», закройте его) и введите BootRec.exe /fixmbr
- после его завершения GRUB исчез, и теперь вы можете загружаться в Windows напрямую
- на вашем компьютере остался раздел Ubuntu, который не отображается в «Моем компьютере», для доступа к нему щелкните правой кнопкой мыши «Мой компьютер», выберите «Управление» и перейдите в «Управление дисками»
- Выберите раздел Ubuntu и отформатируйте его в файловую систему, которую могут использовать окна.
С UEFI у вас есть и папка Windows, и папка Ubuntu в разделе efi. UEFI считывает записи EFI и добавляет их в свою собственную NVRAM, чтобы запомнить их. Сначала вы должны удалить папку ubuntu из раздела efi, иначе UEFI повторно ее добавит. Затем вы должны удалить запись UEFI из UEFI.
Вы должны иметь эти папки в разделе EFI. Удалите только папку Ubuntu. Инсталлятор должен показывать папки. И если только Windows, вы должны смонтировать изнутри Windows раздел efi, поскольку он обычно не монтируется.
Вам не нужно устанавливать Ubuntu, но вы можете использовать установочный DVD-диск или флешку. Некоторые системы UEFI могут позволять вам редактировать UEFI из меню UEFI.
из liveDVD или прошить и использовать efibootmgr
Параметр «-v» отображает все записи, поэтому вы можете подтвердить, что удаляете нужную запись, а затем использовать комбинацию «-b ####» (для указания записи) и «-B» (для удали это). Примеры № 5 это удалить:
Вы также можете использовать карту памяти USB для этой работы. Требуется три приложения: Unetbootin, FreeDOS и Testdisk для DOS.
- Сначала загрузите Unetbootin и используйте его для создания загрузочной карты памяти USB. Выберите Freedos, когда будет предложено установить дистрибутив на него.
- Загрузите Testdisk для DOS (не выбирайте бета-версию, а выбирайте стабильную версию).
- Разархивируйте файлы testdisk.exe и CWSDPMI.exe и поместите их на загрузочную карту памяти (не в папку, а прямо на нее).
- Загрузите компьютер с карты памяти. В окне по умолчанию просто нажмите Enter.
- Сейчас запускается FreeDOS. Выберите: FreeDOS Safe Mode (don’t load any drivers) и нажмите Enter.
- Затем введите: C: и нажмите Enter.
- Теперь введите: testdisk и нажмите Enter.
- Выбрать [No Log] и нажмите Enter.
- Выберите соответствующий жесткий диск: обычно это вторая опция (первая опция — это сама карта памяти) и нажмите Enter.
- Выбрать [Intel] и нажмите Enter
- Выбрать [MBR Code] и нажмите Enter. При появлении запроса введите y (да) и снова нажмите Enter.
Теперь все готово! Перезагрузите компьютер в обычном режиме. Ваш компьютер должен загрузить Windows сейчас.
Если все остальное терпит неудачу!
Метод парня над мной не работает на новых компьютерах EFI. Я решил проблему. Вот как я это сделал. ВНИМАНИЕ, сначала вам нужно переустановить Linux / grub!
Шаги: (это если ничего не работает и занимает много времени)
1: переустановите Ubuntu / Linux Mint (это просто, чтобы вы могли использовать GRUB для загрузки в Windows).
1.5: Перезагрузите компьютер и загрузитесь в Windows (если вы не можете загрузиться в Windows, загрузите систему с компакт-диска или USB и запустите следующее в консоли:
Если у вас есть диск восстановления Windows, вы можете выбрать опцию прошивки UEFI и загрузить Windows оттуда (чтобы избежать переустановки Linux)
Ремонт багажника (при необходимости прямо сейчас)
1g: выберите рекомендуемый ремонт и следуйте инструкциям на экране.
2g: После того, как вы сделали, перезагрузите компьютер. Вы должны увидеть меню grub, хотя отсюда вы можете загрузить Windows, это не то, что нам нужно. Но найдите вариант, который загружается в Windows.
2: После загрузки в Windows запустите редактор разделов диска и удалите все разделы, связанные с Linux / grub. Особенно убедитесь, что небольшая перегородка удалена. перезагружать
2.5. Убедитесь, что загрузчик Windows является первым выбранным загрузочным устройством. (скорее всего есть). Отключите опцию Ubuntu. Продолжайте загрузку.
3: Если вы все сделали правильно до этого момента, вы должны увидеть (в зависимости от вашего компьютера) ваш экран-заставку на секунду, а затем он превратится в экран ошибок, сообщающий, что произошла ошибка при загрузке. («Winload.exe отсутствует или поврежден» наиболее).
3.5: не пугайтесь (я был). Следующий шаг восстановит ваш оригинальный загрузчик.
4: перезагрузите компьютер и загрузитесь с вашего компакт-диска Linux или USB.
5: После загрузки снова запустите команды восстановления загрузчика сверху. На этот раз при запуске. Он будет работать по-другому, загрузочный загрузчик grub не обнаружен для переустановки и должен работать быстрее, чем раньше.
6: после завершения перезагрузите.
7: наслаждайтесь вашей бесплатной системой GRUB!