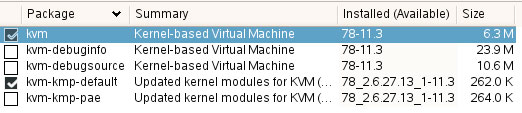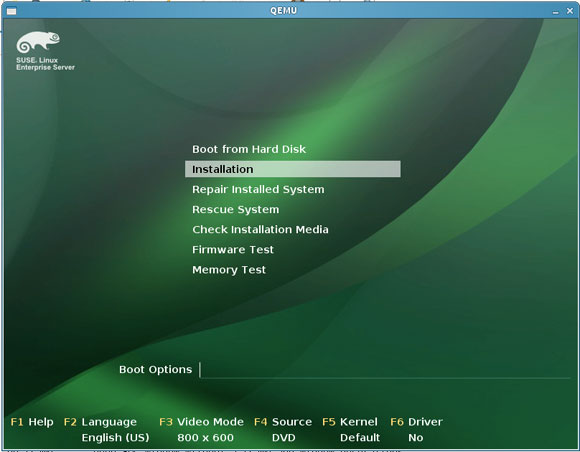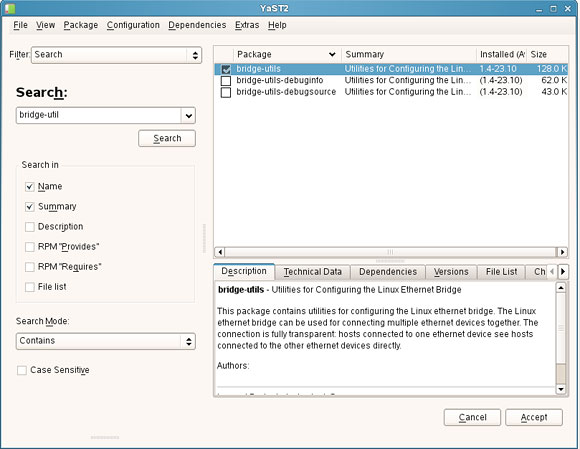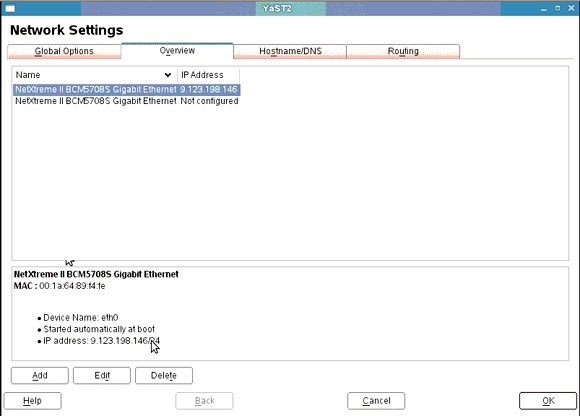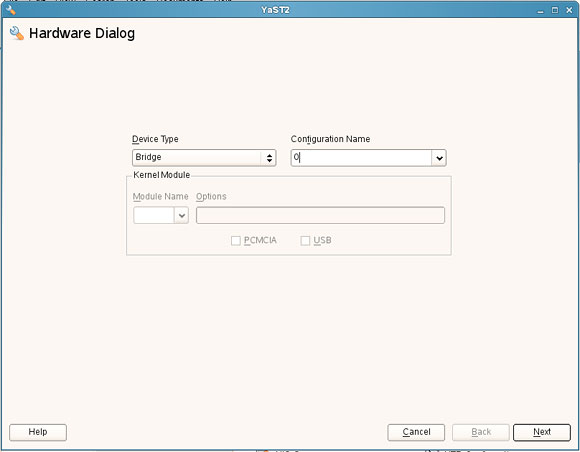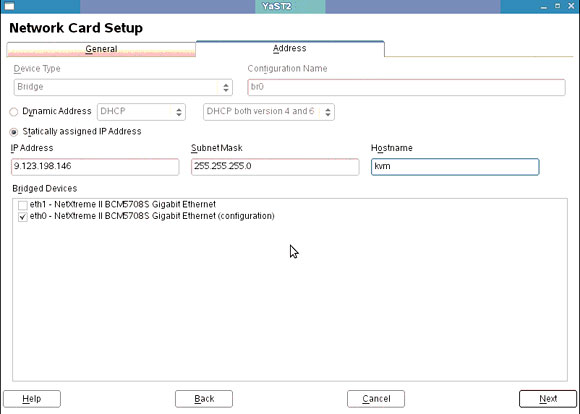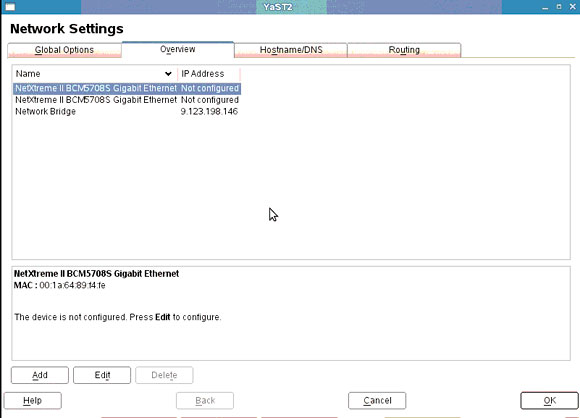- Создаем виртуальный сервер на базе KVM
- Шаг 1. Устанавливаем ОС и необходимое программное обеспечение
- Установка операционной системы и программного обеспечения
- Определяем, поддерживает ли процессор работу с KVM
- Проверяем правильность установки программного обеспечения
- Шаг 2. Создаем виртуальный сервер
- Создаем образ диска в формате raw
- Устанавливаем операционную систему на образ диска
- Теперь запустите ваш виртуальный сервер
- Шаг 3: Конфигурирование сетевых настроек виртуального сервера
- Установка пакета bridge-util
- Создание сетевого интерфейса типа «мост»
- Создание скрипта управления сетью
- Запуск гостевой операционной системы
- Конфигурирование сетевых настроек гостевой операционной системы
- Перенос сервера Linux на виртуальную машину VMware
- Создание образа диска
- Конвертируем образ в формат vmdk
- Конвертируем в формат ovf (Open Virtualization Format)
- ИТ База знаний
- Полезно
- Навигация
- Серверные решения
- Телефония
- Корпоративные сети
- Как создавать виртуальные машины на Linux с помощью KVM
- Что такое KVM?
- Функции KVM
- Подготовительная работа
- Шаг 1: Установка KVM
- Шаг 2: Создание ВМ с помощью KVM
- Заключение
Создаем виртуальный сервер на базе KVM
Краткое содержание: С помощью трех сравнительно простых шагов вы можете с помощью технологии полной виртуализации создать виртуальный сервер на Linux-гипервизоре KVM.
Виртуальная машина, созданная на базе ядра Linux (KVM), является бесплатным программным обеспечением для Linux, имеющим открытый код и предназначенным для использовании технологии виртуализации. KVM основывается на расширенных возможностях, реализованных аппаратно (Intel VT-X и AMD-V), и на модифицированной версии QEMU. KVM является загружаемым модулем ядра kvm.ko, с помощью которого реализуется основная инфраструктура виртуализации серверов, а модули, реализованные под конкретные процессоры — kvm-intel.ko и kvm-amd.ko, разработаны для обеспечения полной аппаратной эмуляции, что требуется для загрузки большого количества операционных систем в немодифицированном виде.
С помощью KVM можно запустить несколько виртуальных машин, которые сами могут быть немодифицированными образами Linux, Windows или Mac OS X. Каждая виртуальная машина имеет свои собственные виртуальные аппаратные средства, такие как сетевая карта, диск, графический адаптер и т.д.
В настоящей статье используется сервер IBM® Blade Server HS21 с SUSE 11 в качестве операционной системы. В сервере HS21 поддерживается расширенная технология Intel VT, а версия ядра, используемая в SUSE 11, — 2.6.27.13, в котором уже есть гипервизор KVM (гипервизор KVM входит в ядро начиная с версии 2.6.20).
Для того, чтобы создать виртуальных сервер, нужно выполнить следующие три шага:
- Установить операционную систему и необходимое программное обеспечение
- Создать виртуальный сервер
- Сконфигурировать сеть виртуального сервера
Шаг 1. Устанавливаем ОС и необходимое программное обеспечение
В этой части рассматриваются следующие вопросы:
- Установка операционной системы и требуемого программного обеспечения
- Определение, поддерживает ли процессор работу с KVM
- Проверка правильности установки программного обеспечения
Установка операционной системы и программного обеспечения
После того, как вы установите операционную систему, вы можете с помощью следующей команды проверить установленную версию ядра Linux:
Затем выберите и установите пакеты kvm и kvm-kmp-default (в состав которых уже входит модифицированный QEMU для эмуляции аппаратных средств ввода/вывода). Смотрите рис.1, выберите эти пакеты и щелкните по Accept для того, чтобы их установить:
Рис.1. Поиск модулей установленного ядра
Версия kvm-kmp-default — 78_2.6.27.13_1-11.3 (78 — это версия KVM , а остальная часть указывает версию ядра).
Типичный вариант гипервизора KVM содержит следующие компоненты:
- Драйвер устройств для управления виртуальным аппаратным обеспечением; этот драйвер предоставляет свои возможности через символьное устройство /dev/kvm
- Компонента пользовательского пространства для эмуляции аппаратного обеспечения персонального компьютера; в настоящий момент она обрабатывается в пользовательском пространстве и является слегка модифицированным процессом QEMU
- Модель ввода/вывода, которая непосредственно следует из модели QEMU с поддержкой образов копирования и записи на диск и других особенностей QEMU
Определяем, поддерживает ли процессор работу с KVM
KVM зависит от наличия расширенных команд виртуализации x86. Для того, чтобы проверить совместимость, запустите команду grep vmx /proc/cpuinfo (на AMD, запустите команду grep svm /proc/cpuinfo ). Если результат выдачи будет похож на листинг 1, то это означает, что ваш процессор поддерживает использование KVM; в противном случае ваш процессор не поддерживает работу KVM.
Листинг 1. Проверка процессора на предмет поддержки KVM
Проверяем правильность установки программного обеспечения
Запустите команду lsmod | grep kvm для того, чтобы проверить, что модуль KVM установлен успешно. Если результат аналогичен тому, что показан ниже, то модуль KVM установлен успешно:
Шаг 2. Создаем виртуальный сервер
В этой части рассматриваются следующие вопросы:
- Создаем образ диска в формате raw
- Устанавливаем ОС на этот образ
- Запускаем виртуальный сервер
Создаем образ диска в формате raw
Для того, чтобы создать образ диска, используйте следующую команду:
С помощью этой команды вы создаете образ размером 10 Гбайт и с именем kvmtest.img.
Устанавливаем операционную систему на образ диска
Для того, чтобы получить операционную систему, установленную на этом образе, используйте следующую команду:
Поскольку вы устанавливаете пакет KVM, а не создаете модуль KVM из исходного кода самостоятельно, вы должны использовать команду qemu-kvm , а не команду qemu-system-x86_64 .
-boot d означает, что мы будем создавать виртуальный сервер, загружая его с CDROM. -m 1024 означает, что мы выделяем для виртуального сервера 1 Гбайт памяти.
После того, как эта команда будет запущена, появится экран установки операционной системы, такой как показано на рис.2:
Рис.2. Экран установки ОС
Далее установите операционную систему так, как вы это обычно делаете.
Теперь запустите ваш виртуальный сервер
После того, как операционная система будет успешно установлена, вы сможете запустить виртуальный сервер с помощью следующей команды:
Ваш сервер должен работать точно также, как обычный сервер работает на физически реализованном аппаратном обеспечении.
Шаг 3: Конфигурирование сетевых настроек виртуального сервера
Теперь вы знаете, как правильно создавать виртуальный сервер, но не сетевое соединение для виртуального сервера. Рассмотрим, как создать виртуальное соединение типа «мост»:
- Устанавливаем пакет bridge-util
- Создаем сетевой интерфейс типа «мост»
- Создаем скрипт для управления сетью
- Запускаем сеть гостевой операционной системы
- Конфигурируем сеть гостевой операционной системы
Установка пакета bridge-util
Нам нужно создать сетевое соединение типа «мост», поэтому нам нужно в операционной системе в разделе управления программным обеспечением выбрать для установки пакет bridge-util.
Рис.3. Установка пакета bridge-util
Создание сетевого интерфейса типа «мост»
На экране настройки сетевых соединений щелкните по ссылке Add a new network interface (Добавить новый сетевой интерфейс) (см.рис.4):
Рис.4. Добавление нового сетевого интерфейса
Должно появиться диалоговое окно настройки аппаратного обеспечения, такое как изображено на рис.5:
Рис.5. Диалог настройки аппаратного обеспечения, используемого для нового сетевого интерфейса
Выберите Bridge («Мост») в качестве типа устройства; щелкните по ссылке Next («Далее») для того, чтобы продолжить конфигурирование сети. Вы должны увидеть экран конфигурирования такой, как изображено на рис. 6:
Рис.6. Экран конфигурирования сети
В разделе «Bridged Devices» выберите вариант eth0 и укажите статический IP адрес для интерфейса типа «мост», который должен быть такой же, как и у eth0 (см. рис. 7).
Рис.7. Конфигурирование статического IP адреса для интерфейса типа «мост»
После того, как вы это сделаете, конфигурация для eth0 должна быть сброшена, поэтому щелкните по ссылке Next («Далее») для того, чтобы продолжить, и вы вернетесь в экран конфигурирования сетевых настроек. Вы увидите, что был создан новый сетевой интерфейс типа «мост» и что интерфейс eth0 был очищен.
Создание скрипта управления сетью
Содержимое скрипта управления сетью должно выглядеть приблизительно так, как показано на листинге 2:
Листинг 2. Скрипт управления сетью
Запуск гостевой операционной системы
Запустите гостевую операционную систему с сетевым интерфейсом с помощью следующей команды:
Когда вы запускаете виртуальный сервер, вы можете указать сетевой интерфейс.
Конфигурирование сетевых настроек гостевой операционной системы
После того, как гостевая операционная система будет загружена, сконфигурируйте ее сетевые настройки так, как вы это делаете обычно.
Поздравляем! Вы успешно создали виртуальный сервер, построенный на основе KVM.
Ссылки на другие статьи по теме виртуализации вы найдете в разделе «Технологии и средства виртуализации» нашей Библиотеки.
Источник
Перенос сервера Linux на виртуальную машину VMware
Любой физический можно относительно легко подвергнуть виртуализации. В этой статье будет показано, как превратить физический сервер под управлением Linux в виртуальную машину VMware.
Создание образа диска
Первым делом нужно снять образ диска для VMware с нашего физического . Никакое дополнительное программное обеспечение для начала виртуализации нам не нужно, поскольку образ можно создать стандартной командой dd:
dd if=/dev/sda of=/mnt/share/sda.img bs=8M conv=sync,noerror
Здесь мы параметром if задаем входящий файл — весь диск /dev/sda. В качестве выходного файла (of) мы устанавливаем /mnt/share/sda.img — это и будет наш образ диска. Параметр bs задает размер блока для ускорения процедуры копирования (по умолчанию 512 байт, следовательно, данные при виртуализации будут сбрасываться небольшими блоками по 512 байт, что существенно замедлит процедуру создания образа). Последний параметр указывает на необходимость копирования с игнорированием ошибок и создания точной () копии физического диска.
Примечание. В точке монтирования /mnt/share должно быть достаточно места. Как минимум, должно быть свободно столько, сколько займет копируемый физический диск после виртуализации.
Конвертируем образ в формат vmdk
После того, как образ создан, его нужно конвертировать в формат VMWare. Для этого мы будем использовать qemu, точнее утилиту , входящую в состав этого пакета эмуляции. К сожалению, для проведения виртуализации физического сервера придется установить весь пакет:
sudo install qemu
Данная команда подойдет для Ubuntu и Debian, в Fedora нужно использовать dnf, а в CentOS — yum:
sudo dnf install qemu
sudo yum install qemu
Команда конвертирования выглядит так:
convert -o compat6 /mnt/share/sda.img -O vmdk /mnt/share/vmware.vmdk
Обратите внимание, что в /mnt/share должно быть достаточно места для хранения файла vmware.vmdk, который также будет большого размера.
Конвертируем в формат ovf (Open Virtualization Format)
Для конвертирования в формат ovf нам понадобится программа VMWare Workstation, которую можно бесплатно скачать после регистрации на сайте компании. Установите приложение и создайте новую виртуальную машину (рис. 1).
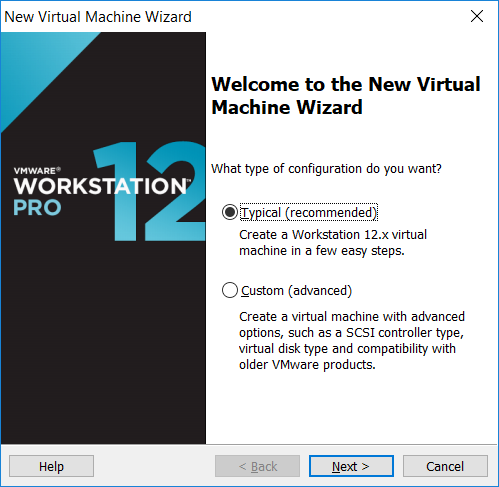
Рис. 1. Создание новой виртуальной машины в VMWare Workstation
Выберите, что вы установите операционную систему позже (рис. 2).
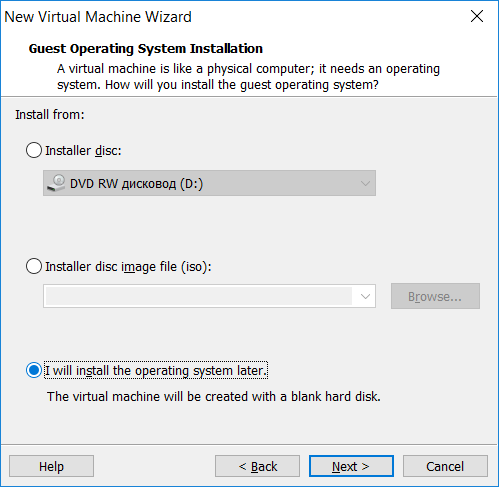
Рис. 2. Установим операционную систему позже
Выберите тип операционной системы — Linux и выберите ваш дистрибутив (либо его ближайшего «родственника»), см. рис. 3.
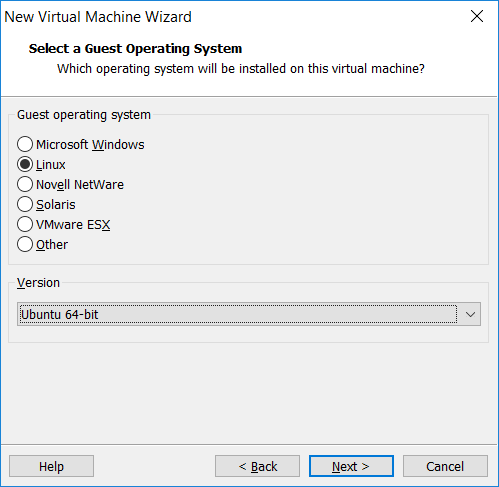
Рис. 3. Выбор типа операционной системы
Введите название виртуальной машины VMware и путь к ней (рис. 4).
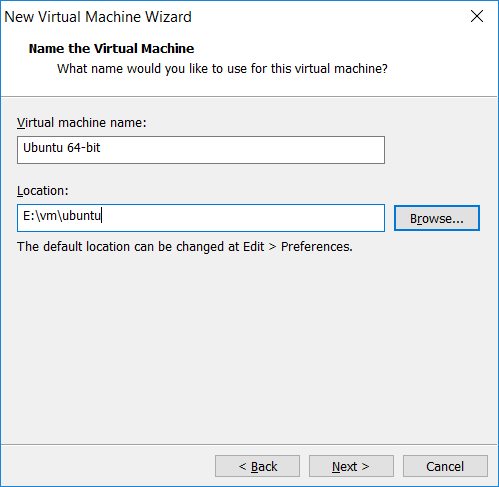
Рис. 4. Имя и путь к виртуальной машине
Источник
ИТ База знаний
Курс по Asterisk
Полезно
— Узнать IP — адрес компьютера в интернете
— Онлайн генератор устойчивых паролей
— Онлайн калькулятор подсетей
— Калькулятор инсталляции IP — АТС Asterisk
— Руководство администратора FreePBX на русском языке
— Руководство администратора Cisco UCM/CME на русском языке
— Руководство администратора по Linux/Unix
Навигация
Серверные решения
Телефония
FreePBX и Asterisk
Настройка программных телефонов
Корпоративные сети
Протоколы и стандарты
Как создавать виртуальные машины на Linux с помощью KVM
Виртуальная машина на основе ядра
В этом руководстве мы расскажем, как установить KVM и как его использовать, чтобы создать виртуальные машины с такими дистрибутивами как RHEL, CentOS 7 и Fedora 21, основанными на RedHat.
Мини — курс по виртуализации
Знакомство с VMware vSphere 7 и технологией виртуализации в авторском мини — курсе от Михаила Якобсена
Что такое KVM?
KVM (Kernel-based Virtual Machine) – это решение для полной виртуализации для Linux на оборудовании Intel 64 и AMD 64, которое включено в основное ядро Linux, начиная с версии 2.6.20. Аппаратные средства работают быстро и стабильно даже при больших нагрузках.
Функции KVM
KVM обладает большим количеством преимуществ и полезных функций, которые окажутся в Вашем распоряжении, если для установки виртуальной платформы Вы выберете данное программное обеспечение.
Гипервизор KVM поддерживает следующие функции:
- Over-committing – с помощью этой функции можно обеспечить направление большего количества средств центрального процессора и памяти, чем доступно в системе.
- Thin provisioning – функция позволяет выделить гибкое хранилище и оптимизирует доступное пространство для каждой гостевой виртуальной машины.
- Disk I/O throttling – функция предоставляет возможность установить ограничение на запросы ввода-вывода диска, отправляемые с виртуальных машин на хост.
- Automatic NUMA balancing – функция улучшает работу приложений на аппаратных решениях NUMA.
- Virtual CPU hot add capability – данная функция предоставляет возможность увеличить процессорную память настолько, насколько это нужно работающей ВМ без простоев.
Подготовительная работа
Убедитесь, что Ваша система имеет расширение аппаратной виртуализации. Для хостов на базе Intel ЦП должен поддерживать расширение виртуализации [vmx] . Чтобы проверить наличие расширения, используйте следующую команду:

Для хостов на базе AMD ЦП поддерживает расширение виртуализации [svm] :

Если вывод отсутствует, убедитесь, что в BIOS включена опция расширения виртуализации. Убедитесь, что модули KVM загружены в ядро (это должно быть загружено по умолчанию).
Вывод должен содержать kvm_intel для хостов на базе Intel и kvm_amd – на базе AMD.

Вам также потребуются доступ уровня root или пользователь с sudo привилегиями, настроенными на Вашу систему. Также убедитесь, что Ваша система обновлена.
Убедитесь, что Selinux в режиме Permissive.
Шаг 1: Установка KVM
Сначала мы установим пакеты qemu-kvm и qemu-img . Эти пакеты предоставляют KVM и image manager доступ на уровне пользователя.
Теперь у Вас есть минимум требований, чтобы установить виртуальную платформу на вашем хосте. Но есть ещё полезные приложения, которые помогают в администрировании платформой:
- virt-manager (менеджер управления виртуальными машинами) предоставляет GUI-конструктор для управления виртуальными машинами.
- libvirt-client предоставляет инструмент CL для управления вашей виртуальной средой. Такая утилита называется virsh.
- С помощью команды virt-install , которую предоставляет программа virt-install, Вы можете создать виртуальную машину, используя CLI (интерфейс командной строки).
- С помощью библиотеки libvirt сервер и хост могут взаимодействовать с гипервизорами и хост-системами.
Давайте установим эти инструменты с помощью следующей команды:
Для пользователей RHEL/CentOS7 также есть дополнительные группы пакетов, которые можно установить, например: Virtualization Client, Virtualization Platform и Virtualization Tools
Демоном виртуализации, который управляет платформой, является libvirtd. Давайте перезапустим его.
После того, как Вы перезапустили демона, проверьте его статус с помощью следующей команды:

Теперь давайте перейдем к следующему разделу и создадим виртуальную машину.
Шаг 2: Создание ВМ с помощью KVM
Так как мы установили несколько полезных приложений для управления виртуальными платформами и создания виртуальных машин, одно из них –virt-manager – нам сейчас понадобится.
Несмотря на то, что virt-manager является инструментом, основанным на графическом интерфейсе пользователя, из терминала мы можем запускать его так же, как и из GUI.
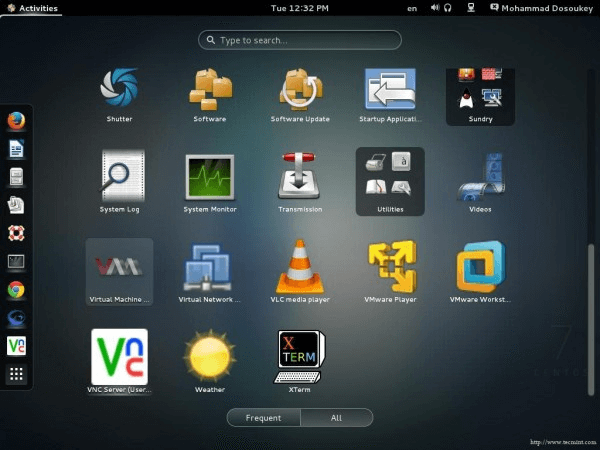

После того, как Вы запустите приложение, появится такое окно.

По умолчанию менеджер напрямую подключен к localhost . Но Вы можете использовать тот же инструмент, чтобы выбрать другой хост удаленно. Из вкладки File выберите Add Connection и появится следующее окно.
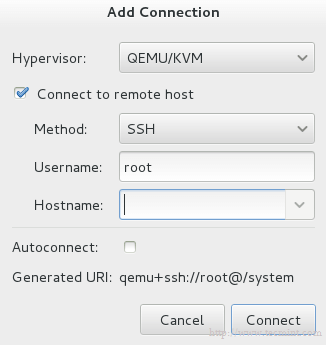
Поставьте галочку на Connect to remote host и впишите название или IP (Hostname) удаленного сервера. Если Вам нужно устанавливать соединение с удаленным сервером каждый раз, когда запускается менеджер, то поставьте галочку на Auto Connect.
Давайте вернемся к localhost. Прежде чем создавать виртуальную машину, Вы должны решить, где будут храниться файлы. Другими словами, Вам необходимо создать том (виртуальный диск) для вашей виртуальной машины. Правой кнопкой мыши нажмите на localhost и выберите Details, а затем перейдите на вкладку Storage.
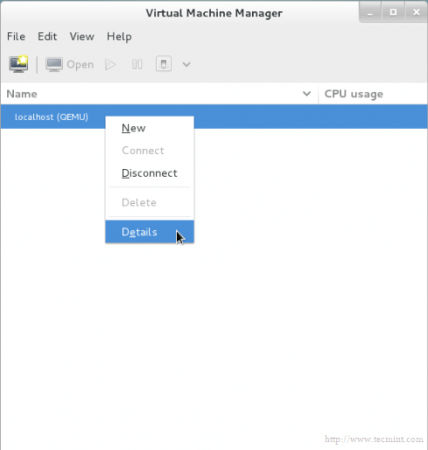
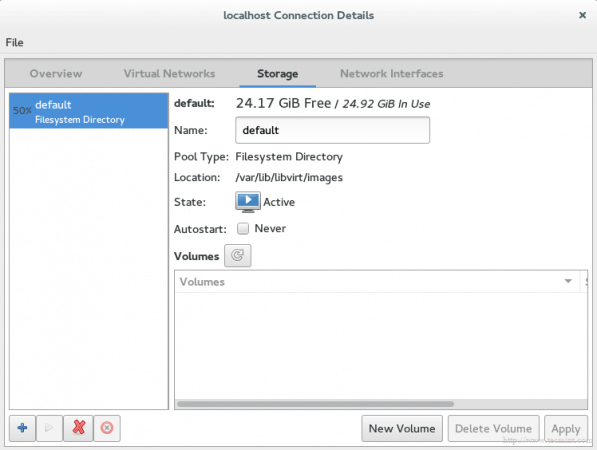
Затем нажмите кнопку New Volume (Новый том) и введите название вашего нового виртуального диска (тома). В графу Max Capacity (Максимальная ёмкость) введите требующийся вам объем диска.
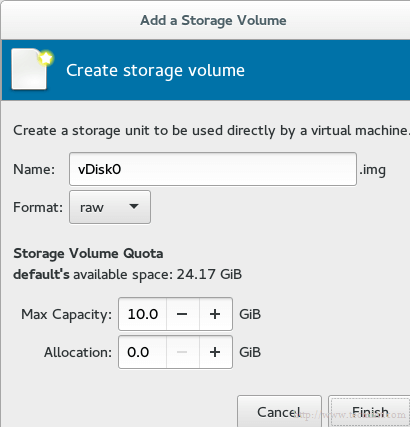
Выбранный объем является реальным объемом Вашего диска, который сразу будет предоставлен с Вашего физического диска после завершения установки.
Примечание: технология в области администрирования хранилищ называется thin provision (Тонкое обеспечение). Она используется для выделения только используемого объема хранилища, а не всего доступного объема. Например, Вы создали виртуальный диск размером 60 Гб, но используемого объема у Вас только 20 Гб. С помощью данной технологии жёсткий диск предоставит Вам только 20 Гб, а не 60. Другими словами, выделенный физический объем будет динамически распределяться в зависимости от фактического используемого объема.
Знак нового диска появится в списке.
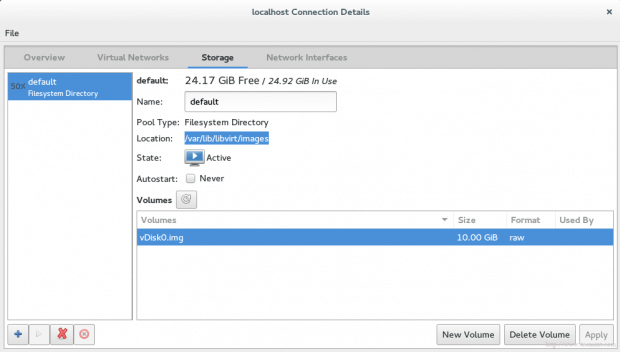
Найти Ваш новый виртуальный диск Вы сможете по умолчанию с помощью команды /var/lib/libvirt/images .
Наконец, мы готовы к созданию виртуальной машины. Нажмите на кнопку VM на главном экране, и появится окно.
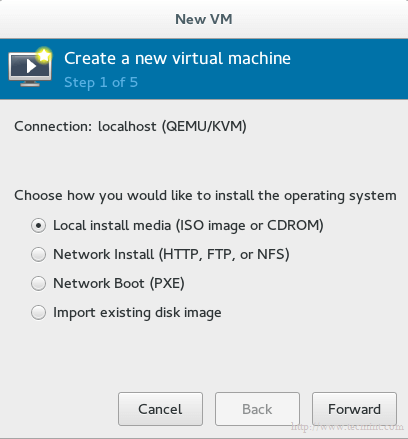
Выберите метод установки для создания ВМ. Мы пока выберем Local install media, а позже обсудим оставшиеся методы.
Теперь мы должны выбрать, какой локальный носитель использовать. У нас есть два варианта:
Давайте выберем ISO-образ и введем его путь.
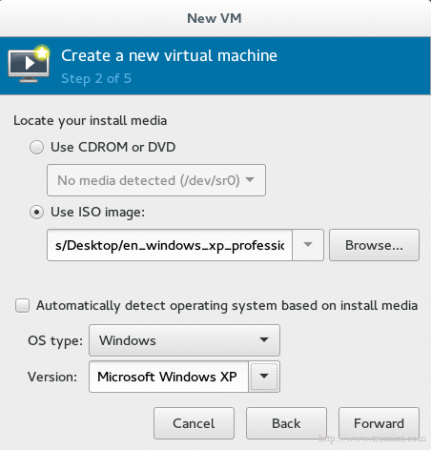
Важно: к сожалению, для тех, кто использует RHEL или CentOS7, здесь есть баг. Он не даёт установить машину с использованием физического носителя CDROM/DVD. Опция просто будет серая:
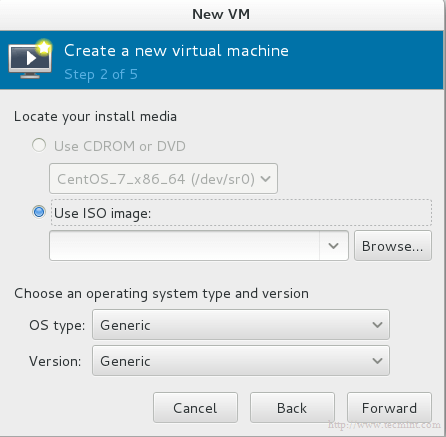
И если Вы наведете курсор, то появится сообщение об ошибке: physical cdrom passthrough not supported with this hypervisor (Физический CDROM не поддерживает данный гипервайзер).
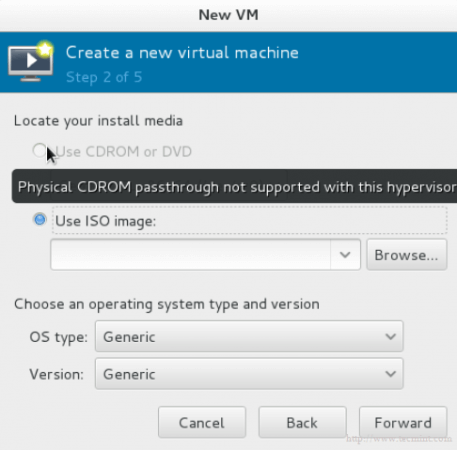
Больше информации можете узнать здесь.
Снова вопрос про хранилище. Используем виртуальный диск, который мы недавно создали. Он скоро появится.

На последнем шаге Вам необходимо дать название виртуальной машине.
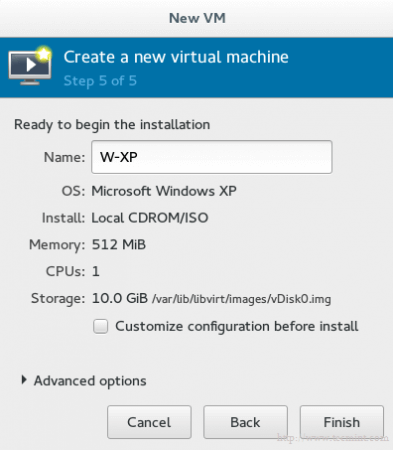
Если Вы хотите изменить что-то в конфигурации или сделать небольшую адаптацию, поставьте галочку на Customize configuration before install. Затем нажмите на finish и подождите несколько секунд, пока не появится контрольная консоль для вашей гостевой ОС.
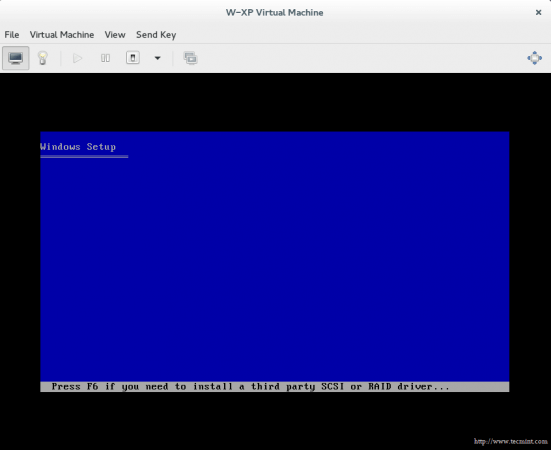
Заключение
Вы узнали, что такое KVM, как управлять виртуальной платформой с помощью инструментов GUI, как создать виртуальную машину с помощью этого приложения и много других классных штук.
Мини — курс по виртуализации
Знакомство с VMware vSphere 7 и технологией виртуализации в авторском мини — курсе от Михаила Якобсена
Источник