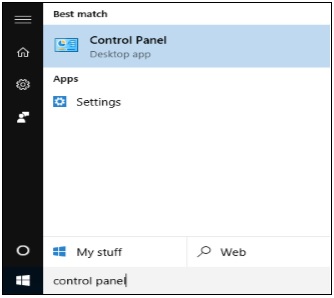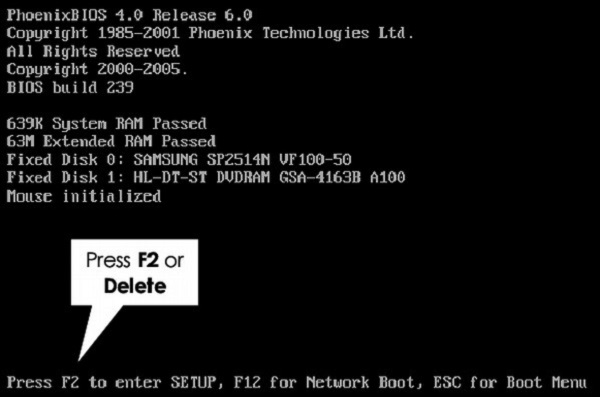- Windows 10 — виртуализация
- Предварительные условия в Windows 10
- Какая версия Windows у вас есть?
- Включение виртуализации в BIOS
- Установка Hyper-V в Windows 10 Install Hyper-V on Windows 10
- Проверьте следующие требования Check Requirements
- Включение Hyper-V с помощью PowerShell Enable Hyper-V using PowerShell
- Включение Hyper-V с помощью CMD и DISM Enable Hyper-V with CMD and DISM
- Включение роли Hyper-V с помощью раздела «Параметры» Enable the Hyper-V role through Settings
- Как включить виртуализацию на компьютере с Windows — все о hyper-v
- Как проверить возможна ли виртуализация на вашем ПК?
- Как войти в BIOS для включения виртуализации ?
- Настройка виртуализации для популярных процессоров
- Как активировать виртуализацию на Windows 10 и 8?
Windows 10 — виртуализация
Одной из функций Windows 10 является возможность создания виртуальных машин. Виртуальная машина — это программная эмуляция компьютерной системы. Они создаются на реальном или физическом компьютере, что позволяет вам создавать несколько отдельных «компьютеров», на которых могут работать разные операционные системы и программы. Эти виртуальные машины обрабатываются с помощью специального программного обеспечения, называемого гипервизором . В этом случае Microsoft Hyper-V.
Из-за развитой природы виртуализации не все компьютеры могут работать с виртуальными машинами. В прошлом эта функция была зарезервирована для серверов. Но с такими операционными системами, как Windows 10, пользователи также могут создавать свои собственные виртуальные машины.
Предварительные условия в Windows 10
Основные предварительные условия для создания и запуска виртуальных машин в Windows 10 следующие:
64-разрядная версия Windows 10 Pro или Windows Enterprise. Hyper-V недоступен для Windows 10 Home.
Процессор вашего компьютера должен поддерживать виртуализацию или, в частности, SLAT (преобразование адресов второго уровня).
Виртуализация должна быть включена в BIOS вашего компьютера. Это небольшая программа, которая управляет загрузкой вашего компьютера, следя за тем, чтобы все было в нужном месте.
64-разрядная версия Windows 10 Pro или Windows Enterprise. Hyper-V недоступен для Windows 10 Home.
Процессор вашего компьютера должен поддерживать виртуализацию или, в частности, SLAT (преобразование адресов второго уровня).
Виртуализация должна быть включена в BIOS вашего компьютера. Это небольшая программа, которая управляет загрузкой вашего компьютера, следя за тем, чтобы все было в нужном месте.
Какая версия Windows у вас есть?
Чтобы узнать, какая у вас версия Windows, выполните следующие действия:
Шаг 1 — Откройте панель управления, выполнив поиск в панели поиска.
Шаг 2 — После того, как Панель управления открыта, выберите Система .
Шаг 3 — В окне « Система» вы можете увидеть, какая конкретная версия Windows и какой тип процессора (ЦП) установлен на вашем компьютере.
Включение виртуализации в BIOS
BIOS — это небольшая программа, которая запускается при каждом включении компьютера. Его основная функция — помочь компьютеру загрузиться, убедившись, что все работает правильно. Тем не менее, он также контролирует некоторые расширенные функции вашего компьютера, некоторые из которых должны быть включены, чтобы работать. Одним из примеров является виртуализация .
Чтобы включить виртуализацию, выполните следующие действия.
Шаг 1 — Перезагрузите компьютер и войдите в настройки BIOS. Это делается нажатием клавиши, как только компьютер включен. Клавиша, которую вы должны нажать, варьируется от одной системы к другой, но обычно это F2, F10 или Delete. Большинство систем сообщают вам, какую клавишу нажимать для входа в настройки, или вы можете обратиться к руководству по вашему компьютеру.
Шаг 2 — После входа в настройки BIOS, вы должны включить все настройки виртуализации. BIOS также сильно варьируется от системы к системе, в зависимости от марки.
Установка Hyper-V в Windows 10 Install Hyper-V on Windows 10
Включение Hyper-V для создания виртуальных машин в Windows 10. Enable Hyper-V to create virtual machines on Windows 10.
Hyper-V можно включить разными способами, в том числе используя панель управления Windows 10, PowerShell или с помощью средства обслуживания образов развертывания и управления ими (DISM). Hyper-V can be enabled in many ways including using the Windows 10 control panel, PowerShell or using the Deployment Imaging Servicing and Management tool (DISM). В этом документе последовательно описан каждый из указанных способов. This documents walks through each option.
Примечание. Механизм Hyper-V встроен в Windows в качестве дополнительной функции. Скачать Hyper-V нельзя. Note: Hyper-V is built into Windows as an optional feature — there is no Hyper-V download.
Проверьте следующие требования Check Requirements
- Windows 10 Корпоративная, Pro или для образовательных учреждений Windows 10 Enterprise, Pro, or Education
- 64-разрядный процессор с поддержкой преобразования адресов второго уровня (SLAT). 64-bit Processor with Second Level Address Translation (SLAT).
- Поддержка расширения режима мониторинга виртуальной машины (технология VT-c на компьютерах с процессорами Intel). CPU support for VM Monitor Mode Extension (VT-c on Intel CPUs).
- Не менее 4 ГБ оперативной памяти. Minimum of 4 GB memory.
Роль Hyper-V невозможно установить в Windows 10 Домашняя. The Hyper-V role cannot be installed on Windows 10 Home.
Выполните обновление с выпуска Windows 10 Домашняя до выпуска Windows 10 Pro, открыв раздел Параметры > Обновление и безопасность > Активация. Upgrade from Windows 10 Home edition to Windows 10 Pro by opening up Settings > Update and Security > Activation.
Дополнительные сведения и советы по устранению неполадок см. в статье Требования к системе для Hyper-V в Windows 10. For more information and troubleshooting, see Windows 10 Hyper-V System Requirements.
Включение Hyper-V с помощью PowerShell Enable Hyper-V using PowerShell
Откройте консоль PowerShell от имени администратора. Open a PowerShell console as Administrator.
Выполните следующую команду. Run the following command:
Если не удается найти команду, убедитесь, что вы используете PowerShell от имени администратора. If the command couldn’t be found, make sure you’re running PowerShell as Administrator.
По завершения установки выполните перезагрузку. When the installation has completed, reboot.
Включение Hyper-V с помощью CMD и DISM Enable Hyper-V with CMD and DISM
Система обслуживания образов развертывания и управления ими (DISM) позволяет настраивать ОС Windows и образы Windows. The Deployment Image Servicing and Management tool (DISM) helps configure Windows and Windows images. Помимо всего прочего? средство DISM может включать функции Windows во время выполнения операционной системы. Among its many applications, DISM can enable Windows features while the operating system is running.
Чтобы включить роль Hyper-V с помощью DISM, выполните указанные ниже действия. To enable the Hyper-V role using DISM:
Запустите PowerShell или сеанс CMD от имени администратора. Open up a PowerShell or CMD session as Administrator.
Введите следующую команду: Type the following command:
Дополнительные сведения о DISM см. в разделе Техническое руководство по DISM. For more information about DISM, see the DISM Technical Reference.
Включение роли Hyper-V с помощью раздела «Параметры» Enable the Hyper-V role through Settings
Щелкните правой кнопкой мыши кнопку Windows и выберите пункт «Приложения и компоненты». Right click on the Windows button and select ‘Apps and Features’.
Выберите Программы и компоненты справа в разделе связанные параметры. Select Programs and Features on the right under related settings.
Выберите пункт Включение или отключение компонентов Windows. Select Turn Windows Features on or off.
Выберите Hyper-V и нажмите кнопку ОК. Select Hyper-V and click OK.
После завершения установки вам будет предложено перезапустить компьютер. When the installation has completed you are prompted to restart your computer.
Как включить виртуализацию на компьютере с Windows — все о hyper-v
Виртуализация позволяет пользователям запускать некоторые программы, и даже операционные системы в виртуальной машине, а не ставить их на жесткий диск. Изначальной возможностью пользовались тестировщики, которые работали с новыми программными продуктами. С ее помощью они защищали свою операционную систему от повреждения или вирусов. Сейчас у каждого пятого пользователя стоят эмуляторы для виртуализации рабочей среды Android или принадлежащей к другим операционным системам. Если вы решили использовать защищенную рабочую среду в своем компьютере, то необходимо знать, как включить виртуализацию в Windows .
Как проверить возможна ли виртуализация на вашем ПК?
По умолчанию в операционные системы не включают в себя программы, позволяющие оценить возможность виртуализации. По этой причине пользователю необходимо предпринять пару действий:
- В десятой версии операционной системы для того, чтобы уточнить модель процессора, откройте «Диспетчер задач» при помощи сочетания клавиш Ctrl + Alt + Del . Этот способ вызова этого системного компонента работает во всех версиях операционной системы. Затем перейдите во вкладку «Производительность», над верхним графиком вы увидите полную модель процессора. Есть еще один способ уточнения модели, работающий с операционными системами более старых версий. Найдите на рабочем столе иконку «Компьютер», щелкните по ней правой кнопкой мыши, а затем выберите пункт «Свойства» из списка. Перед вами появятся параметры компьютера, в том числе и наименование процессора, который в нем стоит.
- Теперь вам нужно зайти на сайт производителя вашего процессора и скачать с него утилиту, которая предназначена для идентификации ЦП (Intel Processor Identification Utility, AMD-V или другую). Вам необходимо найти вкладку или сноску CPU Technologies или похожую на нее. В ней нужно найти строку, связанную с виртуализацией и посмотреть статус.
В качестве альтернативного способа проверки возможностей процессора стоит использовать поиск в Интернете. Забейте модель своего процессора и задайте системе вопрос, поддерживает ли он виртуализацию.
Как войти в BIOS для включения виртуализации ?
Если вы проверили процессор и узнали, что на нем возможно применение виртуализации, то перед вами встает следующий вопрос – как в биосе включить виртуализацию. Windows 10 по умолчанию требует использования этого сервиса, но иногда настройки приходится вводить вручную.
Для начала вам потребуется перейти в BIOS . Для его запуска необходимо читать информацию на стартовой заставке при запуске компьютера. На ней обычно указывается, какой клавишей в диапазоне от F 1 – F 12, производится установка. Ориентируйтесь на слово Setup .
Есть альтернативный способ запуска Bios прямо из Windows:
- откройте раздел параметров компьютера;
- зайдите в настройки, отвечающие за его обновление и безопасность;
- выберите вкладку «Восстановление»;
- остановитесь на пункте с особыми вариантами загрузки;
- откройте пункт диагностика;
- в параметрах найдите вариант встроенное ПО.
После выбора этого пункта, компьютер перезагрузится, автоматически запустив BIOS . Первый вариант запуска проще. Если вы часто общаетесь с системными настройками, то проблем с переходом к ним не возникнет.
Настройка виртуализации для популярных процессоров
Устройство BIOS зависит от производителя вашего процессора и компьютера. Важно знать, где искать нужный пункт. Приведенные алгоритмы можно также использовать, чтобы решить проблему, как проверить, включена ли виртуализация Windows .
Intel
С этим процессором в BIOS необходимо работать по следующему алгоритму:
- найдите вкладку Advanced ;
- в ней перейдите в CPU Configuratio n ;
- перед вами появится список, в котором нужно найти строку Intel Virtualization Technology;
- смените напротив этой строки параметр с Disable на Enable;
- подтвердите свои действия.
После этого компьютер перезапустится и вы сможете пользоваться виртуализацией без ограничений. Если в строке напротив Intel Virtualization Technology стояло Enable, то ничего менять не нужно – на этом уровне все уже настроено.
Работа с настройкам и в этом случае не будет отличаться от описанной выше. Изменится лишь только название некоторых пунктов:
- найдите CPU Configuratio n ;
- перед вами появится список, в котором нужно найти строку SVM Mode ;
- смените напротив этой строки параметр на Enable;
- подтвердите свои действия.
После активации этого параметра, вы сможете работать с эмуляторами.
Как активировать виртуализацию на Windows 10 и 8?
Основным отличием десятой версии ОС является то, что у вас не будет особой проблемы решить вопрос, как включить виртуализацию в Windows 10. Вам даже не придется работать с BIOS . Этот параметр управляется из самой операционной системы:
- Вызовите опцию «Выполнить» клавишами Win + R .
- Впишите в строке слово « control ». Подтвердите команду кнопкой « Ок ».
- Перейдите к списку программ и компонентов. Откройте по ссылке раздел активации отдельных компонентов операционной системы.
- Найдите в папках Hyper — V , разверните список подпапок и поставьте галочки напротив каждой из них.
- Сохраните изменения, выйдите из меню и перезагрузите компьютер.
Если вы все правильно сделали, то Hyper — V сразу появится в списке программ. После перезагрузки эта встроенная утилита начнет свою работу. Аналогично включается виртуализация на восьмой версии операционной системы.
В чем особенности настройки виртуализации на Windows 7?
Теперь разберемся, как включить виртуализацию на Windows 7. В отличие от более современных модификаций операционной системы, в «семерке» нет встроенной утилиты для создания виртуальных машин. Если вам потребовалась виртуализация, то необходимо действовать так:
- проверить возможность работы процессора в этом режиме;
- активировать виртуализацию в BIOS ;
- скачать программную утилиту Hyper — V с сайта Microsoft ;
- установить и настроить эту программу.
Есть и альтернативный вариант – обновить операционную систему до десятой версии. Тогда вам не нужно будет долго настраивать многие современные возможности. Если вы пока не готовы переходить на новую ОС, то воспользуйтесь первым вариантом.
Теперь вы знаете, как включить аппаратную виртуализацию в Windows . Напомним, что сделать это можно только в том случае, если ваш процессор поддерживает этот параметр. Если у вас есть вопросы по этой теме, то их можно задать в комментариях. Поделитесь этим тестом с друзьями, вполне вероятно, что они столкнуться с необходимостью решить эту проблему.