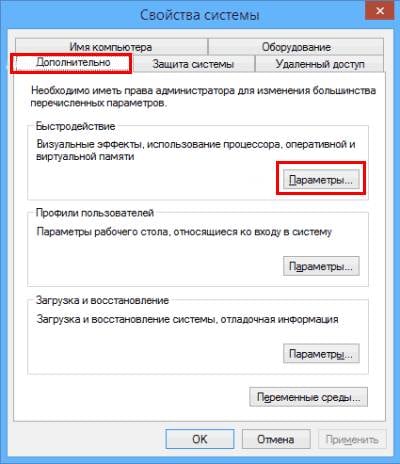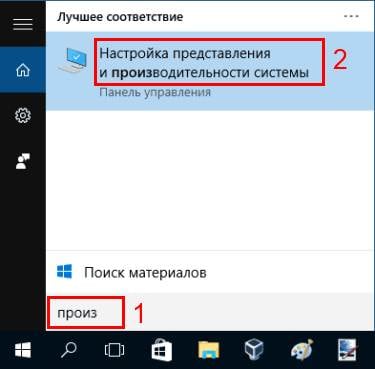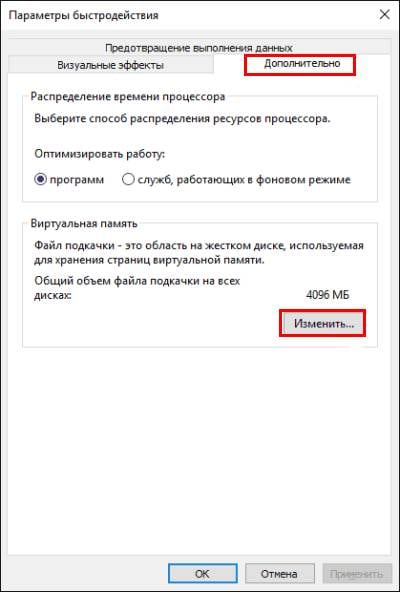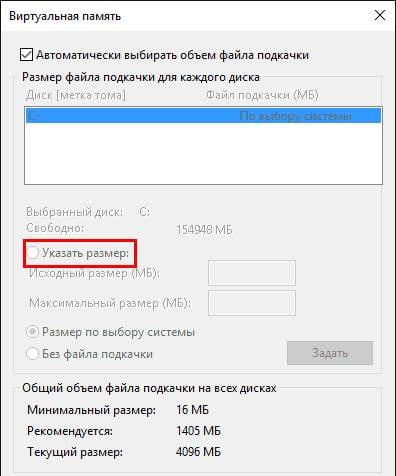- Увеличение виртуальной памяти в Windows 7
- Определяем оптимальный объем оперативной памяти
- Увеличиваем виртуальную память в Windows 7
- Как увеличить виртуальную память в Windows 10,8,7
- Настройки файла подкачки
- Файл подкачки и быстродействие компьютера
- Как настроить файл подкачки?
- Что такое файл подкачки?
- Как увеличить виртуальную память в Windows 7
- Файл подкачки в Windows 8 настраивается аналогично (как и в «семерке»)
- Настройка файла подкачки в Windows 10 осуществляется несколько иным образом. Хотя ничего сложного тут нет.
Увеличение виртуальной памяти в Windows 7
Сейчас не у всех пользователей есть возможность приобрести достаточное количество оперативной памяти для своего компьютера, чтобы ее хватало на выполнение абсолютно всех процессов. В связи с этим многие прибегают к использованию виртуальной памяти или файла подкачки. Сегодня мы хотим продемонстрировать метод увеличения данной памяти на примере Windows 7, что позволит немного повысить быстродействие компьютера, если вы выставите все настройки правильно. Существует только один способ, с помощью которого можно справиться с поставленной сегодня задачей. Он заключается в ручном изменении размера файла подкачки через специальное меню, переход к которому осуществляется через «Панель управления». Мы детально рассмотрим эту процедуру, описав все действия, однако для начала остановимся на определении оптимального размера виртуальной памяти.
Определяем оптимальный объем оперативной памяти
Если выставить количество виртуальной памяти ПК слишком большим, то значительного прироста производительности пользователь просто не увидит, поскольку для каждой системы выбирается оптимальный объем, зависящий от имеющегося количества ОЗУ. Дополнительно лишний объем файла подкачки просто бесполезен в плане потребления места на жестком диске. Все расчеты юзер должен произвести самостоятельно, придя к идеальному для себя решению. Разобраться в этом поможет наша отдельная статья, ознакомиться с которой можно по указанной ниже ссылке.
Увеличиваем виртуальную память в Windows 7
Теперь приступим непосредственно к выполнению поставленной цели. Как уже было сказано ранее, сейчас существует только один метод осуществления этого. Для корректной конфигурации вам следует выполнить такие действия:
- Откройте «Пуск» и перейдите в меню «Панель управления».
Здесь выберите категорию «Система».
Переместитесь во вкладку «Дополнительно», где и находится нужная сегодня настройка.
Перейдите в параметры быстродействия, кликнув по соответствующей кнопке.
Здесь вас интересует еще одна вкладка с названием «Дополнительно».
У вас не получится отредактировать выставленные параметры, если установлена галочка возле пункта «Автоматически выбирать объем файла подкачки». Уберите ее в случае наличия.
Теперь отметьте маркером строку «Указать размер», чтобы активировать возможность самостоятельной установки объема рассматриваемого файла.
В соответствующие поля указывается исходный размер подкачки и максимальный. Увеличьте объем на такое значение, которое считаете нужным.
По завершении всей конфигурации останется только кликнуть на «Задать», чтобы сохранить настройку.
Внесенные изменения будут применены только после перезагрузки компьютера, поэтому рекомендуется сделать это сразу же, чтобы оценить результат подобной конфигурации.
В рамках сегодняшней статьи вы были ознакомлены с операцией увеличения виртуальной памяти в Виндовс 7. Как видите, все действия осуществляются буквально в несколько кликов, и трудностей не должно возникнуть даже у самых начинающих пользователей.
Как увеличить виртуальную память в Windows 10,8,7
Файл подкачки используется в Windows для увеличения виртуальной памяти. Т.е., память, доступная для приложений виндовс, складывается из реальной оперативной памяти и размера файла подкачки. Например, если в компьютере установлено 4Гб оперативной памяти, и файл подкачки 4Гб, то в Windows будет доступно 8Гб виртуальной памяти.
Работает это таким образом, что неиспользуемые на текущий момент данные сбрасываются в страничные файлы «C:\pagefile.sys» и «C:\swapfile.sys» (используется в Windows 10 для приложений Metro). По умолчанию, размер файла подкачки устанавливается автоматически на выбор системы, но это можно изменить.
Настройки файла подкачки
Для Windows 7 и Windows 10/8 действия практически ничем не отличаются. Кликаем по иконке «Мой компьютер» на рабочем столе правой кнопкой и выбираем «Свойства» , либо нажимаем комбинацию клавиш «Win + Pause». Альтернативный вариант через «Панель управления -> Система и безопасность -> Система» . В виндовс 7 откроются «Свойства системы» , а в Win 10 кликаем слева на «Дополнительные параметры системы»
На вкладке «Дополнительно» в блоке «Быстродействие» кликаем «Параметры»
Далее, переходим на вкладку «Дополнительно», в блоке «Виртуальная память» нажимаем «Изменить»
Чтобы увеличить файл подкачки, в окне «Виртуальная память»:
- Снимаем галку «Автоматически выбирать объём файла подкачки»
- По умолчанию, напротив диска «C» написано «По выбору системы», значит файл «pagefile.sys» размещается на диске «C». Кликаем по нему и переводим переключатель на «Указать размер»
- Вводим минимальный (исходный) и максимальный размер файла виртуальной памяти
- Нажимаем «Задать» и «OK»
- Перезагружаем ноутбук
Стоит отметить, что Windows 10 ругается, если минимальный размер «pagefile.sys» меньше 400Мб, но это влияет только на запись отладочной информации в случае системных сбоев. Также, в Windows 7 и x86 системах может быть ограничение на максимальный размер в 4Гб.
Чтобы вернуть автоматическое определение файла подкачки, просто переведите переключатель на «Размер по выбору системы». Рекомендуется указать размер файла = объём оперативной памяти * 1-1,5.
Если установить «Без файла подкачки», то виртуальная память будет отключена совсем, т.е. будет доступна только реальная оперативная память.
Системный диск «C:» и так загружен системными запросами, поэтому рекомендую перенести файл «pagefile.sys» на другой диск (тем самым освободив свободное место, если оно кончается). Чтобы перенести файл подкачки на другой диск, например «D:»:
- Выключаем файл подкачки на диске «C:»
- нажимаем «Задать»
- Включаем файл подкачки на диске «D:» с автоматическим или вручную указанным размером
- нажимаем «Задать»
Однако, если у вас SSD или вообще винчестер не поделен на разделы, то перенос не имеет смысла. Также хочу отметить, что если HDD поделён пополам, например 500Гб разделён на 2 диска по 250Гб, то можно и не переносить файл.
Это связано с тем, что диск работает медленнее от начала к концу. Т.е., диск «D:» медленнее раза в 1,5, чем «C:». А вот если бы разделение было «50Гб+450Гб», то начало диска «D:» почти такое же быстрое как и «C:», при условии что диск Д не забит и файл «pagefile.sys» попадёт ближе к началу. Лучше не забивайте себе голову, если запутано получилось 😊
Всегда нужно переносить подкачку на второй физический HDD, если он есть.
Файл подкачки и быстродействие компьютера
Виртуальная память НИКАК не увеличивает быстродействие системы, её расширение нужно для того, чтобы программы или игры просто смогли РАБОТАТЬ на компьютере с недостаточным объёмом ОЗУ.
Вот как это работает:
- Вы запускаете приложение №1, для которого не хватает памяти
- Все временно ненужные процессы №2 сбрасываются на диск в файл подкачки, освобождая тем самым оперативную память, ваша программа №1 работает
- Вдруг, система вызывает процесс №2 из виртуальной памяти, оперативка при этом «забита»
- Теперь нужно найти другой «ненужный» процесс №3, среда исполнения которого записывается на диск, а с диска считывается в оперативную память процесс №2
Как вы понимаете, операции записи-чтения с жесткого диска в сотни раз медленнее ОЗУ (на то она и «оперативная» 😊) и ни о каком увеличении скорости работы речи не идёт. Разве что когда память кончается, и её негде взять, то система начинает подвисать. Когда установлен SSD, а не HDD диск, то файл подкачки работает в разы быстрее, конечно.
Как настроить файл подкачки?
Не хватает оперативной памяти (ОЗУ) для работы в интернете или запуска современной игры? Прежде чем увеличивать ее объем, попробуйте настроить файл подкачки. Вполне возможно, что ваш ПК или ноутбук станет работать гораздо шустрее. О том, что это такое и как выполнить настройку файла подкачки в Windows 7, 8 или 10 читайте ниже.
Что такое файл подкачки?
Сначала чуточку теории. Файл подкачки – это специальный файлик, к которому Виндовс обращается, если ПК не хватает текущей ОЗУ для работы. Проще говоря, это виртуальная память, которая приплюсовывается к текущей, в результате чего улучшается скорость работы ноутбука или компьютера.
Разумеется, здесь есть несколько моментов:
- Увеличение виртуальной памяти может тормозить работу компьютера. Ведь скорость доступа к ОЗУ гораздо быстрее, чем к жесткому диску (а именно на нем хранится файл подкачки).
- Использование этой функции создает лишнюю нагрузку на HDD-накопитель и сокращает время его работы.
Как увеличить виртуальную память в Windows 7
- Перейдите в Пуск – Панель управления – Система.
- Щелкните на «Доп. параметры».
- Найдите раздел «Быстродействие» и щелкните на «Параметры».
- В новом окошке выберите вкладку «Дополнительно».
Именно тут выполняется настройка виртуальной памяти. Как правило, здесь уже указан используемый на данный момент размер (на скриншоте ниже это 8173 Мб, т.е. 8 Гб). Чтобы увеличить виртуальную память в Windows 7, щелкните на кнопку «Изменить».
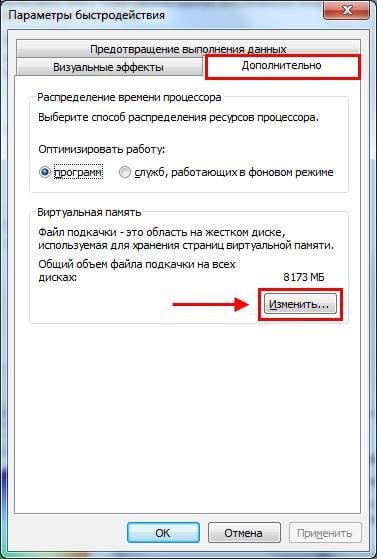
Появится то самое окошко, где вы сможете настроить файл подкачки.
Если же ПК или ноутбук тормозит, значит, оперативной памяти не хватает и ее надо увеличить. Для начала уберите галочку в этом пункте. Все кнопки станут активными, и вы сможете включить файл подкачки в Windows 7 и настроить его на свое усмотрение. Для этого поставьте галочку возле строки «Указать размер» и пропишите исходный и макс. объем. Например – 4096 Мб (это 4 Гб).
Кстати, какой оптимальный размер файла подкачки? Советов по этому вопросу в интернете очень много, да и формулы расчета тоже замысловатые.
Оптимальным вариантом будет увеличить виртуальную память компьютера на 50% от объема вашей ОЗУ. То есть, файл подкачки для 4 Гб будет составлять 2048 Мб. А для 8 Гб ОЗУ можно указать 4096 Мб. В результате суммарная память будет составлять 6 и 12 Гб соответственно – этого должно хватить на все случаи жизни.
После того как вы добавили виртуальной памяти, нажмите «ОК» и перезагрузите ПК или ноутбук. Ведь изменения будут применены только после перезагрузки.
Если на ПК установлено много ОЗУ (например, 8 Гб), и вы работаете только в интернете, тогда можете вообще отключить файл подкачки. Ведь, как я говорил выше, он нагружает жесткий диск, что иногда замедляет работу ПК.
В общем, если вам нужно увеличить виртуальную память в Windows 7 – укажите ее вручную. А если потребуется восстановить прежние значения, поставьте галочку в самом первом пункте и закройте это окно.
Файл подкачки в Windows 8 настраивается аналогично (как и в «семерке»)
А чтобы не заходить в Пуск и не открывать множество окон, можно поступить проще:
- Нажмите Win + R.
- Пропишите sysdm.cpl и щелкните Enter.
- Выберите вкладку «Дополнительно» и зайдите в «Параметры».
- Щелкните на вкладку «Дополнительно», а затем – на кнопку «Изменить».
Готово. Дальше осталось только настроить файл подкачки в Windows 8. Чтобы включить виртуальную память, пропишите желаемый объем, щелкните «ОК» и выполните перезагрузку ПК или ноутбука.
Настройка файла подкачки в Windows 10 осуществляется несколько иным образом. Хотя ничего сложного тут нет.
Чтобы включить файл подкачки в Windows 10:
- Зайдите в Пуск, напишите в поисковом поле слово «произв» и выберите найденный пункт.
- Перейдите на вкладку «Дополнительно» и щелкните «Изменить».
- Откроется знакомое уже окно, где можно увеличить виртуальную память в Windows 10.
- Напишите желаемый размер, примените изменения и перезагрузите ПК или ноутбук.