- Как включить и отключить аппаратное ускорение видеоадаптера или трехмерной графики
- Как включить аппаратное ускорение видеоадаптера или трехмерной графики windows 7 / windows 10 / windows 8
- Как отключить аппаратное ускорение
- Методы включения аппаратного ускорения в Windows 10
- Способ 1: Редактор реестра
- Способ 2: Пакет SDK
- Способ 3: Обновление библиотек DirectX
- Способ 4: Обновление драйверов видеокарты
- Способ 5: Обновление системы
- Аппаратное ускорение в Windows 10/7 (Включить Отключить)
- Как включить или отключить Аппаратное ускорение
- Как включить аппаратное ускорение на Виндовс 10
- Содержание
- Что такое аппаратное ускорение ⇑ Вверх
- Проверка включения аппаратного ускорения на виндовс 10 ⇑
- Причины отключения аппаратного ускорения ⇑
- Устранения причин отключения аппаратного ускорения ⇑
Как включить и отключить аппаратное ускорение видеоадаптера или трехмерной графики
Аппаратное ускорение некоторые задачи в компьютере или ноутбуке с windows 7, windows 10 или windows 8 позволяет выполнять немного быстрее.
Оно задействует физические компоненты, а не программное обеспечение, тем самым уваливая общую производительность.
ПРИМЕЧАНИЕ: во всех ОС аппаратное ускорение задействовано по умолчанию, хотя все же иногда его нужно включить, а если и включено, то многие его желают отключить.
Зачем нужно его нужно включать в ноутбуке или компьютере. Обычно с этой проблемой носятся геймеры, думая, что игра не работает именно из-за него.
На самом деле у них просто аппаратное ускорение не поддерживается драйвером или не установлен соответствующий DirectX.
DirectX нужен почти для всех игр и некоторых программ. Теперь, когда с базовыми знаниями разобрались перейдем к самой сути.
Как включить аппаратное ускорение видеоадаптера или трехмерной графики windows 7 / windows 10 / windows 8
Во всех ОС аппаратное ускорение включается почти одинокого. Для этого на свободном месте рабочего стола делаем клик ПКМ и выбираем строку «Разрешение экрана».
Затем переходим в раздел «Дополнительные параметры», в котором увидим свойства монитора и видеокарты.
Нас интересует вкладка «Диагностика», а в ней опция «Изменить параметры». Кликнув по ней, вы легко сможете включить эту функцию, передвинув ползунок.
Вот только опция «Изменить параметры», может быть не активна. Здесь есть несколько моментов.
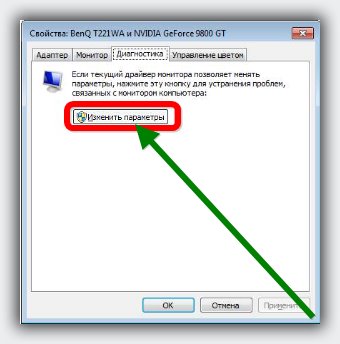
Также стандартный видеоадаптер не поддерживает эту функциональность. Что вам нужно сделать, чтобы убедится?
Вам обязательно нужно скачать с сайта производителя видеокарты последнюю версию драйвера и установить самостоятельно, через диспетчера устройств этого не получится.
Как отключить аппаратное ускорение
Отключить аппаратное ускорение, можно воспользовавшись инструкцией выше, только ползунок передвинуть в другую сторону.
Если опия «изменить параметры не активна, то отключать не нужно – оно не включено. Успехов.
Методы включения аппаратного ускорения в Windows 10
Способ 1: Редактор реестра
Посредством утилиты «Редактор реестр» в Windows 10 можно изменить многое, в том числе и переключить состояние аппаратного ускорения. Для этого необходимо выполнить следующий ряд действий:
- Откройте меню «Пуск» и прокрутите левую его часть в самый низ. Найдите и откройте папку «Средства администрирования». Из неё запустите утилиту «Редактор реестра».
В левой половине окна вы обнаружите древовидную систему папок. С её помощью вам нужно пройти по указанному пути:
В директории «Avalon.Graphics» вы найдёте ключ «DisableHWAcceleration». В случае, если таковой будет отсутствовать, создайте его. Для этого кликните правой кнопкой мыши, наведите курсор на единственную строку «Создать», а затем выберите пункт «Параметр DWORD (32 бита)».
После этого откройте файл «DisableHWAcceleration». Для включения аппаратного ускорения необходимо присвоить ему значение 0. Затем нажать кнопку «OK» в этом же окне.
Чтобы проверить, включилось ли аппаратное ускорение, нажмите комбинацию клавиш «Windows+R» и введите в открывшееся окно команду dxdiag . После этого нажмите «Enter» на клавиатуре либо же кнопку «OK» в этом же окне.
Способ 2: Пакет SDK
Основное назначение данного пакета – создание UWP-приложений для ОС Windows 10. В его состав входит оснастка «DirectX Control Panel», с помощью которой и можно включить аппаратное ускорение. Вам нужно сделать вот что:
- Перейдите по этой ссылке на страницу пакета SDK. Там кликните по кнопке «Скачать программу установки».
По окончании загрузки установочного файла откройте его двойным кликом ЛКМ. В самом первом окне вам предложат выбрать директорию для установки пакета. Мы советуем оставить все как есть и просто нажать кнопку «Next».
Далее ознакомитесь с положениями лицензионного соглашения, после чего кликните по кнопке «Accept».
На следующем этапе можно выбрать компоненты, которые будут инсталлированы. Оставьте все пункты отмеченными и нажмите «Install».
В результате начнётся процесс установки пакета. Как правило, он длится около пяти минут. По завершении закройте окно программы.
Далее кликните по кнопке «Пуск» на «Панели задач» и введите поисковой запрос dxcpl . Из перечня результатов запустите утилиту с одноимённым названием.
В появившемся окне перейдите во вкладку «DirectDraw». В ней поставьте отметку возле строки «Use Hardware Acceleration». После этого нажмите кнопку «OK» в этом же окне.
Способ 3: Обновление библиотек DirectX
Работа аппаратного ускорения напрямую связана с библиотеками DirectX. Именно поэтому в случае его отключения стоит попробовать обновить сам DirectX. Для этого лучше всего использовать веб-пакет.
- Перейдите по указанной ссылке на страницу веб-установщика исполняемых библиотек DirectX, после чего автоматически загрузится нужный файл. Запустите его, в первом окне выберите отмеченную на скриншоте строку и нажмите «Далее».
В следующем окне снимите галочку возле строчки «Установка Панели Bing», затем снова кликните «Далее».
Далее начнётся сканирование системы на наличие необходимых файлов. Если программа установки обнаружит недостающие библиотеки, вам предложат загрузить и инсталлировать их. В этом же окне вы увидите размер загружаемых данных. Нажмите «Далее».
Начнётся процесс скачивания и установки недостающих библиотек и компонентов. Он занимает некоторое время, поэтому наберитесь терпения.
По завершении операции вы увидите соответствующее сообщение. Теперь можете закрыть окно, нажав кнопку «Готово».
Способ 4: Обновление драйверов видеокарты
В некоторых случаях программное ускорение не включается из-за устаревшего ПО графического адаптера. Поэтому будет не лишним обновить драйвера всех видеокарт, как интегрированных, так и дискретных. В нашем отдельном руководстве вы найдёте описание всех возможных способов, которые помогут это сделать.
Способ 5: Обновление системы
В редких случаях включить аппаратное ускорение в Windows 10 можно с помощью банальной установки обновлений. Причем существует несколько методов, которые позволяют сделать это. Вы можете загрузить нужные апдейты как вручную, так и в автоматическом режиме. Обо всех нюансах мы рассказывали в отдельном руководстве.
Аппаратное ускорение в Windows 10/7 (Включить Отключить)
Практически во всех случаях аппаратное ускорение используется для быстрого рендеринга графики на компьютере или ноутбуке путем перемещение этого действия с центрального процессора в графический процессор. В большинстве ЦП (процессоров) инструкции выполняются последовательно, одна за другой, но процесс рендеринга и графики можно ускорить, если переместить из центрального процессора (CPU) в графический процессор (iGPU). Доказано, что графические чипы справляются на много лучше с обработкой графики. Функция аппаратного ускорения включена по умолчанию в системах Windows.
Вы должны знать, что аппаратное ускорение может не поддерживаться в вашей системе, так как эта функция доступна на старых системах, и только, где есть встроенная графика. Современная часть компьютеров или ноутбуков, которые имеют видеокарты NVIDIA или AMD не будут иметь возможность включить, отключить или изменить параметр аппаратного ускорения в системе Windows 10/7.
Как включить или отключить Аппаратное ускорение
Windows 10: Откройте «Параметры» > «Система» > «Дисплей» > справа «Дополнительные параметры дисплея» > «Свойства видеоадаптера для дисплея 1«.
Windows 7: Нажмите правой кнопкой мыши на пустой области рабочего стола и выберите «Разрешение экрана«. В появившимся окне нажмите на «Дополнительные параметры«.
Windows 10 и Windows 7: Откроется окно графического адаптера, где перейдите во вкладку «Диагностика» и нажмите на «Изменить параметр«. Как видно, мое оборудование не позволяет мне включить, отключить или изменить аппаратное ускорение в системе Windows 10. В этом случае, можно попробовать обновить драйвер видеокарты, и кнопка должна стать кликабельной.
В новом окне вам будет предложено изменить параметр аппаратного ускорения при помощи ползунка. В положении «Нет» аппаратное ускорение будет выключено, соответственно при «Полное», аппаратное ускорение будет включено. Но вы можете найти баланс для себя.
Как включить аппаратное ускорение на Виндовс 10
Содержание
Что такое аппаратное ускорение ⇑ Вверх
Аппаратное ускорение – это полезная опция во всех компьютерах, которая при обработке трудных задач, например во время игр, привлекает не только процессор компьютера, но и процессор видеокарты. В результате чего значительно возрастает скорость решения задач самого компьютера.
В наши дни в основном у всех игр имеются в требованиях наличия включенного аппаратного ускорения. Но бывает в некоторых случаях при установке программного обеспечения могут возникать конфликты, приводящие к появлению сообщений типа «Аппаратное ускорение отключено или не поддерживается драйвером. В этой статье мы разберёмся в причинах отключения аппаратного ускорения и как включить их.
Но для начала нужно проверить включено ли в вашем компьютере аппаратное ускорение.
Проверка включения аппаратного ускорения на виндовс 10 ⇑
Что бы проверить включения этой опции на десятой винде нужно в поиске на панели задач ввести значение «dxdiag»
Откроется такой вот значок, кликаем на него и переходим в средство диагностики DirectX. Далее выбираем «экран» и мы видим, что в данный момент аппаратное ускорение включено, но может быть и иначе.
Причины отключения аппаратного ускорения ⇑
- Устаревание драйверов видеокарты
- Ошибки при установке драйверов DirectX
Устранения причин отключения аппаратного ускорения ⇑
Как мы уже выяснили выше, что во всём виноваты драйвера и поэтому нужно их обновить. На Windows 10 драйвера обновляются периодически и проблем в этом быть не должно, но некоторые пользователи отключают автоматическое обновление, так как оно происходит довольно-таки часто и некоторых это может раздражать.
Для того что бы обновить драйвера на Windows 10 нужно зайти в параметры, нажав пуск.
Попадаем в параметры, где кликаем в «Обновление и безопасность»
Попадаем в цент обновления Windows
В данном центре обновления мы можем найти последнее обновление и при необходимости установить его.
Сколько звёзд дадите этому товару! Голосуй! Поддержи проект!
































