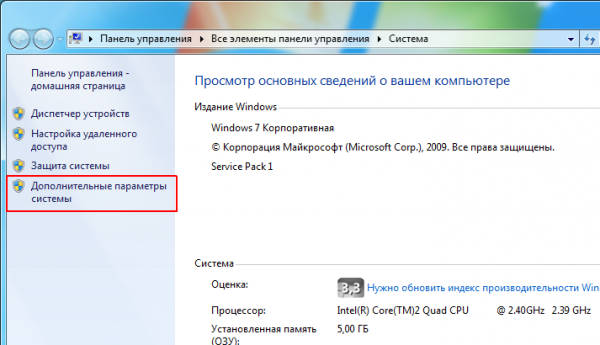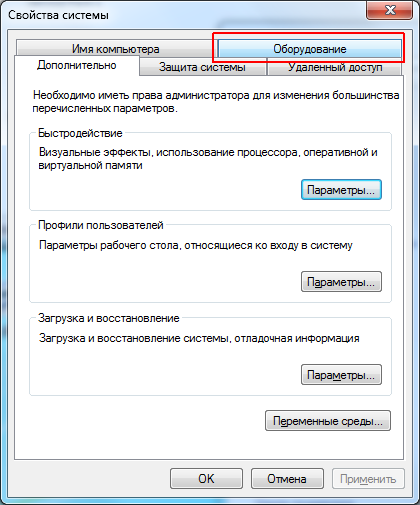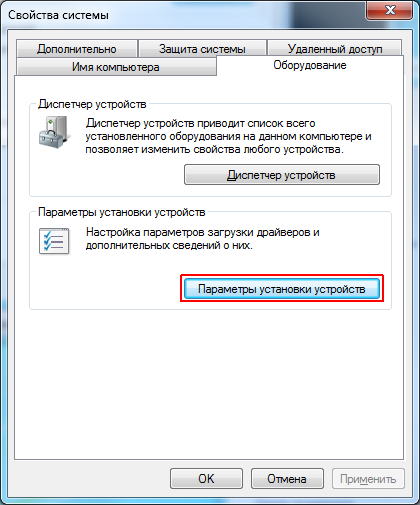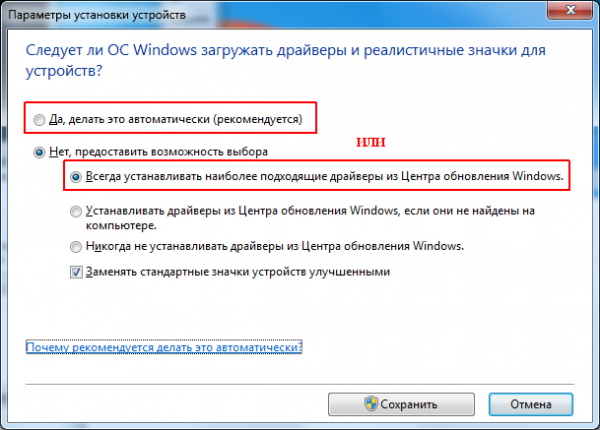- Обновление драйверов Windows 7 — инструкция по настройке
- Автоматическое обновление драйверов в Windows 7
- Полуавтоматическое обновление драйверов Windows 7
- Как настроить автоматическую установку драйверов из Центра обновления Windows
- Настройка автоматической установки драйверов
- Установка драйверов из Центра обновления Windows вручную
- Обновление драйверов в Windows 10
- Перед началом работы
- Обновление драйвера устройства
- Повторная установка драйвера устройства
- Дополнительная справка
- Как разрешить Windows 7 искать драйвера в интернет?
- Обновление драйверов в Windows 7 с помощью «Параметров установки устройств»
Обновление драйверов Windows 7 — инструкция по настройке
Инсталляция свежих драйверов – один из эффективных способов повышения стабильности работы операционной системы. Есть два основных способа установки новых драйверов: загрузка с ресурса производителя и использование службы обновления.
Автоматическое обновление платформы позволяет в ускоренном режиме проверять наличие последних версий программного обеспечения, загружать и инсталлировать необходимые драйвера при помощи Центра обновления.
Пользователь может и принудительно проверить, есть ли более свежие драйвера для конкретного устройства. Для этого необходимо выполнить следующие шаги:
Автоматическое обновление драйверов в Windows 7
Нажмите «Пуск» и кликните по вкладке «Устройства и принтеры».
В открывшемся окне есть категория «Устройства». В ней найдите значок напоминающий компьютер, с названием вашего компьютера. По нему правой кнопкой мыши выбрать пункт «Параметры установки устройств».
В открывшемся меня по умолчанию всегда стоит «Никогда не устанавливать драйверы из Центра обновления Windows». Поставьте галочку на «Да, делать это автоматически (рекомендуется)».
Затем кликаете «Сохранить» и вуаля, ваша операционная система теперь будет мониторить последние версии программного обеспечения для аппаратной части компьютера и устанавливать их автоматически.
Полуавтоматическое обновление драйверов Windows 7
1. Отрыть Диспетчер устройств. Сделать это можно при помощи контекстного меню иконки Компьютер (на рабочем столе, правой кнопкой мыши) – выбрать пункт Свойства.
В открывшемся окне воспользоваться ссылкой Диспетчер устройств.
У вас откроется окно «Диспетчер устройств», для начала необходимо кликнуть кнопку «обновить конфигурацию оборудования».
2. Затем по очереди открываем вкладки каждого оборудования, например «Видеоадаптеры» кликаем правой кнопкой мыши по открывшемуся устройству и выбираем пункт Обновить драйверы.
3. Следующее окно предлагает выбрать режим поиска. Лучше использовать автоматический режим поиска. Если новые драйвера отсутствуют – отобразится сообщение, что для устройства уже установлены последние драйвера.
Если система обнаружит обновленный драйвер, он загрузится и установится в автоматическом режиме.
Если автоматический поиск не дал результатов, можно попробовать скачать нужные файлы с официального сайта производителя. Адрес обычно указывается в документации к устройству. Либо можно скачивать драйверы по очереди, заходя на официальные сайты производителей комплектующих.
Перед загрузкой файла рекомендуется проверить наличие у него цифровой подписи, обычно 50% драйверов ее не имеют, но это не помешает им корректно работать с вашим оборудованием. Во время установки такого драйвера просто нудно будет кликнуть что вы соглашаетесь установить драйвер не имеющий цифровой подписи.
Драйвер, который состоит из одного приложения, обычно включает и утилиту инсталляции, которую необходимо запустить и выполнять инструкции. После окончания установки при желании можно перейти в Диспетчер устройств и убедиться, что драйвер имеет новую версию.
Если загруженный драйвер не имеет программы установки, инсталляция осуществляется следующим образом:
1. Если файлы находятся в архиве, перед началом установки их необходимо распаковать.
2. Запустить Диспетчер устройств (как описано в полуавтоматической установке).
3. Выбрать нужное устройство, вызвать контекстное меню и выбрать команду Обновить драйверы.
4. В следующем диалоговом окне необходимо воспользоваться ссылкой Выполнить поиск драйверов на этом компьютере.
5. Следующее окно предложит указать каталог с необходимыми драйверами, указывайте папку куда вы разархивировали драйвер.
6. После нажатия кнопки Далее начнется установки драйверов.
 Как настроить автоматическую установку драйверов из Центра обновления Windows
Как настроить автоматическую установку драйверов из Центра обновления Windows
Начиная с Windows Vista, у пользователь появилась возможность установки драйверов для устройств через Центр обновления Windows. Некоторые производители даже предоставляют свои драйвера для новых операционных систем исключительно через центр обновления (актуально для некоторых старых моделям принтеров Canon или HP).
Настройка автоматической установки драйверов
Для того, чтобы включить (или отключить) автоматическую установку драйверов с Центра обновления Windows, необходимо проделать следующие манипуляции:
- Открыть свойства системы (сделать это можно нажав правой кнопкой по значку «Мой компьютер» и выбрав пункт «Свойства», или же нажав клавиши Win + Pause Break );
- Открыть «Дополнительные параметры системы»;
- Выбрать вкладку «Оборудование»;
- Открыть «Параметры установки устройств»;
- Теперь можно настроить параметры установки драйверов на устройства по своему желанию.
Для того, чтобы драйвера устанавливались с Центра обновления автоматически, необходимо выбрать самый первый пункт — «Да, делать это автоматически».
Если есть желание получить возможность выбора — устанавливать свои драйвера (с диска, флешки и т. д.), или скачать их из Интернета, то необходимо выбрать второй пункт — «Нет, предоставить мне возможность выбора», и его подпункт «Всегда устанавливать наиболее подходящие драйвера из Центра обновления Windows».
Для сохранения настоек достаточно просто нажать кнопку «Сохранить».
Установка драйверов из Центра обновления Windows вручную
Помимо использования Центра обновления Windows, эти драйвера можно скачивать без использования ранее названной программы. Это может быть полезно в том случае, если вы планируете скачать какой-то либо драйвер для другого компьютера, у которого, к примеру нет подключения к сети Интернет. Прочитать про это подробнее можно в этой статье.
Обновление драйверов в Windows 10
Перед началом работы
Обновления драйверов для Windows 10 и многих устройств (например, сетевых адаптеров, мониторов, принтеров и видеоадаптеров) автоматически скачиваются и устанавливаются с помощью Центра обновления Windows. Вероятно, у вас уже установлены самые последние версии драйверов, но если вы хотите вручную обновить или переустановить драйвер, выполните следующие действия.
Обновление драйвера устройства
Введите «диспетчер устройств» в поле поиска на панели задач и щелкните элемент Диспетчер устройств.
Выберите категорию, чтобы просмотреть имена устройств, а затем щелкните правой кнопкой мыши (или нажмите и удерживайте) устройство, которое требуется обновить.
Выберите пункт Автоматический поиск обновленных драйверов.
Выберите Обновить драйвер.
Если Windows не найдет новый драйвер, можно попытаться его найти на веб-сайте изготовителя устройства и выполнить соответствующие инструкции.
Повторная установка драйвера устройства
Введите «диспетчер устройств» в поле поиска на панели задач и щелкните элемент Диспетчер устройств.
Щелкните правой кнопкой мыши (или нажмите и удерживайте) имя устройства и выберите Удалить.
Windows попытается переустановить драйвер.
Дополнительная справка
Если вместо рабочего стола отображается синий, черный или пустой экран, см. раздел Устранение ошибок типа «синий экран» или Устранение ошибок типа «черный» или «пустой» экран.
Как разрешить Windows 7 искать драйвера в интернет?
Windows 7 хорошая система — она красивая и надежная, с более удобной системой ограничения и безопасности.
Так же из фишек Windows 7 хорошая поддержка различного железа и возможность автоматической загрузки драйверов из хранилища Microsoft.
Поиск и ручная установка драйверов уже практически неактуальны, так как на стандартное железо драйвера уже имеются при установке операционной системы или при обновлений через Windows Update.
Иногда бывает что автоматический поиск и установка драйверов из интернет осуществляются по запросу или вообще эта опция выключена, тогда нужно знать как включить обновление драйверов через интернет.
И я вам это расскажу..
Решение: как в Windows 7 включить поиск драйвера устройства в сети
-> Переходим в свойства компьютера -> Дополнительные параметры системы -> Оборудование -> Параметры установки устройств
Методика включения в картинках:
Можно установить галочку на автоматически или по запросу — всегда устанавливать наиболее подходящие драйверы из Центра обновления Windows
Как и обычно в Windows все просто, когда знаешь где и как
Фразы: подтягивание драйверов из интернет, driver Windows 7, обновление устройств
Обновление драйверов в Windows 7 с помощью «Параметров установки устройств»
Как известно, Windows 7 имеет огромную базу драйверов и поддерживает практически все известные устройства. После установки драйвера операционная система добавляет его в список отслеживания и может регулярно проверять наличие новых или обновленных драйверов при помощи Центра обновления Windows (Windows Update).
Конечно, относительно предоставляемых Microsoft драйверов существует две точки зрения. Некоторые считают, что получать драйверы от Microsoft – это хорошо, поскольку перед добавлением в Центр обновления Windows они прошли проверку и сертификацию Microsoft. Другие полагают, что получать драйверы от Microsoft – это плохо, потому что они, по сути, представляют собой урезанную версию драйверов от производителя устройства.
Помимо этих соображений, есть еще факторы простоты и удобства установки. Новые драйверы из Центра обновления Windows обнаруживаются и устанавливаются автоматически, практически без участия пользователя. Для обновления драйверов вручную нужно регулярно проверять сайт производителя устройства, самостоятельно их скачивать и устанавливать.
Итак, смотря какой точки зрения вы придерживались при установке Windows 7, вы могли выбрать вариант «Использовать рекомендуемые параметры», предусматривающий обновление драйверов вместе с остальными компонентами операционной системы, или вариант «Устанавливать только наиболее важные обновления» (Install Important Updates Only), не предусматривающий автоматического обновления драйверов. Но предположим, с тех пор ваши взгляды поменялись – что делать? К счастью, в Windows 7 есть малоизвестный инструмент «Параметры установки устройств» (Device Installation Settings), позволяющий изменить настройки поиска и установки обновлений драйверов.
В этой статье я расскажу, в чем преимущество автоматического обнаружения и установки драйверов средствами Windows 7, а затем объясню, как включить или отключить эту функцию.
Преимущества автоматического обновления
Давайте посмотрим, какие преимущества дает автоматическое обнаружение и установка драйверов устройств средствами Windows 7. Это позволяет операционной системе загружать не только драйверы, но и значки высокого разрешения для устройств, подключенных к компьютеру, а также подробную информацию об оборудовании.
К примеру, если открыть окно «Устройства и принтеры» (Devices and Printers) из меню «Пуск» (Start) на моем тестовом компьютере, можно увидеть крупные значки всех подключенных устройств (рис. B). Как видите, на скриншоте выделена мышь IntelliMouse Optical, а в строке состояния отображаются сведения о ней. Если нажать на значке устройства, откроется окно с более подробной информацией (рис. C и D).
Вызов окна «Параметры установки устройств»
Включить или отключить автоматический поиск и установку обновлений драйверов через Центр обновления Windows 7 можно в окне «Параметры установки устройств». Чтобы его вызвать, нажмите правой кнопкой мыши на значке компьютера в окне «Устройства и принтеры». Появится контекстное меню с разнообразными опциями, включая «Параметры установки устройств» (рис. E).
При выборе опции «Параметры установки устройств» из контекстного меню, открывается одноименное окно (рис. F). Чтобы разрешить Windows автоматически загружать драйверы и реалистичные значки для устройств, выберите опцию «Да, делать это автоматически» (Yes, Do This Automatically). Для опции «Нет, предоставить возможность выбора» (No, Let Me Choose What to Do), как видите, доступно три варианта, в том числе «Никогда не устанавливать драйверы из Центра обновления Windows» (Never Install Driver Software from Windows Update). Имеется также опция «Заменять стандартные значки устройств улучшенными» (Replace generic device icons with enhanced icons).
Определившись с выбором, нажмите кнопку «Сохранить» (Save Changes). При этом может потребоваться подтвердить выполнение операции в окне контроля учетных записей.
А что думаете вы?
Какой точки зрения на установку драйверов от Microsoft придерживаетесь вы? Планируете ли вы воспользоваться средством «Параметры установки устройств» для изменения способа обновления драйверов? Поделитесь своим мнением в комментариях!
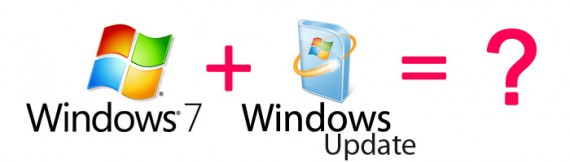
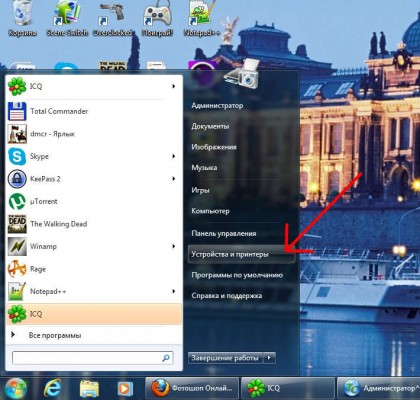
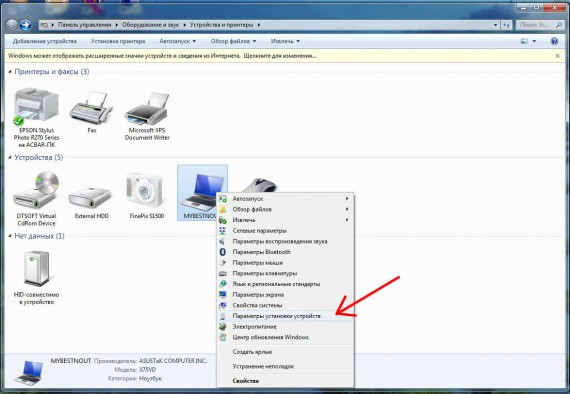
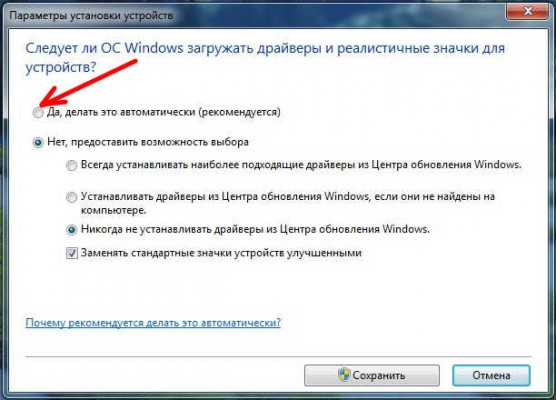
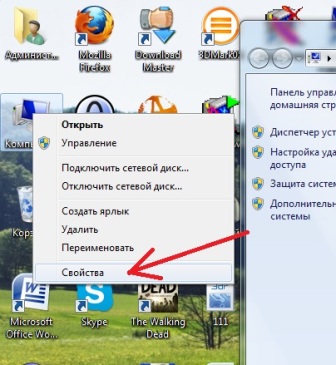
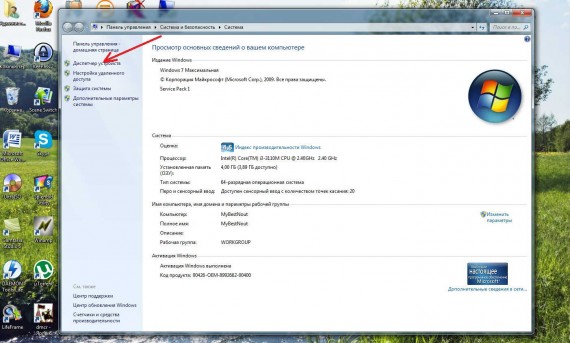
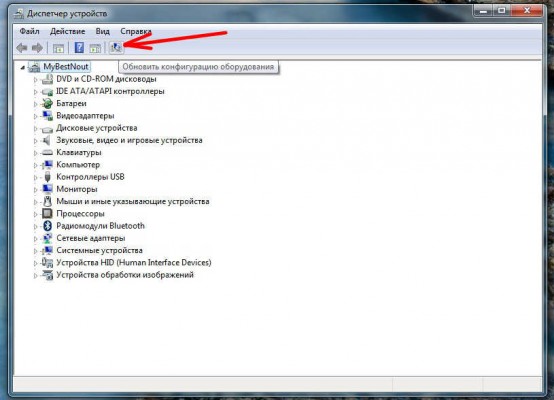
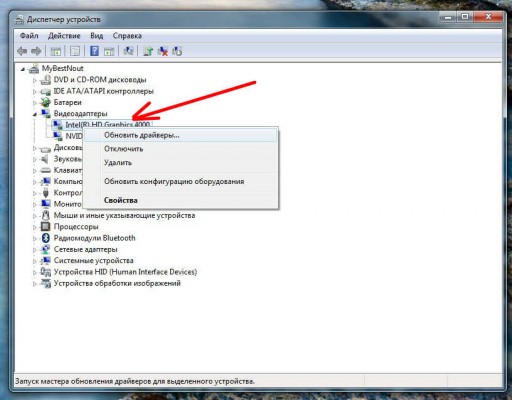
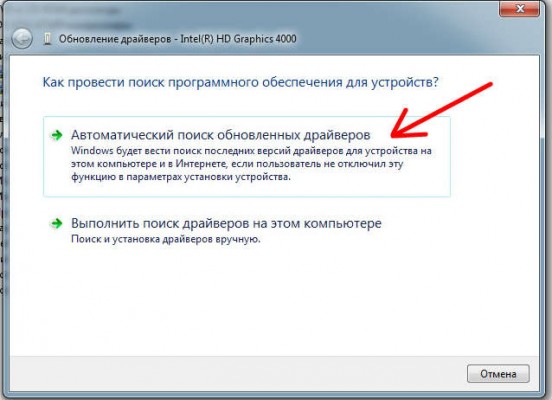
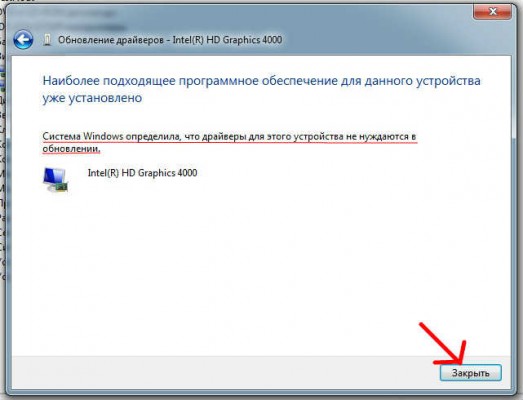
 Как настроить автоматическую установку драйверов из Центра обновления Windows
Как настроить автоматическую установку драйверов из Центра обновления Windows