- Как на ноутбуке или компьютере с Windows 10 повернуть экран?
- Экранное автоматическое вращение не работает или недоступно в режиме таблицы 2021
- ***Решаем проблему кодировки***
- Автоматическое вращение экрана не работает
- Экран «Автоповорот» с серым цветом
- Как перевернуть экран на компьютере или ноутбуке в Windows 10
- Сочетание клавиш для переворачивания экрана на Windows 10
- Как повернуть экран в Windows 10 через параметры
- Как повернуть ориентацию экрана в настройках видеокарты
- Как исправить автоповорот на планшете Windows 10
- Как заставить работать автоповорот на вашем планшете с Windows
- Как повернуть экран и вернуть его в исходное состояние в Windows 10
- Зачем поворачивать экран
- Осуществляем переворот
- При помощи комбинации
- При помощи параметров (для более новых версий Windows)
- При помощи программы видеокарты
- При помощи универсальной программы
- Видео: как повернуть экран Windows 10
Как на ноутбуке или компьютере с Windows 10 повернуть экран?
Часто пользователи Windows 10 и владельцы ноутбуков сталкиваются с проблемой неправильного отображения параметров экрана, перевернутого на 90 градусов. Связано это с тем, что пользователь мог случайно нажать комбинацию клавиш или же включить автоповорот.
Стандартный поворот экрана на ноутбуке выполняется комбинацией клавиш «Ctrl+Alt+стрелки».
Если же экран невозможно перевернуть стандартным способом, стоит воспользоваться следующими рекомендациями.
Жмём «Пуск», «Параметры», выбираем раздел «Система».
В левом меню выбираем «Экран». Здесь выставляем альбомную ориентацию.
В зависимости от того, какая видеокарта у вас установлена, на панели задач должен отображаться значок управления графикой. Если это NVidia, выполняем следующие шаги.
- Жмём «Дисплей». Откроется новый раздел. В левом меню переходим по ветке «Дисплей», «Поворот дисплея». Выбираем альбомную ориентацию экрана или кнопками сбоку пробуем повернуть дисплей на 90 градусов.
Для AMD Radeon настройки следующие:
- Жмём правой кнопкой мыши на рабочем столе и выбираем «AMD Radeon».
- Откроется менеджер дисплеев, выставляем стандартную альбомную ориентацию.
Для Intel включить правильное отображение экрана можно следующим способом:
- Жмём правой кнопкой мыши на рабочем столе и выбираем «Параметры графики».
- Откроется «Панель управления графикой Intel». Выбираем «Настройки».
- Выставляем поворот на 90 градусов.
Если на ноутбуке с Windows 10 часто переворачивается экран, автоповорот можно отключить. Для этого достаточно кликнуть правой кнопкой на рабочем столе, выбрать «Параметры графики» или «Настройка графики», выбрать «Горячие клавиши» и нажать «Отключить».
Теперь случайным нажатием комбинаций клавиш вам не удастся перевернуть экран.
Экранное автоматическое вращение не работает или недоступно в режиме таблицы 2021
***Решаем проблему кодировки***
Windows 10 — это операционная система, которая умело работает с интеграцией интерфейсов touch и mouse. ОС предназначена для работы на различных устройствах, таких как ПК, планшеты, Xbox One, смартфоны и другие встроенные системы. Как и многие, вы могли перейти на последнюю версию Windows 10 для планшета или ноутбука. Несмотря на то, что на всех устройствах он работает исключительно на ПК или планшетах, пользователи столкнулись с некоторыми проблемами с screen auto rotate в режиме Tablet. В основном проблема связана с пользователями, которые недавно загрузили Windows 10 для своих устройств, используемых в режиме планшета.
Авторотация — одна из функций, которая в основном используется для более крупных устройств, особенно вашего планшета. Это удобнее, когда вы хотите перейти от портретной ориентации к пейзажной ориентации и наоборот в соответствии с настройкой устройства. Рассказывая о своей работе, в основном ваш планшет использует датчики для обнаружения вращения и настройки отображения на текущую ориентацию. То есть, датчики в устройстве автоматически вращаются, когда вы переходите из портретного режима в альбомный и наоборот. Но с Windows 10 на планшете экранный поворот экрана может не работать для некоторых пользователей.
Автоматическое вращение экрана не работает
Основная причина проблемы может быть связана с проблемой в программном обеспечении или может быть проблема с Драйверы устройств . Перед тем, как попробовать эти рекомендации, убедитесь, что ваше устройство обновлено до последнего патча, так как иногда загрузка последнего обновления может устранить большинство проблем с программным обеспечением, связанным с авторотированием.
1] Поверните блокировку вращения
- Если вы используете система в режиме ноутбука преобразует ваш компьютер из режима ноутбука в режим планшета.
- Затем откройте «Центр действий» на панели задач и переключите блокировку вращения в положение «Выключено».
Вы также можете отключить вращение блокировки в настройках как следующим образом. Откройте Центр действий и нажмите «Режим планшета». Это преобразует ваш компьютер в режим ноутбука в режим Tablet.
Затем перейдите в «Настройки» в меню «Пуск» и выберите «Системы» и нажмите «Показать». Здесь отключите блокировку автоповтора и закройте.
2] Обновите драйверы
Обновите драйверы устройств и посмотрите. Для этого откройте панель управления, щелкните Диспетчер устройств и найдите устройства ввода-вывода .
Щелкните правой кнопкой мыши на сенсорных устройствах и нажмите Обновить драйвер в меню , В открывшемся окне выберите « Поиск автоматически для обновленного программного обеспечения драйвера ».
После установки драйвера перезагрузите устройство и посмотрите, помогло ли оно.
Экран «Автоповорот» с серым цветом
Если вы обнаружите, что опция автоматического поворота экрана выделена серым цветом, создайте резервную копию реестра. и затем откройте команду Выполнить , нажав клавишу Windows + R.
Введите regedit и нажмите «ОК».
Теперь перейдите к следующему пути:
Найдите ключ LastOrientation и дважды щелкните по нему.
Добавить 1 в поле данных значения DWORD и нажмите OK, чтобы сохранить изменения.
Далее, используйте Ctrl + F для поиска SensorPresent . Если он доступен, дважды щелкните его и измените значение DWORD на 1 . Если он недоступен, вы можете создать его в AutoRotation и дать ему значение 1.
Как перевернуть экран на компьютере или ноутбуке в Windows 10
Поворот экрана в Windows – функция, которой уже сто лет в обед. Она полезна в очень многих сценариях. К примеру, много мониторов комплектуются поворотным шарниром, позволяющим сменить привычную пейзажную ориентацию на портретную, что полезно отдельным видам пользователей. Эта статья, к примеру, была написана на мониторе в портретной ориентации. Поворот экрана также является неотъемлемой частью базового набора возможностей планшетов и гибридных ноутбуков. Фильм удобно смотреть в привычной пейзажной ориентации (ее еще называют альбомной), а почитать новости на wp-seven или книжку в Microsoft Edge куда более удобно в портретной ориентации. На ноутбуки и планшеты ставят датчики поворота, отвечающие за автоматическую смену ориентации. К сожалению, в мониторы такие фичи пока что не завезли, поэтому пользователю приходится заниматься этим вручную. Если вам вдруг понадобилось сменить ориентацию экрана или вы обнаружили у себя на компьютере перевернутый вверх тормашками рабочий стол, эта статья расскажет вам, как перевернуть экран в Windows 10 и вернуть все на привычное ему место.
Сочетание клавиш для переворачивания экрана на Windows 10
Делается это несколькими способами и крайне просто. Начните с горячих клавиш: зажмите кнопки Ctrl + Alt + стрелки вверх / вниз или влево / вправо. На подавляющем большинстве компьютеров этого достаточно для быстрого поворота экрана в Windows 10, но в некоторых случаях эта комбинация клавиш по какой-то причине не срабатывает. К примеру, на моем компьютере она не работает от слова вообще. Объяснения этому феномену нет, но есть альтернативный способ (даже несколько).
Как повернуть экран в Windows 10 через параметры
На рабочем столе нажмите правую кнопку мыши и выберите Параметры экрана. Как вариант, можно нажать Win + I и перейти в раздел Система – Дисплей.

Снизу под параметром, отвечающим за разрешение дисплея расположен параметр Ориентация. Из этого выпадающего меню выберите нужный вам пункт. Экран можно повернуть в портретную ориентацию направо или налево, а также перевернуть его на 180 градусов (альбомная перевернутая). Подтвердите внесенные вами изменения.
Вернуть все обратно в привычную пейзажную ориентацию можно точно так же. Из выпадающего списка выберите параметр Альбомная и сохраните изменения. На операционных системах до Windows 10 принцип точно такой же – все делается из раздела Панели управления, который вызывается из контекстного меню на рабочем столе или внутри самой Панели управления.
Как повернуть ориентацию экрана в настройках видеокарты
Рассмотрим это на примере видеокарты Nvidia и AMD, но на компьютерах с интегрированной графикой Intel принцип будет точно такой же, лишь с оглядками на интерфейсы панели управления графикой Intel.
Если у вас видеокарта Nvidia:
- Щелкните на рабочем столе правой кнопкой мыши и выберите Панель управления Nvidia.
- Перейдите на вкладку Дисплей – Поворот дисплея.
- Если к видеокарте подключено несколько мониторов, выберите нужный вам и затем щелкните предпочитаемую ориентацию, либо воспользуйтесь кнопками со стрелками для поворота дисплея. Сохраните изменения.
На видеокартах AMD все гораздо проще. На современных драйверах нет встроенной опции для поворота экрана из настроек Radeon. Перейдите в раздел Дисплей и щелкните Разместить дисплеи. После этого вас перекинут на встроенные в Windows Параметры. Разработчики AMD предпочли не дублировать лишний раз существующие в системе настройки, что вполне логично.
Если же у вас видеокарта, драйверы которой уже не обновляются, перейдите в раздел Общие задачи дисплея – Повернуть рабочий стол (на Radeon Catalyst Software).
Как исправить автоповорот на планшете Windows 10
Публикация: 10 Август 2019 Обновлено: 12 Август 2019
Windows 10 операционная система, которая поддерживает как планшеты, так и традиционные ПК и конечно же, имеет функцию автоповорота. Иногда, либо из-за неудачного прошедшего обновления, либо в следствии других причин, Windows может сломать функцию автоматического поворота на вашем устройстве. Под сломанным я имею в виду, что функция больше не предлагается ни в центре действий и уведомлений Windows, ни в приложении «Параметры». В таком случае, вот как вы можете получить его обратно.
Как заставить работать автоповорот на вашем планшете с Windows
- Откройте редактор реестра, введя Regedit в строку поиска (см. как).
- Скопируйте и вставьте следующее в адресную строку и нажмите Enter :
Теперь проверьте, правильно ли назначены следующие значения для параметров:
- Enable: 1
- LastOrientation: 0
- SensorPresent: 1
- SlateEnable :1
Если, перечисленные параметры отсутствуют, вы можете создать их вручную, в разделе реестра Autorotate, выбрав Создать Параметр DWORD (32 бита), а затем присвоив ему его имя и значение, как указано выше.
Все! После перезагрузки Windows 10 — автоповорот будет работать.
Как повернуть экран и вернуть его в исходное состояние в Windows 10
В Windows 10, как и в предыдущих версиях операционной системы, присутствует возможность поворота экрана. Чтобы ей воспользоваться, не придётся загружать сторонние программы, так как функция вшита изначально.
Зачем поворачивать экран
Осуществить поворот на произвольное число градусов нельзя, так как при этом поплыла бы вся картинка, возникло огромное количество проблем. Но перевернуть экран на 180 градусов или на 90 по или против часовой стрелки можно, так как при этом меняется лишь ориентация, но не расположение пикселей относительно друг друга.
Стандартные экраны ноутбука, конечно, всегда расположены так, чтобы ими было удобно пользоваться без ручного поворота экрана. Но иногда встречаются сторонние мониторы, которые вытянуты не вширь, а вверх. Обычно их используют в роли второго монитора для вывода дополнительной информации. Использовать на подобных расширениях альбомную ориентацию не очень удобно — спасает поворот экрана на 90 градусов.
Также поворот может помочь, когда картинка с ноутбука выводится проектором на доску. Результат может оказаться неправильным, перевёрнутым на 180 градусов. Происходит это по причине того, что проектор настроен неправильно. Но если перенастроить его быстро нельзя, можно повернуть экран на 180 градусов, тем самым расположив выведенную картинку корректно.
Но в большинстве случаев поворачивать экран приходится после того, как случайно были зажаты горячие клавиши. Многие пользователи сталкиваются с тем, что нечаянно использовали функцию поворота экрана, а после этого не знают, как вернуть картинку в исходное положение.
Осуществляем переворот
В Windows 10 есть несколько способов, позволяющих выполнить поворот: при помощи комбинации клавиш или настроек системы. Независимо от того, какой метод вы выберете, результат будет одинаков. Когда захотите вернуть экран в исходное положение, воспользуйтесь тем же способом, но осуществите поворот в обратную сторону.
При помощи комбинации
Зажав на клавиатуре Ctrl + Alt, нажмите на любую стрелочку, располагающуюся в правой части клавиатуры. Одновременное нажатие трёх клавиш приведёт к повороту экрана. Например, Ctrl + Alt + «Стрелочка вверх» вызовет поворот на 180 градусов. Направление выбранной вами стрелочки указывает сторону поворота картинки.

При помощи параметров (для более новых версий Windows)
Все основные настройки в Windows 10 вынесены в новое встроенное приложение «Параметры». Изменить значения экрана также можно в нём:
- Используя системную поисковую строку, отыщите утилиту «Параметры», введя её название.
Открываем параметры компьютера
- Раскройте блок «Система».
Открываем раздел «Система»
- В первом подпункте «Дисплей» укажите подходящую вам ориентацию, тем самым выбрав угол поворота экрана. Перед тем как сохранить новые параметры, система спросит у вас, нравится ли вам результат. Если вы подтвердите действие, экран останется в установленном положении, если откажите — вернётся стандартное значение.
Выбираем нужную ориентацию
При помощи программы видеокарты
Крупные производители видеокарт, такие как NVidia и Gigabyte, предоставляют пользователям специальные программы, позволяющие настраивать их видеокарту. Обычно, если у производителя есть приложение, он устанавливает его при первом запуске системы. Но если вы не обнаружили утилиты в памяти компьютера (искать стоит в панели управления), то зайдите на официальный сайт компании и поищите информацию о программе там.
Используя приложение от производителя видеокарты, можно выполнить поворот экрана. Все приложения выглядят практически одинаково, поэтому рассмотрим последовательность шагов на примере NVidia:
- Используя системную поисковую строку, отыщите панель управления.
Открываем панель управления
- Разверните пункт, имеющий в названии слово NVidia. Найти его легче при помощи встроенной поисковой строки.
Открываем панель управления NVidia
- В открывшемся окне перейдите к настройкам поворота экрана и укажите подходящую вам ориентацию. Готово, картинка повернётся в выбранную вами сторону.
Выбираем подходящую ориентацию
При помощи универсальной программы
Если производитель вашей видеокарты не позаботился о наличии программы-помощника, то воспользуйтесь универсальным сторонним приложением iRotate. Оно бесплатно, а скачать его можно с официального сайта разработчика — https://www.entechtaiwan.com/util/irotate.shtm.
Пройдя стандартную процедуру установки, вы увидите новый значок в левой части панели быстрого доступа. Возможно, чтобы найти его, придётся нажать на стрелочку, открывающую полный список иконок. Кликнув по значку iRotate правой клавишей мыши, выберите один из четырёх вариантов поворота. Готово, картинка изменит своё расположение относительно вас.

Видео: как повернуть экран Windows 10
Переверчивать экран специально нужно редко, а возвращать его в исходное состояние после случайного осуществления поворота иногда приходится. Есть несколько способов, позволяющих повернуть картинку, не поворачивая монитор: через кнопки клавиатуры, системные настройки, программы от производителей видеокарт или универсальное приложение.


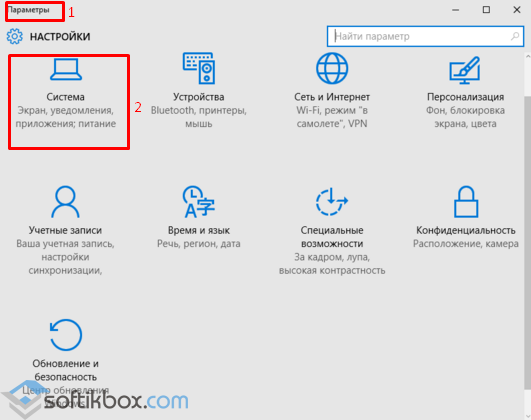
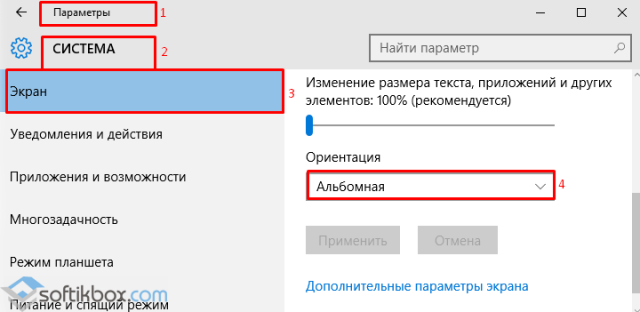
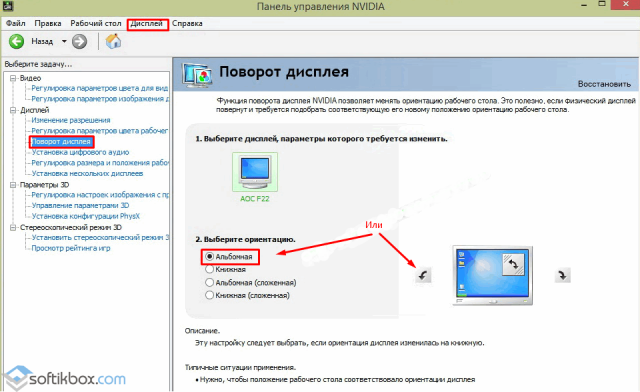
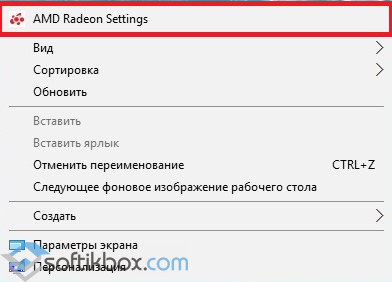
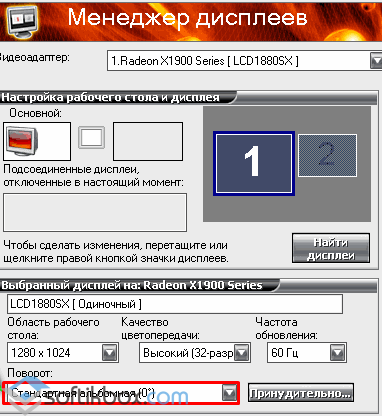

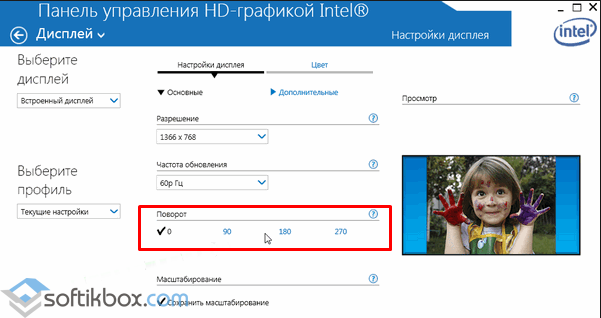
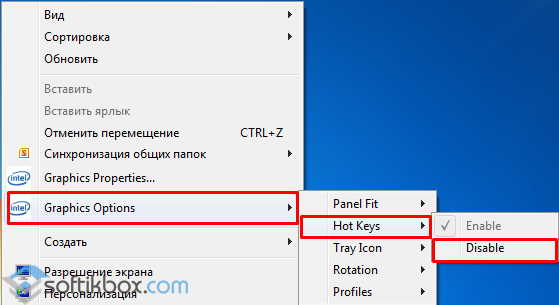







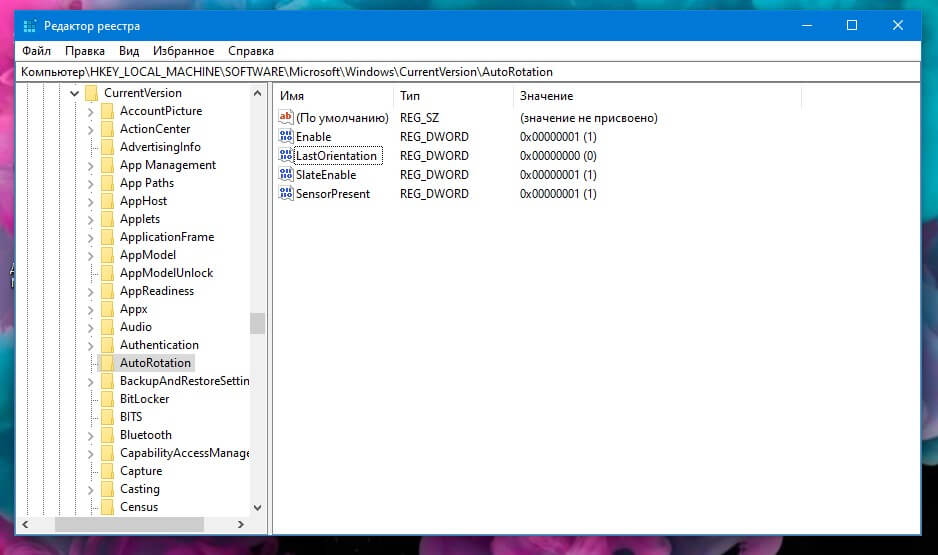

 Открываем параметры компьютера
Открываем параметры компьютера Открываем раздел «Система»
Открываем раздел «Система» Выбираем нужную ориентацию
Выбираем нужную ориентацию Открываем панель управления
Открываем панель управления Открываем панель управления NVidia
Открываем панель управления NVidia Выбираем подходящую ориентацию
Выбираем подходящую ориентацию


