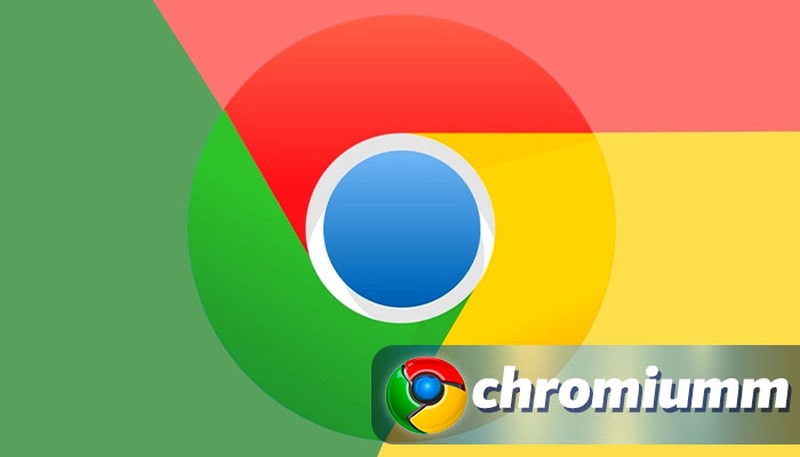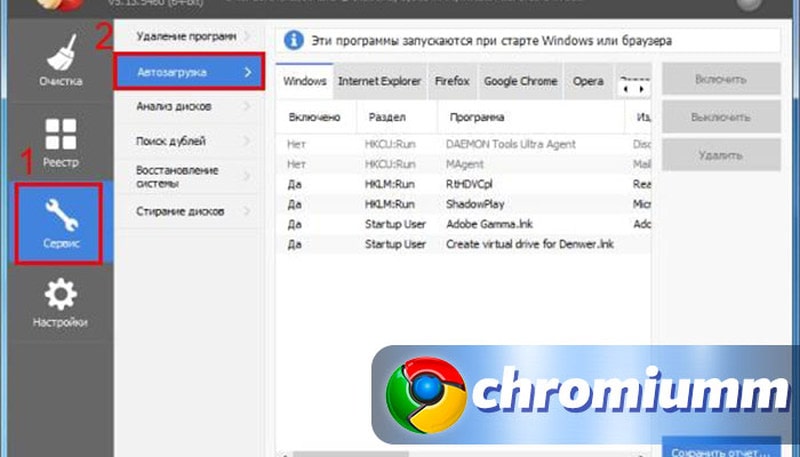- Как добавить программу в автозагрузку Windows 10
- Шаг 1. Открываем папку Автозагрузка
- Шаг 2. Добавляем программу в автозагрузку
- Шаг 3. Добавляем системные приложения в автозагрузку
- Шаг 4. Проверяем автоматический запуск программ
- Как отключить автозапуск браузера Google Chrome
- Автозапуск браузера Google Chrome
- Как отключить автозапуск Хрома?
- На Windows
- На Mac OS
- Дополнительные утилиты
- Заключение
- Как добавить в автозагрузку Windows 10 любую программу?
- Переходим к третьему способу, который точно работает в Windows 10. Он очень простой:
- Как найти или создать ярлык?
- Как добавить программу в автозагрузку в Windows 10
- Папка «Автозагрузка»
- Планировщик заданий
- Редактор реестра
- Вкладка «Автозагрузка» в «Диспетчере задач»
Как добавить программу в автозагрузку Windows 10
Как известно, разработчики Windows 10 удалили папку «Автозагрузка» из меню «Пуск». Теперь для того чтобы добавить программу в автозагрузку необходимо совершить ряд действий, о которых и пойдет речь в данном руководстве.
Шаг 1. Открываем папку Автозагрузка
Кликаем правой кнопкой мыши по меню Пуск → выбираем Выполнить:
Далее вводим команду shell:startup и кликаем на OK:
Появится окно Автозагрузки, где отображаются все программы, которые должны запускаться при загрузке ОС:
Сейчас же эта директория остается пустой. Попробуем добавить браузер Google Chrome в эту папку.
Шаг 2. Добавляем программу в автозагрузку
Итак, открываем меню Пуск → Все приложения → ищем элемент Google Chrome в разделе G → кликаем правой кнопкой мыши по Google Chrome и выбираем в контекстном меню опцию Открыть папку с файлом:
Появится окно, где вы найдете ярлык Google Chrome. Копируем его:
И вставляем в окно Автозагрузки:
Теперь попробуем добавить еще одну программу – видеоплеер Light Alloy. Снова открываем меню Пуск → Все приложения → ищем Light Alloy и открываем папку с исполняемым файлом видеоплеера:
Копируем ярлык программы:
Вставляем его в папку Автозагрузка:
Шаг 3. Добавляем системные приложения в автозагрузку
Аналогичным образом добавляем и другие программы. В случае же с некоторыми системными приложениями (Калькулятор, Календарь или 3D Builder) необходимо самостоятельно найти их местоположение, создать ярлык исполняемого EXE-файла и скопировать его в папку Автозагрузка. Большинство этих системных программ находится в папке Windows.
Попробуем добавить приложение Калькулятор в Автозагрузку. Для этого открываем директорию C:\Windows\System32\ и находим там файл calc.exe:
Это и есть исполняемый файл приложения. Вызываем контекстное меню и выбираем Создать ярлык:
Нам предложат отправить ярлык на рабочий стол. Жмем Да:
Переходим на рабочий стол, выделяем правой кнопкой мыши ярлык Калькулятора и выбираем Вырезать:
Переносим ярлык в папку Автозагрузка:
Шаг 4. Проверяем автоматический запуск программ
Закрываем все окна и перезагружаем компьютер. После загрузки ОС запустятся 3 наших добавленных программы – Калькулятор, Google Chrome и Light Alloy:
Как отключить автозапуск браузера Google Chrome
Как отключить автозапуск браузера Google Chrome быстро и легко? Для многих этот вопрос остается одним из самых волнительных. Ведь от него зависит нормальная работоспособность компьютера.
Когда пользователь включает свой персональный компьютер и входит в систему Windows, то автоматически загружается весь рабочий стол, а также различные процессы, которые нужны для нормальной работы ОС. Вдобавок, Виндовс загружает те приложения, для которых был настроен так называемый автозапуск. Фактически на любом ПК можно найти такие программы.
Иконки отдельных из них показываются в месте для извещений Виндовс возле часов (либо они спрятаны и, чтобы увидеть перечень надо нажать иконку стрелки).
Любая утилита в автозагрузке существенно повышает время загрузки операционной системы, то есть промежуток времени, который требуется, чтобы пользователь мог начать работу. Чем в автозагрузке компьютера будет больше таких приложений, тем больше будет тратиться времени на загрузку устройства.
Так, если пользователь просто недавно приобрел ПК, то лишний софт предустановленный компанией-производителем часто может повышать время для загрузки на несколько минут, что, разумеется, не радует.
Популярный браузер Гугл Хром также может находится в автозагрузке, выкидывать пользователя на какие-то страницы в интернете, и таким образом излишне нагружать операционную систему устройства. Поэтому его автозапуск желательно отключать.
Автозапуск браузера Google Chrome
Как отключить автозапуск Хрома?
Все достаточно просто. Это можно сделать на самых популярных ОС: Mac OS и Виндовс.
Отключить автозапуск можно и на Linux, однако это будет сложнее. Здесь потребуется смотреть специальное видео. Потому мы в данном материале изучим руководства как убирать и добавлять автозапуск Гугл Хром лишь для первых случаев.
На Windows
Как сделать так, чтобы автозапуск перестал запускаться? Для Windows 7 и старых вариаций популярной ОС эту функцию можно без проблем включать таким образом:
- Нажать комбинацию клавиш Win + R.
- В новом окошке Выполнить в строке Открыть ввести msconfig.
- Нажать ОК.
- Перейти к предпоследней вкладке.
- Снять флажок с приложения Гугл.
- Нажать на клавишу Применить.
- Закрыть окно параметров.
Для Виндовс 8 и Виндовс 10 способ другой. Необходимо выполнить следующее:
- Нажать правой клавишей мышки на нижней панели Пуск по свободной области.
- Вызвать Диспетчер задач.
- Перейти в пункт под названием Автозагрузка.
- Выделить Хром.
- Нажать клавишу Отключить.
Вернуть включение веб-обозревателя в автоматическом режиме можно таким же способом. На Windows 7 необходимо снова вернуть галочку, а затем нажать Применить, а на Windows 10 – выделить приложение Гугл Хром и нажать Включить.
На Mac OS
Для ОС Mac OS регулировка автозапуска приложений другая. Однако в общем здесь так же все просто. Этот способ включает в себя такие действия пользователя:
Если у Вас остались вопросы или есть жалобы — сообщите нам
- Нажатие на знаменитый значок Эппл в верхней левой части дисплея.
- Выбор вкладки под названием Системные настройки.
- Выбор вкладки Пользователи и группы.
- Выбор пункта под названием Объекты входа.
- Нажатие в списке доступных объектов левой клавишей мышки на браузер Хром, чтобы данная строка окрасилась ярким синим цветом.
- Нажатие на знак минуса снизу окна.
Многие не знают, как вернуть браузер Гугл в автозапуск для Mac OS. Для этого потребуется осуществить такие действия:
- Снова выполнить начальные шаги из первого руководства.
- Нажать левой клавишей мышки на знаке плюса.
- Перейти в новом окошке во вкладку под названием Программы.
- Найти в перечне элементов Гугл Хром и выделить его.
- Нажать на клавишу Добавить.
- Закрыть окно настроек Пользователи и группы.
Дополнительные утилиты
Если система не справляется, можно воспользоваться специальными утилитами. Они позволяют просматривать и удалять утилиты из автозагрузки, в частности и Хром.
Одной из таких программ является Autoruns. Она не требует инсталлирования на ПК и совместима с последними версиями операционных систем, в частности Windows 10. После ее активации пользователь получит полный перечень всего, что запускается компьютером — библиотеки, службы и программы, а также задачи планировщика.
Еще один хороший вариант — бесплатное средство для полноценной очистки системы под названием CCleaner, где в пункте Сервис — Автозагрузка можно просмотреть и отключить приложения из перечня, а также прочие элементы запуска при включении операционной системы.
Заключение
Теперь вы знаете, как можно легко сделать так, чтобы при включении персонального компьютера перестал сразу открываться Гугл Хром и отсылать на какой-то сайт. Вы сможете помочь с этой проблемой друзьям и знакомым, которые уже замучились искать решение данного вопроса.
Как добавить в автозагрузку Windows 10 любую программу?
Мы рассмотрим самый простой способ — для него не нужно править реестр или использовать планировщик задач.
Вместе с Windows всегда загружается несколько программ. Все они находятся в списке Автозагрузка , который можно посмотреть через Диспетчер задач (нажимаете Ctrl+Alt+Del, затем выбираете соответствующую вкладку). Там обычно находятся пара-тройка десятков приложений, причем большая часть прописывается без вашего ведома.
Программы из автозагрузки активируются вместе с Windows и мешают друг другу. Из-за этого время включения компьютера может сильно увеличиться (особенно это заметно на компьютерах с жесткими дисками). Специалисты рекомендуют периодически просматривать этот список и отключать ненужные утилиты и программы.
Если у вас µTorrent загружается при каждом запуске Windows 10 и вы не можете его отключить, читаем подробную инструкцию тут.
Сегодня мы рассмотрим прямо противоположную задачу: как добавить в автозагрузку приложение, которое в ней отсутствует. К примеру, раньше в Windows 10 у меня автоматически загружалась удобная утилита для создания скриншотов под названием Lightshot. Теперь приходится запускать ее вручную, что отвлекает и занимает время.
Существует несколько способов, которые помогут добавить в автозагрузку программу. Сначала нужно посмотреть, есть ли она в списке Автозагрузка. Если да, то просто активируем (включаем). Если нет, смотрим в настройках программы — обычно там есть соответствующий пункт. К сожалению, в Lightshot в параметрах нет автозапуска вместе с ОС. И таких программ немало.
Переходим к третьему способу, который точно работает в Windows 10. Он очень простой:
1. Нажимаем комбинацию клавиш Win+R .
2. Вводим в появившемся окне shell:startup и нажимаем Enter.
3. Откроется альтернативный список Автозагрузки.
4. Копируем сюда ярлык нужной вам программы (можно использовать Ctrl+C, Ctrl+V).
5. Перезагружаем компьютер.
6. Profit!
Как найти или создать ярлык?
1. Поискать его на Рабочем столе среди ярлыков.
2. Нажать на кнопку «Пуск», найти нужное приложение, затем нажимаем правую кнопку мыши (ПКМ) > Дополнительно > Перейти к расположению файла. Там и будем искомый ярлык.
3. Создать ярлык, для чего найти запускаемый файл с расширением .exe, нажать ПКМ и выбрать «Создать ярлык».
Существует мнение, что в Автозагрузке должно быть как можно меньше программ для более быстрой загрузки Windows. С другой стороны, если компьютер загружается только утром и работает до вечера, пусть лучше сразу запустятся все нужны вам программы. Если у вас, конечно, в компьютере стоит не меньше 8 Гб ОЗУ, а лучше все 16 Гб.
Как добавить программу в автозагрузку в Windows 10
Если вы часто пользуетесь какой-либо программой, то для удобства и экономии времени имеет смысл настроить ее автозагрузку вместе с операционной системой, чтобы не запускать ее каждый раз вручную.
Папка «Автозагрузка»
В Windows 10, как и в любой другой версии операционной системы Microsoft, имеется папка Автозагрузка (Startup). Если поместить в нее ярлык программы, то приложение будет запускаться автоматически при включении компьютера.
Чтобы открыть папку автозагрузки, запускаем «Проводник» с помощью кнопки на панели задач.
Или выбираем команду «Проводник» в контекстном меню кнопки «Пуск».
На системном диске находим папку «Пользователи», открываем папку с именем нужного нам пользователя, а затем последовательно открываем еще несколько вложенных папок: AppData — Roaming — Microsoft — Windows — Главное меню (Start Menu) — Программы (Programs) — Автозагрузка (Startup).
Некоторые из этих папок имеют атрибут «Скрытый» и по умолчанию не видны. Чтобы сделать их видимыми, перейдем на вкладку «Вид» в верхней части окна «Проводника» и в разделе «Показать или скрыть» установим флажок «Скрытые элементы». См. также: как показать скрытые папки в Windows 10 .
На мой взгляд, открывать множество вложенных папок не очень удобно. Есть способ намного быстрее: удерживая клавишу Windows •, нажимаем клавишу с буквой R или выбираем команду «Выполнить» в контекстном меню кнопки «Пуск».
В появившемся окне в поле ввода «Открыть» набираем: «shell:startup» и нажимаем клавишу «Enter» или кнопку «OK». Кавычки писать не нужно!
Папка «Автозагрузка» открыта, и теперь нам следует добавить в нее ярлык нужной программы. Для этого щелкаем правой кнопкой мыши в свободном месте в окне папки и в контекстном меню выбираем команду «Создать» — «Ярлык».
Я как меломан, предпочитающий всегда работать за компьютером под любимую музыку, продемонстрирую добавление программы в автозагрузку на примере популярного бесплатного аудиопроигрывателя AIMP. С помощью кнопки «Обзор» указываем путь к нужной программе. Исполняемый файл аудиоплеера AIMP.exe по умолчанию находится в папке C:\Program Files (x86)\AIMP3.
Затем нажимаем кнопку «Далее» и «Готово». Ярлык появился в папке «Автозагрузка»!
Планировщик заданий
Настроить автозапуск программы мы также можем с помощью «Планировщика заданий». Самый простой способ запустить эту утилиту — воспользоваться поиском. Для этого нажимаем на значок лупы на панели задач и начинаем печатать название программы: «Планировщик заданий». Когда нужное название появится над полем ввода, нажимаем на него левой кнопкой мыши.
«Планировщик заданий» также можно открыть через окно «Управление компьютером». Для его отображения выбираем команду «Управление компьютером» в контекстном меню кнопки «Пуск» и в левой части окна находим ссылку на «Планировщик заданий».
В окне планировщика в списке «Действия» справа выбираем команду «Создать простую задачу».
Запустится «Мастер создания простой задачи». Вводим имя задачи и нажимаем кнопку «Далее».
В следующем окне «Триггер задачи» указываем, что хотим запустить ее «При входе в Windows».
Далее выбираем действие для задачи: «Запустить программу».
Затем с помощью кнопки «Обзор» указываем путь к исполняемому файлу.
В последнем окне мастера нажимаем кнопку «Готово».
Редактор реестра
Если вы относите себя к продвинутым пользователям и знаете, что представляет собой системный реестр Windows, то сможете настроить автозапуск программы с помощью редактора реестра .
Открыть его можно командой «regedit» из диалогового окна «Выполнить». Как мы помним, для его отображения можно использовать комбинацию клавиш Windows • + R или выбрать команду «Выполнить» в контекстном меню кнопки «Пуск».
В окне редактора реестра переходим по иерархии: HKEY_CURRENT_USER — Software — Microsoft — Windows — Current Version — Run и, щелкнув в свободном месте окна правой кнопкой мыши, выбираем команду «Создать» — «Строковый параметр».
Вводим название программы и нажимаем «Enter». Затем дважды щелкаем мышью по новому параметру и в строке «Значение» вводим путь к нужному файлу и нажимаем «ОК».
При следующем включении компьютера указанная программа загрузится автоматически.
Вкладка «Автозагрузка» в «Диспетчере задач»
Увидеть, какие программы автоматически загружаются вместе с операционной системой, можно на вкладке «Автозагрузка» в «Диспетчере задач» Windows. Открыть его можно с помощью комбинации клавиш Ctrl + Shift + Esc или через контекстное меню кнопки «Пуск».
Если вкладка «Автозагрузка» не видна сразу, нажимаем кнопку «Подробнее».
Если автозапуск программы станет неактуален, выбираем это приложение в списке и нажимаем кнопку «Отключить».
Теперь вы знаете несколько способов добавления программы в автозагрузку Windows 10 для текущего пользователя, и можете использовать любой из них на выбор. А если необходимость в автоматическом запуске приложения отпадет, сможете отключить автозагрузку программы в «Диспетчере задач».