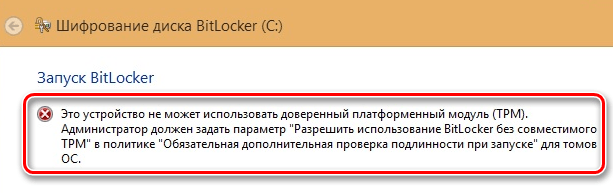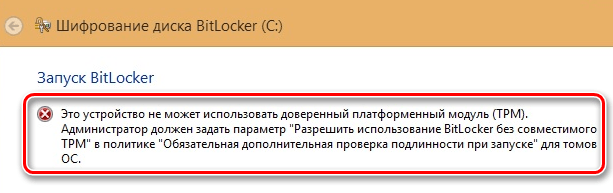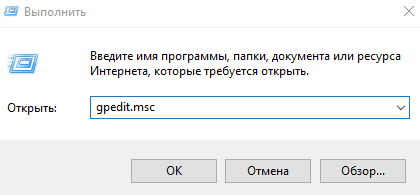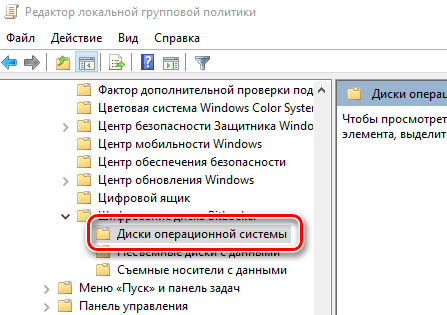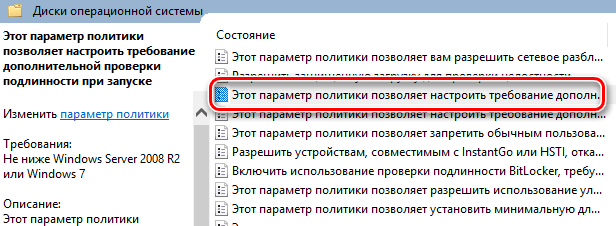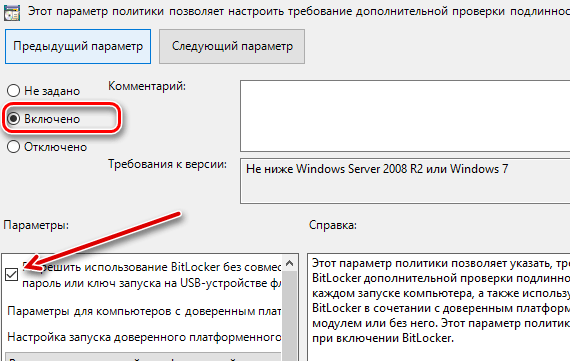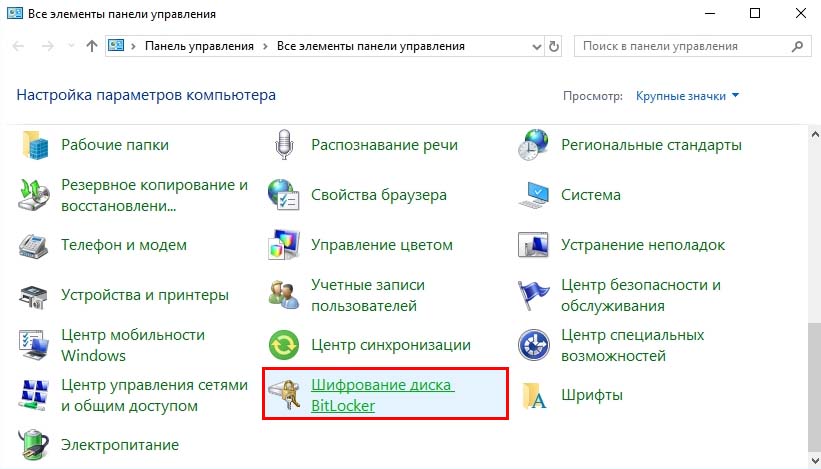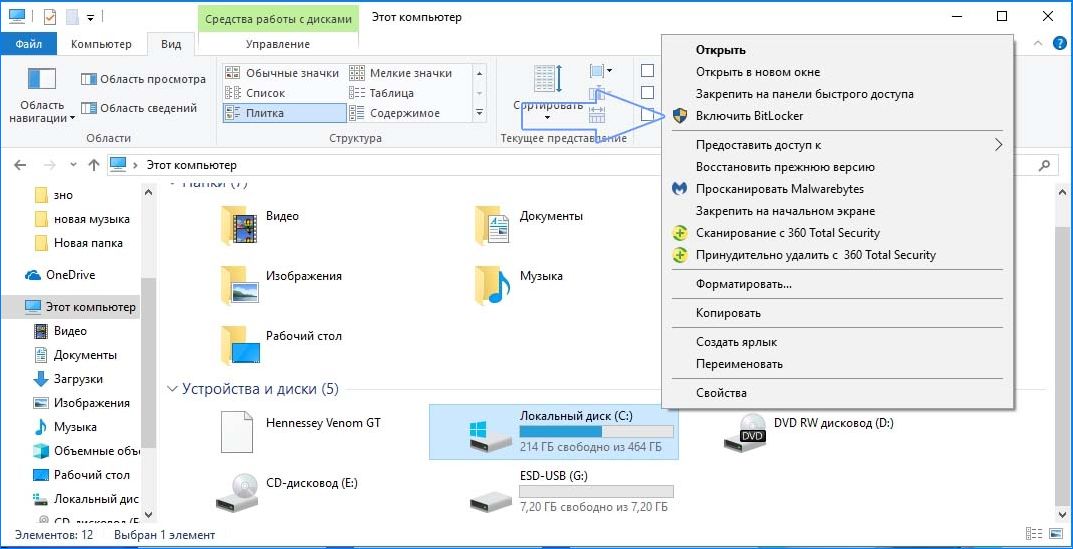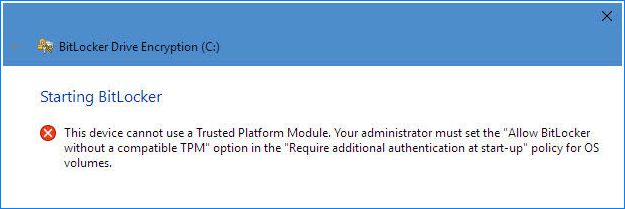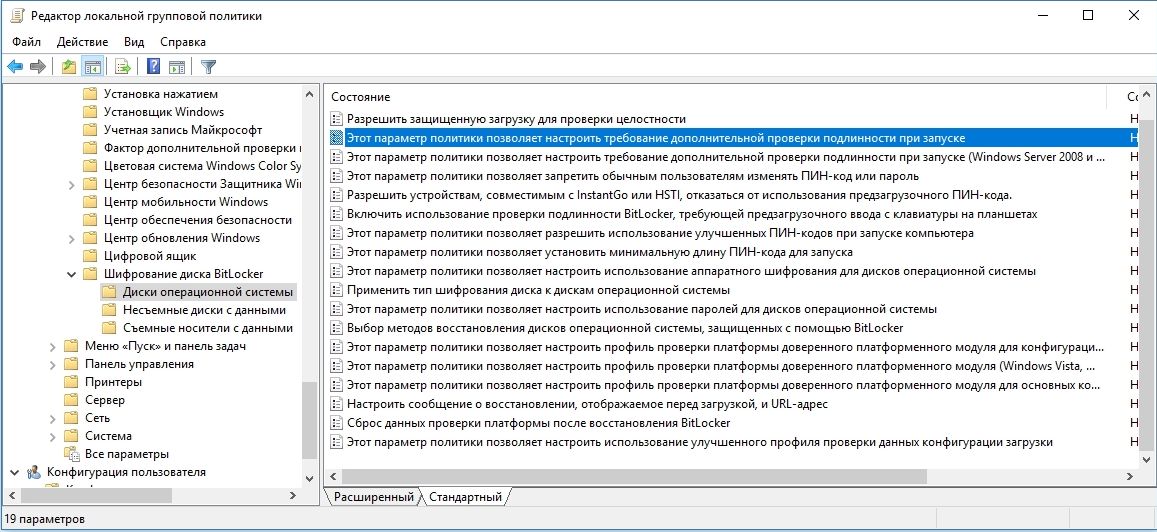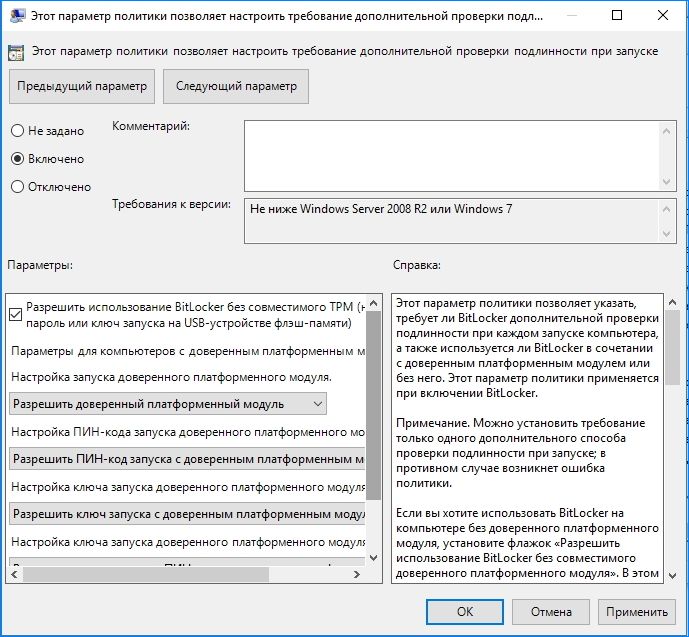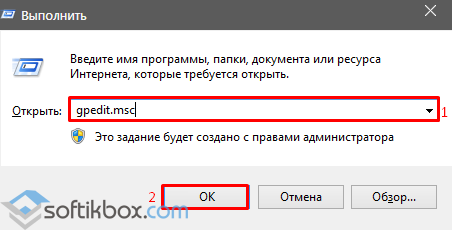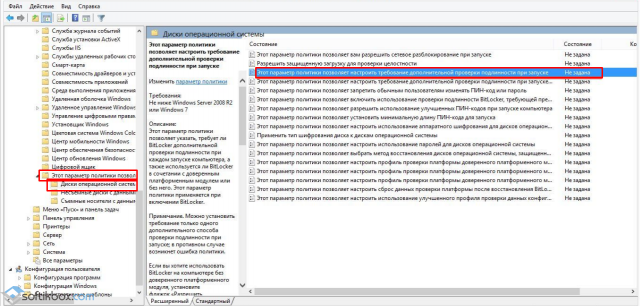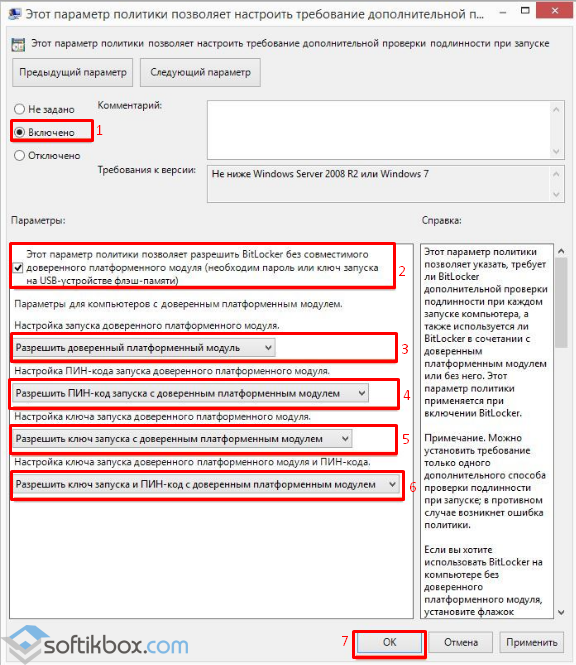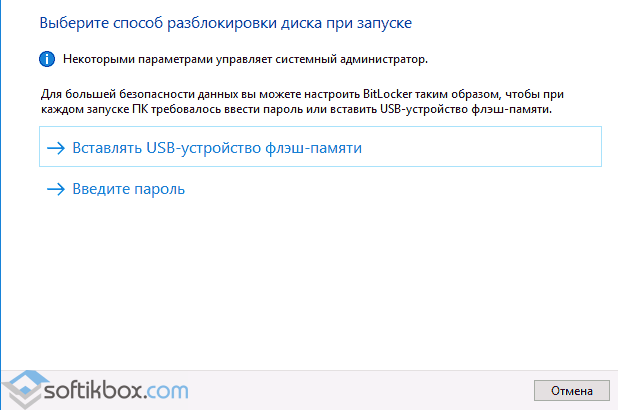- Как включить шифрование BitLocker на Windows без модуля (TPM)
- Почему BitLocker требует TPM
- Как использовать BitLocker без модуля TPM
- Как настроить BitLocker
- Установка и настройка шифрования BitLocker в Windows10
- Функция шифрования в Windows 10
- Нужен ли ключ TPM для BitLocker?
- Аппаратное или программное шифрование
- Что делать, если мой компьютер несовместим с BitLocker
- Что такое BitLocker и как его включить в Windows 10?
- Как включить BitLocker в Windows 10 без TPM
Как включить шифрование BitLocker на Windows без модуля (TPM)
Для включения шифрования диска с помощью BitLocker обычно требуется компьютер с доверенным платформенным модуле (TPM). Попытка включить BitLocker на компьютере без доверенного платформенного модуля приведёт к появлению сообщения о необходимости изменения параметров системной политики.
Почему BitLocker требует TPM
Обычно для BitLocker требуется доверенный платформенный модуль или доверенный платформенный модуль на материнской плате компьютера. Этот чип генерирует и хранит фактические ключи шифрования. Он может автоматически разблокировать диск вашего компьютера, когда он загружается, так что вы можете войти в систему, просто введя свой пароль для входа в Windows. Это просто, но TPM выполняет тяжелую работу под капотом.
Если кто-то вмешается в работу ПК или удалит диск с компьютера и попытается его расшифровать, доступ к нему будет невозможен без ключа, хранящегося на доверенном платформенном модуле. TPM не будет работать, если он перемещен на материнскую плату другого компьютера.
Вы можете купить и добавить чип TPM в некоторые материнские платы, но если ваша материнская плата (или ноутбук) не поддерживает это, вы можете использовать BitLocker без TPM. Это менее безопасно, но лучше, чем ничего.
Как использовать BitLocker без модуля TPM
Вы можете обойти это ограничение с помощью групповой политики. Если ваш компьютер присоединен к домену, то настройку групповой политики должен выполнить администратор сети. Если Вы просто делаете это на своем компьютере, и он не присоединен к домену, Вы можете использовать локальный редактор Групповой политики, чтобы изменить параметры собственного компьютера.
Чтобы открыть локальный редактор Групповой политики, нажмите Win + R на клавиатуре, введите gpedit.msc в диалоговом окне и нажмите клавишу ОК или Enter .
Перейдите к политике Конфигурация компьютера → Административные шаблоны → Компоненты Windows → Шифрование диска BitLocker → Диски операционной системы.
Дважды щелкните параметр «Требовать дополнительную проверку подлинности при запуске» в правой панели.
Выберите «Включено» в верхней части окна и убедитесь, что установлен флажок Разрешить BitLocker без совместимого доверенного платформенного модуля (требуется пароль или ключ запуска на флэш-накопителе USB) .
Нажмите OK , чтобы сохранить изменения. Теперь можно закрыть окно редактора Групповой политики. Ваше изменение вступает в силу немедленно – Вам даже не нужно перезагружаться.
Как настроить BitLocker
Теперь можно включать, настраивать и использовать BitLocker. На Панели управления → Система и безопасность → Шифрование диска BitLocker и нажмите кнопку Включить BitLocker , чтобы включить его для диска.
Сначала появится запрос на выбор способа разблокировки диска, когда ваш компьютер загружается. Так как у вас нет доверенного платформенного модуля, Вы должны либо вводить пароль при каждой загрузке компьютера, либо предоставлять флэш-накопитель USB. Если вы предоставляете USB флэш-накопитель, Вам нужно каждый раз подключать флэш-накопитель к компьютеру, чтобы получить доступ к файлам.
Далее через программу настройку шифрования BitLocker сохраните ключ восстановления шифрования диска. Остальная часть процесса совпадает с обычным процессом запуска BitLocker.
Когда ваш компьютер загрузится, вам придется либо ввести пароль, либо вставить USB-накопитель, который вы предоставили. Если Вы не можете предоставить пароль или USB-накопитель, BitLocker не сможет расшифровать ваш диск и Вы не сможете загрузиться в вашу систему Windows и получить доступ к файлам.
Установка и настройка шифрования BitLocker в Windows10
Если на компьютере установлен Windows 10 Pro или Enterprise, то сможете использовать функцию BitLocker, которая шифрует данные на жестком диске. Узнаем подробнее, как ее настроить.
Функция шифрования в Windows 10
Одной из дополнительных функций, которые получаете с установкой версии Windows 10 Pro, в отличие от Home, является BitLocker. Она позволяет шифровать данные на жестком диске так, чтобы никто не смог получить к ним доступ без ввода пароля.
Если кто-то извлечет диск из вашего компьютера и попытается получить доступ к нему на другом, содержимое будет нечитаемым. Это полезный инструмент, чтобы уберечь личные данные от сторонних глаз, но есть недостатки и требования, которые должны знать перед активацией функции:
- BitLocker снижает производительность, особенно при использовании программного шифрования.
- Если забудете пароль, то не сможете получить доступ к своим файлам.
- Для лучшей защиты используется ключ запуска TPM.
- Следует также знать, что существует альтернатива BitLocker: SSD с полным шифрованием диска. Содержимое шифруется автоматически.
Как правило, шифрование не активировано по умолчанию, поэтому может потребоваться скачать программное обеспечение производителя (например, Samsung Magician). При установке программа может запросить форматирование диска, тогда нужно сохранить на другой носитель данные, а если этот системный раздел С, то и переустановить Windows.
Нужен ли ключ TPM для BitLocker?
Ключ не обязателен, BitLocker будет использовать программный метод, который не так безопасен.
Программный режим снижает производительность чтения и записи. При аппаратном шифровании нужно подключать USB устройство с ключом и вводить пароль при каждой загрузке компьютера. При использовании ключа нужно, чтобы BIOS поддерживал загрузку с USB устройств.
Чтобы проверить соответствует ли ваш компьютер требованиям BitLocker в Windows 10 версии 1803 и выше – откройте Центр безопасности Защитника Windows, выберите вкладку Безопасность устройства.
Чтоб включить защиту откройте Панель управления и перейдите в раздел Шифрование диска BitLocker.
Выберите диск из списка, на котором хранится личная информация и кликните на ссылку «Включить BitLocker».
Еще способ включить шифрование – открыть Проводник, перейти на вкладку «Этот компьютер» и кликнуть правой кнопкой мыши на любом жестком диске.
После следуйте инструкциям на экране, чтобы настроить дисковую защиту.
Если диск уже достаточно заполнен, процесс займет много времени
После активации защиты появится значок замка на диске в Проводнике.
Аппаратное или программное шифрование
Функция поддерживает оба метода. Если включить аппаратное шифрование TPM, то можно зашифровать весь диск.
Когда решили зашифровать том (то есть один или несколько разделов), воспользуйтесь программным шифрованием. Можно использовать программный метод, если компьютер не соответствует требованиям BitLocker.
Что делать, если мой компьютер несовместим с BitLocker
Если вместо запуска мастера установки на экране видите уведомление, подобное приведенному ниже, то его можно обойти.
Уведомление не обязательно означает, что оборудование несовместимо. Может быть не включены соответствующие параметры в BIOS. Откройте Bios / UEFI найдите параметр TPM, и убедитесь, что включен.
Если компьютер собран на материнской плате AMD, то параметр находится в разделе PSP. Это Платформа Безопасности Процессора, интегрированная в сам процессорный чип, например, Ryzen, который имеет модуль безопасности вместо TPM.
Обратите внимание, в январе 2018 было обнаружено, что AMD PSP имеет брешь в безопасности, поэтому обновления микрокода (доставляются через обновления безопасности Windows) отключены. В этом случае не сможете использовать аппаратный режим.
При активации программного режима, при котором снижается производительность чтения / записи, воспользуйтесь редактором локальных групповых политик.
Нажмите сочетание клавиш Windows+R, введите команду gpedit.msc.
В левой панели перейдите по пути:
Конфигурация компьютера — Административные шаблоны — Компоненты Windows — Шифрование диска BitLocker — Диски операционной системы.
В правой части окна кликните дважды на пункте «Этот параметр политики позволяет настроить требование дополнительной проверки подлинности при запуске». В открывшемся окне установите значение «Включить» и отметьте «Разрешить использование BitLocker без совместимого TPM».
Что такое BitLocker и как его включить в Windows 10?
Функция шифрования дисков или BitLocker появилась ещё в Windows 7. С её помощью можно зашифровать SSD, HDD диски или съёмный носитель. Однако этот процесс сопровождается рядом сложностей, главная из которых – отсутствие модуля TPM, который может быть съёмным или интегрированным в материнскую плату. В результате, пользователь может столкнуться с сообщением, что «…устройство не может использовать доверенный платформенный модуль. Администратор должен задать параметр. Разрешить использование BitLocker без совместимого TPM».
Как же исправить такую ошибку и включить BitLocker в Windows 10?
Чтобы включить шифрование диска без совместимого TPM, необходимо внести изменения в редактор локальной групповой политики Windows 10. Для этого выполняем следующие действия:
- Переходим по ветке «Конфигурация компьютера», «Административные шаблоны», «Компоненты Windows», «Этот параметр политики позволяет выбрать шифрование диска BitLocker», «Диски операционной системы». Находим параметр «Этот параметр политики позволяет настроить требование дополнительной проверки подлинности при запуске».
- Двойным кликом открываем настройки параметра. Выставляем следующие значения.
- После перезагрузки системы, можно зайти в «Панель управления», выбрать «Шифрование дисков BitLocker».
Стоит отметить, что перед созданием зашифрованного устройства, стоит сделать резервную копию данных.
Как включить BitLocker в Windows 10 без TPM
Windows Bitlocker – это фантастический инструмент, позволяющий вам полностью зашифровать данные непосредственно на уровне жесткого диска, предоставляя вам дополнительный уровень конфиденциальности, который вам требуется. Однако у Bitlocker есть свои ограничения – больше похоже на функции безопасности, которые для некоторых оказываются ограничением. Существует микросхема безопасности, которая называется Trusted Platform Module – или, короче говоря, «TPM», – которая должна хранить ключ шифрования для вашего зашифрованного жесткого диска.
Когда вы что-то зашифровываете, на базовом уровне это сравнимо с помещением чего-либо в шкафчик – так что имя bitlocker действительно имеет смысл. Любые зашифрованные данные имеют ключ, известный как «ключ шифрования» – тот, кто имеет этот ключ, может расшифровать данные. Теперь очевидно, что это означает, что ключ должен храниться в безопасном месте – для этого предназначен чип TPM.
Теперь возникает проблема – некоторые старые жесткие диски или даже некоторые более новые не имеют этого чипа TPM, либо потому, что жесткие диски были слишком старыми, чтобы их учитывать, либо производитель пытался сохранить производственные издержки на низком уровне и таким образом пропустить дополнительная функция. Однако есть способ обойти это требование TPM и чипа и шифровать ваш диск в любом случае. И это не так сложно сделать, так что давайте прямо к этому:
- Откройте меню «Пуск» и введите «gpedit.msc», затем нажмите на верхний результат. Откроется редактор групповой политики.
- В разделе «Политика локального компьютера» перейдите по следующему пути: Конфигурация компьютера> Административные шаблоны> Компоненты Windows> Шифрование диска BitLocker> Диски операционной системы.
- Теперь найдите «Требовать дополнительную аутентификацию при запуске» и щелкните ее правой кнопкой мыши, затем нажмите «Изменить».
- В этом окне нажмите «Включено» и в разделе «Параметры» установите флажок «Разрешить BitLocker без совместимого доверенного платформенного модуля».
- Теперь нажмите OK и закройте редактор локальной политики.
- Теперь снова откройте настройку BitLocker на диске, который вы хотите зашифровать, он должен попросить вас выполнить перезагрузку, чтобы подготовить диск.
- После перезагрузки вам будет предложено настроить ключ запуска при каждом запуске компьютера – это ключ, который должен был быть сохранен на микросхеме TPM, но, поскольку мы обошли его, вам нужно будет сохранить его. на флешку. Это твой ключ сейчас.
Теперь вы можете зашифровать свой жесткий диск, даже если на нем нет микросхемы TPM, и сохранить ключ для шифрования на удобной флэш-накопителе USB, который можно отключить от компьютера, чтобы запретить доступ к диску. Точно работает как физический ключ на данный момент.
В этом прелесть Windows – причина, по которой Windows настолько сложна, заключается в том, что у нее много опций. Легко сделать функцию – сложнее сделать функцию, которую можно настроить любым возможным способом.