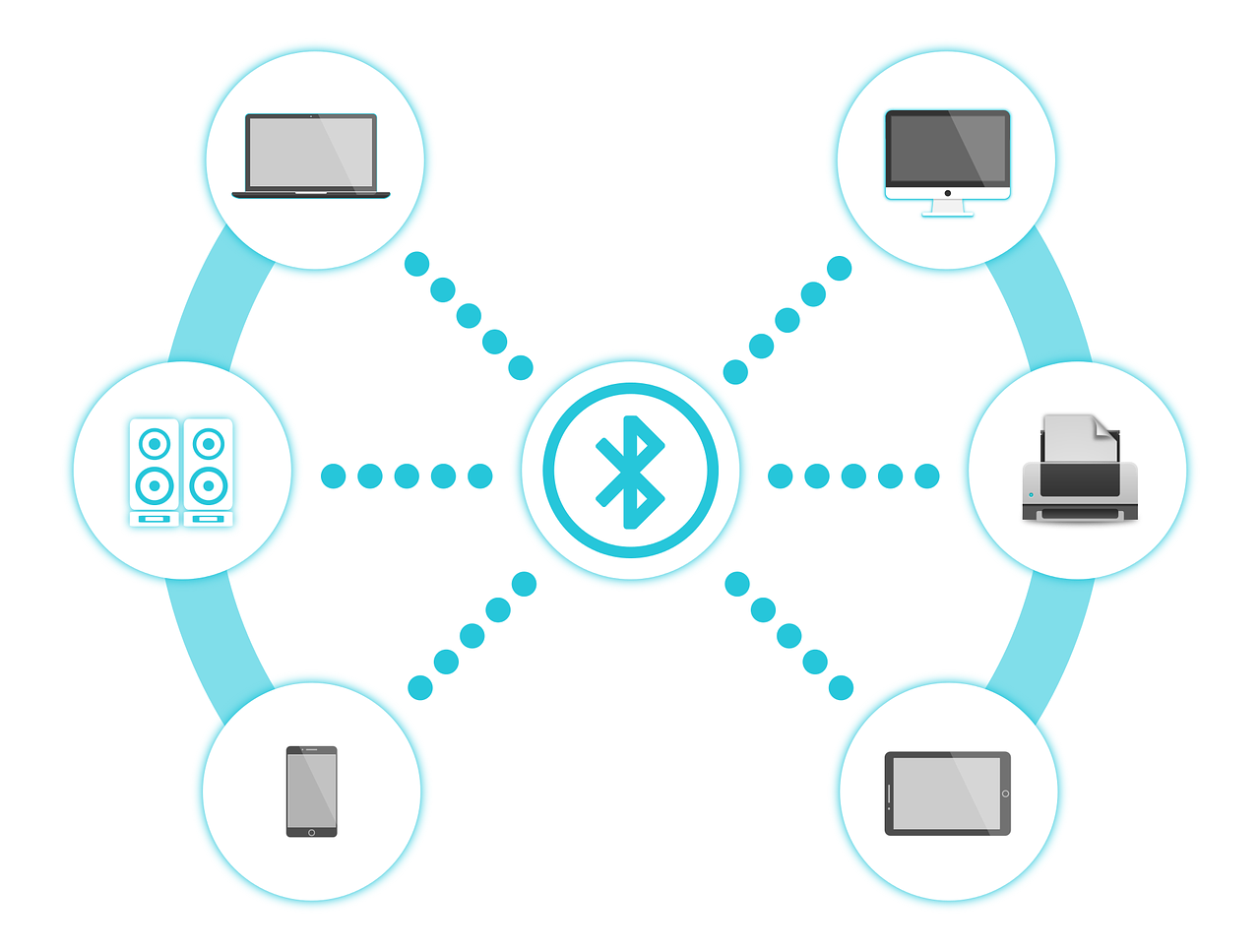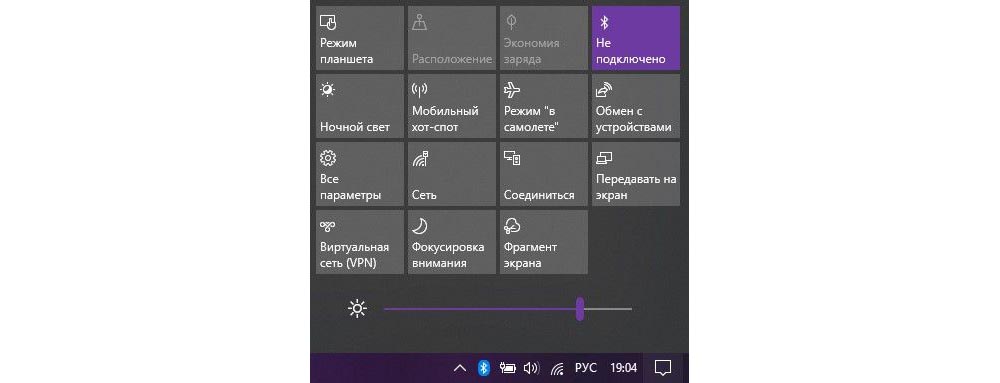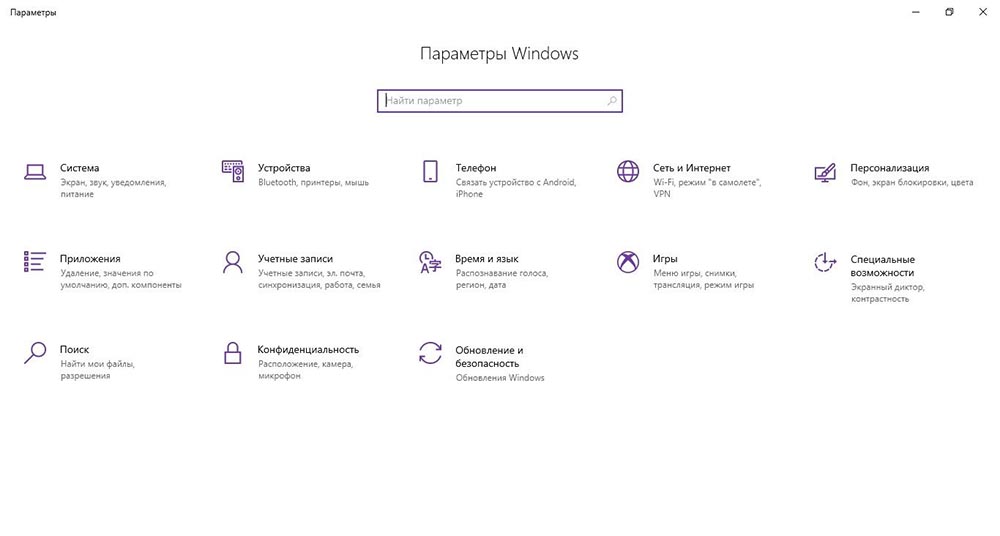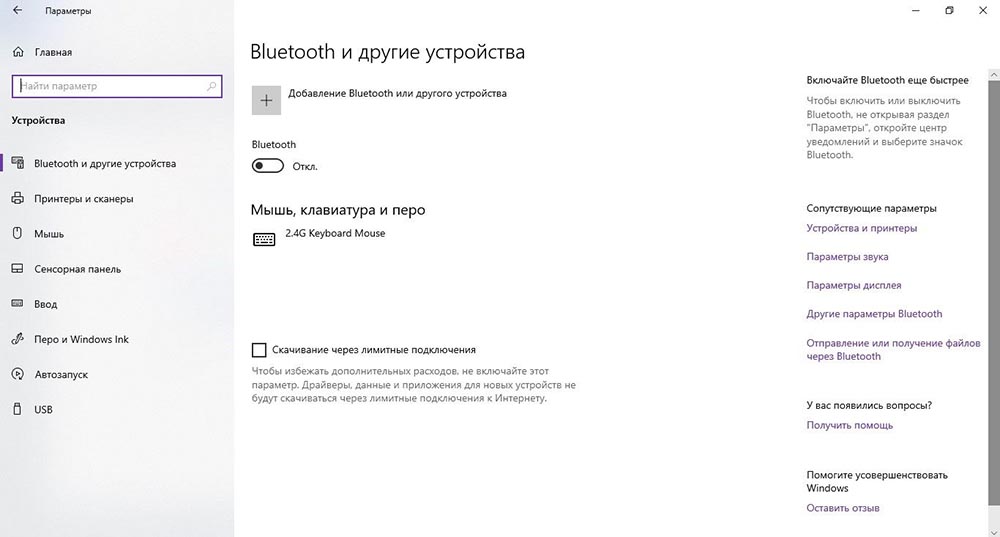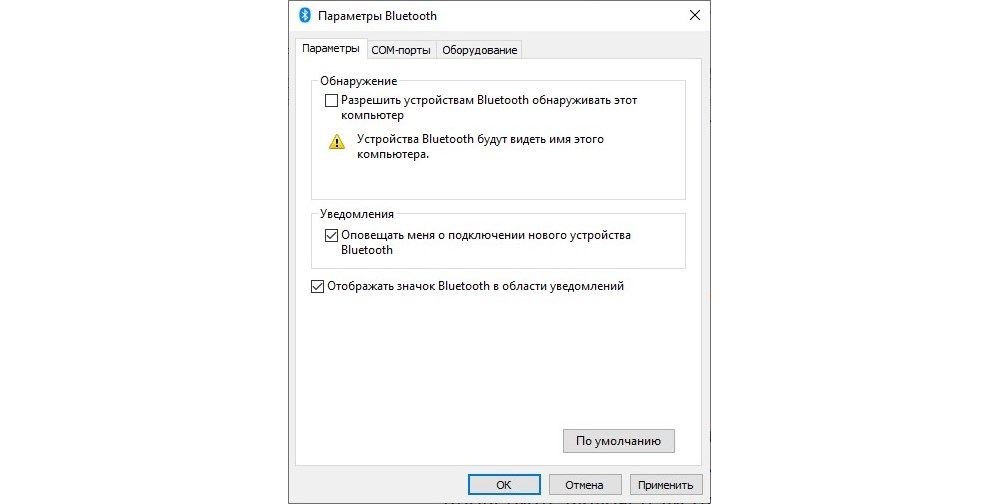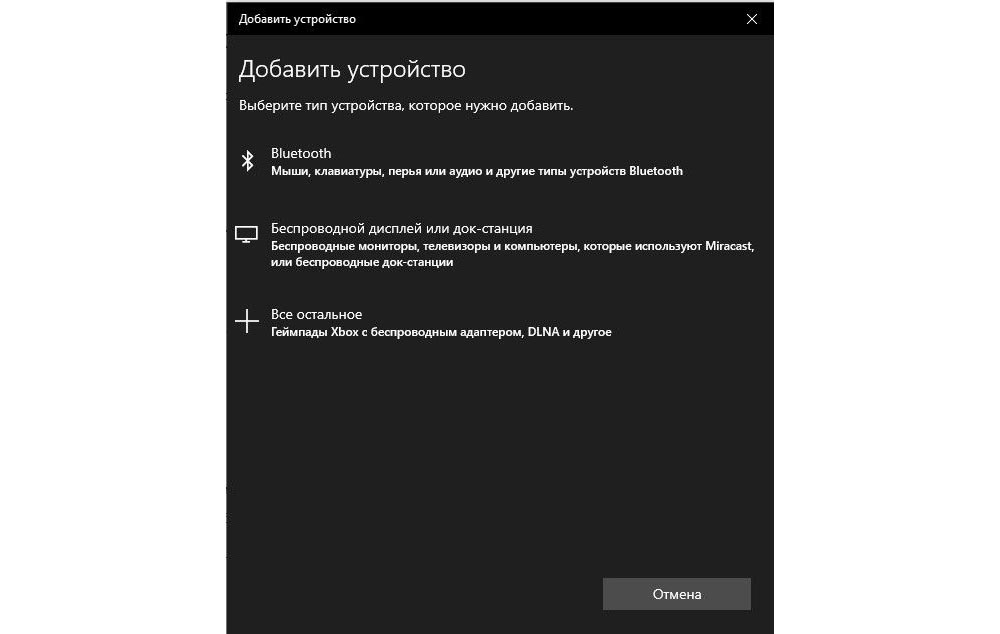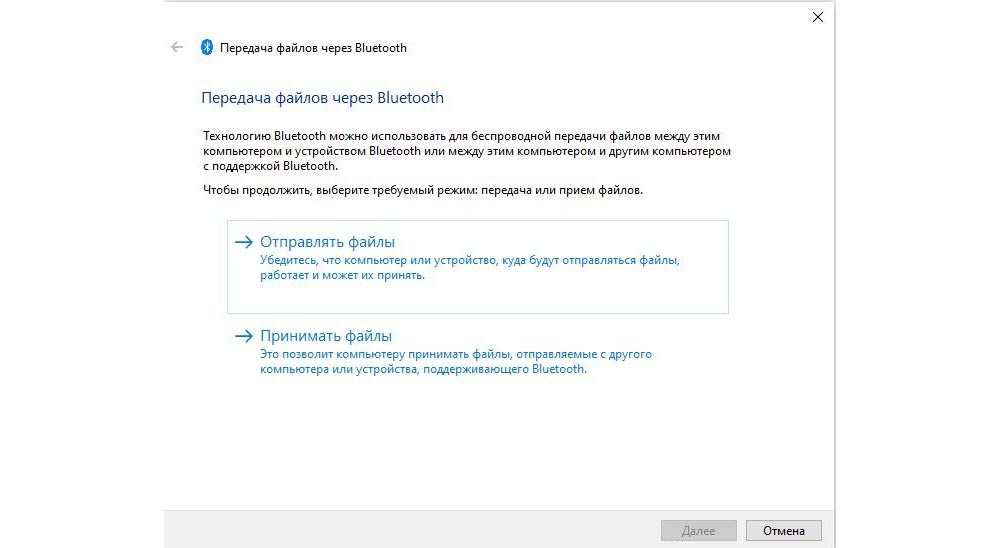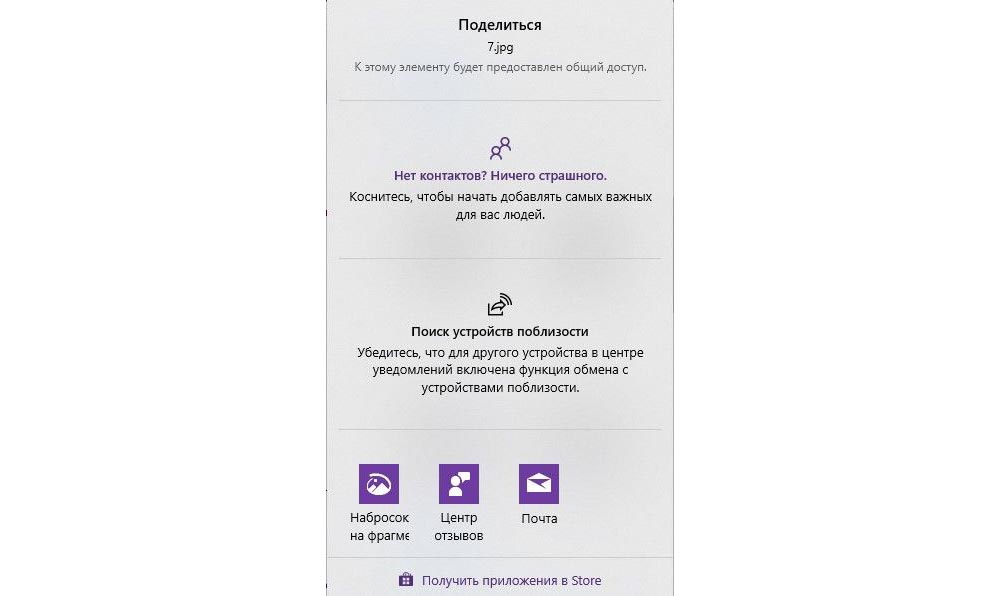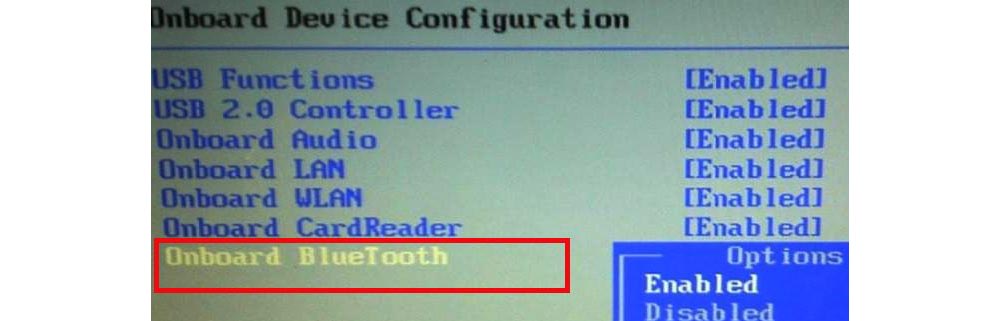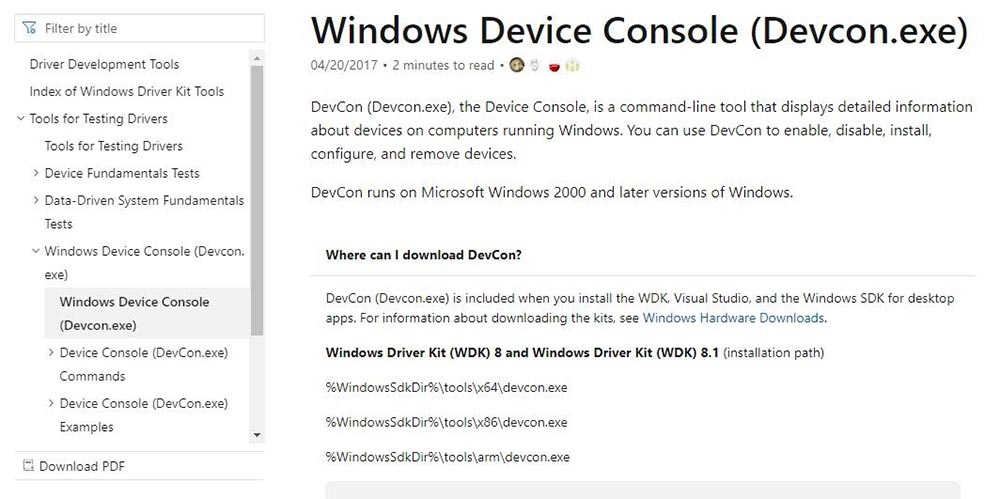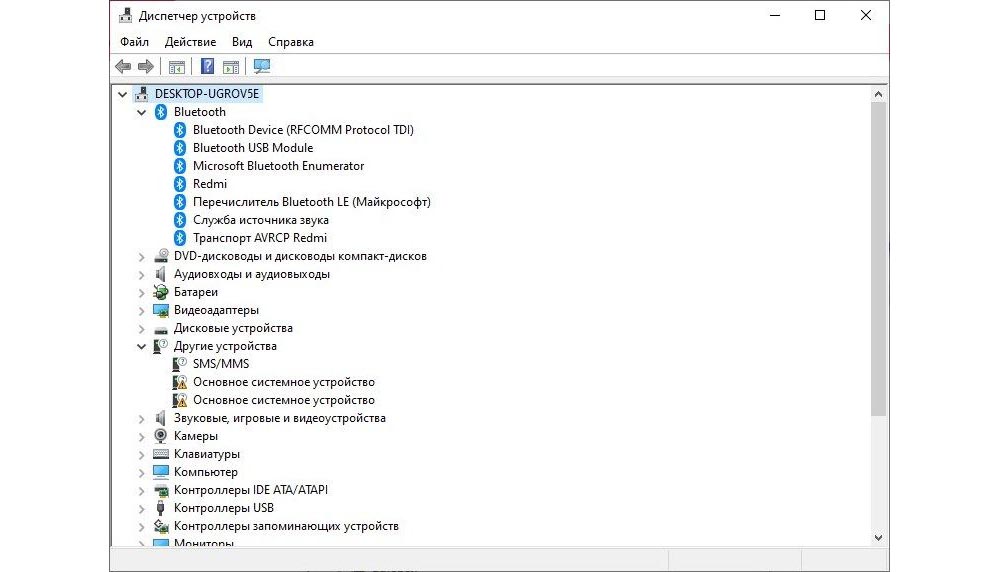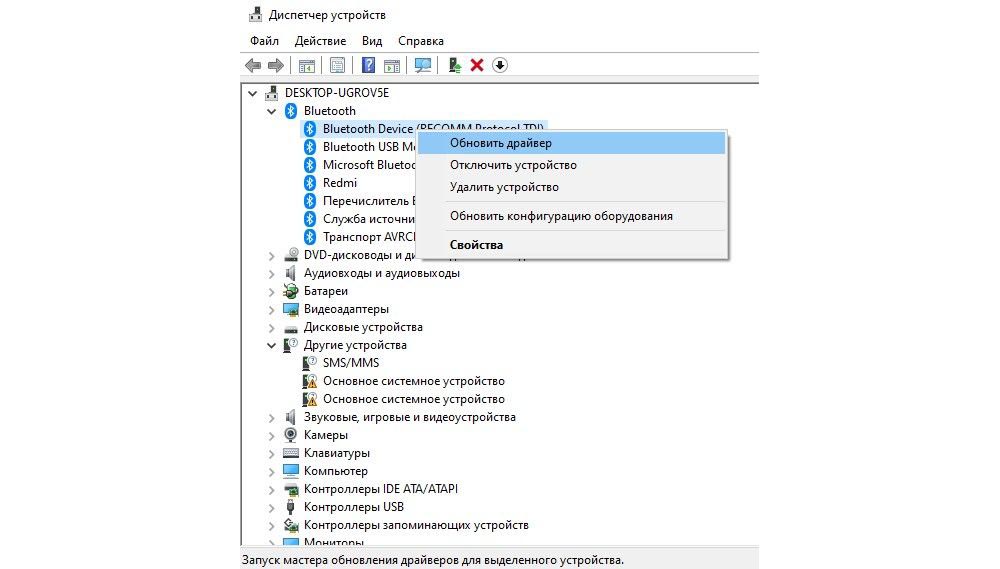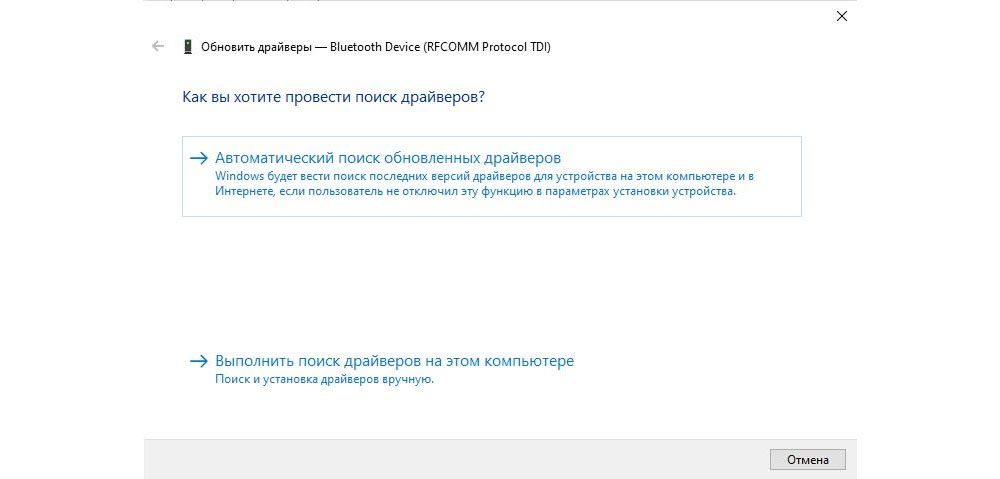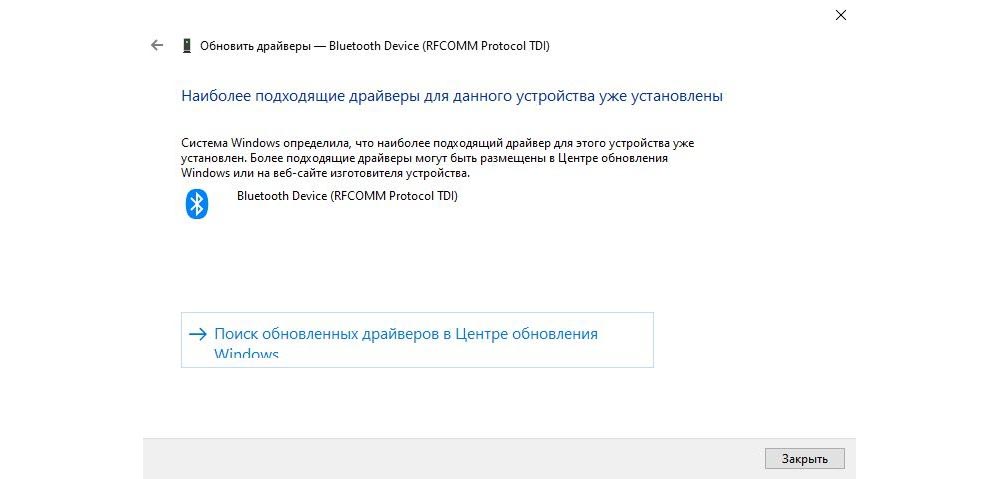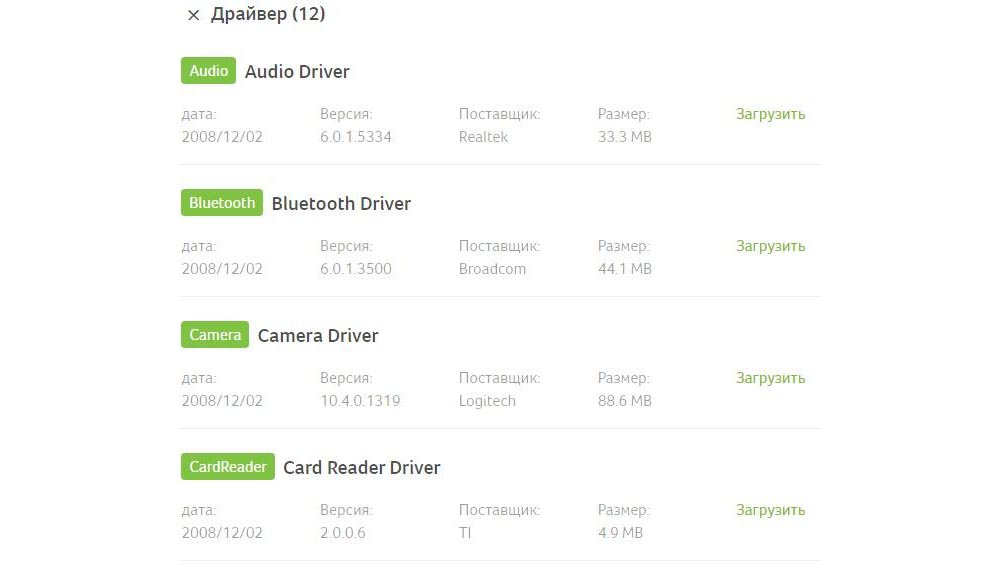- Bluetooth в Windows 10: скачивание/установка драйвера и включение
- Узнаем, есть ли Bluetooth-модуль на компьютере
- Установка драйверов
- Включение и выключение Bluetooth
- Способ 1. Использование клавиш на клавиатуре
- Способ 2. Включение функции в параметрах системы
- Заключение
- Как включить Bluetooth на Windows 10
- Включение Блютуз
- Через Центр уведомлений
- Через Параметры
- Нестандартные методы
- Устранение неисправностей подключения
- Проверка наличия модуля
- Проверка Службы поддержки
- Обновление и установка драйверов
Bluetooth в Windows 10: скачивание/установка драйвера и включение
В современном мире технологии развиваются настолько быстро, что мы едва поспеваем за ними. Вот и Bluetooth-интерфейс, казалось, был так популярен, однако, в последнее время уже уступает по скорости передаче данных стандарту IEEE 802.11 (Wi-Fi).
Но стоит заметить, что блютус все равно остается одним из самых популярных и главных способов передачи данных между компьютером и внешними девайсами, например, портативными колонками, гарнитурами, компьютерными мышами, клавиатурами и т.д.
Иногда пользователи сталкиваются с ситуацией, когда по какой-то причине на компьютере (ноутбуке) не удается обнаружить устройство Bluetooth. Случиться это может по следующим причинам:
- у компьютера нет встроенного Bluetooth-модуля, и необходимо докупить к нему внешнее устройство, которое обычно выглядит как USB-флешка.
Давайте рассмотрим оба этих варианта, предоставив рекомендации относительно каждого из них.
Узнаем, есть ли Bluetooth-модуль на компьютере
Для начала нужно понять, присутствует ли вообще встроенный Bluetooth-модуль в нашем компьютере. Узнать это можно по-разному:
- проверяем сопроводительные документы, в которых должна быть отражена информация касательно технической начинки компьютера.
- возможно, нужные данные есть прямо на коробке устройства.
- можно перейти на сайт производителя и попробовать найти информацию по нашей модели там.
- также можно проверить корпус самого компьютера. Возможно, на нем есть наклейка (вероятнее всего, с нижней стороны), информирующая нас о том, какими способами передачи данных оборудован наш ПК.
Теперь, когда мы выяснили, что у нас есть встроенный модуль Bluetooth, можно двигаться дальше.
Примечание: В случае, когда его нет, необходимо приобрести отдельное внешнее устройство.
Установка драйверов
Данная мера нужна в тех случаях, когда операционной системе по каким-то причинам не удалось установить необходимые для работы устройства драйверы.
Важно: Рекомендуется скачивать драйверы только с официального сайта производителя или с других проверенных источников во избежание заражения компьютера вирусами.
Давайте рассмотрим, как это можно сделать на примере нашего ноутбука, модель – Acer E5-576G.
- Переходим на сайт производителя. В разделе поддержки по продуктам находим нашу модель.
- Находим подходящий драйвер под нашу операционную систему (Windows 10), скачиваем его и, в случае необходимости, распаковываем.
- Открываем каталог со скачанными файлами. Запускаем установочный файл (чаще всего, называется “setup.exe”) и выполняем установку драйвера.
Производители иногда на одну и ту же модель могут ставить разные комплектующие. Чтобы узнать, какой именно модуль установлен у нас, можно проверить этикетки и сопроводительную документацию, о которых мы писали выше, или воспользоваться Диспетчером устройств.
- Заходим в Диспетчер устройств через контекстное меню Пуск (запускается щелчком правой кнопки мыши по значку Пуск или нажатием комбинации клавиш Win+X).
- Скорее всего, наш модуль будет находиться в категории неизвестных устройств. Двойным щелчком мыши по нему открываем его свойства.
- Во вкладке “Общие” будет представлена необходимая информация в пункте “Изготовитель”.
Включение и выключение Bluetooth
Конечно же, особых навыков для того, чтобы пользоваться блютусом не нужно. Однако некоторые пользователи могут испытывать затруднения с его активацией. Давайте посмотрим, как именно можно включить Bluetooth в Windows 10.
Способ 1. Использование клавиш на клавиатуре
На клавиатурах большинства ноутбуков есть специальная функциональная клавиша, отвечающая за активацию/деактивацию Bluetooth и прочих способов передачи данных. Другими словами, нажимая эти клавиши мы включаем и отключаем так называемый режим “В самолете”.
В большинстве случаев, это клавиша “F3” с изображенной на ней вышкой связи и сигналами в разные стороны. Нажимать эту клавишу нужно одновременно с “Fn”.
Способ 2. Включение функции в параметрах системы
Иногда бывает так, что на клавиатуре нет нужной клавиши, или ее нажатие не приводит к желаемому результату. В этом случае поступаем следующим образом:
- Открываем Параметры системы, нажав комбинацию клавиш Win+I или выбрав нужный пункт в контекстном меню Пуск (как его открыть, написано чуть выше).
- Кликаем по разделу “Устройства”.
- Находясь в подразделе “Bluetooth и другие устройства” в правой части окна щелкаем по кнопке типа “вкл-откл”, чтобы активировать функцию. Отключается она здесь же, повторным нажатием на эту кнопку.
- Как только функция будет активирована, значок Bluetooth появится на панели задач.
Заключение
Несмотря на то, что пользоваться Bluetooth достаточно просто, не все знают, как включить или выключить функцию на компьютере в Windows 10, а также, почему она может не работать. Для начала нужно убедиться, есть ли вообще нужный модуль передачи данных на компьютере, затем – проверить, установлены ли драйверы устройства. После этого можно переходить к процедуре включения Bluetooth, пользуясь способами, описанными выше.
Как включить Bluetooth на Windows 10
ОС Windows 10 предлагает множество полезных функций и интересных фишек, которые облегчают работу с информацией, и беспроводная передача данных Bluetooth – одна из них. С помощью данной технологии возможно подключаться к локальной сети, добавлять новые устройства, получать и отправлять файлы. Однако часто найти и включить блютуз бывает проблематично, особенно после обновлений системы. Проблема решается несколькими способами.
Включение Блютуз
В большинство современных ноутбуков встроен Bluetooth-модуль. По умолчанию он отключен, а включается опция простым нажатием на специальную кнопку сбоку устройства или на его передней панели, в некоторых случаях – сочетанием клавиш. Для стационарных компьютеров предусмотрены внешние адаптеры, которые выглядят как флеш-накопители, но работают аналогично.
Через Центр уведомлений
- На панели задач в правом углу есть значок уведомлений, нажать на него.
Появится Центр уведомлений.
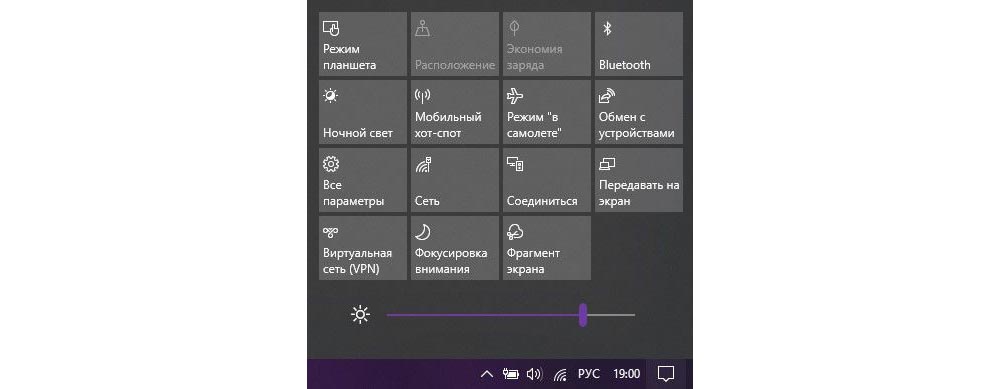
Через Параметры
- Клацнуть по меню «Пуск» правой кнопкой мыши, открыть «Параметры». Зайти в «Устройства».
В поле «Bluetooth» включить опцию, передвинув ползунок вправо, – фирменный значок отобразится в трее. В «Других параметрах» доступно больше настроек. Если гаджет не видит ПК, нужно поставить галочку в поле «Разрешить устройствам Bluetooth обнаруживать этот компьютер».
Для сопряжения ПК со сторонним гаджетом нажать на «Добавление…». Отобразится новое окно с несколькими вариантами, выбрать первый. Компьютер запустит поиск смартфона, доступного для сопряжения. Также нужно проверить, включен ли блютуз на телефоне или другом устройстве.
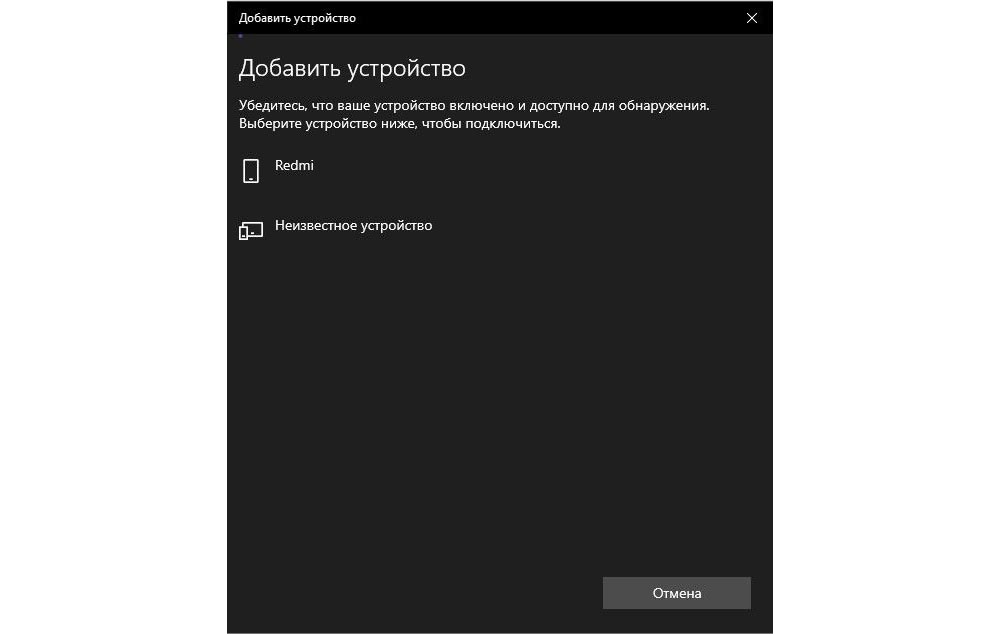
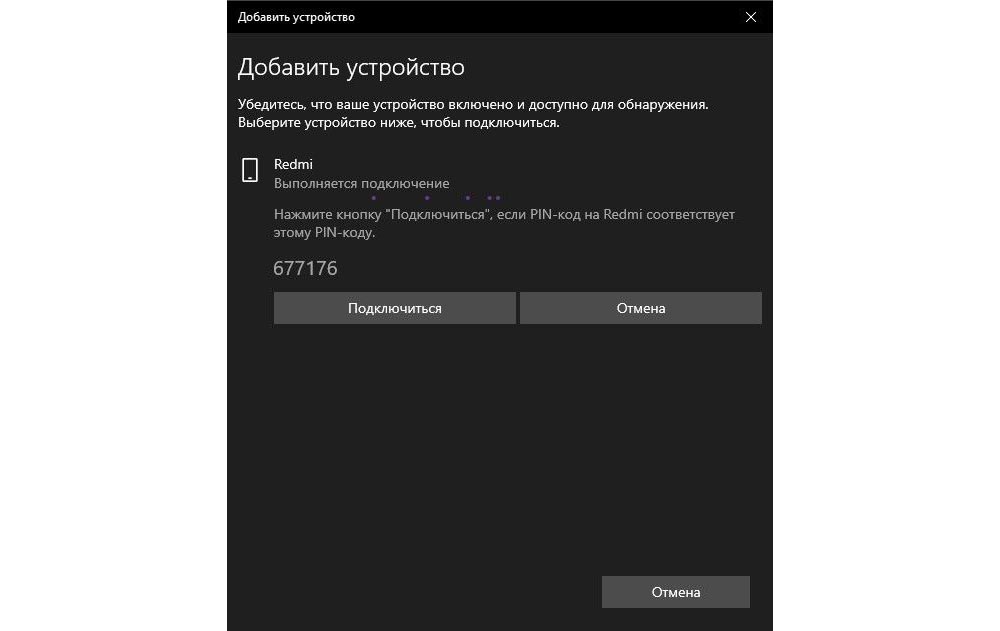
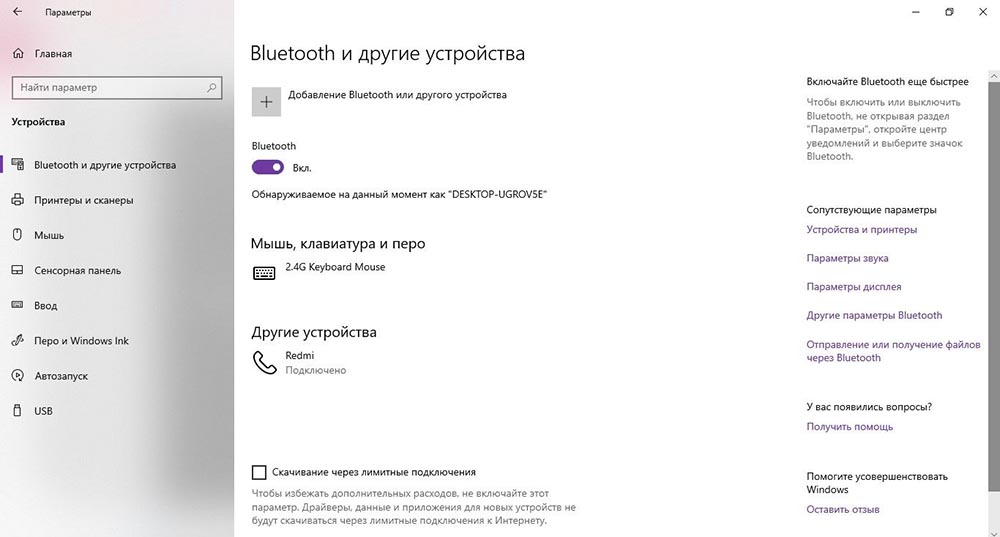
Важно! Когда блютуз не используется на ноутбуке, рекомендуется его выключать, поскольку он потребляет достаточно много энергии, соответственно, батарея быстро разряжается.
Нестандартные методы
Когда не получается запустить модуль вышеописанным способом, можно воспользоваться его включением в Биосе, таким образом он будет активирован к началу загрузки ОС. Для этого:
- Зайти в BIOS так, как предусматривает конкретная модель ноутбука (F1, F2, Esc, Del+F9 и т.д.).
- Найти вкладку «Onboard Device Configuration», далее – пункт « Onboard/Set Bluetooth».
- Поставить для него значение «Enabled».
Командная строка предоставляет возможность преодолеть сбои в отдельных программах, обращаясь напрямую к ядру.
- Скачать с сайта Майкрософт приложение DevCon (отдельно или как часть Windows Driver Kit) и установить его.
В «Диспетчере устройств» открыть «Свойства» требуемого модуля, кликнув по нему правой кнопкой мышки. Во вкладке «Сведения» в свойстве выбрать «ИД оборудования» и скопировать его.
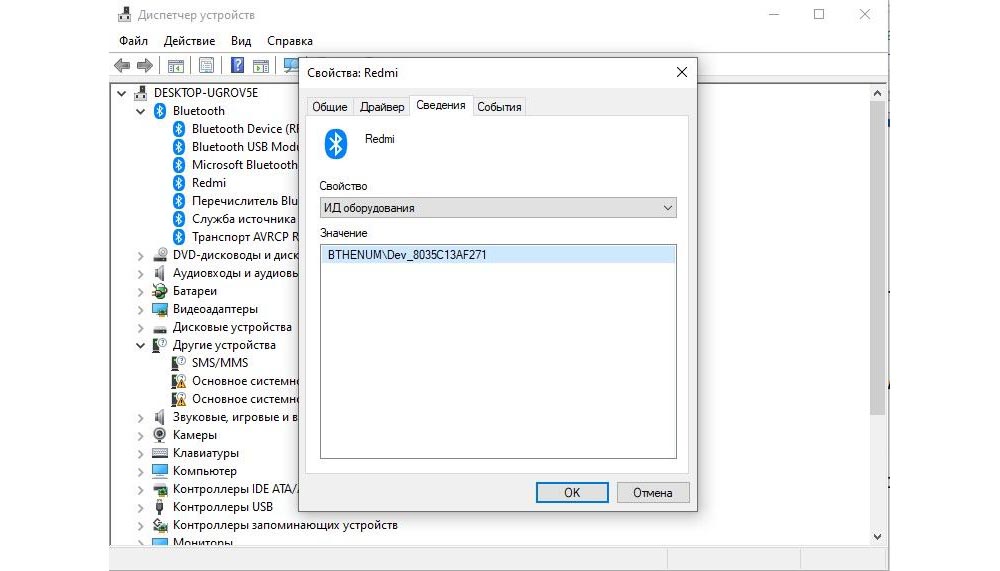
Устранение неисправностей подключения
При запуске блютуза или подключении гаджета к ПК могут возникать различные ошибки. Ниже – наиболее распространенные способы устранения данной проблемы.
Проверка наличия модуля
В первую очередь рекомендуется проверить, оснащен ли ноутбук блютуз-передатчиком в принципе. Самый простой способ – зайти в Диспетчер устройств (кликнуть правой кнопкой мышки по иконке «Пуск», из выпадающего меню выбрать одноименную консоль управления). Внимательно просмотреть весь список.
Если нужной вкладки нет, но есть «Другие устройства», возможно, драйвера, необходимые для работы блютуза, попросту еще не установлены. Если вкладка есть, но возле установленного адаптера стоит желтый или красный восклицательный знак, проблема кроется в драйвере, а при наличии стрелки – кликнуть правой кнопкой мышки по этому адаптеру и нажать «Задействовать».
Если в Диспетчере отсутствуют вкладки и Bluetooth, и неизвестные устройства, значит, на ноутбуке нет данной опции. Придется купить отдельный адаптер и подключить его к порту USB. Windows 10 в таком случае автоматически установит на него драйвера и включит его.
Можно определить наличие модуля по техническим характеристикам ноутбука. В инструкции должно быть написано, какой адаптер установлен и какие драйвера скачать.
Проверка Службы поддержки
Служба поддержки Bluetooth помогает обнаружить и согласовать удаленные устройства. Ее остановка или отключение приводит к сбою в работе блютуза. Необходимо запустить Диспетчер служб:
- Путем одновременного зажатия на клавиатуре клавиш Win+R вызвать окно «Выполнить.
- Вписать в поиск команду services.msc, подтвердить действие нажатием на «Ок».
- В списке открывшегося окна найти желаемую службу. Осуществить двойной клик по ней.
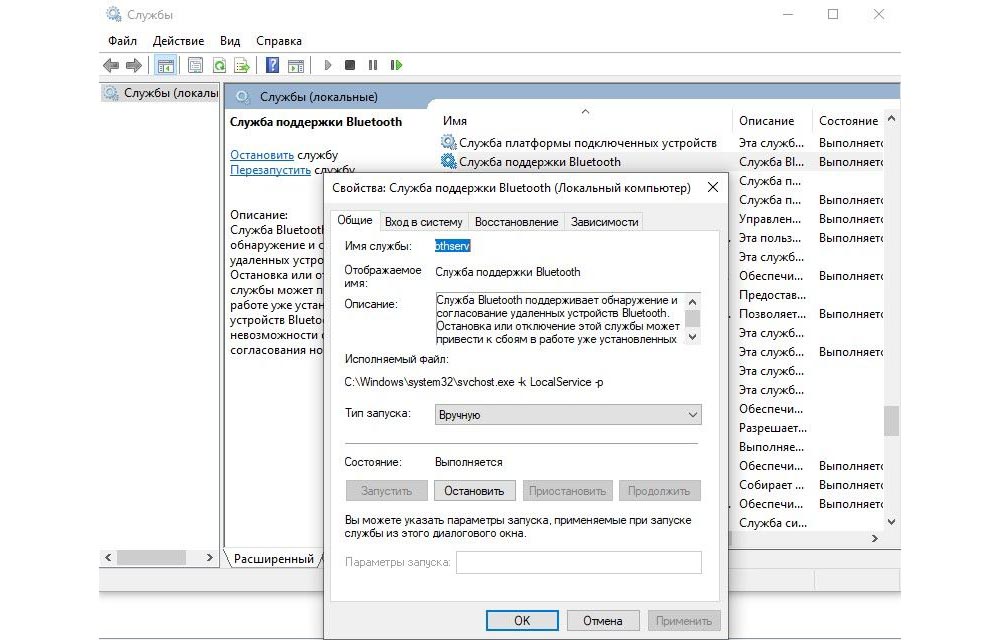
Если служба не запущена, необходимо в ручном режиме исправить это – с помощью правой кнопкой мыши выбрать «Запустить», и сразу же изменится ее состояние.
Обновление и установка драйверов
Обычно при подключении нового устройства Windows 10 автоматически распознает его, скачивает и устанавливает нужный драйвер. Чтобы обновить драйвер, следует запустить Диспетчер устройств, найти адаптер, щелкнув по нему правой кнопкой мыши, выбрать вариант «Обновить».
Откроется окно с пошаговым мастером. Следовать инструкции, запустится поиск драйвера на официальных сервисах Microsoft, и модуль автоматически обновится.
Если процесс обновления не сработал, тогда рекомендуется воспользоваться одним из способов установки:
- Зайти на официальный сайт производителя ноутбука. Вписать в соответствующие поля название своей модели и указать используемую ОС. Система сама подберет необходимый набор драйверов. Загрузить требуемый.
Также можно найти драйвер на сайте-хранилище devid.info. В Диспетчере устройств щелкнуть по модулю правой кнопкой мыши и вызвать «Свойства». Перейти на вкладку «Сведения», где выбрать свойство «ИД оборудования». Скопировать значение. В поисковую строку вставить скопированный ID и начать поиск. Появятся результаты поиска, выбрать нужный драйвер и загрузить его.