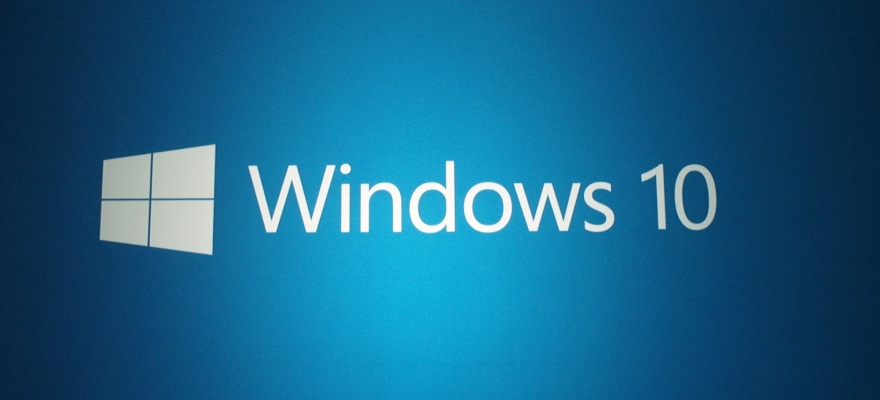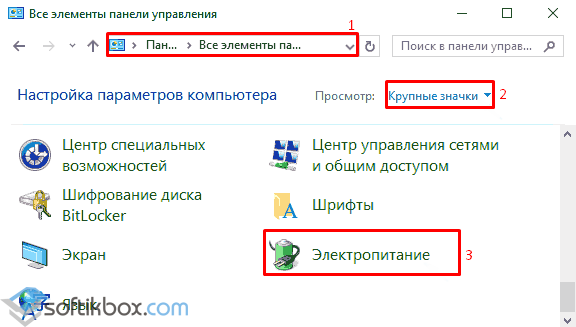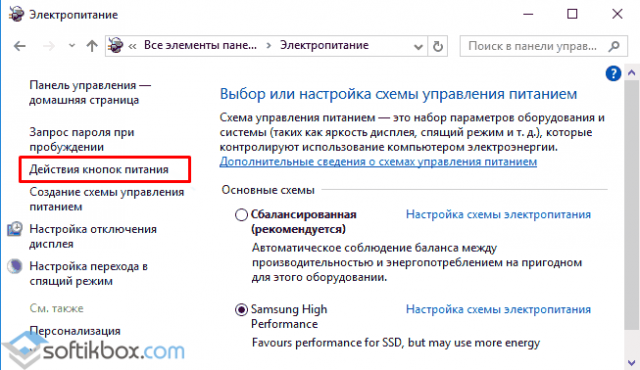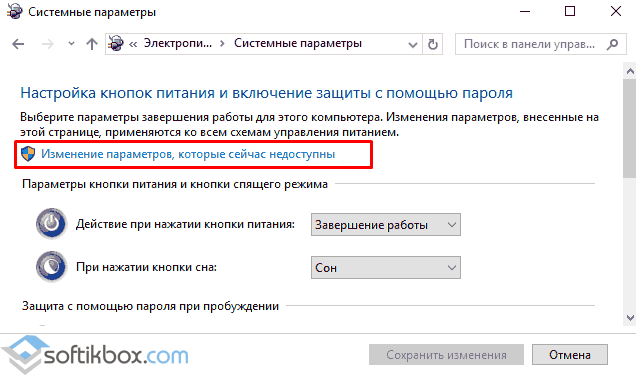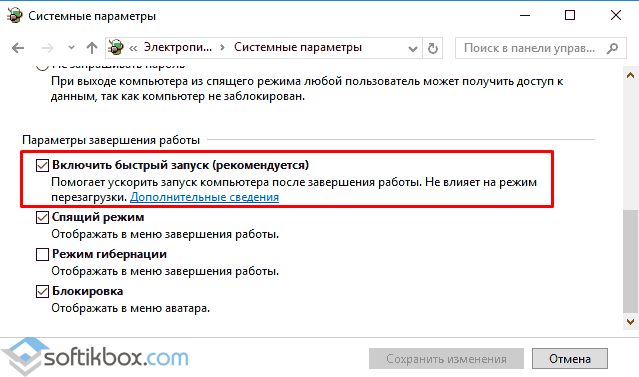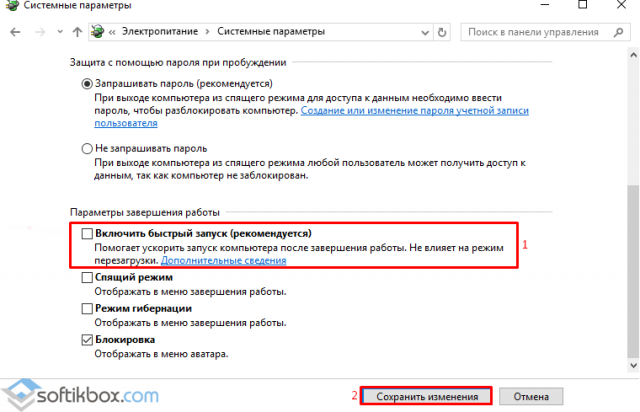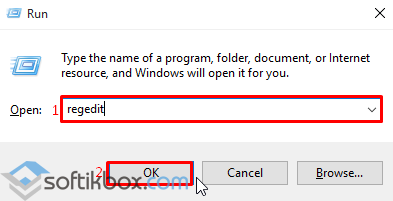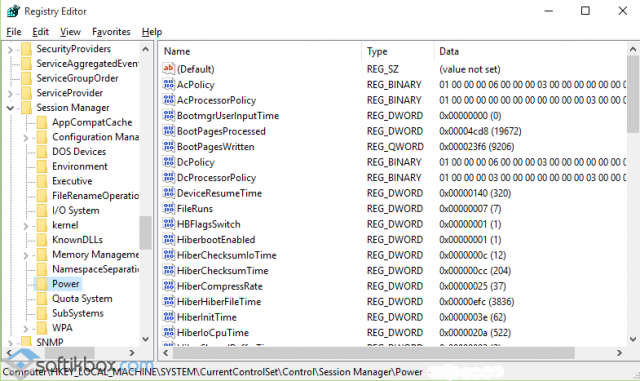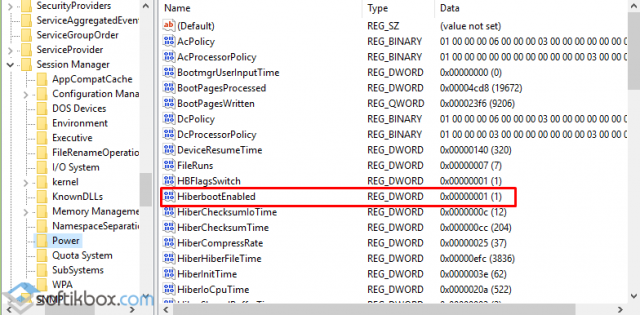- Как включить быстрый запуск Windows 10
- Как включить быстрый запуск Windows 10
- Включить и отключить быстрый запуск Windows 10
- Отключаем быстрый старт системы
- Включаем быстрый запуск системы
- Как включить или отключить «Быстрый запуск» в Windows 10
- Как включить или отключить «Быстрый запуск» используя файл реестра
- Как включить быстрый запуск ОС Windows 10?
- Как включить быстрый старт в ОС Windows 10?
- Как в Windows 10 отключить быстрый старт операционной системы?
- Быстрый запуск Windows 10
- Как отключить быстрый запуск Windows 10
- Как отключить быстрый запуск Windows 10 — видео инструкция
- Как включить быстрый запуск
Как включить быстрый запуск Windows 10
Всем привет! Как я и обещал, сегодня покажу Вам, как включить функцию быстрого запуска в Windows 10. Быстрый запуск это удобная и простая функция, которая позволяет быстрее включать компьютер после завершения работы.
Заметьте, что именно после завершения работы, выключения компьютера. Быстрый запуск не будет работать при перезагрузке компьютера. Также его нельзя включить, если у Вас отключена гибернация, так как файл гибернации используется этой функцией. В Windows 10 она должна быть включена по умолчанию. В предыдущем уроке, я писал, как включить или отключить гибернацию.
Быстрый запуск работает следующим образом, при выключении компьютера некоторые системные файлы сохраняются в файле гибернации, а когда компьютер снова включают, эти данных помогают ему загрузиться быстрее.
Как включить быстрый запуск Windows 10
Самый быстрый способ попасть в настройки, где включается эта функция это нажать правой кнопкой мыши по значку меню Пуск и выбрать «Управление электропитанием»
Далее нажмите на ссылку «Действие кнопок питания», в левой стороне открывшегося окна.
Внизу следующего окна поставьте галочку напротив «Включить быстрый запуск» и нажмите кнопку «Сохранить изменения».
Если у Вас эта настройка не активная, серым цветом. Значит нужно нажать вверху окна на «Изменение параметров, которые сейчас недоступны», чтобы получить права администратора.
Таким способом можно включать и выключать быстрый запуск Windows 10.
Включить и отключить быстрый запуск Windows 10
Быстрый запуск Windows 10 — одна из ее особенностей, так востребованных пользователями стареньких компьютеров и нетбуков. В данной статье ознакомимся с этой технологией, ее тонкостями и научимся отключать и активировать ее при необходимости. Отметим, что быстрый запуск актуален только при включении компьютера после выключения, и не работает в случае перезагрузки системы.
В общем, специфика быстрого запуска компьютера мало чем отличается от известной с Windows XP технологии погружения ПК в режим гибернации: при отправке пользователем или какой-либо программой команды выключения ядро Windows 10, то есть необходимые для ее функционирования драйверы и сервисы, записывается в файл hiberfil.sys (файл гибернации).
Во время передачи управления от UEFI к загрузчику операционной системы тот считывает содержимое hiberfil.sys и помещает его в оперативную память. после чего происходит загрузка пользовательских приложений и драйверов периферийных устройств. В общем, аналог гибернации, но без сохранения рабочего состояния системы.
Отключаем быстрый старт системы
1. Отключение опции происходит через Панель управления, потому запускаем ее.
2. Переключаем способ визуализации ее иконок в «Значки» и вызываем апплет «Электропитание».
3. В вертикальном меню переходим по ссылке «Действия кнопок питания».
4. В следующем интерфейсе выполняем клик по надписи «Изменение параметров, которые недоступны».
Выполнение действие требует администраторских привилегий.
5. Снимаем флажок, расположенный возле опции «Включить быстрый запуск».
6. Нажимаем «Сохранить изменения».
Все готово. В следующий раз Windows 10 запустится в классическом режиме с загрузкой всех необходимых файлов с места их физического хранения на HDD, а не с файла hiberfile.sys.
Здесь же можно отключить и гибернацию, если функция не востребована или необходимо несколько Гб дискового пространства.
Через редактор реестра быстрый запуск деактивируется путем установки значения «0» ключу «HiberbootEnabled», расположенному по адресу HKLM\ SYSTEM\CurrentControlSet\Control\Session Manager\Power. При значении «единица» функция включается обратно.
Включаем быстрый запуск системы
Один из методов обратной активации опции быстрого старта Windows 10 описан в конце прошлого раздела. Вторым способом является использование апплета Электропитание (поставить флажок напротив соответствующей опции), однако в некоторых случаях пункт может быть неактивным (выделен серым цветом).
Это значит, что в системе отключена гибернация, без которой запуск работать не будет ввиду отсутствия файла hubernate.sys. Включается гибернация через Электропитание (см. предыдущий раздел) или посредством выполнения команды «powercfg -h on» в запущенной с администраторскими привилегиями командной строке. После активации гибернации пункт «Включить быстрый запуск» станет активным, потому вызываем апплет Электропитание, заходим в раздел задания действий кнопкам питания, а в подразделе недоступных в данный момент параметров отмечаем опцию «Включить быстрый запуск» и сохраняем новые настройки.
При следующем старте ПК он осуществит загрузку посредством помещения содержимого файла гибернации в оперативную память.
Как включить или отключить «Быстрый запуск» в Windows 10
В данной статье показаны действия, с помощью которых можно включить или отключить «Быстрый запуск» в операционной системе Windows 10.
Функция «Быстрый запуск» в Windows 10 предназначена для ускорения запуска системы и достигается за счет применения гибернации.
Когда функция быстрого запуска включена, то при выключении компьютера ваш пользовательский сеанс завершается (происходит выход из системы), а системный сеанс вместо завершения отправляется в гибернацию (записывается в файл hiberfil.sys)
При включении компьютера системный сеанс выходит из гибернации и загружается в оперативную память, за счет чего и достигается выигрыш в скорости запуска.
Функция «Быстрый запуск» помогает ускорить запуск компьютера после завершения работы, но не влияет на режим перезагрузки.
Чтобы функция быстрого запуска была доступна для включения или отключения в настройках электропитания, необходимо включить режим гибернации с помощью команды powercfg /h on выполненной в командной строке открытой от имени администратора
Чтобы включить или отключить функцию «Быстрый запуск», откройте классическую панель управления, в выпадающем списке Просмотр: выберите Мелкие значки и затем выберите Электропитание
В окне «Электропитание» нажмите на ссылку Действия кнопок питания
Затем в окне «Системные параметры» нажмите на ссылку Изменение параметров, которые сейчас недоступны
Далее, в разделе Параметры завершения работы, чтобы отключить быстрый запуск снимите флажок в чекбоксе Включить быстрый запуск (рекомендуется) или установите флажок для того чтобы включить быстрый запуск и нажмите кнопку Сохранить изменения .
Как включить или отключить «Быстрый запуск» используя файл реестра
Данный способ также позволяет включить или отключить функцию «Быстрый запуск» с помощью внесения изменений в системный реестр Windows посредством файла реестра.
Прежде чем вносить какие-либо изменения в реестр, настоятельно рекомендуется создать точку восстановления системы
Все изменения производимые в реестре отображены ниже в листингах файлов реестра.
Чтобы включить функцию «Быстрый запуск», создайте и примените файл реестра следующего содержания:
Windows Registry Editor Version 5.00
Чтобы отключить функцию «Быстрый запуск», создайте и примените файл реестра следующего содержания:
Windows Registry Editor Version 5.00
Используя рассмотренные выше действия, можно включить или отключить функцию «Быстрый запуск» в операционной системе Windows 10
Как включить быстрый запуск ОС Windows 10?
Многие пользователи опасаются использовать для ускорения работы своей операционной системы программы-оптимизаторы, принцип действия которых неизвестен. Поэтому для улучшения производительности ОС рекомендуем пользоваться встроенными средствами. Среди них стоит выделить быстрый запуск Windows 10. Эта функция позволяет ускорить загрузку начального окна в несколько раз.
Как включить быстрый старт в ОС Windows 10?
Чтобы включить быструю загрузку OS Windows 10, стоит выполнить следующие действия:
- Жмём «Пуск», «Панель управления». Выставляем режим просмотра «Крупные значки» и выбираем раздел «Электропитание».
- В левом меню выбираем «Действия кнопок питания».
- В следующем окне нужно нажать на кнопку «Изменение параметров, которые сейчас недоступны».
- В новом окне опускаем ползунок прокрутки вниз и в «Параметрах завершения работы» ставим отметку «Включить быстрый запуск (рекомендуется)».
ВАЖНО! Если пункта «Быстрый запуск» в разделе «Панели управления» нет или вы не можете его включить, это значит, что в ОС выключен режим гибернации. Его нужно включить. Для этого в командной строке с правами администратора стоит ввести команду «powercfg /hibernate on». Только после этого появится нужный пункт.
Как в Windows 10 отключить быстрый старт операционной системы?
Если вас устраивает скорость загрузки вашей операционной системы или данная функция вызывает ошибки, препятствует нормальной работе некоторых приложений, стоит её отключить. Для этого существует несколько способов.
Способ №1
- Выполняем все те же действия, что и при включении быстрого старта. Снимаем отметку с нужного пункта.
Способ №2
- Переходим по ветке «HKEY_LOCAL_MACHINE\SYSTEM\CurrentControlSet\Control\Session Manager\Power» и находим параметр «HiberbootEnabled». Его значение должно быть «0», чтобы функция быстрой загрузки была отключена. Чтобы её включить, задаём параметру значение «1».
После этого выполняем перезагрузку компьютера.
Быстрый запуск Windows 10

Технология быстрой загрузки опирается на гибернацию: при включенной функции быстрого запуска, система при выключении сохраняет ядро Windows 10 и загруженные драйверы в файл гибернации hiberfil.sys, а при включении снова загружает его в память, т.е. процесс похож на выход из состояния гибернации.
Как отключить быстрый запуск Windows 10
Чаще пользователи ищут, как выключить быстрый запуск (быструю загрузку). Связано это с тем, что в некоторых случаях (часто причиной являются драйвера, особенно на ноутбуках) при включенной функции, выключение или включение компьютера происходит неправильно.
- Для отключения быстрой загрузки, зайдите в панель управления Windows 10 (через правый клик по пуску), после чего откройте пункт «Электропитание» (если его нет, в поле просмотр справа вверху поставьте «Значки» вместо «Категории».
- В окне параметров электропитания слева выберите пункт «Действия кнопок питания».
- В открывшемся окне нажмите по «Изменение параметров, которые сейчас недоступны» (вы должны быть администратором для того, чтобы их изменить).
- Затем, внизу этого же окна, снимите отметку с «Включить быстрый запуск».
- Сохраните изменения.
Готово, быстрый запуск отключен.
Если вы не пользуетесь ни быстрой загрузкой Windows 10 ни функциями гибернации, то вы также можете отключить гибернацию (это действие само по себе отключает и быстрый запуск). Тем самым, можно высвободить дополнительное место на жестком диске, подробнее об этом в инструкции Гибернация Windows 10.
Кроме описанного способа отключения быстрого запуска через панель управления, этот же параметр можно изменить через редактор реестра Windows 10. За него отвечает значение HiberbootEnabled в разделе реестра
(если значение равно 0, быстрая загрузка отключена, если 1 — включена).
Как отключить быстрый запуск Windows 10 — видео инструкция
Как включить быстрый запуск
Если вам, наоборот, требуется включить быстрый запуск Windows 10, вы можете сделать это тем же образом, что и выключение (как описано выше, через панель управления или редактор реестра). Однако, в некоторых случаях может оказаться так, что опция отсутствует или недоступна для изменения.
Обычно это означает, что ранее была выключена гибернация Windows 10, а для работы быстрой загрузки, ее требуется включить. Сделать это можно в командной строке, запущенной от имени администратора с помощью команды: powercfg /hibernate on (или powercfg -h on) с последующим нажатием Enter.
После этого вновь зайдите в параметры электропитания, как это было описано ранее, чтобы включить быстрый запуск. Если вы не пользуетесь гибернацией как таковой, но вам требуется быстрая загрузка, в упоминавшейся выше статье про гибернацию Windows 10 описан способ уменьшить файл гибернации hiberfil.sys при таком сценарии использования.
Если что-то, имеющее отношение к быстрому запуску Windows 10 осталось непонятным, задавайте вопросы в комментариях, я постараюсь ответить.
А вдруг и это будет интересно:
Почему бы не подписаться?
Рассылка новых, иногда интересных и полезных, материалов сайта remontka.pro. Никакой рекламы и бесплатная компьютерная помощь подписчикам от автора. Другие способы подписки (ВК, Одноклассники, Телеграм, Facebook, Twitter, Youtube, Яндекс.Дзен)
16.12.2019 в 16:26
Нет кнопки Быстрый запуск, только Спящий и блокировка, через редактор реестра не помогло
17.12.2019 в 15:19
А у вас гибернация не отключена случайно? Если да, то и быстрый запуск отключен.
16.09.2020 в 14:13
У меня не было, но я запустил Командную строку от имени администратора и написал эту команду powercfg /hibernate on . И у меня он появился. Попробуйте.
17.12.2019 в 04:56
Если нет желания отключать быстрый запуск, но иногда нужно выполнить загрузку без него, нажимайте на пункт меню «Завершение работы» с зажатым Shift.
Некоторые считают, что выполнять загрузку без быстрого запуска желательно хотя бы раз в несколько дней или неделю, чтобы память очищалась от накопленных ошибок.
31.01.2021 в 17:02
А что мешает вообще откл. эту фичу? Запуск будет медленнее, но стабильнее. Этим пользователь и расплачивается.
А вы как думали? Сыр без мышеловки?
29.03.2020 в 16:32
А что делать если у меня Windows 7?
30.03.2020 в 10:00
То там у вас такой функции нет.
18.04.2020 в 14:35
У меня ноутбук новый, но через пол года я скачал приложение для обновления драйверов Driver Booster 7, и на следующий день мой ноутбук включился, но с логотипом ноутбука, а Windows не грузился.
Но когда я сразу выключал его и включал, то Windows загружался.
я не знал что делать, это очень мешало.
В интернете посоветовали отключить (Быстрый запуск Windows ) и это помогло.
Но я не могу понять почему до этого всего, у меня он загружался и на (Быстрой загрузке)
И почему когда выключаешь (Быструю загрузку) он нормально загружается ?
18.04.2020 в 17:25
Здравствуйте.
Причина в том, что программа эта нашла более новый драйвер оборудования (скорее всего, что-то связанное с управлением электропитанием или чипсетом) и установила его. А на ноутбуках бывает так, что правильно работает не более новый, а более старый, но зато с официального сайта производителя ноутбука.
02.05.2020 в 14:12
А стоит вообще использовать быстрый запуск с целью быстрой загрузки Windows? Как я понял ноутбук не полностью выключается?
03.05.2020 в 11:25
На старых ноутбуках (которые еще на 7-ке выпускались) скорее не стоит, а вот на новых, плюс если у них все в порядке с драйверами управления электропитанием и используется он регулярно и не только дома в общем-то удобно: обычно вообще не приходится заботиться о завершении работы: закрыл крышку, сунул в рюкзак, и он и за несколько дней почти почти не разрядится — сначала уснет, потом перейдет в свое гибридное выключение. Но это только при условии, что все оригинальные драйверы именно производителя ноутбука стоят.
А вот с целью «быстрой загрузки Windows» — тут у меня нет ответа четкого: дело в том, что на многих устройствах субъективно с быстрым запуском система грузится медленнее, чем без него.
06.05.2020 в 00:07
Здравствуйте.
Хочу поставить на ноутбук к win10 второй системой Linux. Прочитал, что рекомендуют отключать fast boot, во избежание проблем с дуалбутом.
Попробовал отключить быструю загрузку и в результате Windows стал загружаться 60-70 сек. против изначальных 9сек.
Так и должно быть?
И еще вопрос: если использовать быструю загрузку с системным разделом на SSD — разве не будет ресурс диска вырабатываться гораздо быстрее?
У меня предыдущий SSD начал показывать нулевой ресурс перезаписи ячеек через три года. Правда, я в основном пользовался режимом сна.
06.05.2020 в 11:15
Здравствуйте.
1. Загрузка Windows 60-70 секунд с отключенным быстром запуском, к тому же на SSD — весьма необычно, не знаю, почему у вас так (что-то лишнее в службах, автозагрузке может? или не лишнее и нужное, вроде стороннего антивируса, но в большом количестве или тяжелое)
2. «Гораздо» быстрее вырабатываться ресурс не будет, «несколько» быстрее — да. Но вообще, для сегодняшних даже не очень дорогих SSD (если речь не идет о накопителях по 64-128 Гб) файл подкачки, гибернации, другие системные операции записи особой роли в плане срока службы не сыграют. Если ресурс у кого и иссякает, то либо таково использование (ежедневный рендер видео или 3D, репаки игр по 100 Гб, постоянно запущенный торрент с загрузками, etc), либо изначально с SSD (а иногда с другим оборудованием) не всё ок.
06.05.2020 в 17:12
Спасибо.
SSD стоял Kingston SSDnow 300v на 256Гб. Причем в SMART выработанный ресурс был уже в июле 2019г. На нем стояла только система и программы, поэтому думал дождаться полного отказа и тогда заменить.
Не утерпел и две надели назад поменял его на SSD WD Blue 500Гб c установкой из своего образа W10. Показалось, что в скорости ничего не прибавилось и сделал чистую установку W10 и ПО.
Перезагрузка и вкл-выкл просто залетала. В самой системе сложно сказать — по ощущениям где-то улучшилась отзывчивость, где-то хуже стало, но это субъективно.
По поводу долгой загрузки почему удивился — изначально стояла W8, потом W8.1 и W10 на обычном ноутбучном HDD SATA и грузилась система быстрее чем грузится сейчас без fastboot.
В автозагрузке осталось только:
— Windows Security notification icon
— Dolby Profile Selector
— HD Audio Background Process
— Диспетчер Realtek HD.
Все остальное после переустановки сразу отключил. Эти пункты оставил, поскольку не знаю как их отключение повлияет на работу системы.
Со службами ничего не делал, но они и при включенном Fastboot работали.
А вы случайно не в курсе — при включенном fastboot будут ли проблемы с видимостью виндового диска из-под Linux (Ubuntu, Mate, Pop!OS), или проблемы с загрузкой Linux систем?
06.05.2020 в 17:32
Теоретически могут быть, но тут только пробовать: на разном оборудовании по-разному бывает.