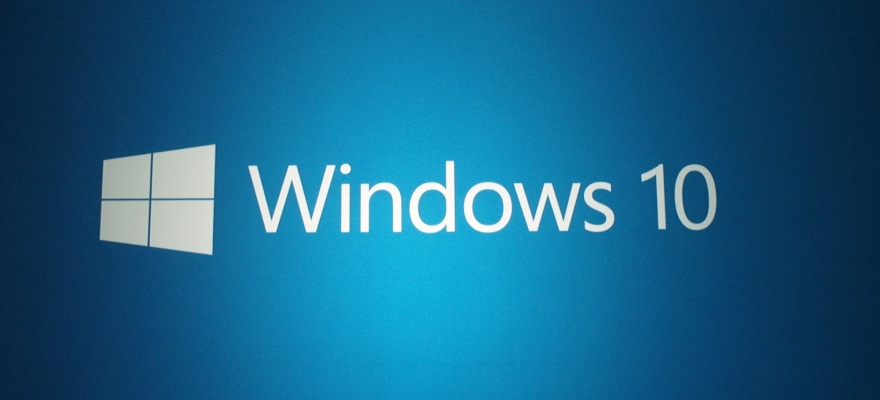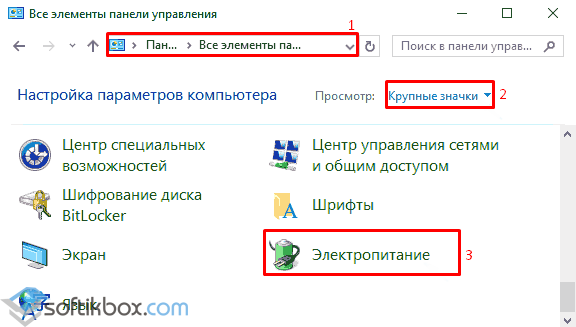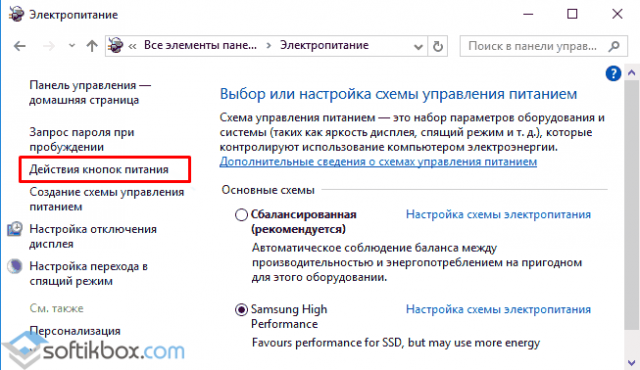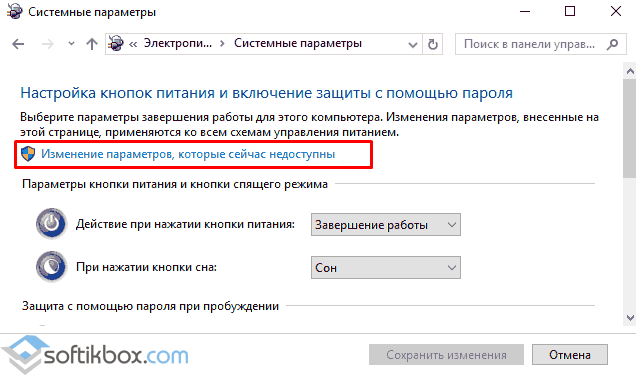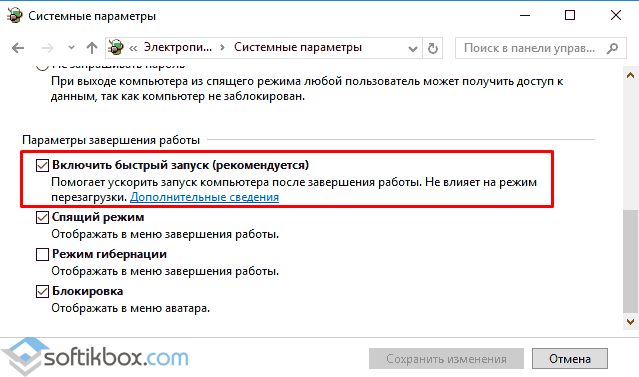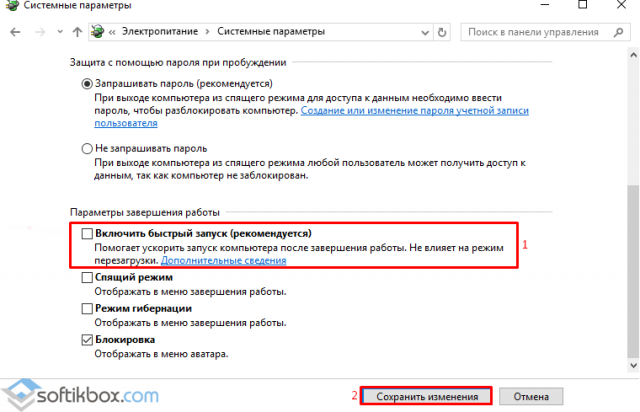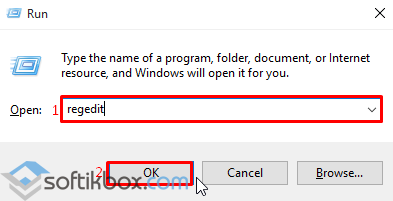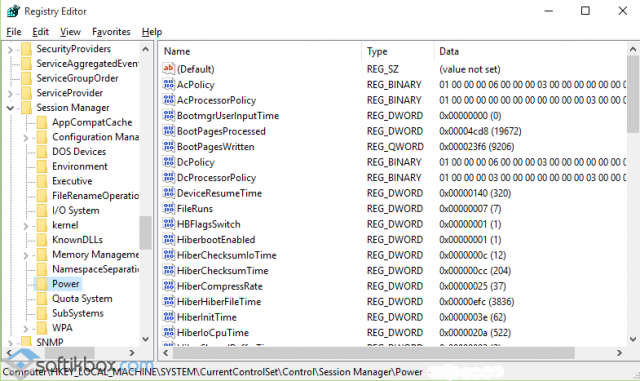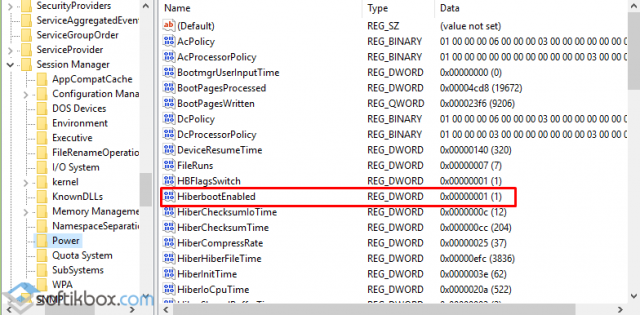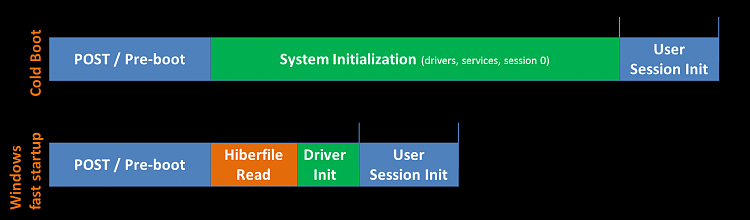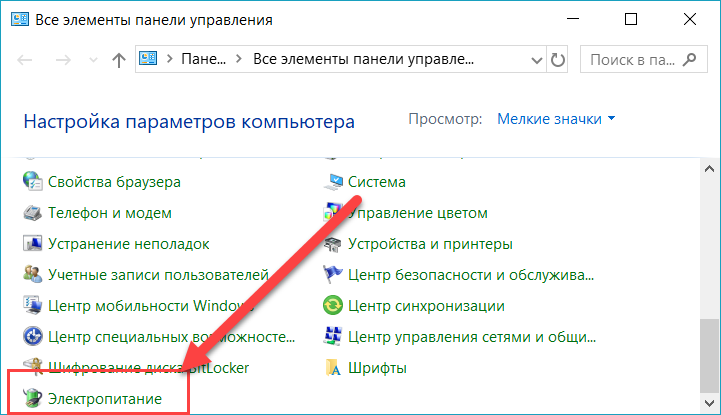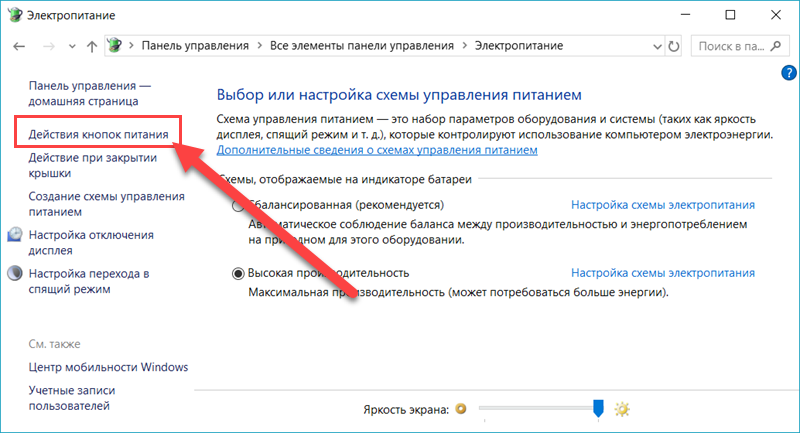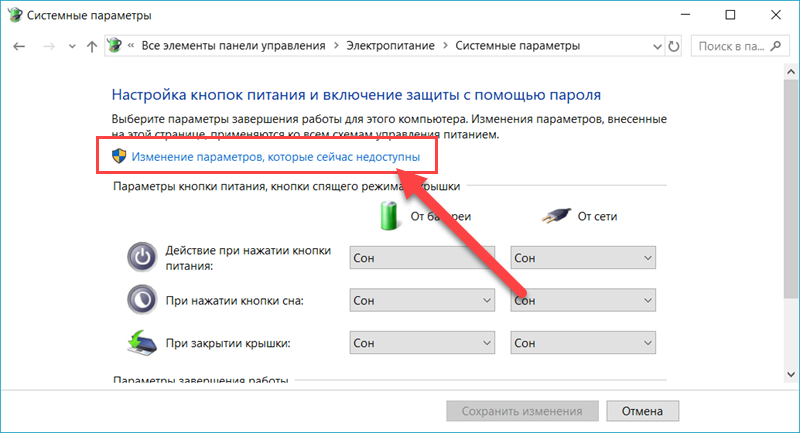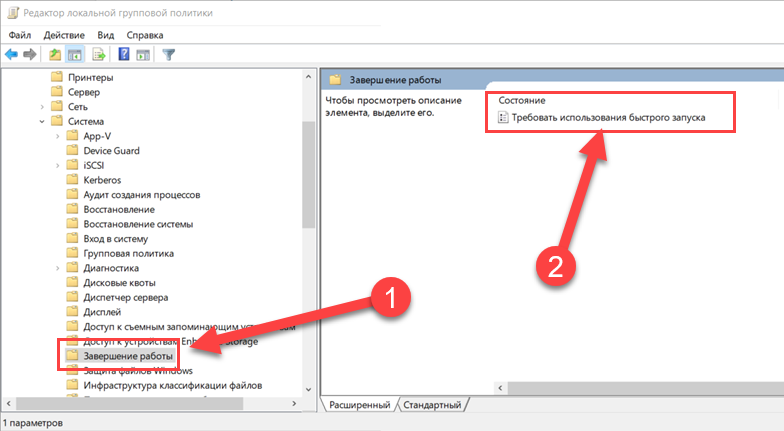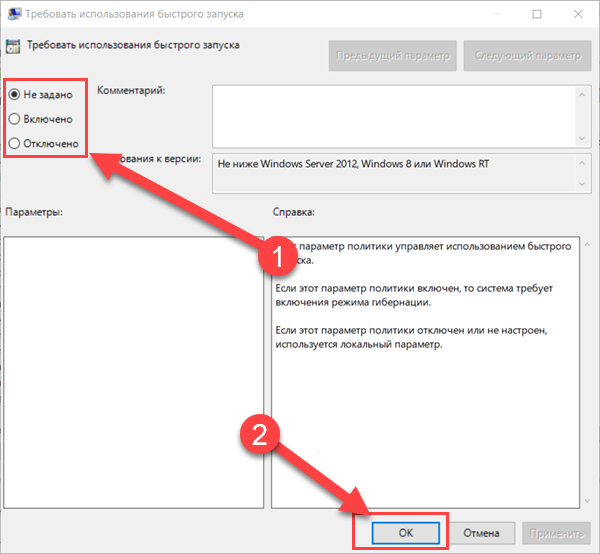- Включить и отключить быстрый запуск Windows 10
- Отключаем быстрый старт системы
- Включаем быстрый запуск системы
- Как включить быстрый запуск ОС Windows 10?
- Как включить быстрый старт в ОС Windows 10?
- Как в Windows 10 отключить быстрый старт операционной системы?
- Как включить или отключить быстрый запуск в Windows 10
- Способ 1. Включить или выключить быстрый запуск в Windows 10
- Способ 2. Включение или выключение быстрого запуска с помощью BAT файла
- Способ 3. Включить или отключить быстрый запуск через редактор локальной групповой политики
- Способ 4. Включить или отключить быстрый запуск с помощью REG файла
- Как оптимизировать Windows 10 — быстрый запуск и проверка автозагрузки
- Важное замечание
- Быстрый запуск — что это?
- Режимы выхода из отключенного состояния
- Какой у вас диск — HDD или SSD?
- Как включить быстрый запуск Windows 10
Включить и отключить быстрый запуск Windows 10
Быстрый запуск Windows 10 — одна из ее особенностей, так востребованных пользователями стареньких компьютеров и нетбуков. В данной статье ознакомимся с этой технологией, ее тонкостями и научимся отключать и активировать ее при необходимости. Отметим, что быстрый запуск актуален только при включении компьютера после выключения, и не работает в случае перезагрузки системы.
В общем, специфика быстрого запуска компьютера мало чем отличается от известной с Windows XP технологии погружения ПК в режим гибернации: при отправке пользователем или какой-либо программой команды выключения ядро Windows 10, то есть необходимые для ее функционирования драйверы и сервисы, записывается в файл hiberfil.sys (файл гибернации).
Во время передачи управления от UEFI к загрузчику операционной системы тот считывает содержимое hiberfil.sys и помещает его в оперативную память. после чего происходит загрузка пользовательских приложений и драйверов периферийных устройств. В общем, аналог гибернации, но без сохранения рабочего состояния системы.
Отключаем быстрый старт системы
1. Отключение опции происходит через Панель управления, потому запускаем ее.
2. Переключаем способ визуализации ее иконок в «Значки» и вызываем апплет «Электропитание».
3. В вертикальном меню переходим по ссылке «Действия кнопок питания».
4. В следующем интерфейсе выполняем клик по надписи «Изменение параметров, которые недоступны».
Выполнение действие требует администраторских привилегий.
5. Снимаем флажок, расположенный возле опции «Включить быстрый запуск».
6. Нажимаем «Сохранить изменения».
Все готово. В следующий раз Windows 10 запустится в классическом режиме с загрузкой всех необходимых файлов с места их физического хранения на HDD, а не с файла hiberfile.sys.
Здесь же можно отключить и гибернацию, если функция не востребована или необходимо несколько Гб дискового пространства.
Через редактор реестра быстрый запуск деактивируется путем установки значения «0» ключу «HiberbootEnabled», расположенному по адресу HKLM\ SYSTEM\CurrentControlSet\Control\Session Manager\Power. При значении «единица» функция включается обратно.
Включаем быстрый запуск системы
Один из методов обратной активации опции быстрого старта Windows 10 описан в конце прошлого раздела. Вторым способом является использование апплета Электропитание (поставить флажок напротив соответствующей опции), однако в некоторых случаях пункт может быть неактивным (выделен серым цветом).
Это значит, что в системе отключена гибернация, без которой запуск работать не будет ввиду отсутствия файла hubernate.sys. Включается гибернация через Электропитание (см. предыдущий раздел) или посредством выполнения команды «powercfg -h on» в запущенной с администраторскими привилегиями командной строке. После активации гибернации пункт «Включить быстрый запуск» станет активным, потому вызываем апплет Электропитание, заходим в раздел задания действий кнопкам питания, а в подразделе недоступных в данный момент параметров отмечаем опцию «Включить быстрый запуск» и сохраняем новые настройки.
При следующем старте ПК он осуществит загрузку посредством помещения содержимого файла гибернации в оперативную память.
Как включить быстрый запуск ОС Windows 10?
Многие пользователи опасаются использовать для ускорения работы своей операционной системы программы-оптимизаторы, принцип действия которых неизвестен. Поэтому для улучшения производительности ОС рекомендуем пользоваться встроенными средствами. Среди них стоит выделить быстрый запуск Windows 10. Эта функция позволяет ускорить загрузку начального окна в несколько раз.
Как включить быстрый старт в ОС Windows 10?
Чтобы включить быструю загрузку OS Windows 10, стоит выполнить следующие действия:
- Жмём «Пуск», «Панель управления». Выставляем режим просмотра «Крупные значки» и выбираем раздел «Электропитание».
- В левом меню выбираем «Действия кнопок питания».
- В следующем окне нужно нажать на кнопку «Изменение параметров, которые сейчас недоступны».
- В новом окне опускаем ползунок прокрутки вниз и в «Параметрах завершения работы» ставим отметку «Включить быстрый запуск (рекомендуется)».
ВАЖНО! Если пункта «Быстрый запуск» в разделе «Панели управления» нет или вы не можете его включить, это значит, что в ОС выключен режим гибернации. Его нужно включить. Для этого в командной строке с правами администратора стоит ввести команду «powercfg /hibernate on». Только после этого появится нужный пункт.
Как в Windows 10 отключить быстрый старт операционной системы?
Если вас устраивает скорость загрузки вашей операционной системы или данная функция вызывает ошибки, препятствует нормальной работе некоторых приложений, стоит её отключить. Для этого существует несколько способов.
Способ №1
- Выполняем все те же действия, что и при включении быстрого старта. Снимаем отметку с нужного пункта.
Способ №2
- Переходим по ветке «HKEY_LOCAL_MACHINE\SYSTEM\CurrentControlSet\Control\Session Manager\Power» и находим параметр «HiberbootEnabled». Его значение должно быть «0», чтобы функция быстрой загрузки была отключена. Чтобы её включить, задаём параметру значение «1».
После этого выполняем перезагрузку компьютера.
Как включить или отключить быстрый запуск в Windows 10
Быстрый запуск (он же: hiberboot, гибридная загрузка или гибридное отключение) включен по умолчанию в Windows и является параметром, который помогает вашему компьютеру быстрее запускаться после завершения работы. Даже быстрее, чем в спящем режиме. В Windows это делается путем сохранения образа ядра Windows и загруженных драйверов в файл hiberfile (C: \ hiberfil.sys) при завершении работы, поэтому при повторном запуске компьютера Windows просто загружает файл hiberfile (C: \ hiberfil.sys) в память, чтобы возобновить работу вашего ПК вместо перезапуска.
Способ 1. Включить или выключить быстрый запуск в Windows 10
Включить или отключить быстрый запуск в настройках системы
- Откройте панель управления (режим: мелкие значки), и нажмите на «Электропитание».
Нажмите на ссылку «Действия кнопок питания» на левой стороне. (см. скриншот ниже).
Нажмите на ссылку «Изменение параметров, которые сейчас недоступны», в верхней части. (см. скриншот ниже).
- В настройках «Завершение работы» установите флажок «Включить быстрый запуск», нажмите кнопку «Сохранить изменения» и перейдите к шагу 8 ниже. (см. скриншот ниже шага 8)
- В настройках «Завершение работы» снимите флажок «Включить быстрый запуск», нажмите кнопку «Сохранить изменения» и перейдите к шагу 8 ниже. (см. скриншот ниже шага 8 ).
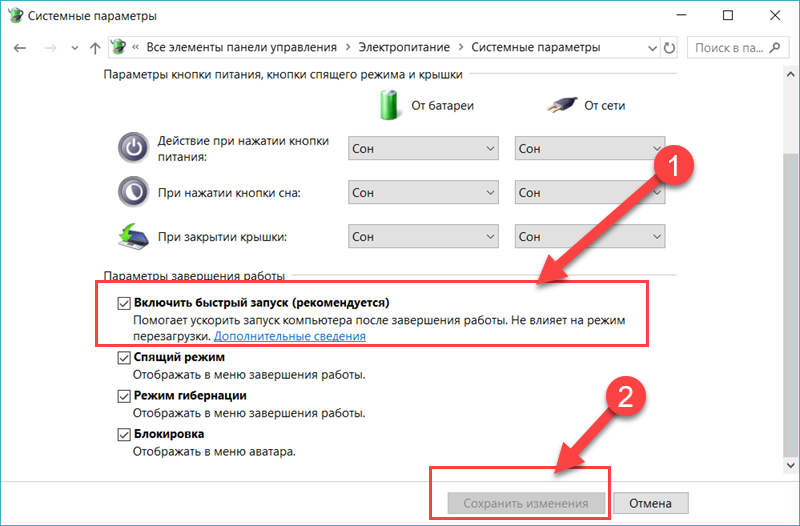
Примечание. Если параметр «Включить быстрый запуск» отсутствует в списке, необходимо закрыть окно «Системные настройки» и включить режим гибернации, а затем снова начать с шага 1.
Способ 2. Включение или выключение быстрого запуска с помощью BAT файла
Доступный для скачивания ниже файлы .bat изменят значение DWORD в разделе реестра ниже.
0 = отключить быстрый запуск
1 = включить быстрый запуск
- Выполните шаг 2 или шаг 3 ниже, в зависимости от того, хотите включить быстрый запуск или отключить.
- Включить быстрый запуск.
- Нажмите на кнопку «Скачать» ниже, чтобы загрузить BAT-файл, и перейдите к шагу 4 ниже.
Отключить быстрый запуск.
- Нажмите на кнопку «Скачать» ниже, чтобы загрузить BAT-файл, и перейдите к шагу 4 ниже.
- Откройте редактор локальной групповой политики. (Откройте Выполнить (Win + R). Введите «gpedit.msc»).
- Перейдите к разделу ниже в левой панели редактора локальной групповой политики. (см. скриншот ниже)
- На правой панели «Завершение работы» в редакторе локальной групповой политики дважды нажмите «Требовать использования быстрого запуска». (см. скриншот выше)
- Выполните шаг 5 или шаг 6 ниже, в зависимости от того, хотите включить быстрый запуск или отключить.
- Для включения быстрого запуска.
- Выберите (точка) Включено, нажмите OK и перейдите к шагу 7 ниже. (см. скриншот ниже).
- Для выключения быстрого запуска.
- Выберите (точка) Не задано или Отключено, нажмите OK и перейдите к шагу 7 ниже. (см. скриншот ниже)
Не задано — настройка по умолчанию. Это позволит вам использовать первый и второй способ для включения или выключения быстрого запуска.
- Выберите (точка) Не задано или Отключено, нажмите OK и перейдите к шагу 7 ниже. (см. скриншот ниже)
- По завершении вы можете закрыть редактор локальной групповой политики, если хотите.
- Выполните шаг 2 (включить) или шаг 3 (по умолчанию) в зависимости от того, что вы хотите сделать.
- Для включения Быстрого запуска.
- Нажмите на кнопку «Скачать» ниже, чтобы загрузить файл, и перейдите к шагу 4 ниже.
Способ 3. Включить или отключить быстрый запуск через редактор локальной групповой политики
Если этот параметр включен, он будет переопределять первый и второй варианты.
Редактор локальной групповой политики доступен только в версиях Windows 10 Pro, Enterprise и Education.
Все версии могут использовать четвертый способ.
Способ 4. Включить или отключить быстрый запуск с помощью REG файла
Если этот параметр включен, он будет переопределять первый и второй способ.
Загружаемые файлы .reg ниже изменят значение DWORD в разделе реестра ниже.
HKEY_LOCAL_MACHINE \ SOFTWARE \ Policies \ Microsoft \ Windows \ System
(delete) = по умолчанию
1 = всегда включать
Для выключения быстрого запуска.
Это значение по умолчанию. Это позволит вам использовать первый и второй вариант для включения или выключения быстрого запуска.
- Нажмите на кнопку «Скачать» ниже, чтобы загрузить файл ниже, и перейдите к шагу 4 ниже.
Как оптимизировать Windows 10 — быстрый запуск и проверка автозагрузки
Замечаем, что многие клиенты переходят на работу с современной «десяткой» от Microsoft. По умолчанию в системе активированы параметры, влияющие больше на красоту, а не скорость.
Если вы используете новое железо и провели полный апгрейд — просто отлично. Возможно, оптимизация настроек ОС не понадобится.
Для случаев, когда вы не можете позволить хорошее аппаратное обеспечение, остается вариант ускорения Windows 10 программными методами.
ОС с настройками на быстродействие также способствует увеличению производительности в приложениях — 1С в том числе.
Важное замечание
✅ Более заметный эффект вы получаете при замене оборудования компьютера:
- замена центрального процессора на более мощный;
- установка большего объема оперативной памяти;
- установка SSD (твердотельного диска) и использование его в качестве системного.
А если узнаете и примените все способы оптимизации Windows 10, то это еще лучше, быстрее и комфортнее.
Первые 2 способа оптимизации:
1. Использование быстрого запуска.
2. Проверка автозагрузки.
Быстрый запуск — что это?
Это специальный режим, который загружает систему быстрее, чем при обычном запуске.
В Windows 10 функция «Быстрый запуск» включена по умолчанию.
Мы, как пользователи, будем только рады, если Рабочий стол появится перед нами как можно скорее.
Режимы выхода из отключенного состояния
- Сон.
- Гибернация.
- Быстрый запуск.
Рассмотрим подробнее эти понятия, между ними есть существенная разница.
«Спящий режим» (сон) — переводит ПК в режим пониженного энергопотребления. Т. е. прекращается рабочая деятельность, однако операционная система (ОС) с программами остаются открытыми и готовы в любой момент продолжить работу по нажатию кнопки включения.
Технически состояние компьютера сохраняется в оперативной памяти. Из-за чего «пробуждение» происходит относительно быстро.
Гибернация — похожа на обычное выключение компьютера, с той лишь разницей, что все открытые программы и текущая деятельность пользователя сохраняются на жестком диске. Поэтому, когда вы снова включаете ПК, ОС восстанавливает сеанс по сохраненным данным.
Гибернация требует специального файла на системном разделе — hiberfil.sys, пропорционального объему установленной оперативной памяти.
Быстрый запуск работает только после полного выключения компьютера. При быстром запуске загружается одна ОС, другие программы пользователь запускает самостоятельно.
Быстрый запуск не работает:
- при отключении режима гибернации;
- при уходе ПК в сон или гибернацию;
- при перезагрузке ОС.
Какой у вас диск — HDD или SSD?
При использовании SSD, в целях продления срока жизни носителя, рекомендуется отключить режим гибернации.
Если у вас SSD, вы смело можете пропустить эту статью — настройка быстрого запуска для вас не так актуальна. Обратите внимание на абзац « Как отключить быстрый запуск », т. к. там выключается также гибернация.
Как включить быстрый запуск Windows 10
1. Включение гибернации — запустите командную строку от имени администратора и выполните команду
2. Включение быстрого запуска через настройки « Пуск — Параметры — Система — Питание и спящий режим — Дополнительные параметры питания ».
В открывшемся окне «Электропитание» в левой колонке нажмите на « Действия кнопок питания — Изменение параметров, которые сейчас не доступны — Включить быстрый запуск ».