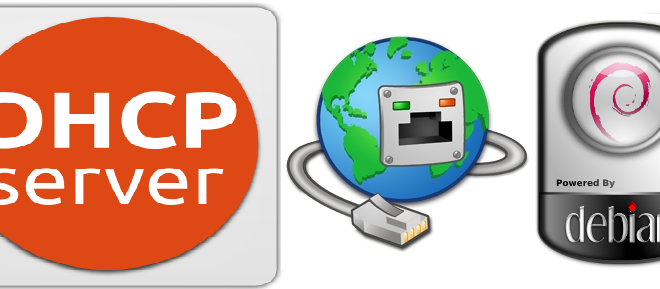- Настройка DHCP-сервера в Linux
- Как работает DHCP?
- Шаг 1: Установка DHCP-сервера
- Шаг 2: Настройка DHCP-сервера
- Шаг 3: Настройка статических IP-адресов для машин клиентов
- Шаг 4: Настройка машин клиентов
- linux-notes.org
- Установка и настройка DHCP-сервера на Debian/Ubuntu/Linux Mint
- 4 thoughts on “ Установка и настройка DHCP-сервера на Debian/Ubuntu/Linux Mint ”
- Добавить комментарий Отменить ответ
- Настройка Kali Linux – настройка сети, управление Unix пользователями и группами
- Pirnazar
Настройка DHCP-сервера в Linux
Протокол динамической конфигурации узлов (Dynamic Host Configuration Protocol, DHCP) — это сетевой протокол, используемый для автоматического получения узлами IP-адресов и сетевой конфигурации с сервера.
IP-адрес, выделенный DHCP-клиенту DHCP-сервером, находится в «аренде», время аренды может отличаться в зависимости от того, сколько времени клиенту требуется соединение или конфигурация DHCP.
Как работает DHCP?
- После загрузки подключенный к сети клиент (на котором настроено использование DHCP) отправляет DHCP-серверу пакет DHCPDISCOVER.
- Получив пакет запроса DHCPDISCOVER, DHCP-сервер отвечает пакетом DHCPOFFER.
- Клиент принимает пакет DHCPOFFER и отправляет серверу пакет DHCPREQUEST, подтверждая готовность принять сетевую конфигурацию, предоставленную в пакете.
- Получив от клиента пакет DHCPREQUEST, сервер отправляет пакет DHCPACK, который разрешает клиенту использование выделенного IP-адреса.
В данном руководстве мы рассмотрим настройку DHCP-сервера в Ubuntu/Debian Linux, но большенство настроек будет работать и в других дистрибутивах. Для получения административных привилегий все команды будут выполняться через sudo.
Шаг 1: Установка DHCP-сервера
1. Для установки пакета DCHP-сервера, ранее известного как dhcp3-server, нужно выполнить следующую команду:
2. После завершения установки отредактируйте файл /etc/default/isc-dhcp-server для определения интерфейсов, которые будет использовать DHCPD для обработки DHCP-запросов, при помощи опции INTERFACES.
Например, если вам нужно, чтобы демон DHCPD прослушивал eth0, задайте следующее значение:
Для этого сетевого интерфейса нужно настроить статический IP-адрес.
Шаг 2: Настройка DHCP-сервера
3. Основной файл конфигурации DHCP — /etc/dhcp/dhcpd.conf, в него нужно внести всю информацию, отправляемую клиентам.
В файле конфигурации DHCP есть два типа данных:
- параметры – указывают, как выполнять задание (например, на какое время выделять адрес), выполнять ли его вообще (например, выделять ли адреса неизвестным клиентам) или какие параметры сетевой конфигурации отправлять DHCP-клиенту.
- декларации – определяют топологию сети, описывают клиентов и предоставляемые им адреса, или применяют группу параметров к группе деклараций.
4. Для определения настроек DHCP-сервера откроем и отредактируем файл конфигурации:
Установите в начале файла следующие глобальные параметры, они будут действовать для всех указанных ниже деклараций (измените их в соответствии с вашими задачами). Это имя домена domain-name, имена DNS-серверов domain-name-servers, время аренды по умолчанию в секундах default-lease-time (если клиент не запросил его сам), максимальное время аренды в секундах max-lease-time и параметр authoritative, означающий «авторитетность» сервера в сегменте сети. Данный параметр нужен на тот случай, если клиент запросит неправильный IP-адрес — в этом случае сервер ответит ему отказом и предложит получить новый адрес.
Обратите внимание, что перед некоторыми параметрами указано слово option, а перед некоторыми — нет. Это слово задает параметры, которые передаются клиенту в сетевой конфигурации.
5. Теперь нужно указать подсеть, в нашем примере мы будем использовать DHCP в локальной сети 192.168.10.0/24.
Здесь мы использовали следующие параметры:
routers — IP-адрес маршрутизатора по умолчанию
subnet-mask — маска подсети
domain-search — имя домена
domain-name-servers — имена DNS-серверов
range — диапазон IP-адресов, выделяемый клиентам (можно указывать несколько диапазонов, но обязательно указать хотя бы один)
Шаг 3: Настройка статических IP-адресов для машин клиентов
6. Для выделения конкретным клиентам фиксированного (статического) IP-адреса нужно добавить в файл конфигурации секции следующего вида, где явно указаны MAC-адрес и статически выделяемый IP-адрес:
7. Запустим службу DHCP и установим ее автоматический запуск при загрузке:
8. Далее нужно создать правило для службы DHCP в брандмауэре (Демон DHCPD прослушивает UDP-порт 67):
Шаг 4: Настройка машин клиентов
9. Теперь можно настроить клиентские компьютеры в сети для автоматического получения IP-адресов от DHCP-сервера.
Отредактируйте файл конфигурации интерфейса Ethernet на клиентской машине (обратите внимание на имя/номер интерфейса):
Укажите следующие опции:
Сохраните и закройте файл, а затем перезапустите сетевые службы или перезагрузите систему:
Если все настроено правильно, клиентская машина должна автоматически получать IP-адреса от DHCP-сервера.
Настройка DHCP-сервера завершена. Более подробную информацию о dhcpd и dhcpd.conf с описанием всех возможных опций можно получить в соответствующих man-страницах:
Если вы нашли ошибку, пожалуйста, выделите фрагмент текста и нажмите Ctrl+Enter.
Источник
linux-notes.org
Установка и настройка DHCP-сервера на Debian/Ubuntu/Linux Mint
Хочу в данной статье рассказать как я производил установку и настройку DHCP сервера на примере в Debian. Расскажу и покажу что и как нужно делать.
1. Для начала установите DHCP-сервер на Debian/Ubuntu/ Linux Mint
2. Если у вас есть много сетевых карт на сервере Ubuntu (Debian или Linux Mint), то вы должны выбрать сетевую карту, на которую мы привяжем наш DHCP. (Необязательно).
находим поле «INTERFACES» и прописываем в него свой интерфейс своей сетевой карты. У меня это выглядит следующим образом:
3. Настройка сервера DHCP с pool-ом адресов, маской подсети, шлюзом и так далее для клиента DHCP.
Скопируем конфиг настроек:
После чего создадим конфигурацию с нашими всеми настройками, но перед этим я удали сам файл и создам новый ( чтобы внести именно свои настройки и не искать где и что):
Добавляем в конфиг следующие строки:
4. Перезапуск DHCP-сервера на Debian/Ubuntu/Linux Mint
5. Настройка DHCP-клиента для получения IP от сервера DHCP
На этом «Установка и настройка DHCP-сервера на Debian/Ubuntu/Linux Mint» подошла к завершению. Если есть вопросы, то задавайте их. Так же, я вас приглашаю в свою социальную группу. Вступаем и пишем что не получается, я с радостью помогу ВСЕМ!
4 thoughts on “ Установка и настройка DHCP-сервера на Debian/Ubuntu/Linux Mint ”
ну и в автозапуск его $sudo update-rc.d isc-dhcp-server defaults
Строка «dns-update-style none» должна быть «ddns-update-style none»
Важно ли установить Dhcp server через LAN?
Я хотел установить через wlan. Вожу первую команду пишет 404 not found!
Что делать?
Какой дистрибутив используешь? И пришли вывод ошибки.
Добавить комментарий Отменить ответ
Этот сайт использует Akismet для борьбы со спамом. Узнайте, как обрабатываются ваши данные комментариев.
Источник
Настройка Kali Linux – настройка сети, управление Unix пользователями и группами
Pirnazar
Настройки сети по умолчанию используют DHCP для получения IP-адреса, DNS-сервера и шлюза, но вы можете использовать значок шестеренки в правом нижнем углу, чтобы изменить конфигурацию разными способами (например, установить MAC-адрес, переключиться на статические настройки, включить или отключить IPv6 и добавить дополнительные маршруты). Вы можете создать профили для сохранения нескольких проводных сетевых конфигураций и легко переключаться между ними. Для беспроводных сетей эти настройки автоматически привязываются к их публичному идентификатору (SSID).
NetworkManager также обрабатывает соединения с помощью мобильного широкополосного канала (Wireless Wide Area Network WWAN), а также модемов использующих протокол передачи от точки к точке через Ethernet (point-to-point protocol over ethernet (PPPoE)). И последнее, но не менее важное: он обеспечивает интеграцию со многими типами виртуальных частных сетей (virtual private networks (VPN)) с помощью выделенных модулей: SSH, OpenVPN, Cisco’s VPNC, PPTP, Strongswan. Проверьте пакеты network-manager- *; большинство из них не установлены по умолчанию. Обратите внимание, что вам нужны пакеты с суффиксом -gnome, чтобы настроить их через графический интерфейс пользователя.
1.2 Через командную строку с помощью Ifupdown
В качестве альтернативы, в тех случаях, когда вы предпочитаете не использовать (или у вас просто нет доступа) графический интерфейс, вы можете настроить сеть с помощью уже установленного пакета ifupdown, который включает в себя инструменты ifup и ifdown. Эти инструменты считывают определения из файла конфигурации /etc/network/interfaces и лежат в основе сценария инициализации /etc/init.d/networking , который настраивает сеть во время загрузки.
Каждое сетевое устройство, управляемое ifupdown, может быть деконфигурировано в любое время с помощью сетевого устройства ifdown. Затем вы можете изменить /etc/network/interfaces и вернуть сеть (с новой конфигурацией) с помощью сетевого устройства ifup.
Давайте поближе познакомимся с тем, что мы можем вложить в файл конфигурации ifupdown. Существуют две основные директивы: автоматическое сетевое устройство, которое говорит ifupdown автоматически настроить сетевой интерфейс, как только он становится доступным, и iface сетевой интерфейс типа inet/inet6 для того, чтобы настраивать данный интерфейс. Например, простая конфигурация DHCP выглядит следующим образом:
Обратите внимание, что специальные конфигурации для устройства шлейфа, всегда должны присутствовать в этом файле. Для конфигурации фиксированного IP-адреса вам необходимо предоставить более подробную информацию, такую как IP-адрес, сеть и IP-адрес шлюза:
Для беспроводного интерфейса, у вас должен быть пакет wpasupplicant (включенный в Kali по умолчанию), который предоставляет множество wpa-* опций, которые в свою очередь могут быть использованы в /etc/network/interfaces. Для получения примеров и дополнительных разъяснений ознакомьтесь с /usr/share/doc/wpasupplicant/README.Debian.gz. Самыми часто используемыми опциями являются wpa-ssid (которая определяет имя беспроводной сети для присоединения) и wpa-psk (которая определяет идентификационную фразу или ключ, защищающий сеть).
1.3 Через командную строку с помощью systemd-networkd
Несмотря на то, что ifupdown является давно используемым инструментом в Debian, и то, что он до сих пор является стандартом для серверов или других минимальных установок, существует более новый инструмент, который заслуживает нашего внимания: systemd-networkd. Его интеграция с systemd инициализирующей системой делает его очень привлекательным. Он не является целевым для дистрибутивов на основе Debian (в отличие от ifupdown) и был разработан как очень маленький, эффективный и относительно простой в настройке, в том случае если вы хорошо понимаете синтаксис файлов systemd. Для вас это будет особенно привлекательным выбором, если вы считаете, что NetworkManager является чересчур раздутым и сложно настраиваемым.
Вы настраиваете systemd-networkd путем помещения сетевых файлов (.network files) в директорию /etc/systemd/network/. В качестве альтернативы вы можете использовать /lib/systemd/network/ для пакетированных файлов или /run/systemd/ network/ для файлов, сгенерированных во время выполнения программы. Формат этих файлов документируется в systemd. network(5). Раздел Match указывает сетевые интерфейсы, к которым применяется конфигурация. Вы можете указать интерфейс различными способами, например, по адресу управления доступом к среде (media access control (MAC)) или по типу устройства. Раздел Network определяет конфигурацию сети.
Конфигурация на базе DHCP в /etc/systemd/network/80-dhcp.network
Статическая конфигурация в /etc/systemd/network/50-static.network
Обратите внимание, что system-networkd отключен по умолчанию, поэтому, если вы хотите его использовать, его необходимо включить. Это также зависит от systemd-resolved для правильной интеграции DNS разрешения, что в свою очередь требует от вас замены /etc/resolv.conf символической ссылкой на /run/system/resolve/resolv.conf, которая управляется systemd-resolved.
Хотя systemd-networkd страдает от определенных ограничений, вроде недостатка интегрированной поддержки беспроводных сетей, вы все равно можете полагаться на ранее существовавшую внешнюю конфигурацию wpa_supplicant для поддержки беспроводной сети. Однако, она особенно полезна в контейнерах и виртуальных машинах и была первоначально разработана для сред, в которых конфигурация сети контейнера зависела от конфигурации сети хоста. В этом сценарии systemd-networkd упрощает управление обеими сторонами последовательно, поддерживая всевозможные виртуальные сетевые устройства, которые могут потребоваться в этом типе сценариев (смотри systemd.netdev(5)).
2. Управление Unix пользователями и Unix группами
База данных пользователей и групп Unix состоит из текстовых файлов /etc/passwd (список пользователей), /etc/shadow (зашифрованные пароли пользователей), /etc/group (список групп) и /etc/gshadow (зашифрованные пароли групп). Их форматы документируются в passwd(5), shadow(5), group(5), и gshadow(5) соответственно. Хотя эти файлы могут быть отредактированы вручную с помощью таких инструментов, как vipw и vigr, для выполнения наиболее распространенных операций существуют инструменты более высокого уровня.
2.1 Создание пользовательского аккаунта
Несмотря на то, что Kali чаще всего запускается, проводя аутентификации в качестве пользователя root, вам часто может понадобиться создавать непривилегированные учетные записи пользователей по разным причинам, особенно если вы используете Kali в качестве основной операционной системы. Самый простой способ добавить пользователя – это использовать команду adduser, которая требует определенный аргумент: имя пользователя (username) для нового пользователя, которого вы бы хотели создать.
Команда adduser задает несколько вопросов перед созданием учетной записи, но ее использование довольно простое. Его конфигурационный файл /etc/adduser.conf содержит множество интересных настроек. Вы можете, например, определить диапазон идентификаторов пользователей (user identifiers (UID)), который может быть использован для того, чтобы обозначить используют ли пользователи общую группу или нет, определить оболочку по умолчанию и многое другое.
Создание аккаунта запускает популяцию домашних директорий пользователей с содержимым шаблона /etc/skel/ . Это предоставляет пользователю набор стандартных директорий и файлов конфигурации.
В некоторых случаях будет очень полезно добавлять пользователя в группу (отличную от основной группы по умолчанию), чтобы предоставить дополнительные разрешения. Например, пользователь, включенный в группу sudo, имеет полные административные права через sudo команду. Подобного результата можно достичь с помощью использования следующей команды adduser группа пользователя.
Использование getent для обращения к базе данных пользователя:
Команда getent (получение записей (get entries)) проверяет системные базы данных (включая базы данных пользователей и групп) используя соответствующие функции библиотек, которые в свою очередь вызывают модули системы идентификации имен (name service switch (NSS)), настроенные в файле /etc/nsswitch.conf. Данная команда использует один или два аргумента: имя базы данных, которую необходимо проверить, и возможный ключ поиска. Таким образом, команда getent passwd kaliuserl выдаст информацию из пользовательской базы данных о пользователе kaliuserl.
2.2 Изменение существующей учетной записи или пароля
Следующие команды разрешают изменения информации, хранящейся в конкретных областях пользовательской базы данных:
- passwd — позволяет обычным пользователям изменять свой пароль, который в свою очередь, обновляет файл /etc/ shadow файл;
- chfn — (Сменить полное имя (CHange Full Name)), зарезервированное для суперпользователя (root), изменяет GECOS, или область ”общая информация”;
- chsh —(Сменить оболочку (CHange SHell)) изменяет оболочку входа пользователя. Однако доступные варианты будут ограничены теми, которые перечислены в /etc/shells ; администратор, с другой стороны, не связан этим ограничением и может установить оболочку в любую выбранную программу;
- chage—(CHange AGE) позволяет администратору изменять настройки срока действия пароля, указывая имя пользователя в качестве аргумента или отображая текущие настройки с помощью параметра -I пользователь. Кроме того, вы также можете принудительно завершить использование пароля с помощью команды passwd -e пользователь, которая заставляет пользователя менять свой пароль при следующем входе в систему.
2.3 Блокирование аккаунта
Вам может потребоваться отключить учетную запись (заблокировать пользователя) в качестве дисциплинарной меры в целях расследования или просто в случае длительного или окончательного отсутствия пользователя. Заблокированная учетная запись означает, что пользователь не может войти в систему или получить доступ к машине. Учетная запись остается неповрежденной на машине, и никакие файлы или данные не удаляются; она просто недоступна. Это достигается с помощью команды passwd -l пользователь (lock). Повторное включение учетной записи выполняется аналогичным образом с опцией -u (разблокировка).
2.4 Управление Unix группами
Команды addgroup и delgroup добавляют или удаляют группу, соответственно. Команда groupmod изменяет информацию о группе (ее gid или идентификатор). Команда gpasswdgroup изменяет пароль для группы, а команда gpasswd -r группа удаляет его.
Работа с несколькими группами:
Каждый пользователь может быть членом многих групп. Основная группа пользователей по умолчанию создается во время начальной настройки пользователя. По умолчанию каждый файл, созданный пользователем, принадлежит пользователю, а также основной группе пользователя. Это не всегда желательно; например, когда пользователь должен работать в директории, разделяемой группой, отличной от их основной группы. В этом случае пользователю необходимо изменить группы, используя одну из следующих команд: newgrp, которая запускает новую оболочку или sg, которая просто выполняет команду, используя предоставленную альтернативную группу. Эти команды также позволяют присоединиться к группе, к которой они в настоящее время не принадлежат. Если группа защищена паролем, им необходимо будет предоставить соответствующий пароль перед выполнением команды.
В качестве альтернативы, пользователь может установить setgid bit на директорию, что позволяет файлам, созданным в директории, автоматически принадлежать верной группе. Для получения большей информации, смотри заметку «директория setgid и sticky bit».
Команда id отображает текущее состояние пользователя, его личный идентификатор (переменную uid), текущую основную группу (переменную gid) и список групп, к которым они принадлежат (переменная groups).
Источник