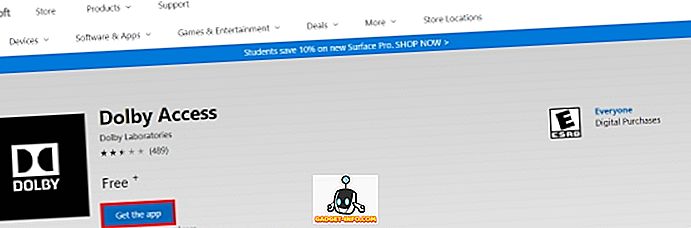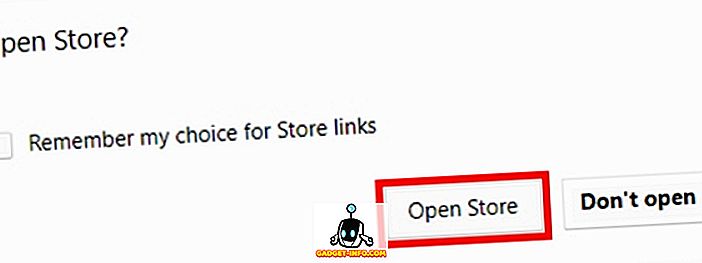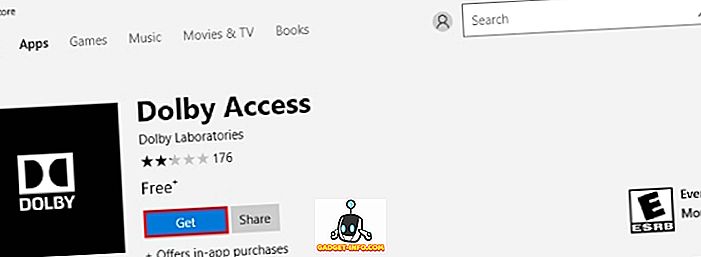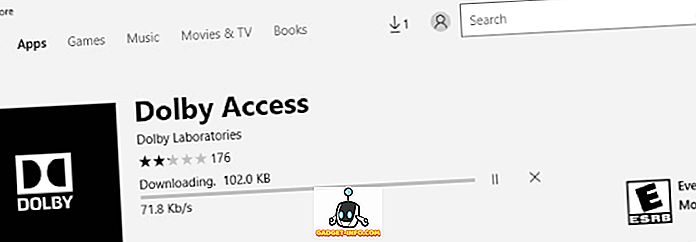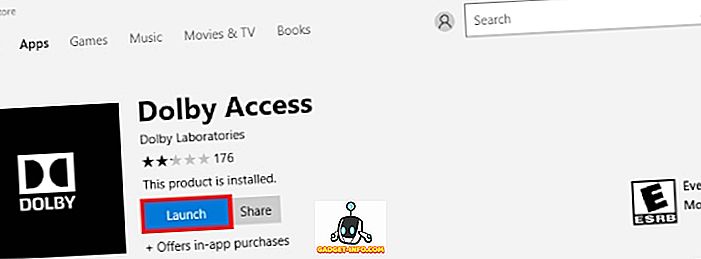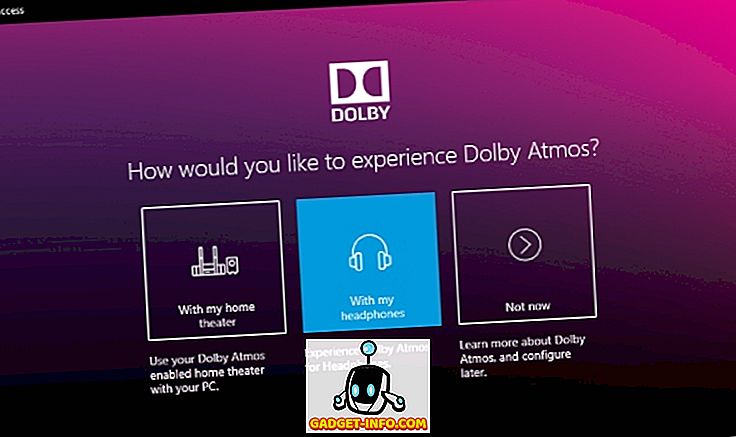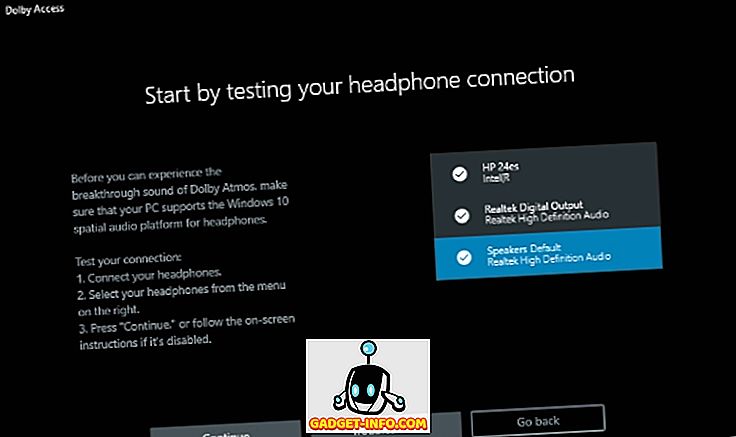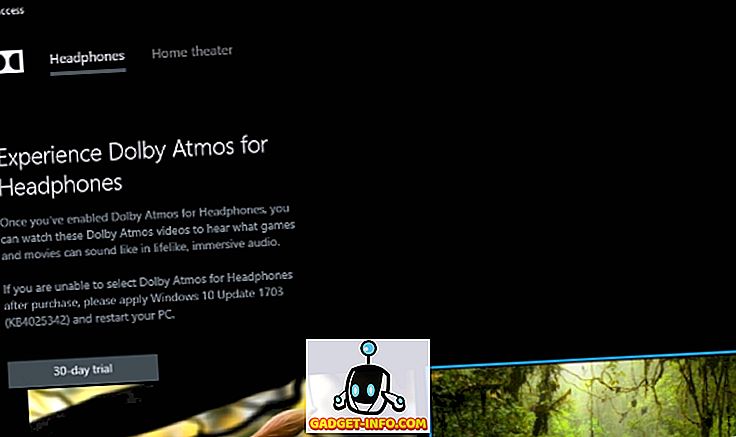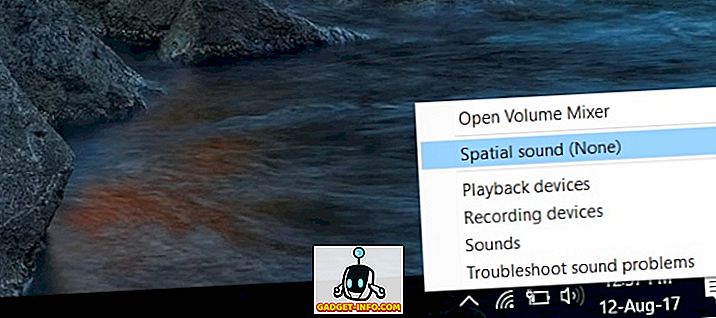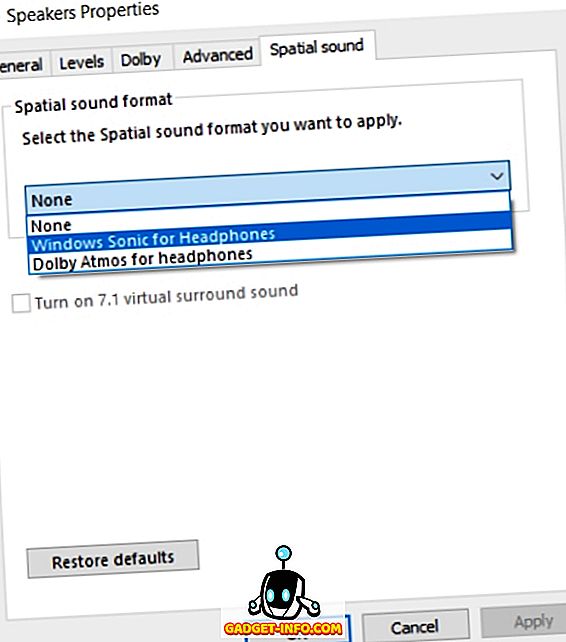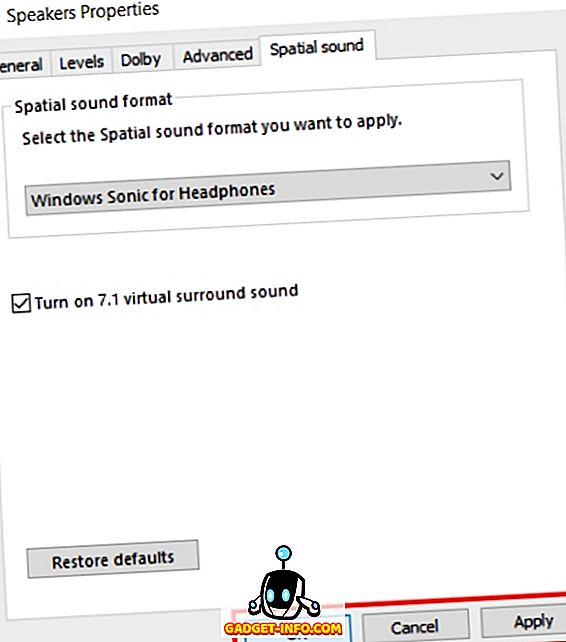- Как включить и использовать Dolby Atmos в Windows 10
- Что такое Dolby Atmos
- Включить Dolby Atmos в Windows 10
- Советы по Windows 10: улучшите звук в играх и фильмах с помощью Windows Sonic или Dolby Atmos
- Что такое пространственный звук (Spatial Sound)?
- Какие форматы пространственного звука поддерживает Windows?
- Как включить Windows Sonic для наушников или Dolby Atmos?
- Как включить на моем компьютере Windows Sonic для наушников или Dolby Atmos?
- Пространственный, объемный звук в Windows 10
- ОБЪЕМНЫЙ ЗВУК
- DOLBY ATMOS
- WINDOWS SONIC
- Как включить Dolby Atmos на ПК с Windows 10
- Что такое Dolby Atmos?
- Установите и включите Dolby Atmos в Windows 10
- Альтернатива: Windows Sonic для наушников
- Используйте Dolby Atmos на вашем компьютере
Как включить и использовать Dolby Atmos в Windows 10
Dolby Atmos – интересная звуковая технология, разработанная для некоторых акустических систем, и Microsoft не стесняется поддерживать ее. Заинтересованные лица могут воспользоваться Dolby Atmos, только установив Windows 10 v1703 , и оттуда им понадобятся поддерживаемые наушники.
Что касается наушников, то официальные наушники Xbox от Microsoft являются одними из немногих наушников, поддерживающих эту функцию. Если у вас нет одного из этих наушников, у Microsoft есть альтернатива, но об этом мы поговорим позже в этой статье.
Что такое Dolby Atmos
Платформа представляет собой улучшенную версию объемного звука, который не микшируется в несколько разных каналов. Видимо, звуки отображаются в трехмерном пространстве в виртуальных местах, и оттуда данные передаются на ваши динамики. Теперь ресивер Dolby Atmos затем направляет звук на нужные динамики.
Устройства, поддерживающие эту новую платформу, включают не только наушники, но и динамики, предназначенные для потолка и пола. Колонки на крыше будут отражать звук от пола, а колонки на земле – от потолка.
Как указывалось выше, пользователям потребуется приемник Dolby Atmos, поскольку Microsoft может предоставлять только программное обеспечение. Если вы используете продукт Surface, приемник Dolby не будет присутствовать, но у сторонних партнеров всегда есть возможность выпустить компьютеры с получатель.
Обратите внимание, что программный гигант поддерживает новую звуковую платформу для игровых консолей семейства Xbox One. Мы ожидаем, что Xbox One X также поддержит это, когда консоль запустится в ноябре этого года.
Пользователи наушников радуются
Microsoft добавила поддержку « Dolby Atmos для наушников » в обновлении для создателей Windows 10. Это означает, что даже если у вас нет ресивера Atmos, но вы владелец каких-либо наушников, улучшенное позиционное аудио по-прежнему остается вашим удовольствием. Пользователи не получат такой же опыт, если сравнивать их с использованием ресивера, поскольку Dolby Atmos для наушников – скорее программное, чем аппаратное обеспечение.
Включить Dolby Atmos в Windows 10
Для этого сначала загрузите приложение Dolby Access из Магазина Windows. Приложение проведет пользователей через процесс установки, который довольно прост. Если у вас есть ресивер и система домашнего кинотеатра, выберите «С моим домашним кинотеатром». Однако, если вы являетесь владельцем наушников, выберите «С моими наушниками».
Имейте в виду, что приложение Dolby Access не является бесплатным, но Microsoft хочет, чтобы пользователь воспользовался пробным периодом, прежде чем платить полностью за опыт.
После активации пробной версии приложение попросит включить Dolby Atmos для наушников. Для этого нажмите «Настроить параметры ПК», затем выберите параметр « Dolby Atmos для наушников » и все.
Альтернатива Microsoft для Dolby Atmos для наушников
В Windows 10 Creators Update есть бесплатная функция, известная как «Windows Sonic для наушников». Возможно включить эту функцию вместо Dolby Atmos для наушников, но на данный момент никто не может сказать, есть ли какая-то огромная разница между две услуги. Это имеет смысл, поскольку они являются программной базой.
Надеюсь, это поможет!
См. Этот пост, если вы получили сообщение Что-то пошло не так при попытке включить пространственный звук.
Советы по Windows 10: улучшите звук в играх и фильмах с помощью Windows Sonic или Dolby Atmos
16 November 2017 | Пресс-центр
Знаете ли вы, что в Windows 10 можно легко и быстро включить пространственный звук, чтобы наслаждаться эффектным иммерсивным звучанием?
Что такое пространственный звук (Spatial Sound)?
Представьте, что вы смотрите фильм или играете в компьютерную игру и слышите звук пролетающего вертолета не только вокруг, но и прямо над головой. Система пространственного звука дает такую возможность! Это современная иммерсивная технология, создающая эффект объемного звучания в виртуальном трехмерном пространстве, вокруг вас и над вами. Пространственный звук создает более реалистичную атмосферу, превосходя старые форматы объемного звучания типа «звук вокруг».
С пространственным звуком все фильмы и игры звучат круче. Самый высокий уровень погружения и точности дают игры, фильмы и телешоу со встроенной поддержкой этой новой технологии. Но даже если такой поддержки нет, все равно любой контент, подходящий для традиционных систем объемного звучания, автоматически звучит гораздо эффектнее.
Какие форматы пространственного звука поддерживает Windows?
В Windows 10 доступны три варианта пространственного звука: Windows Sonic для наушников (Windows Sonic for Headphones), Dolby Atmos для наушников (Dolby Atmos for Headphones) и Dolby Atmos для домашних кинотеатров (Dolby Atmos for home theater)*.
Windows Sonic для наушников можно использовать с любыми наушниками, микронаушниками и гарнитурами. Этот вариант делает звук во всех фильмах и играх более иммерсивным и обеспечивает очень высокую точность звукового окружения в играх.
С Dolby Atmos домашние и портативные устройства обретают звук Dolby премиум-качества, как в кинотеатрах. Этот вариант можно использовать с наушниками или с домашними кинотеатрами, телевизорами и акустическими системами, поддерживающими Dolby Atmos. Формат Dolby Atmos позволяет получить иммерсивный, крайне эмоциональный звук при просмотре большинства современных кассовых фильмов. Игры, поддерживающие Dolby Atmos, позволяют игрокам испытать совершенно новый уровень потрясающей детализации, точности и реалистичности пространственной звуковой картины.
Как включить Windows Sonic для наушников или Dolby Atmos?
Windows Sonic для наушников поддерживается в Windows 10 по умолчанию. Чтобы включить этот вариант, следуйте приведенной ниже инструкции.
Чтобы включить поддержку Dolby Atmos, загрузите бесплатное приложение Dolby Access из Магазина Microsoft. После этого вы сможете наслаждаться улучшенным звуком домашних кинотеатров, телевизоров и акустических систем с поддержкой Dolby Atmos без какой-либо платы. А чтобы включить поддержку Dolby Atmos еще и для наушников, вы можете приобрести через приложение Dolby Access подписку, распространяющуюся на 10 устройств (включая Xbox One).
Как включить на моем компьютере Windows Sonic для наушников или Dolby Atmos?
Чтобы включить пространственный звук на ПК под управлением Windows 10:
- Подключите наушники или AV-ресивер с поддержкой Dolby Atmos к ПК через порт HDMI.
- Кликните правой кнопкой мыши значок звука в области уведомлений на панели задач и выберите вариант пространственного звука, который хотите использовать. (Примечание: при выборе Dolby Atmos для наушников или Dolby Atmos для домашних кинотеатров будет выполнен переход в магазин для загрузки бесплатного приложения Dolby Access. Там будут предоставлены инструкции, следуя которым, вы сможете приобрести или включить в пробном режиме Dolby Atmos для наушников или включить Dolby Atmos для домашних кинотеатров.)
- Запустите свою любимую игру или фильм. Наслаждайтесь!
* Доступно на ПК под управлением Windows 10 Creators Update и более поздних версий.
Пространственный, объемный звук в Windows 10
Хотите получить качественный объемный звук в своих наушниках или на домашнем кинотеатре совершенно бесплатно? Читайте эту инструкцию.
С каждым новым выпуском (обновлением) операционной системы Windows 10, разработчики не перестают удивлять пользователей различными полезными мини-функциями. Стоит лишь перейти в какие-либо параметры системы, устройств, персонализации, конфиденциальности и т.д., непременно можно найти, на первый взгляд сразу не слишком заметные, но очень полезные настройки.
И кто бы не говорил, Майкрософт разрабатывает свою операционку, в первую очередь, для нас с вами. Все эти заявления о том, что они собирают конфиденциальные данные, следят за нами — ерунда!
Грамотный юзер настроит работу системы так, что передача секретной информации другой стороне будет сведена к минимуму. Не хотите сбора данных о ваших предпочтениях, отключите такую возможность. Надоела реклама — заблокируйте её отображение. Боитесь вирусов и других вредоносных приложений — пользуйтесь официальным, а не взломанным софтом!
И наконец, если не нравится сама Windows, найдите замену в виде Linux или MacOS. Но сейчас поговорим не об этом!
Последнее обновление системы поставляется с новой функцией «Пространственный звук». Если её активировать, то вы непременно получите ощущение, что звук играет вокруг вас, а не через наушники. Если сказать немного по-другому — он будет 3D или объемный.
Как вы можете убедиться, здесь Майкрософт никак не навязывает эту функцию пользователю, так как по умолчанию она отключена. А дальше мы узнаем, как её включить.
ОБЪЕМНЫЙ ЗВУК
Windows 10 умеет транслировать пространственный звук при помощи комбинации специального драйвера, приложения и наушников. Эта технология предназначена для улучшения качества звучания, в первую очередь, ваших наушников.
Для включения необходимо:
- кликнуть правой кнопкой мышки по значку Динамика в системном трее и нажать на «Устройства воспроизведения»;
- выбрать «Динамики» и нажать на кнопку «Свойства»;
- перейти на вкладку «Пространственный звук» и выбрать его формат из раскрывающегося списка (Windows Sonic или Dolby Atmos for headphones).
DOLBY ATMOS
Это технология объемного звука для создания в реальном времени динамически отображаемой звуковой среды. Для её работы требуется специальное приложение из магазина Store. Если вы выберете этот вариант и нажмете кнопку «Применить», он автоматически установит приложение Dolby Access.
Существенным плюсом приложения является поддержка улучшения звучания и для домашнего кинотеатра, в случае аппаратной поддержки им технологии Dolby.
Настройка не заставит пользователя вникать в дебри сложных параметров. Просто выберите соответствующий профиль на стартовом экране и приложение автоматически настроит оборудование.
WINDOWS SONIC
Включает интегрированный пространственный звук в Xbox и Windows, с поддержкой сигналов как для объемного звучания, так и для их высоты. Аудио сможет быть передано без необходимости изменения кода.
Теперь итог! В моем случае, даже самые простые и дешевые наушники при выборе формата Dolby Atmos изменили свое звучание, на порядок качественнее первоначального. Что получилось у вас? Жду ответа в комментариях.
Настоятельно прошу вас заглянуть в Карту блога. Наша группа в Facebook ждет вас.
Как включить Dolby Atmos на ПК с Windows 10
Dolby Atmos — одна из самых современных звуковых технологий, доступных в настоящее время. Microsoft Xbox One и Sony PlayStation 4 уже совместимы с превосходной технологией, позволяющей вам легко использовать сертифицированную звуковую систему Dolby Atmos с консолями. К сожалению, этого нельзя сказать о ваших ПК с Windows 10. Собственно, Microsoft не предоставляет никакой поддержки технологии Dolby Atmos, что делает вашу новую сертифицированную Atmos звуковую систему такой же, как и любое другое высококачественное аудиоустройство. Что ж, не расстраивайтесь, так как мы предлагаем вам руководство по установке и включению Dolby Atmos на ПК с Windows 10, чтобы вы могли, наконец, максимально использовать передовые технологии в своих наушниках. Но прежде чем мы начнем, давайте обсудим, что такое Dolby Atmos и как он работает, чтобы предоставить вам богатый звук.
Что такое Dolby Atmos?
Dolby Atmos — еще одна важная вещь в аудиоиндустрии — технология, предназначенная для систем объемного звучания. Dolby Atmos предоставляет 3D-систему для аудио, которая в основном передает звук в трехмерном пространстве, предоставляя вам захватывающий опыт объемного звучания. Это следующий шаг вперед, предоставляющий пользователю иллюзию, что он / она находится в центре действия. Чтобы узнать больше о Dolby Atmos, вы можете прочитать нашу подробную статью здесь.
Установите и включите Dolby Atmos в Windows 10
- Для начала откройте эту ссылку, чтобы получить приложение Dolby Access для ПК с Windows 10. Нажмите «Получить приложение» .
- Теперь вы получите окно подтверждения в вашем браузере, чтобы открыть магазин или нет. Нажмите «Открыть магазин», чтобы продолжить.
- Теперь вы войдете в Магазин Windows. Нажмите кнопку «Получить», чтобы продолжить установку Dolby Access.
- После того, как вы нажали кнопку «Get», приложение начнет загружаться .
- После того, как приложение Dolby Access установлено, нажмите кнопку «Запустить», чтобы продолжить.
- Как только приложение Dolby Access будет загружено, вам будет представлен экран настроек того, как вы хотите испытать Dolby Atmos. Вы можете выбрать его для настройки со стеблем Dolby Atmos для домашнего кинотеатра Sy (например, Onkyo SKH-410) или использовать Dolby Atmos с наушниками с поддержкой Dolby Atmos (например, LucidSound LS30).
- И это все. Перейдите к инструкциям на экране, чтобы продолжить использовать эффект погружения, предлагаемый Dolby Atmos, в своей системе домашнего кинотеатра или в наушниках, поддерживающих технологию Dolby Atmos.
Альтернатива: Windows Sonic для наушников
Хотя Dolby Atmos — отличный продукт для использования, он доступен только в качестве 30-дневной пробной версии на вашем ПК, а полная версия обойдется вам в 14, 99 долл. США. Кроме того, вы можете использовать Dolby Atmos только в том случае, если ваша звуковая система или наушники сертифицированы Dolby Atmos. Если вы хотите использовать свои обычные игровые гарнитуры с передовой технологией, к сожалению, вы не можете.
К счастью, сама Microsoft разработала собственную функцию «Windows Sonic for Headphones», которая доступна в качестве бесплатного сервиса в обновлении для создателей Windows 10 . Чтобы использовать его, выполните следующие действия.
- Щелкните правой кнопкой мыши значок динамика на панели задач и выберите «Пространственный звук».
- Откроется новое окно свойств колонок. Под пространственным звуковым форматом нажмите «Нет», чтобы открыть раскрывающийся список. Оттуда выберите «Windows Sonic для наушников».
- Как только вы это сделали. Нажмите «Применить», а затем «ОК». И это все. Windows Sonic для наушников теперь будет включена.
Используйте Dolby Atmos на вашем компьютере
Dolby Atmos, несомненно, является будущим благодаря захватывающему и интерактивному звуковому восприятию, предлагаемому технологией. Если у вас есть звуковая система или наушники, сертифицированные Dolby Atmos, приложение Dolby Access должно хорошо работать, чтобы помочь вам улучшить общее качество звука ваших устройств. Кроме того, вы можете использовать Windows Sonic для наушников, чтобы увеличить глубину и общий музыкальный уровень. Расскажите нам о своем выборе из двух, и изменениях, которые вы испытали благодаря Dolby Atmos или Windows Sonic, в разделе комментариев ниже.