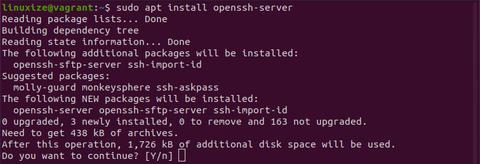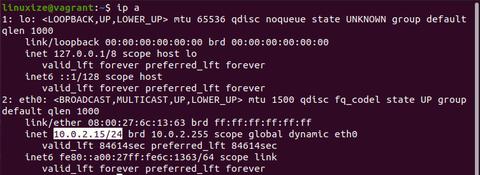Как включить SSH в Ubuntu 20.04
Secure Shell (SSH) — это сетевой протокол, используемый для безопасного соединения между клиентом и сервером. Каждое взаимодействие между сервером и клиентом зашифровано.
В этом руководстве объясняется, как включить SSH на компьютере с Ubuntu.
Включение SSH позволит вам удаленно подключаться к вашей системе и выполнять административные задачи. Вы также сможете безопасно передавать файлы через scp и sftp .
Включение SSH в Ubuntu
По умолчанию при первой установке Ubuntu удаленный доступ через SSH не разрешен. Включение SSH в Ubuntu довольно просто.
Выполните следующие шаги от имени пользователя root или пользователя с правами sudo для установки и включения SSH в вашей системе Ubuntu:
Откройте терминал с помощью Ctrl+Alt+T и установите пакет openssh-server :
При появлении запроса введите свой пароль и нажмите Enter, чтобы продолжить установку.
После завершения установки служба SSH запустится автоматически. Вы можете убедиться, что SSH работает, набрав:
Вывод должен сообщить вам, что служба запущена и разрешена для запуска при загрузке системы:
Нажмите q чтобы вернуться в командную строку.
Ubuntu поставляется с инструментом настройки брандмауэра под названием UFW. Если в вашей системе включен брандмауэр , обязательно откройте порт SSH:
Это оно! Теперь вы можете подключиться к своей системе Ubuntu через SSH с любого удаленного компьютера. В системах Linux и macOS по умолчанию установлены клиенты SSH. Для подключения с компьютера Windows используйте SSH-клиент, например PuTTY .
Подключение к SSH-серверу
Чтобы подключиться к вашей машине Ubuntu по локальной сети, вызовите команду ssh, за которой следует имя пользователя и IP-адрес в следующем формате:
Если вы не знаете свой IP-адрес, вы можете легко найти его с помощью команды ip :
Как видно из выходных данных, IP-адрес системы — 10.0.2.15 .
Найдя IP-адрес, войдите на удаленный компьютер, выполнив следующую команду ssh :
При первом подключении вы увидите такое сообщение:
Введите yes и вам будет предложено ввести пароль.
После ввода пароля вы увидите сообщение Ubuntu по умолчанию:
Теперь вы вошли в систему на своей машине с Ubuntu.
Подключение к SSH за NAT
Чтобы подключиться к домашней машине с Ubuntu через Интернет, вам необходимо знать свой общедоступный IP-адрес и настроить маршрутизатор на прием данных через порт 22 и их отправку в систему Ubuntu, где работает SSH.
Чтобы определить общедоступный IP-адрес компьютера, к которому вы пытаетесь подключиться по SSH, просто перейдите по следующему URL-адресу: https://api.ipify.org .
Когда дело доходит до настройки переадресации портов , каждый маршрутизатор имеет свой способ настройки переадресации портов. Чтобы узнать, как настроить переадресацию портов, обратитесь к документации маршрутизатора. Короче говоря, вам нужно ввести номер порта, на который будут выполняться запросы (порт SSH по умолчанию — 22), и частный IP-адрес, который вы нашли ранее (с помощью команды ip a ) машины, на которой работает SSH.
После того, как вы нашли IP-адрес и настроили маршрутизатор, вы можете войти в систему, набрав:
Если вы открываете свою машину для доступа в Интернет, рекомендуется принять некоторые меры безопасности. Самый простой — настроить маршрутизатор на прием трафика SSH на нестандартный порт и пересылку его на порт 22 на машине, на которой запущена служба SSH.
Вы также можете настроить аутентификацию на основе ключа SSH и подключиться к компьютеру с Ubuntu без ввода пароля.
Отключение SSH в Ubuntu
Чтобы отключить SSH-сервер в вашей системе Ubuntu, просто остановите службу SSH, запустив:
Позже, чтобы снова включить его, введите:
Выводы
Мы показали вам, как установить и включить SSH на вашем Ubuntu 20.04. Теперь вы можете войти на свой компьютер и выполнять повседневные задачи системного администратора через командную строку.
Если вы управляете несколькими системами, вы можете упростить рабочий процесс, указав все свои подключения в файле конфигурации SSH . Изменение порта SSH по умолчанию добавляет дополнительный уровень безопасности вашей системе, снижая риск автоматических атак.
Для получения дополнительной информации о том, как настроить SSH-сервер, прочтите руководство по SSH / OpenSSH / настройке Ubuntu и официальную страницу руководства по SSH .
Если у вас есть вопросы, оставьте комментарий ниже.
Источник
Установка и настройка сервера SSH в Linux
Secure Shell, т. е. SSH – протокол, обеспечивающий защищённые соединения и передачу данных между двумя удалёнными компьютерами. Изначально создавался на замену таким системам как rlogin и rcp. Как понятно из полного названия протокола, система SSH позволяет соединяться и управлять удалённым узлом (компьютером, маршрутизатором и т. д.), при этом защищая весь передаваемый трафик с помощью высоконадёжного шифрования.
SSH широко применяется администраторами серверов для их настройки и управления, да и обычные продвинутые пользователи — владельцы, например, сайтов или виртуальных серверов активно используют SSH для подключения к своей учётной записи на хостинге и использования командной оболочки сервера.
Сразу после окончания разработки система SSH стала активно трансформироваться в закрытый коммерческий продукт в виде версии SSH2. Но благодаря сообществу GNU версии протокола SSH1 и SSH2 были реализованы в виде открытого и свободно распространяемого ПО openSSH. В Linux-системах используется именно этот метапакет.
Метапакет SSH базово включает в себя сервер SSH (sshd) в качестве програмы-демона, а также несколько утилит: ssh – удаленная регистрация и выполнение команд, scp – передача файлов и ssh-keygen – для генерации пар SSH-ключей.
Установка пакетов SSH
Как уже говорилось система ssh в Linux-системах распространяется в виде составного метапакета, поэтому для установки всех требуемых утилит ssh нужно выполнить всего одну команду:
В Ubuntu
После чего начнется процесс установки
Как видно, менеджер пакетов сам распознает все зависимые и связанные пакеты и установит их. Также, по завершению установки, автоматически будет запущен SSH-сервер в режиме демона. Это можно проверить командой:
$ systemctl status sshd
или:
$ service sshd status даст тот же вывод. Теперь сервер работает с базовыми настройками по-умолчанию.
Настройка SSH
Режим работы SSH-сервера с настройками по-умолчанию хоть и является вполне работоспособным для небольших частных сетей, всё же нуждается в задании некоторых важных параметров для использования на высоконадёжных публичных серверах. Настройки демона хранятся в файле /etc/ssh/sshd_config. Посмотреть его можно командой
В первую очередь следует обратить внимание на следующие параметры: Port, AddressFamily, ListenAddress. Первый глобально задаёт номер порта, через который будет работать соединение и если оставить его стандартным, т. е. 22, то велика вероятность, что он будет слишком часто сканироваться роботами.
Примечание: для задания активации параметра необходимо раскомментировать соответствующую строку — убрать символ «#» в её начале.
Второй параметр задаёт семейство используемых IP-адресов — IPv4 и IPv6. Если, к примеру, используются только адреса IPv4, то очень рекомендуется установить для параметра
Для адресов семейства IPv6 используется значение inet6.
Параметр ListenAddress позволяет задавать порты для отдельных сетевых интерфейсов:
Поскольку реализация openSSH позволяет работать с протоколами SSH1 и SSH2, то разумно отключить использование SSH1, т. к. эта версия является устаревшей. Работа по SSH1 крайне не рекомендуется: Protocol 2
Очень полезным является параметр, позволяющий проводить авторизацию и шифрование трафика с помощью специальных SSH-ключей:
Следует заметить, что в таком случае серверу необходимо явно указывать, где хранятся открытые ключи пользователей. Это может быть как один общий файл для хранения ключей всех пользователей (обычно это файл etc/.ssh/authorized_keys), так и отдельные для каждого пользователя ключи. Второй вариант предпочтительнее в силу удобства администрирования и повышения безопасности:
AuthorizedKeysFile etc/ssh/authorized_keys # Для общего файла
AuthorizedKeysFile %h/.ssh/authorized_keys # Файл -> пользователь
Во втором варианте благодаря шаблону автоподстановки с маской «%h» будет использоваться домашний каталог пользователя.
Важно также отключать парольный доступ:
Или же, в случае, если всё-таки необходимо использовать доступ по паролю, то обязательно нужно отключать авторизацию по пустому паролю:
Для указания разрешённых или запрещённых пользователей и групп служат директивы DenyUsers, AllowUsers, DenyGroups, и AllowGroups. Значениями для них являются списки имён, разделяемых пробелами, например:
Следует также отключать root-доступ:
Иногда, когда следует задавать мультисерверную конфигурацию, очень удобно использовать алиасы (Aliases), что позволяет настроить сразу несколько режимов доступа (с разными хостами, портами и т. д.) и использовать их, указывая при этом конкретный алиас:
Настройки для алиасов хранятся либо глобально в /etc/ssh/ssh_config, либо раздельно для пользователей в
/.ssh/config. Здесь нужно не спутать с ssh_config! Пример:
Для применения сделанных настроек необходим перезапуск SSH-сервера:
Настройка и использование клиента SSH
Для подключения по к серверу используется команда:
где user_name – имя пользователя в системе, host_name – имя узла, к которому производится подключение, например:
При этом утилита ssh запросит (в зависимости от настроек сервера) логин, пароль или парольную фразу для разблокировки приватного ключа пользователя.
В случае авторизации по ключу, должна быть предварительно сгенерирована пара SSH-ключей — открытый, который хранится на стороне сервера, обычно в файле .ssh/authorized_keys в домашнем каталоге пользователя, и закрытый — используется для авторизации клиента и хранится, как правило, в каталоге .ssh/ домашней директории пользователя. Открытый ключ представляет собой «цифровой слепок» закрытого ключа благодаря которому сервер «знает», кто «свой», а кто «чужой».
Для генерации ключей используется утилита ssh-keygen:
Утилита предложит выбрать расположение ключей (лучше всё оставить по-умолчанию), обычно это каталог
/.ssh/, ввести парольную фразу для закрытого ключа. После чего будут сгенерированы открытый ключ id_rsa.pub и закрытый — id_rsa. Теперь нужно скопировать открытый ключ, т. е. «слепок» закрытого на сервер. Проще всего этого можно добиться командой:
Теперь можно выполнить подключение командой ssh и запустить защищённый сеанс удалённого управления.
Важно заметить, что использование сгенерированных openSSH-ключей несовместимо с PPK-форматом, используемым по-умолчанию в таких комплексах как PuTTY. Поэтому необходимо конвертировать имеющиеся openSSH-ключи в формат PPK. Удобнее всего это делать с помощью утилиты PuTTY – puttygen.exe.
Если вы нашли ошибку, пожалуйста, выделите фрагмент текста и нажмите Ctrl+Enter.
Источник
Доступ по SSH
С помощью SSH-сервера можно удаленно управлять сервером через консоль (ssh://-соединение) и передавать файлы (sftp-сервер).
В данной статье будут рассмотрены настройка доступа к терминалу и файлам через SSH.
На сервере переключаемся в режим суперпользователя:
И правим следующий файл:
Перед этим делаем на всякий случай бэкап конфига:
Потом, если что, удаляем измененный и восстанавливаем исходный:
В любом случае при изменениях этого файла стоит обязательно:
- держать уже открытую рутовую сессию через достаточно надёжное соединение;
- перезапустить sshd;
- попытаться подключиться ещё одной рутовой сессией по ключу (либо пользовательской с поднятием привилегий, что несколько менее предпочтительно),
чтобы убедиться в том, что удалённый доступ к системе всё ещё функционирует.
Добавляем в конец файла(!) [1] конфигурацию, которая для заданного пользователя отключит интерактивный доступ и оставит только sftp до заданного каталога:
Обмен файлами [ править ]
Обмен файлами с сервером будет происходить по протоколу SSH.
Этот же каталог прописываем в ChrootDirectory.
Даем себе полные права:
Подключаем его на Workstation:
- Открываем Caja
- Файл > Соединиться с сервером:
- IP
- Тип: SSH
- Папка: /home/files
- Имя пользователя: petr (учетка на сервере, которой мы дали права)
- Пароль: (соответствующий)
- Можно поставить галочку «Добавить закладку»
Источник
Операционные системы Astra Linux
Оперативные обновления и методические указания
Операционные системы Astra Linux предназначены для применения в составе информационных (автоматизированных) систем в целях обработки и защиты 1) информации любой категории доступа 2) : общедоступной информации, а также информации, доступ к которой ограничен федеральными законами (информации ограниченного доступа).
1) от несанкционированного доступа;
2) в соответствии с Федеральным законом от 27.07.2006 № 149-ФЗ «Об информации, информационных технологиях и о защите информации» (статья 5, пункт 2).
Операционные системы Astra Linux Common Edition и Astra Linux Special Edition разработаны коллективом открытого акционерного общества «Научно-производственное объединение Русские базовые информационные технологии» и основаны на свободном программном обеспечении. С 17 декабря 2019 года правообладателем, разработчиком и производителем операционной системы специального назначения «Astra Linux Special Edition» является ООО «РусБИТех-Астра».
На web-сайтах https://astralinux.ru/ и https://wiki.astralinux.ru представлена подробная информация о разработанных операционных системах семейства Astra Linux, а также техническая документация для пользователей операционных систем и разработчиков программного обеспечения.
Мы будем признательны Вам за вопросы и предложения, которые позволят совершенствовать наши изделия в Ваших интересах и адаптировать их под решаемые Вами задачи!
Репозитория открытого доступа в сети Интернет для операционной системы Astra Linux Special Edition нет. Операционная система распространяется посредством DVD-дисков.
Информацию о сетевых репозиториях операционной системы Astra Linux Common Edition Вы можете получить в статье Подключение репозиториев с пакетами в ОС Astra Linux и установка пакетов.
В целях обеспечения соответствия сертифицированных операционных систем Astra Linux Special Edition требованиям, предъявляемым к безопасности информации, ООО «РусБИтех-Астра» осуществляет выпуск очередных и оперативных обновлений.
Очередные обновления (версии) предназначены для:
- реализации и совершенствования функциональных возможностей;
- поддержки современного оборудования;
- обеспечения соответствия актуальным требованиям безопасности информации;
- повышения удобства использования, управления компонентами и другие.
Оперативные обновления предназначены для оперативного устранения уязвимостей в экземплярах, находящихся в эксплуатации, и представляют собой бюллетень безопасности, который доступен в виде:
- инструкций и методических указаний по настройке и особенностям эксплуатации ОС, содержащих сведения о компенсирующих мерах или ограничениях по примене- нию ОС при эксплуатации;
- отдельных программных компонентов из состава ОС, в которые внесены изменения с целью устранения уязвимостей, инструкций по их установке и настройке, а также информации, содержащей сведения о контрольных суммах всех файлов оперативного обновления;
- обновлений безопасности, представляющих собой файл с совокупностью программных компонентов из состава ОС, в которые внесены изменения с целью устранения уязвимостей, а также информации, содержащей сведения о контрольных суммах всех файлов обновлений безопасности, указания по установке, настройке и особенностям эксплуатации ОС с установленными обновлениями безопасности.
Ввиду совершенствования нормативно-правовых документов в области защиты информации и в целях обеспечения соответствия информационных актуальным требованиям безопасности информации, а также обеспечения их долговременной эксплуатации, в том числе работоспособности на современных средствах вычислительной техники, рекомендуется на регулярной основе планировать проведение мероприятий по применению очередных и оперативных обновлений операционной системы.
Источник