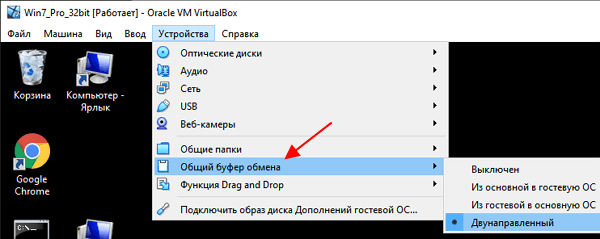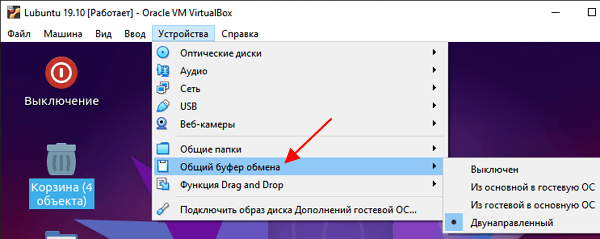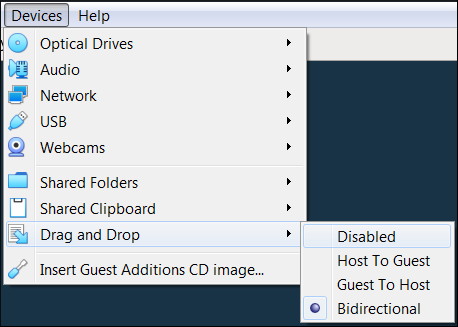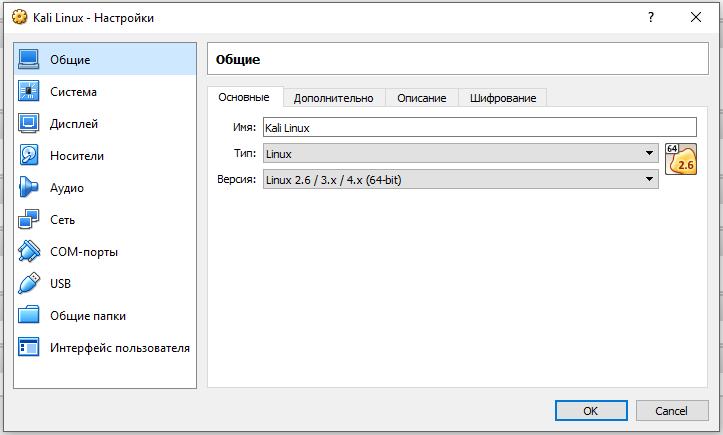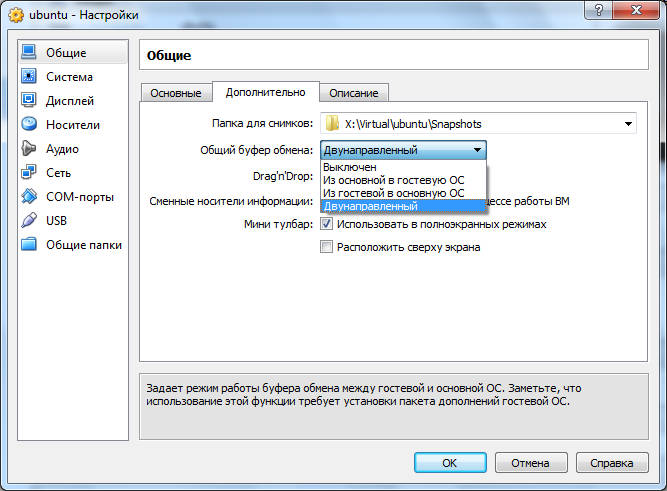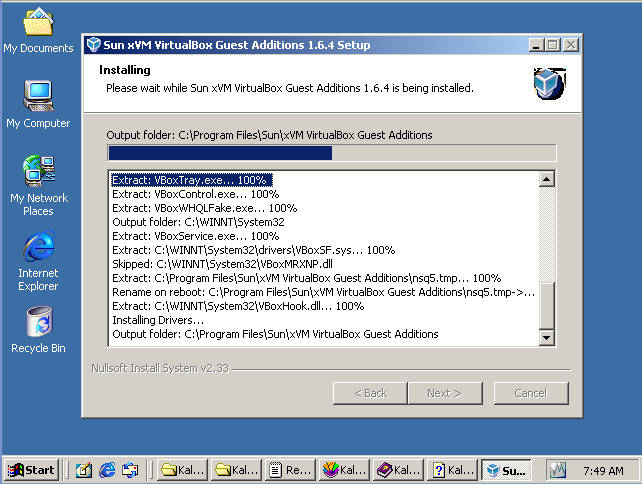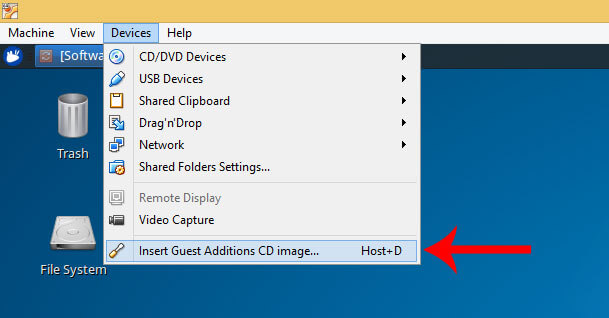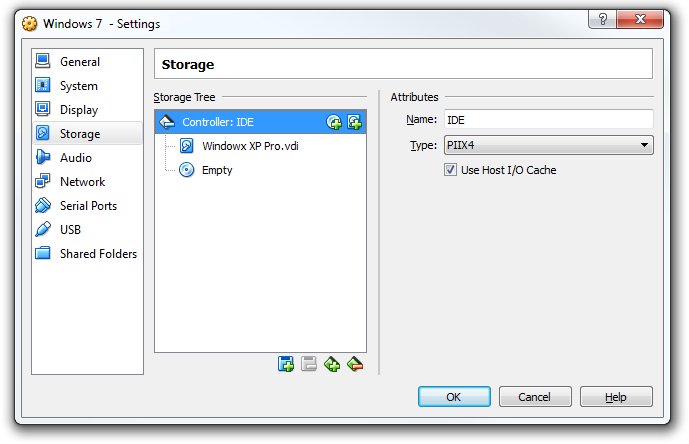- Как сделать общий буфер обмена в VirtualBox
- Общий буфер обмена в VirtualBox для гостевой системы Windows
- Общий буфер обмена в VirtualBox для гостевой системы Linux
- Как включить drag and drop virtualbox linux
- 4.4.1.В Supported Formats
- 4.4.2.В Known Limitations
- Инструкция по устранению проблемы в работе буфера обмена в VirtualBox
- Настройки тестируемой системы
- Сброс настроек и переустановка
- Как активировать Guest Additions
- Virtualbox Drag N Drop isn’t working
- 4 Answers 4
Как сделать общий буфер обмена в VirtualBox
При работе с виртуальной машиной в VirtualBox очень важно иметь общий буфер обмена с основной системой. Это позволяет быстро копировать вводимые команды или делать скриншоты. Но, к сожалению, сразу после установки операционной системы данная функция недоступна.
В данном материале мы рассмотрим процесс настройки общего буфера обмена в VirtualBox, на примере гостевой системы Windows и Linux.
Общий буфер обмена в VirtualBox для гостевой системы Windows
Для того чтобы использовать общий буфер обмена в вашей основной системе и в виртуальной машине VirtualBox необходимо установить дополнения для гостевой системы. Без этого общий буфер обмена, а также некоторые другие функции VirtualBox, работать не будут.
Чтобы установить дополнения нужно загрузить виртуальную машину, открыть меню « Устройства » и выбрать пункт « Подключить образ диска Дополнений гостевой ОС ».
Дальнейший процесс установки дополнений отличается в зависимости от того, какая операционная система установлена на виртуальную машину VirtualBox. Чтобы установить дополнения гостевой системы на Windows нужно перейти в « Мой компьютер » и открыть там диск « VirtualBox Guest Additions ».
На подключенном диске нужно найти и запустить файл « VBoxWindowsAdditions.exe ». Это установочная программа, которая установит дополнения на виртуальную машину.
Процесс установки дополнений не требует никаких действий. Просто нажимаем на кнопку « Next », а в конце соглашаемся на перезагрузку.
После перезагрузки нужно открыть меню « Устройства – Общий буфер обмена » и выбрать один из вариантов работы буфера обмена.
В VirtualBox буфер обмена может работать либо только в одном направлении (из основной в гостевую ОС или наоборот) либо в двух направлениях. Копировать можно только текст и изображения, для переноса файлов нужно использовать функцию Drag and Drop, которая также должна заработать после установки дополнений.
Общий буфер обмена в VirtualBox для гостевой системы Linux
Если на гостевой системе установлена операционная система на базе Linux, то процесс установки будет немного отличаться. В начале нужно подключить образ диска с дополнениями, для этого открываем меню « Устройства » и выбираем « Подключить образ диска Дополнений гостевой ОС ».
После этого Linux должен определить подключенный диск, автоматически примонтировать его в одну из папок и выдать сообщение. Нажмите на это сообщение, чтобы открыть папку с содержимым диска.
В открывшейся папке нужно найти файл « VBoxLinuxAdditins.run ». Это скрипт, который запускает установку дополнений на Linux. Запомните путь к папке (в нашем случае это /media/user/VBox_Gas_6.1.4 ) и откройте терминал.
В терминале нужно запустить скрипт « VBoxLinuxAdditins.run » с правами Root-пользователя. Для этого нужно ввести команду « sudo » и полный путь к файлу, например:
Также вы можете сначала перейти в папку с диском и потом указать путь к файлу начиная с текущей директории, например:
После завершения установки нужно перезагрузкить виртуальную машину и включить общий буфер обмена через меню « Устройства – Общий буфер обмена ».
Источник
Как включить drag and drop virtualbox linux
Oracle VM VirtualBox enables you to drag and drop content from the host to the guest, and vice versa. For this to work the latest version of the Guest Additions must be installed on the guest.
Drag and drop transparently allows copying or opening files, directories, and even certain clipboard formats from one end to the other. For example, from the host to the guest or from the guest to the host. You then can perform drag and drop operations between the host and a VM, as it would be a native drag and drop operation on the host OS.
At the moment drag and drop is implemented for Windows-based and X-Windows-based systems, both on the host and guest side. As X-Windows supports many different drag and drop protocols only the most common one, XDND, is supported for now. Applications using other protocols, such as Motif or OffiX, will not be recognized by Oracle VM VirtualBox.
In the context of using drag and drop, the origin of the data is called the source . That is, where the actual data comes from and is specified. The target specifies where the data from the source should go to. Transferring data from the source to the target can be done in various ways, such as copying, moving, or linking.
At the moment only copying of data is supported. Moving or linking is not yet implemented.
When transferring data from the host to the guest OS, the host in this case is the source, whereas the guest OS is the target. However, when transferring data from the guest OS to the host, the guest OS this time became the source and the host is the target.
For security reasons drag and drop can be configured at runtime on a per-VM basis either using the Drag and Drop menu item in the Devices menu of the virtual machine, as shown below, or the VBoxManage command.
FigureВ 4.1В Drag and Drop Menu Options
The following drag and drop modes are available:
Disabled. Disables the drag and drop feature entirely. This is the default when creating a new VM.
Host To Guest. Enables drag and drop operations from the host to the guest only.
Guest To Host. Enables drag and drop operations from the guest to the host only.
Bidirectional. Enables drag and drop operations in both directions: from the host to the guest, and from the guest to the host.
Drag and drop support depends on the frontend being used. At the moment, only the VirtualBox Manager frontend provides this functionality.
To use the VBoxManage command to control the current drag and drop mode, see ChapterВ 7, VBoxManage. The modifyvm and controlvm commands enable setting of a VM’s current drag and drop mode from the command line.
4.4.1.В Supported Formats
As Oracle VM VirtualBox can run on a variety of host operating systems and also supports a wide range of guests, certain data formats must be translated after transfer. This is so that the target operating system, which receiving the data, is able to handle them in an appropriate manner.
When dragging files no data conversion is done in any way. For example, when transferring a file from a Linux guest to a Windows host the Linux-specific line endings are not converted to Windows line endings.
The following formats are handled by the Oracle VM VirtualBox drag and drop service:
Plain text: From applications such as text editors, internet browsers and terminal windows.
Files: From file managers such as Windows Explorer, Nautilus, and Finder.
Directories: For directories, the same formats apply as for files.
4.4.2.В Known Limitations
The following limitations are known for drag and drop:
On Windows hosts, dragging and dropping content between UAC-elevated (User Account Control) programs and non-UAC-elevated programs is not allowed. If you start Oracle VM VirtualBox with Administrator privileges then drag and drop will not work with Windows Explorer, which runs with regular user privileges by default.
Copyright В© 2004, 2020 Oracle and/or its affiliates. All rights reserved. Legal Notices
Источник
Инструкция по устранению проблемы в работе буфера обмена в VirtualBox
VirtualBox – это специальная программа, имитирующая независимый компьютер внутри вашего устройства, что позволяет испытывать новые виды ПО и операционных систем без риска заразить основную машину вирусами. Обычно VirtualBox используют разработчики и тестировщики приложений, программисты, но иногда и простые обыватели, например, чтобы апробировать новую операционную систему без ущерба для старой. Для удобства работы VirtualBox имеет буфер обмена, благодаря которому можно переносить часть информации либо внутри виртуального компьютера, либо между реальной ОС и тестируемой. Перенос осуществляется привычными клавишами Ctrl+C, Ctrl+V или перетаскиванием. Но иногда ничего не выходит: буфер обмена не работает.
Решение проблем с буфером обмена в VirtualBox.
Настройки тестируемой системы
Если в VirtualBox не работает буфер обмена, в первую очередь, нужно проверить, настроили вы его или нет.
- Откройте тестируемую систему в VirtualBox.
- Нажмите Ctrl + S, чтобы открылось окошко с опциями.
- Выберите «Свойства» – «Общие» – «Дополнительно».
- Затем обратите внимание на строку «Общий буфер обмена» и зафиксируйте функцию «Двунаправленный» – вы найдёте её в списке.
- То же самое выбираем для строчки Drag&Drop.
- После повторного входа в тестируемое пространство вы увидите, что неполадка исчезла, нужные элементы свободно переносятся между ОС.
Сброс настроек и переустановка
Если же вы добрались до настроек и обнаружили, что все значения уже заданы, а буфер всё же не работает, попробуйте следующее:
- Сбросьте параметры общего буфера обмена.
- Установите заголовочный файл ядра, имеющий следующий вид: apt-get install make gcc linux-headers-$(uname -r).
- Заново переустановите расширение VirtualBox Guest Additions – оно уже предусмотрено в пакете установки, если у вас официальная версия продукта.
- Выполните перезагрузку и вернитесь к параметрам буфера обмена, о которых говорилось ранее.
Как активировать Guest Additions
Если у вас лицензионная версия VirtualBox, то запустить расширение довольно просто:
- Перейдите во вкладку «Устройства» в работающей виртуальной ОС, найдите в конце списка «Подключить образ диска дополнений гостевой ОС».
- Откройте раздел «Компьютер», там вы обнаружите Guest Additions в списке подключенных устройств (как будто вы вставили диск в дисковод).
- Кликните по условному «диску», и заработает программа установки.
- Периодически будут вылетать окошки с предложением инсталлировать драйвер – нажмите «ОК».
- Перезагрузите компьютер, когда об этом попросит программа установки.
Если вы загружали дополнение отдельно, переместите его в корневую папку VirtualBox,а далее:
- Остановите экспериментальную ОС и зайдите в менеджер.
- Откройте «Настройки» – «Носители».
- В окошке выбираем «Контроллер IDE», и сбоку в настройках «Вторичный мастер IDE».
- Нажимаем значок с изображением диска и жмём «Выбрать образ оптического диска».
- Откроется окошко с предложением найти нужный файл, ищем его в корневой папке, куда ранее поместили, он имеет расширение «.iso», нажимаем «открыть».
- Теперь можно запустить тестируемую ОС и щёлкнуть по значку «Компьютер», где обнаружится Guest Additions.
- Далее начинаем процесс инсталляции, описанный выше.
Данное расширение позволяет не только пользоваться буфером обмена, но и выходить в интернет непосредственно через экспериментальную операционную систему, работать с драйвером видео и многое другое.
Источник
Virtualbox Drag N Drop isn’t working
I followed the steps but still can’t drag and drop files to Virtualbox guest OS. I went to Settings, General, Advanced, clicked Bidirectional on both Shared Clipboard and Drag N Drop and i still can’t drag or copy anything to the guest OS(Win7). Am i missing something?
4 Answers 4
Drag and Drop works only for Linux guests (guest: OS on the virtual machine)
Added experimental support for Drag’n’drop from the host to Linux guests. Support for more guests and for guest-to-host is planned.
As guitar42697 said, you have to set a shared folder.
I know this is an old question and it’s asking about doing the reverse (host is Linux, guest is Windows) but I hope this will help others like myself set up drag’n’drop where the host is Windows and guest is Linux.
In the VirtualBox window with the VM, click Devices > Insert Guest Additions CD image.

It will appear as a mounted CD in the Linux host OS. Follow the steps to install it, then reboot the VM.
Then enable Drag’n’Drop with Devices > Drag’n’Drop > Bidirectional

(you can also choose another option if you don’t want bidirectional drag’n’drop)
You may also want to enable Shared Clipboards with Devices > Shared Clipboard > Bidirectional.
Источник