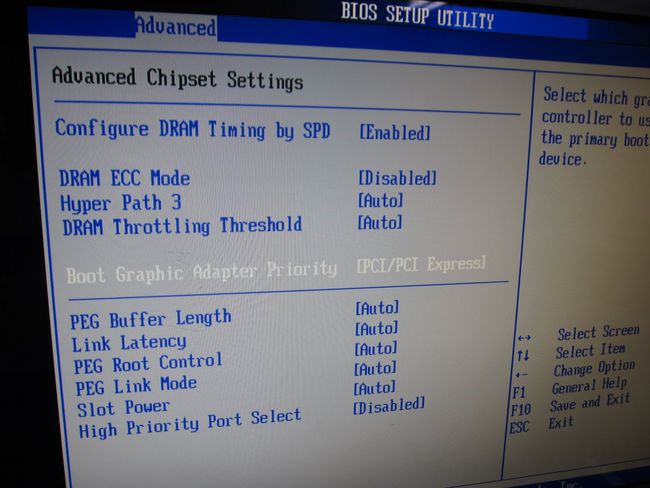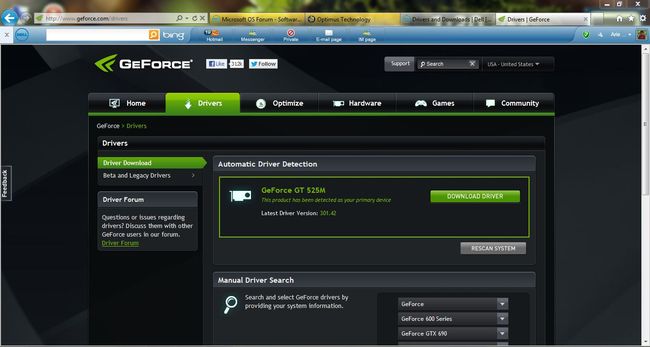- Windows 10: как «заставить» игру запускаться на дискретной видеокарте
- Запуск игры на дискретной видеокарте
- Включаем дискретную видеокарту
- Подключение дискретной видеокарты
- NVIDIA
- Установка драйвера
- Переключение видеокарт для игр в Windows 10
- ПЕРЕКЛЮЧЕНИЕ ВИДЕОКАРТ
- Включение дискретной и дополнительной видюхи на компе
- Как запустить дискретную или мобильную видеокарту nvidia, amd, intel и другие на ноутбуке и пк
- Как выбрать интегрированный видеоадаптер на компьютере и ноутбуке
- Как выбирать и активировать видеокарты в биос
- Как узнать какой видеоадаптер включен сейчас
- Как менять видеокарты, выбирать дополнительную или основную, более мощную
- Как включить сразу две видеокарты на компьютере и ноутбуке
- Как запускать игры на видеоадаптере ноутбука и компьютера
- Почему ноутбук запускает игры только на встроенной видеокарте
- Выводы
- Плюсы и минусы
- Видеообзор
Windows 10: как «заставить» игру запускаться на дискретной видеокарте

Эта статья актуальна для тех пользователей, у кого на компьютере/ноутбуке 2 видеокарты (интегрированная и дискретная).
Я думаю, что многие сталкивались с таким неприятным «явлением», когда какая-нибудь игра упорно запускается на интегрированной видеокарте и из-за этого тормозит. И никакие ухищрения не позволяют заставить ее работать на дискретной карте.
Что же. Не так давно в Windows 10 появилась одна опция, которая позволяет решить сию проблему (в моих тестах: с теми играми, с которыми раньше были подобные проблемы — теперь их нет, работают, как и положено на дискретном адаптере).
Теперь о том, как задать эту настройку. 👌
Запуск игры на дискретной видеокарте
👉 Совет №1
Для начала хотелось бы сделать сноску о том, что необходимо зайти в настройки видеоадаптера, и для нужной игры указать «Высокопроизводительный процессор. « (т.е. так, чтобы она запускалась на дискретной карте, см. скриншот ниже 👇).
Подробно о том, как правильно настроить видеоадаптер для задействования дискретной карты, расскажет вот эта статья.
Задание адаптера для конкретной игры // Настройка видеоадаптера nVidia
👉 Совет №2
Раньше, Windows 10 (несмотря на настройки видеодрайвера, как в совете №1) могла некоторые игры запускать всегда на интегрированной карте.
И если вы уже настроили видеоадаптер, то проверьте настройки «производительности адаптера» в подразделе «Дисплей» (о них ниже).
1. Для этого сначала необходимо открыть параметры Windows (либо через ПУСК, либо сочетанием Win+i), раздел «Система» .
Параметры Windows — система
2. Далее в подразделе «Дисплей» найдите и откройте ссылку «Настройки графики» (см. скриншот ниже 👇).
Дисплей — настройки графики
3. Далее нажмите по кнопке «Обзор» и выберите ту игру (приложение) для которой хотите изменить уровень производительности видеоадаптера.
Обзор / добавляем приложение (игру)
4. После добавления игры в список, щелкните по ней левой кнопкой мышки и в появившемся меню выберите «Параметры» . См. пример на скрине ниже. 👇
Параметры добавленного приложения
5. Далее передвиньте ползунок в режим «Высокая производительность» и нажмите кнопку «Сохранить» . При выборе «Энергосбережение» компьютер будет пытаться экономить заряд батареи (электроэнергию) и будет задействовать интегрированную карту.
Вот, собственно, и все. После задания этих параметров, игры запускаются на дискретной карте.
PS
Если у вас нет такого параметра в Windows 10 — просто обновите систему до последней версии!
Если обновление системы отключено, ознакомьтесь вот с этой краткой инструкцией (проделав обратную операцию, его можно быстро включить).
Включаем дискретную видеокарту
Подключение дискретной видеокарты
Мощная видеокарта, в отличие от встроенной, необходима для работы в приложениях, активно использующих графическое ядро (программы для видеомонтажа и обработки изображений, 3D пакеты), а также для запуска требовательных игр.
Плюсы дискретных видеокарт налицо:
- Значительное повышение вычислительной мощности, что дает возможность работать в ресурсоемких приложениях и играть в современные игры.
- Воспроизведение «тяжелого» контента, например видео в 4К с высоким битрейтом.
- Использование более одного монитора.
- Возможность апгрейда до более мощной модели.
Из минусов можно выделить высокую стоимость и значительное увеличение энергопотребления системы в целом. Для ноутбука это означает более высокий нагрев.
Далее поговорим о том, как включить вторую видеокарту на примере адаптеров AMD и NVIDIA.
NVIDIA
«Зеленую» видеокарту можно включить, используя программное обеспечение, входящее в пакет драйвера. Называется оно Панель управления NVIDIA и располагается в «Панели управления» Windows.
- Для того, чтобы активировать дискретную видеокарту, необходимо настроить соответствующий глобальный параметр. Переходим в раздел «Управление параметрами 3D».
В выпадающем списке «Предпочтительный графический процессор» выбираем «Высокопроизводительный процессор NVIDIA» и нажимаем кнопку «Применить» в нижней части окна.

Теперь все приложения, которые работают с видеокартой, будут использовать только дискретный адаптер.
Мощная видеокарта от «красных» также включается с помощью фирменного софта AMD Catalyst Control Center. Здесь необходимо перейти в раздел «Питание» и в блоке «Переключаемые графические адаптеры» выбрать параметр «Высокая производительность GPU».
Результат будет такой же, как и в случае с NVIDIA.
Приведенные выше рекомендации сработают только в том случае, если не наблюдается перебоев или неполадок в работе. Довольно часто дискретная видеокарта остается незадействованной из-за выключенной опции в БИОС материнской платы, либо отсутствия драйвера.
Установка драйвера
Первым шагом после подключения видеокарты к материнской плате должна стать установка драйвера, необходимого для полноценной работы адаптера. Универсальный рецепт, подходящий в большинстве ситуаций, такой:
- Идем в «Панель управления» Windows и переходим к «Диспетчеру устройств».
Далее открываем раздел «Видеоадаптеры» и выбираем дискретную видеокарту. Нажимаем ПКМ на видеокарте и выбираем пункт меню «Обновить драйверы».
Затем в открывшемся окне обновления драйверов выбираем автоматический поиск обновленного ПО.

Если видеокарта отключена в БИОСе, то все наши попытки найти и использовать ее в Windows не приведут к желаемому результату.
- В BIOS можно попасть во время перезагрузки компьютера. В момент появления логотипа производителя материнки нужно несколько раз нажать клавишу DELETE. В некоторых случаях данный способ может не работать, прочтите инструкцию к устройству. Возможно, в Вашем ноуте используется другая кнопка или сочетание клавиш.
- Далее нам понадобится включить расширенный режим настроек. Делается это нажатием кнопки «Дополнительно».
В разделе «Дополнительно» находим блок с названием «Конфигурация системного агента».
Здесь нас интересует пункт «Параметры графики» или подобный.
В этом разделе необходимо выставить параметр «PCIE» для «Основного дисплея».
В обязательном порядке нужно сохранить настройки, нажав клавишу F10.

В более старых БИОСах, типа AMI, нужно разыскать раздел с названием, похожим на «Advanced BIOS Features» и для «Primary Graphic’s Adapter» настроить значение «PCI-E».
Теперь Вы знаете, каким образом можно включить вторую видеокарту, тем самым обеспечив стабильную работу приложений и требовательных игр. Использование дискретного видеоадаптера значительно расширяет горизонты использования компьютера, от монтажа видео до создания 3D изображений.
Переключение видеокарт для игр в Windows 10
В последнем обновлении операционной системы Windows 10, выпущенном в апреле этого года, для пользователей стала доступна функция выбора предпочтительного графического процессора (переключение видеокарт) для исполняемых файлов игр и программ из приложения «Параметры». Раньше, как всем известно, для управления этим необходимо было воспользоваться специальными инструментами.
Их предоставляли разработчики NVIDIA в своей Панели управления и AMD Catalyst в Центре управления. В первой необходимо было сделать выбор между интегрированным или высокопроизводительным процессором, а с AMD, к сожалению, я не имел дела.
Теперь, в новой версии ОС, появился дополнительный параметр «Настройки графики». Его мы и будем использовать для этих целей. Если вы не увидите такой параметр у себя в системе, значит еще не установили нужное обновление.
Чтобы назначить конкретному приложению или игре определенный графический процессор, который будет по умолчанию обеспечивать их функционирование, сделайте следующее. Откройте системные «Параметры», перейдите в раздел «Система» и подраздел «Дисплей».
Прокрутите страницу немного вниз и нажмите на ссылку «Настройки графики». Из раскрывающегося списка выберите ту категорию приложения, которое хотите настроить в данный момент. Обычные игры и программы с исполняемым файлом формата «exe» относятся к категории — классические. Нажмите на кнопку «Обзор», а затем найдите нужный исполняемый файл в своей системе.
Если вы выберете универсальное, добавится еще один список, в котором перечислены все установленные UWP-приложения. После того, как найдете нужное, нажмите на появившуюся кнопку «Добавить».
В первом и втором варианте все приложения, которые вы добавляете, отображаются в списке. Нажмите на каждое из них, после чего станет доступна кнопка «Параметры». После перехода по ней вы сможете задать индивидуальные параметры графики.
ПЕРЕКЛЮЧЕНИЕ ВИДЕОКАРТ
- энергосберегающий графический процессор;
- высокопроизводительный GPU.
Системное значение — это графический процессор по умолчанию, используемый для всех приложений. Энергосбережение — относится к маломощному встроенному, как правило, от Intel. Высокая производительность — относится к дискретной видеокарте, например от NVIDIA или AMD.
Нажмите «Сохранить», когда закончите. Если игра или программа в настоящее время запущены, вам может потребоваться перезапустить ее, чтобы изменения вступили в силу.
Как проверить, какой GPU используется? Для этого откройте Диспетчер задач, и включите столбец «GPU Engine» на вкладке «Процессы». Затем вы увидите номер видеокарты, используемой приложением. Спасибо за внимание!
Включение дискретной и дополнительной видюхи на компе
Здравствуйте! Современные пользователи, интересующиеся игропромом и работающие в дизайнерских программах, нуждаются в мощном железе. Именно поэтому они покупают видеокарты от nvidia и ставят их на свой ноутбук или компьютер, периодически активируя интегрированный видеоадаптер для простых задач. Сегодня мы расскажем вам, как это сделать, и предоставим несколько подробных инструкций для новичков.
Как запустить дискретную или мобильную видеокарту nvidia, amd, intel и другие на ноутбуке и пк
Для начала разберемся с тем, что делать, если случайно отключил видеоадаптер на компе. Сперва необходимо разобрать устройство, отключив его от сети и сняв боковую крышку.
Потом сделать следующее:
- Взять видеокарту radeon или любую другую с разъемом PCI-Express или PCI ― в зависимости от того, какой тип подключения поддерживает материнская плата. Эта информация есть в документации.
- Найти на материнской плате длинную полосу контрастного цвета.
- Аккуратно вставить карту промаркированной полосой на одной из сторон в разъем.
- Собрать ПК.
- Запустить его.
Карта должна активироваться автоматически.
На ноутбуках сделать ничего подобного нельзя. Во всех моделях, будь то hp, lenovo, asus или acer, видеоадаптер будет намертво впаян в материнскую плату. Придется довольствоваться комплектацией производителя.
Как выбрать интегрированный видеоадаптер на компьютере и ноутбуке
Самый простой метод принудительно активировать встроенную видюху ― это достать старую внешнюю из разъема. Не обнаружив видеоадаптера, система автоматически подключит интегрированный.
Есть и такой вариант:
- Перейдите в БИОС.
- Нажмите на Advanced.
- Кликните на System Agent Configuration.
- Перейдите в окно Graphics Configuration.
- Откройте Primary Display.
- Выберите из списка iGPU.
- Сохраните изменения и перезагрузите компьютер.
После этого кликните по панели управления, найдите «Диспетчер устройств» и в меню «Видеоадаптеры» активируйте встроенную карту.
Возможно, для нее придется обновить драйвера.
Как выбирать и активировать видеокарты в биос
Порой у пользователей возникает необходимость врубить карту системно, после того, как она отключилась и исчезла из поля видимости диспетчера устройств. Сделать это можно при помощи БИОС. Чтобы зайти в него, включите компьютер и нажмите одну из кнопок, высвечивающихся на экране в левом нижнем углу.
После сделайте следующее:
- Нажмите на Chipset.
- Перейдите на Boot Graphic Adapter Priority.
- При помощи стрелочек на клавиатуре выберите из списка нужное устройство (по разъему, к которому оно подключено).
- Нажмите на Enter.
- Сохраните изменения.
После этого нужно еще раз перезагрузить ПК или ноут, чтобы изменения успели сохраниться.
Если работать в БИОСе вам не нравится, можете скачать одну из программ, эмулирующих системное меню.
Как узнать какой видеоадаптер включен сейчас
Самая простая возможность сделать это ― скачать утилиту GPU-Z. Она бесплатна, проста в использовании и не занимает слишком много места на жестком диске. После этого запустите софт и внизу выберите интересующую карту.
Попробуйте запустить игру или какую-то программу, свернитесь и посмотрите на процент загруженности устройства. Если он высок, то работает выбранная видеокарта. Если нет ― все запускается на интегрированной.
Как менять видеокарты, выбирать дополнительную или основную, более мощную
Чтобы в виндовс активировать главный или другой видеоадаптер, необходимо установить утилиту, рекомендованную производителем вашей карты ― ее можно скачать с официального сайта разработчика.
Запустите софт, найдите в нем возможность выбрать игровую или слабую карту и активируйте ее. Там же можно обновить драйвера выбранного видеоадаптера и отключить лишнее железо.
Как включить сразу две видеокарты на компьютере и ноутбуке
Запустить одновременно обе видеокарты на одном устройстве можно только на ПК. Пользователи ноута не смогут использовать второй компонент в сочетании с первым.
Для компа инструкция такова:
- Подсоедините две карты в два порта на материнской плате.
- Соедините две карты между собой при помощи моста ― кабеля, который должен идти в комплекте с картой.
- Включите компьютер.
- Зайдите в драйвер адаптера и активируйте SLI Mode.
Проделать это можно только на материнской плате, поддерживающей двойной режим.
Как запускать игры на видеоадаптере ноутбука и компьютера
Чтобы запускать игры на ноутбуках вроде леново, амд или асус, достаточно просто открыть установленное приложение. Оно автоматически заработает на встроенной видеокарте, если только для запуска по умолчанию вы не выбрали радеон или иной адаптер.
Пользователям компьютера необходимо выбрать устройство в биосе, следуя инструкции, приведенной выше.
Почему ноутбук запускает игры только на встроенной видеокарте
Поскольку возможность подключить внешнюю видеокарту не предусмотрена производителем, активировать ее можно только при помощи сторонних программ. Такой софт работает плохо, и периодически устройство отключается.
Поэтому если все программы запускаются только на интегрированном адаптере, перезагрузите компьютер. Это должно помочь.
Выводы
Оперировать видеокартами не так сложно, как кажется на первый взгляд. С нашими инструкциями вы сможете легко разобраться в этом вопросе. Но перед тем, как приступать к их выполнению, убедитесь, что вы точно поняли все алгоритмы.
Плюсы и минусы
Плюсы внешней видеокарты:
- Она мощнее, чем внутренняя.
- С нее можно запускать игры или ресурсоемкие программы.
Минусы внешней видеокарты: