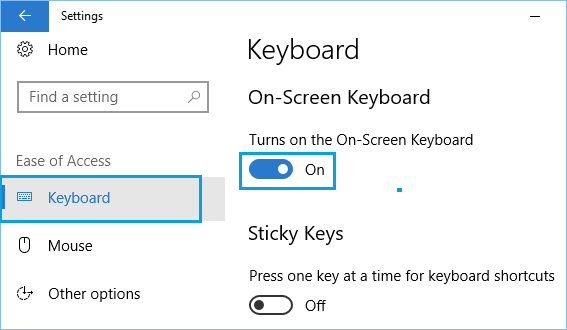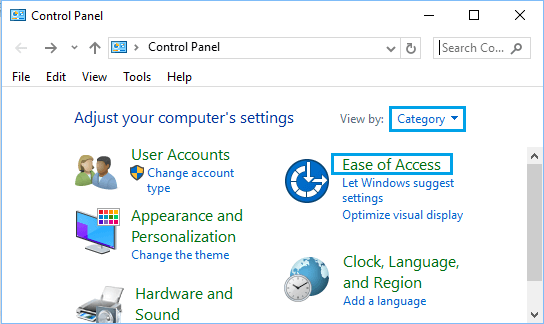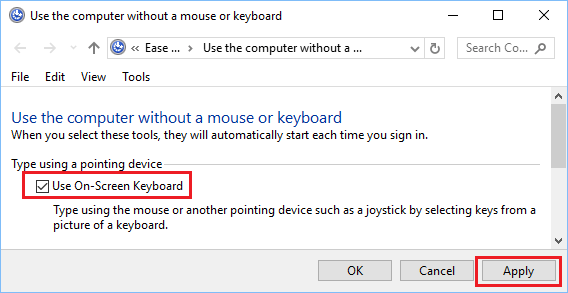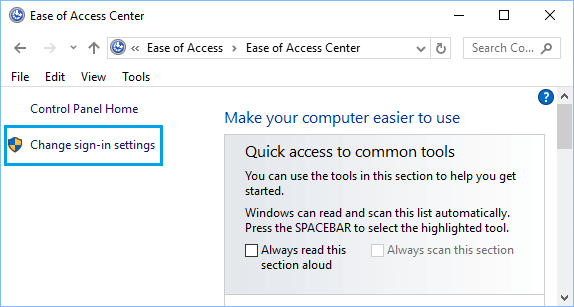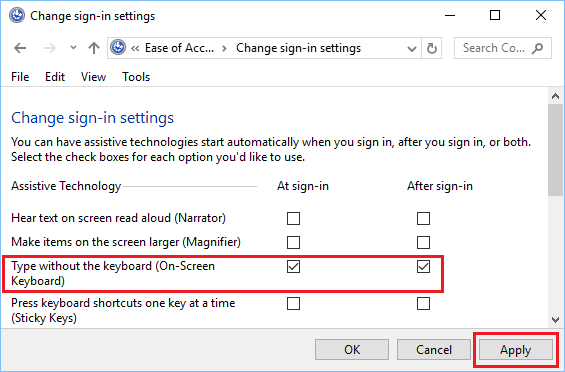- Как включить экранную клавиатуру в Windows 10
- Что такое экранная клавиатура
- Как включить экранную клавиатуру в Windows 10
- Как включить экранную клавиатуру при запуске
- Как включить экранную клавиатуру на экране логина (входа в систему)
- Как включить экранную клавиатуру [все способы для Windows 7, 8, 10]
- Способы включить экранную клавиатуру
- Вызов экранной клавиатуры в Windows 10
- Вызываем экранную клавиатуру в Windows 10
- Способ 1: Поиск в «Пуск»
- Способ 2: Меню «Параметры»
- Способ 3: Панель управления
- Способ 4: Панель задач
- Способ 5: Утилита «Выполнить»
- Устранение неполадок с запуском экранной клавиатуры
Как включить экранную клавиатуру в Windows 10
Компьютеры с Windows 10 имеют встроенную экранную клавиатуру, которую можно использовать, когда физическая клавиатура неисправна, повреждена или вовсе перестала работать. Ниже вы найдете шаги, выполнив которые можно включить эту клавиатуру.
 Что такое экранная клавиатура
Что такое экранная клавиатура
Экранная клавиатура доступна на компьютерах с Windows 10 и ее можно определить, как физическую клавиатуру, выведенную на экран компьютера.
У экранной клавиатуры есть все стандартные клавиши, такие же, как и на физической клавиатуре, виртуальные клавиши можно нажимать с помощью мышки, или любым другим указывающим устройством. Вам не нужен компьютер с сенсорным экраном для того, чтобы ее использовать.
Экранная клавиатура — это не то же самое, что и сенсорная клавиатура. Сенсорная клавиатура предназначена именно для компьютеров с сенсорными экранами, хотя ее и можно найти на обычных не сенсорных компьютерах.
Иконка сенсорной клавиатуры может быть включена в панель задач правым кликом на панель, а затем на надпись “Показать кнопку сенсорной клавиатуры” в появившемся меню. Экранная клавиатура – это дополнение к сенсорной клавиатуре, существует несколько способов ее включения.
Как включить экранную клавиатуру в Windows 10
Самым легким является способ, который позволяет включить ее, используя меню Параметры.
- Кликните на кнопку Пуск в Windows 10, а затем кликните на иконку Параметры в появившемся меню.
- На экране Параметры клик на опцию Специальные возможности .
- На экране Специальные возможности клик на Клавиатура в боковом меню, а затем перевести тумблер на значение включено на опции Экранная клавиатура .
Как включить экранную клавиатуру при запуске
Вы можете сделать так, чтобы экранная клавиатура включилась уже при входе в систему, выполните шаги, описанные ниже.
- Откройте Панель управления на компьютере с Windows
- На экране Панели управления убедитесь, что у вас установлен просмотр по Категориям, а затем кликните на опцию Специальные возможности .
- На следующем экране клик на Центр специальных возможностей .
- Из Центра специальных возможностей прокрутите вниз и кликните на Использование компьютера без мыши и клавиатуры , расположенному в секции Просмотр всех параметров.
- На следующем экране выберите опцию Использовать экранную клавиатуру . Затем клик на Применить и ОК для сохранения настроек.
После этого вы обнаружите, что экранная клавиатура доступна, как только вы войдете в систему.
Как включить экранную клавиатуру на экране логина (входа в систему)
Такое включение может быть полезным в случае, если физическая клавиатура не работает, и вы не можете залогиниться или войти в Windows 10. В таком случае вы можете использовать экранную клавиатуру для ввода логина.
- Откройте Панель управления > клик на Специальные возможности > Центр специальных возможностей .
- В Центре специальных возможностей клик на Изменить параметры входа слева.
- На следующем экране выберите опцию ввод текста без клавиатуры в колонке При входе.
- Клик на Применить и ОК , чтобы сохранить изменения.
После этого, экранная клавиатура будет доступна и готова к использованию на экране входа в систему.
Как включить экранную клавиатуру [все способы для Windows 7, 8, 10]

Когда с физической клавиатурой случаются «проблемы» (например, не срабатывает часть клавиш или компьютер ее совсем не видит) — выручить может экранная клавиатура. В общем-то, она позволяет выполнить практически все те же действия, что и реальная.
В этой статье хочу привести несколько способов, которые помогут вам вызвать ее на экран ( прим. : это только на планшетах/телефонах при активном текстовом поле она всплывает автоматически, на компьютере/ноутбуке актуален только ручной способ ✌) .
Постараюсь привести разные варианты для последних версий ОС Windows 7, 8, 10 (чтобы что-нибудь — да сработало. А то ведь, как известно, «беда» одна не приходит. ) .
Если у вас на физической клавиатуре не работает какая-то определенная клавиша(и) — попробуйте выполнить следующие рекомендации
Способы включить экранную клавиатуру
👉 Универсальный
- нажмите сочетание кнопок Win+R (в левом нижнем углу должно появиться окно «Выполнить») ;
- введите команду osk;
- нажмите Enter. См. скрин ниже.
Запуск экранной клавиатуры (команда osk)
👉 Универсальный (2)
- нажмите сочетание кнопок Win+U;
- в открывшемся окне спец. возможностей найдите подраздел «Клавиатура»: в нем можно включить/выключить экранную клавиатуру.
Параметры Windows 10 — спец. возможности
👉 Через меню ПУСК
- откройте меню ПУСК;
- найдите подраздел на букву «С», раскройте вкладку «Спец. возможности»;
- перейдите по ссылке «Экранная клавиатура» (см. скрин ниже).
ПУСК в Windows 10
- на плиточном экране раскройте список всех приложений (для этого достаточно кликнуть по «стрелочке» (как она выглядит в Windows 8.1 показано на скрине ниже));
Windows 8 — раскрываем список приложений
далее найдите подраздел «Спец. возможности», в нем будет ссылка на запуск клавиатуры (см. пример ниже).
Ищем подраздел спец. возможностей
- откройте меню ПУСК;
- раскройте вкладку «Спец. возможности», запустите экр. клавиатуру (пример ниже).
Windows 7 — меню пуск (спец. возможности)
👉 Через командную строку (CMD)
- откройте командную строку;
- далее введите команду «osk» (без кавычек) и нажмите Enter.
👉 Через «поиск»
- щелкните по значку поиска (он находится рядом с ПУСКом);
- начните вводить слово «экранная»;
- Windows найдет автоматически ссылку на клавиатуру (см. скрин ниже).
ПОИСК в Windows 10
👉 Используем альтернативные экранные клавиатуры
В некоторых случаях функционала встроенной клавиатуры недостаточно, или она не работает должным образом, или просто-напросто не удается запустить ее (например, в случае вирусного заражения) . В подобных ситуациях придется переходить на аналоги (парочку из них порекомендую ниже) .
Free Virtual Keyboard
Очень простая виртуальная клавиатура, не нуждающаяся в установке. Весит всего 0,3 МБ. При запуске она по умолчанию находится поверх всех остальных окон, позволяя быстро и удобно набирать текст. До сих пор поддерживается разработчиком, работает во всех популярных ОС Windows 7, 8, 10 (полная поддержка русского языка) .
Free Virtual Keyboard (скриншот работы)
Click-N-Type
Click-N-Type — скрин главного окна
Еще один вариант виртуальной клавиатуры (приложение бесплатное). Поддерживает макросы, несколько раскладок (рус., англ., и др.), есть в наличии портативная версия (не нуждается в установке), поддерживаются даже старые ОС (начиная с Windows 98) . В общем-то, достаточно интересный продукт.
Вызов экранной клавиатуры в Windows 10
Не всегда под рукой имеется клавиатура либо же ею попросту неудобно набирать текст, поэтому пользователи ищут альтернативные варианты ввода. Разработчики операционной системы Windows 10 добавили встроенную экранную клавиатуру, управление которой осуществляется путем кликов мышкой или нажатиями на сенсорную панель. Сегодня мы бы хотели поговорить обо всех доступных методах вызова этого инструмента.
Вызываем экранную клавиатуру в Windows 10
Существует множество вариантов вызвать экранную клавиатуру в Виндовс 10, каждый из которых подразумевает под собой выполнение ряда действий. Мы решили детально рассмотреть все способы, чтобы вы могли выбрать наиболее подходящий и использовать его при дальнейшей работе за компьютером.
Самый простой метод — вызов экранной клавиатуры путем нажатия горячей клавиши. Для этого просто зажмите Win + Ctrl + O.
Способ 1: Поиск в «Пуск»
Если вы зайдете в меню «Пуск», увидите там не только перечень папок, различных файлов и директорий, имеется в нем и строка для поиска, осуществляющая нахождение по объектам, директориям и программам. Сегодня мы задействуем эту функцию, чтобы отыскать классическое приложение «Экранная клавиатура». Вам следует только вызвать «Пуск», начать печатать «Клавиатура» и запустить найденный результат.
Подождите немного, чтобы клавиатура запустилась и вы увидите ее окно на экране монитора. Теперь можно приступать к работе.
Способ 2: Меню «Параметры»
Практически все параметры операционной системы можно настроить под себя через специальное меню. Кроме этого здесь производится активация и деактивация разных компонентов, в том числе и приложения «Экранная клавиатура». Вызывается она следующим образом:
- Откройте «Пуск» и перейдите в «Параметры».
Выберите категорию «Специальные возможности».
Передвиньте ползунок «Использовать экранную клавиатуру» в состояние «Вкл».
Теперь на экране появится рассматриваемое приложение. Отключение его может выполняться точно так же — путем передвижения ползунка.
Способ 3: Панель управления
Постепенно «Панель управления» уходит на второй план, поскольку все процедуры проще осуществлять через «Параметры». К тому же, сами разработчики уделяют второму меню больше времени, постоянно совершенствуя его. Однако все еще доступен вызов виртуального устройства ввода старым методом, а делается это так:
- Откройте меню «Пуск» и перейдите в «Панель управления», воспользовавшись строкой поиска.
Щелкните ЛКМ на разделе «Центр специальных возможностей».
Кликните на элементе «Включить экранную клавиатуру», располагающуюся в блоке «Упрощение работы с компьютером».
Способ 4: Панель задач
На данной панели располагаются кнопки для быстрого вызова различных утилит и инструментов. Пользователь самостоятельно может регулировать отображение всех элементов. Находится среди них и кнопка сенсорной клавиатуры. Активировать ее можно, кликнув ПКМ на панели и поставив галочку возле строки «Показать кнопку сенсорной клавиатуры».
Взгляните на саму панель. Здесь появился новый значок. Стоит только щелкнуть на нем ЛКМ, чтобы всплыло окно сенсорной клавиатуры.
Способ 5: Утилита «Выполнить»
Утилита «Выполнить» предназначена для быстрого перехода в различные директории и запуска приложений. Одной простой командой osk вам доступно включение экранной клавиатуры. Запустите «Выполнить», зажав Win + R и впишите туда упомянутое выше слово, после чего кликните на «ОК».
Устранение неполадок с запуском экранной клавиатуры
Не всегда попытка запуска экранной клавиатуры проходит успешно. Иногда возникает проблема, когда после нажатия по иконке или использования горячей клавиши не происходит ровным счетом ничего. В таком случае необходимо проверить работоспособность службы приложения. Сделать это можно так:
- Откройте «Пуск» и найдите через поиск «Службы».
Опуститесь вниз по списку и дважды кликните на строке «Служба сенсорной клавиатуры и панели рукописного ввода».
Установите подходящий тип запуска и запустите службу. После изменений не забудьте применить настройки.
Если вы обнаружили, что служба постоянно останавливается и не помогает даже установка автоматического запуска, рекомендуем проверить компьютер на наличие вирусов, очистить параметры реестра и просканировать системные файлы. Все необходимые статьи на эту темы вы найдете по следующим ссылкам.
Конечно, экранная клавиатура не сможет заменить полноценное устройство ввода, однако временами такой встроенный инструмент бывает достаточно полезен и удобен в использовании.
 Что такое экранная клавиатура
Что такое экранная клавиатура