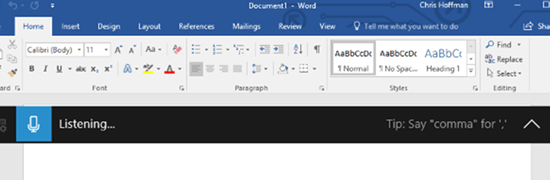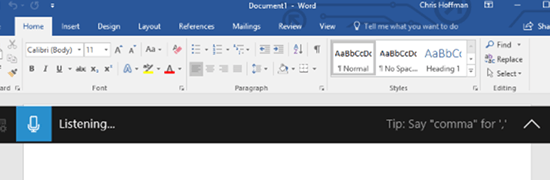- Включение голосового ассистента Сortana в Windows 10
- Процедура включения Кортаны в Виндовс 10
- Активация Cortana в Windows 10
- Как вводить текст голосом с помощью Windows 10
- Как начать диктовать
- Как диктовать текст и вводить знаки препинания
- Голосовые команды не всегда работают надежно
- Использование режима диктовки для ввода текста голосом, а не с клавиатуры компьютера
- Команды для диктовки
- Диктовка букв, цифр, знаков препинания и символов
- Как работать с Сortana на Windows 10
- Сortana – что это за сервис
- Возможности Кортаны на Windows 10
- Сortana на русском – можно ли скачать для компьютера на Windows 10
- Как активировать голосовой помощник Сortana в России
Включение голосового ассистента Сortana в Windows 10
Процедура включения Кортаны в Виндовс 10
Рассмотрим, как можно активировать функционал Cortana и использовать его в личных целях.
Стоит заметить, что Кортана, к сожалению, работает только на английском, китайском, немецком, французском, испанском и итальянском языках. Соответственно, будет она работает только в тех версиях ОС Виндовс 10, где один из перечисленных языков используется в системе как основной.
Активация Cortana в Windows 10
Для включения функционала голосового помощника необходимо выполнить следующие действия.
- Кликните по пункту «Параметры», который можно увидеть после нажатия кнопки «Пуск».
Далее «Регион и язык».
В списке регионов укажите страну, язык которой поддерживает Кортана. Для примера, можно установить США. Соответственно, нужно добавить английский язык.
Загрузите все необходимые пакеты.
Щелкните по кнопке «Параметры» под разделом «Речь».
Поставьте отметку напротив пункта «Распознавать неродные акценты этого языка» (опционально), если Вы говорите на устанавливаем языке с акцентом.
Кортана — мощный голосовой помощник, который позаботится о том, чтобы к пользователю приходила вовремя нужная информация. Это своеобразный виртуальный персональный ассистент, в первую очередь он пригодится людям, которые о многом забывают из-за большой загруженности.
Как вводить текст голосом с помощью Windows 10
Обновление от Fall Creators Windows 10 сделало голосовую диктовку намного проще в использовании. Теперь вы можете сразу начать диктовку, нажав клавиши Win + H на клавиатуре. Вам не нужно прорываться через интерфейс панели управления или устанавливать что-либо.
Старая утилита распознавания речи по-прежнему доступна через панель управления. В ней есть некоторые дополнительные функции, которые вы не найдете в новом инструменте, например, возможность навигации по вашему компьютеру с помощью голосовых команд. Но большинство людей предпочтут новый инструмент для более простой диктовки.
На данный момент распознавание речи доступно только для английского (США, Англия, Канада, Индия и Австралия), французского, немецкого, японского, китайского и испанского языков.
Как начать диктовать
Чтобы начать диктовать из любого места в Windows, выберите текстовое поле и затем нажмите Win + H на клавиатуре. Появится панель с надписью «Прослушивание».
Вы также можете начать диктовать, нажав кнопку микрофона на сенсорной клавиатуре. Фактически, нажатие Win + H просто вызывает минимальную версию сенсорной клавиатуры.
Как диктовать текст и вводить знаки препинания
Просто начните говорить после нажатия Win + H или нажатия кнопки микрофона. Пока отображается «Прослушивание . », Windows будет слушать ваш голос. Для этого вам понадобится микрофон, подключенный к компьютеру, но микрофоны, встроенные в современные ноутбуки, также справятся с задачей.
Пока виден баннер «Прослушивание . », а значок микрофона синий, говорите в микрофон всё, что должно отображаться как текст в приложении.
Через пять секунд тишины или когда вы произнесете «прекратить диктовать», значок микрофона снова станет черным, «Прослушивание . » исчезнет, и компьютер перестанет слушать ваш голос. Windows также прекратит прослушивание после того, как вы начнете вводить с клавиатуры. Вы услышите быстрый звуковой сигнал, когда Windows 10 начнёт или перестанет слушать ваш голос.
Голосовой ввод будет удобен для записи некоторых быстрых заметок или выполнения веб-поиска, но, вероятно, он будет допускать много ошибок при написании документа или электронного письма. Потому что такая диктовка не вводит знаки препинания. Вы должны проговаривать пунктуацию, которую хотите использовать. Скажите вслух «точка», «запятая», «восклицательный знак», «открытые кавычки» и «закрытые кавычки».
Некоторые, но не все голосовые команды, которые работают с распознаванием речи, также работают с голосовой диктовкой. Например, вы можете сказать «нажать назад», чтобы вставить символ обратного пробела, «выбрать [слово]», чтобы выбрать конкретное слово, «удалить это», чтобы удалить выбранный элемент. Windows будет предлагать многие из этих голосовых команд с помощью подсказок, отображаемых на панели диктовки.
Голосовые команды не всегда работают надежно
К сожалению, мы обнаружили, что многие из голосовых команд работают ненадежно. Функция диктовки понимает слова, которые мы говорим, но часто просто добавляет «delete that», а не обрабатывает их как команду. Мы видели эту проблему в сообщениях на других веб-сайтах, которые протестировали эту функцию. Хотя базовое распознавание голоса работает очень хорошо, ненадежность голосовых команд ещё очень слабая.
Отсутствие надежных голосовых команд для редактирования – настоящая проблема, так как вам придется редактировать текст с помощью клавиатуры. Когда вы начнёте печатать, Windows перестанет слушать ваш голос. Вам нужно будет нажимать Win + H каждый раз после того, как вы используете клавиатуру, чтобы возобновить диктовку. Это довольно неудобно, если вам часто нужно редактировать текст с помощью клавиатуры.
Хотя эта функция является частью Windows 10, она довольно новая. Как и во многих частях Windows 10, эта функция кажется незавершенной. Microsoft, надеюсь, улучшит её, сделав более надежной и гибкой в будущих обновлениях для Windows 10.
Использование режима диктовки для ввода текста голосом, а не с клавиатуры компьютера
С помощью диктовки вы можете преобразовывать произносимые слова в текст в любое время на компьютере с Windows 10. В диктовке применяется функция распознавания речи, встроенная в Windows 10, поэтому вам не нужно ничего скачивать и устанавливать, чтобы использовать ее.
Чтобы начать диктовку, выберите текстовое поле и нажмите клавишу с логотипом Windows + H для открытия панели инструментов диктовки. Затем произнесите необходимые слова. Чтобы прекратить диктовку в любой момент во время диктовки, скажите «прекратить диктовку».
Если вы используете планшет или сенсорный экран, коснитесь microphone кнопки «микрофон» на сенсорной клавиатуре, чтобы начать диктовку. Нажмите кнопку еще раз, чтобы прекратить диктовку, или скажите «Остановить диктовку».
Дополнительные сведения о распознавании речи см. в разделе Использование распознавания речи в Windows 10. Чтобы узнать, как настроить микрофон, см. раздел Настройка и проверка микрофонов в Windows 10.
Для диктовки необходимо подключение к Интернету.
Команды для диктовки
Используйте команды диктовки, такие как «delete that» или «select the previous word», чтобы выполнить действие на компьютере.
В следующей таблице указано, какие команды можно произносить. Если слово или фраза выделена полужирным шрифтом, это пример. Замените его похожими словами, чтобы получить нужный результат.
Clear selection; unselect that
Удалить последний результат диктовки или выделенный текст
Delete that; strike that
Удалить фрагмент текста, например текущее слово
Переместить курсор к первому символу после указанного слова или фразы
Go after that; move after word; go to the end of paragraph; move to the end of that
Переместить курсор в конец фрагмента текста
Go after word; move after word; go to the end of that; move to the end of paragraph
Переместить курсор назад на один фрагмент текста
Move back to the previous word; go up to the previous paragraph
Переместить курсор к первому символу до указанного слова или фразы
Go to the start of the word
Переместить курсор в начало фрагмента текста
Go before that; move to the start of that
Переместить курсор вперед к следующему фрагменту текста
Переход вперед к следующему слову; Переход к следующему абзацу
Переместить курсор в конец фрагмента текста
Move to the end of the word; go to the end of the paragraph
Ввести одну из следующих клавиш: TAB, ENTER, END, HOME, PAGE UP, PAGE DOWN, BACKSPACE, DELETE
Tap Enter; press Backspace
Выбрать определенное слово или фразу
Выбрать последний результат диктовки
Выделить фрагмент текста
Select the next three words; select the previous two paragraphs
Включить или выключить режим диктовки по буквам.
Start spelling; stop spelling
Диктовка букв, цифр, знаков препинания и символов
Вы можете диктовать большинство цифр и знаков препинания, произнося цифру или знак препинания. Чтобы продиктовать буквы и символы, скажите «start spelling». Затем произнесите символ или букву или используйте фонетический алфавит ИКАО.
Чтобы продиктовать прописную букву, произнесите «uppercase» перед буквой. Например, «прописные буквы A» или «прописные буквы». Когда все будет готово, скажите «остановить орфографию».
Далее представлены знаки препинания и символы, которые можно диктовать.
at symbol; at sign
Pound symbol; pound sign; number symbol; number sign; hash symbol; hash sign; hashtag symbol; hashtag sign; sharp symbol; sharp sign
Dollar symbol; dollar sign; dollars symbol; dollars sign
Percent symbol; percent sign
And symbol; and sign; ampersand symbol; ampersand sign
Asterisk; times; star
Open paren; left paren; open parenthesis; left paren
Close paren; right paren; close parenthesis; right parenthesis
Как работать с Сortana на Windows 10
Сortana – что это за сервис
Возможности Кортаны на Windows 10
Представьте себе настоящую помощницу, к которой вы можете обратиться с некоторыми поручениями. Вот Сortana и есть та самая помощница, просто виртуальная. Вы можете проучить Кортане некоторые действия, и высокоинтеллектуальная система выполнит ваши указания. Компания Microsoft создала не просто систему, которая понимает вашу речь, но систему, которая действительно понимает, что требуется пользователю. Вы можете поручить Кортане одну из следующих задач:
- Открыть или закрыть конкретную программу на вашем компьютере;
- Сделать запись или заметку, сделать примечание в календаре;
- Предоставить вам справочную информацию;
- Произвести настройки системы или отдельной программы;
- Найти файл или программу на вашем компьютере;
Компания Microsoft совместила функции поисковика и функции голосового помощника. Сortana может работать как без Интернета, так и при подключении к сети Интернет. Вы можете найти конкретный файл на вашем компьютере или какую-то информацию в сети Интернет. Кортана связана и с браузером, она может предоставить вам справочную информацию не только в своем интерфейсе, но и в окне браузера. Например, она может открыть энциклопедию. Также в удобном формате предоставляется информация о погоде или курсе валют.
Сortana на русском – можно ли скачать для компьютера на Windows 10
Вы не можете скачать Сortana на русском языке. Вы вообще не сможете скачать Кортану, эта программа является предустановленным сервисом. И если вы каким-то образом «сломали» или удалили этот сервис, то единственный вариант, как вновь получить доступ к Сortana – восстановить систему. Но и в этом случае вы не получите Кортану на русском языке, так как на русском ее просто не существует. На начало 2017 года Кортана работала на 6 языках:
- английский;
- китайский;
- немецкий;
- итальянский;
- испанский;
- французский;
Поддержка русского языка пока лишь в планах. Ожидается, что к 2020-ому году к списку языков, которые поддерживает Кортана, добавятся еще 5 языков, один из которых – русский. И вот тогда вы сможете пользоваться Кортана на русском языке. Но до тех пор, вы можете выбрать лишь один из имеющихся языков. Если вы на достаточном уровне владеете, например, английским, то вы можете активировать Кортану. В России этот процесс сопряжен с некоторыми дополнительными действиями, так что вам наверняка пригодится инструкция, как активировать Кортану в России.
Как активировать голосовой помощник Сortana в России
Для начала успокоим всех, кто спрашивал – работает ли Сortana в России. Да работает, но для этого вам придется произвести некоторые манипуляции со своим компьютером. Если вы будете активировать систему стандартным образом, то система вам выдаст ошибку. Дело в том, что Кортана работает только с 6 языками, и если ваша ОС работает на русском, то система сообщит вам, что «Регион не поддерживается». Хорошая новость в том, что Кортане все равно, где вы находитесь физически, сервис определяет регион исключительно по языку, используемому на вашем компьютере. И если вы захотите активировать голосовой помощник в России, то вы просто должны добавить речевой пакет нужного языка. Для этого вам нужно следовать следующей инструкции.
В панели меню «Пуск» необходимо найти кнопку «Параметры» и щелкнуть по ней:
Система автоматически загрузит письменный пакет английского языка. Ниже вы увидите речевой пакет и его параметры. Вы должны самостоятельно инициировать загрузку англоязычного речевого пакета. Разумеется, для первичной настройки и подключения к Кортане вам потребуется доступ к сети Интернет. Время настройки зависит от скорости вашего Интернета. В том же разделе параметров речевого пакета проследите, что загрузка английского завершена. Далее отметьте английский в пункте о распознавании речи. Чуть ниже есть пункт о распознавании акцента. Вы можете отметить и его, если английский не является вашим родным. Но больших надежд на этот пункт не возлагайте, вам все равно потребуется говорить на достаточно чистом и понятном английском, чтобы Кортана смогла воспринять вашу речь.
После всех изменений вам обязательно нужно перезагрузить ваш компьютер. После запуска вновь откройте меню «Пуск». И в разделе настроек выключите сервис Сortana в качестве личного голосового помощника. Этот пункт будет уже на английском языке, так как мы до этого установили англоязычный языковой пакет. Поэтому, для активации вам нужно выбрать положение «On» в пункте «Cortana can give you suggestions».
Начиная с этого момента вы можете пользоваться сервисом Кортана. Он предоставляется бесплатно. Вы можете получить информацию о российских реалиях, например о погоде или курсе валют. Для этого вам нужно обеспечить сервису Сortana доступ к сети Интернет. Если вы работаете без подключения к сети, то возможности сервиса будут сильно ограничены.
Точной даты, когда выйдет Сortana на русском, пока не известно. Но когда она выйдет, вы сможете перейти на русский язык в Кортане точно также, как вы перешли на английский или любой другой. Ожидается, что до 2020-ого года мы получим поддержку русского и Кортана будет официально работать в России. А для тех, у кого остались вопросы о том, как активировать Кортану на компьютере, мы подготовили небольшую видео-инструкцию, которая наглядно объяснит вам все, что вы прочли выше:
Понравилась статья? Поделитесь с друзьями: