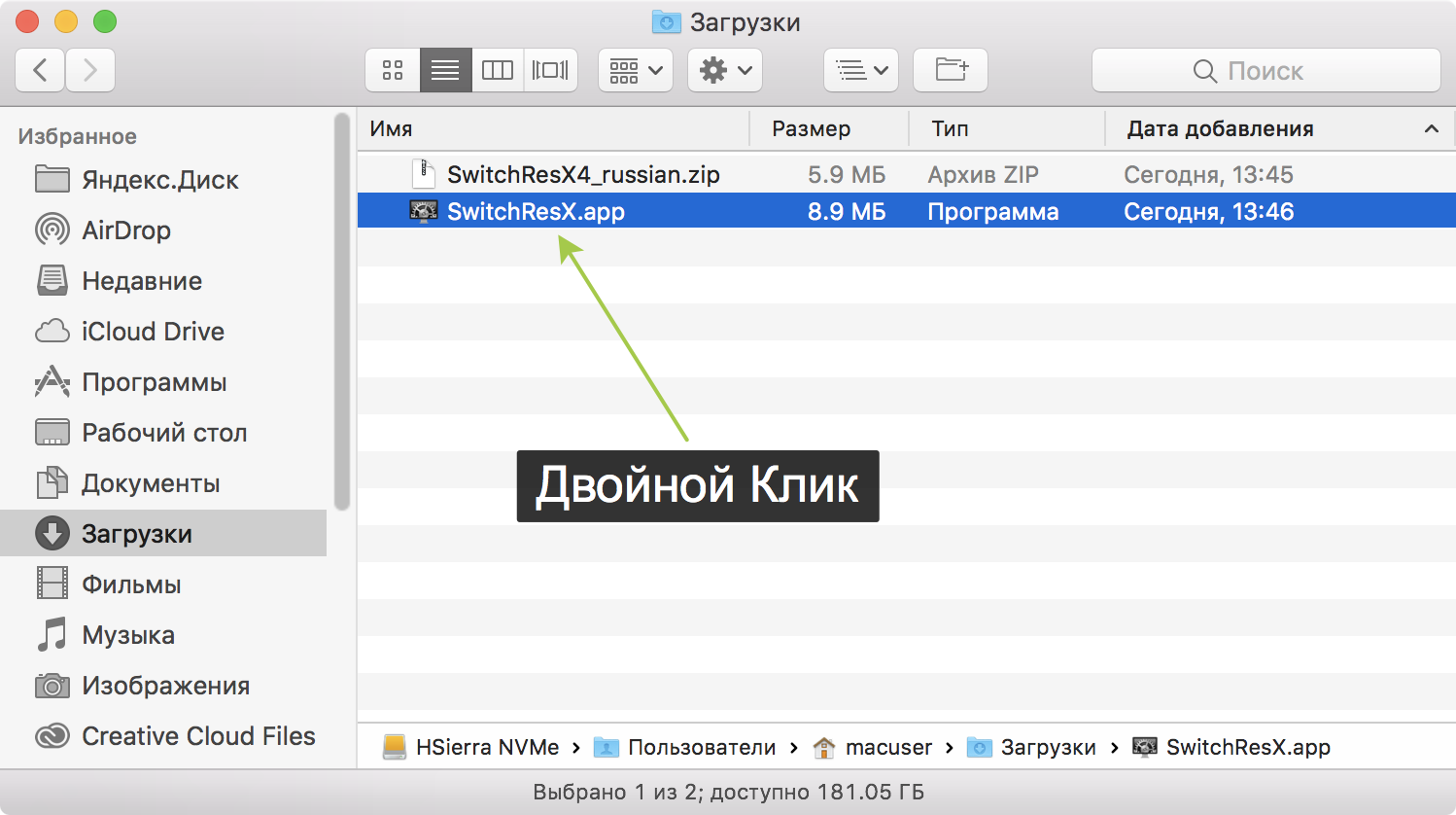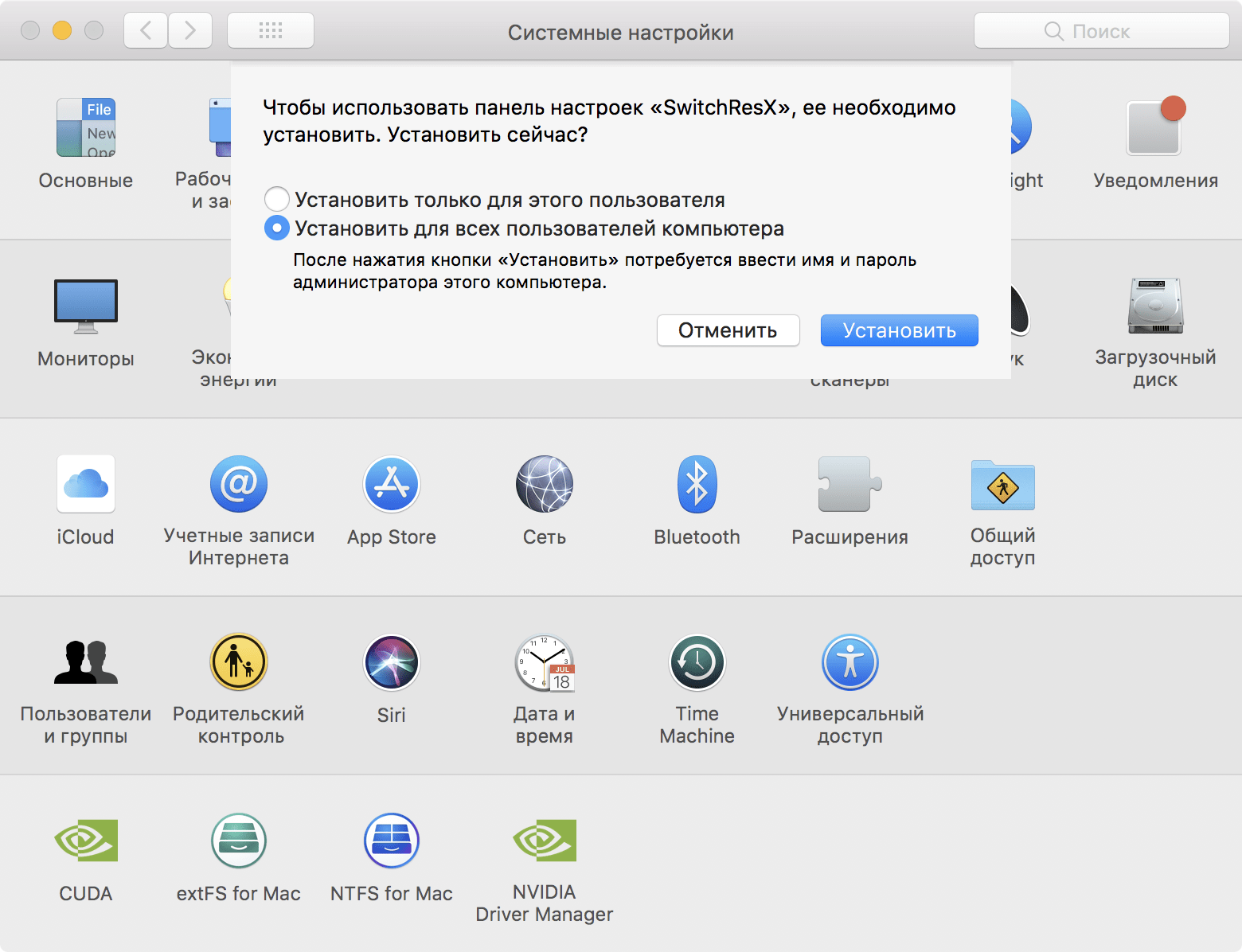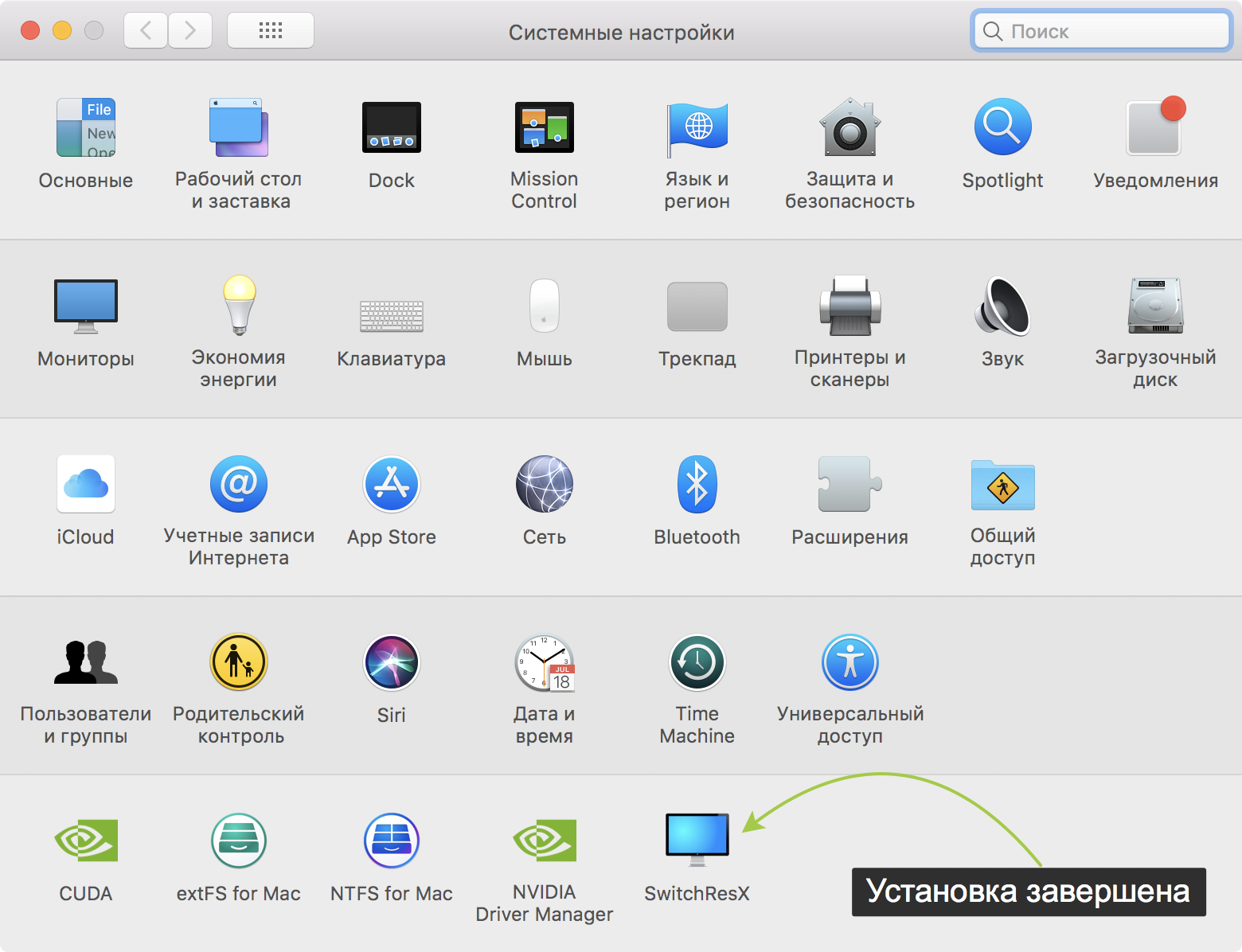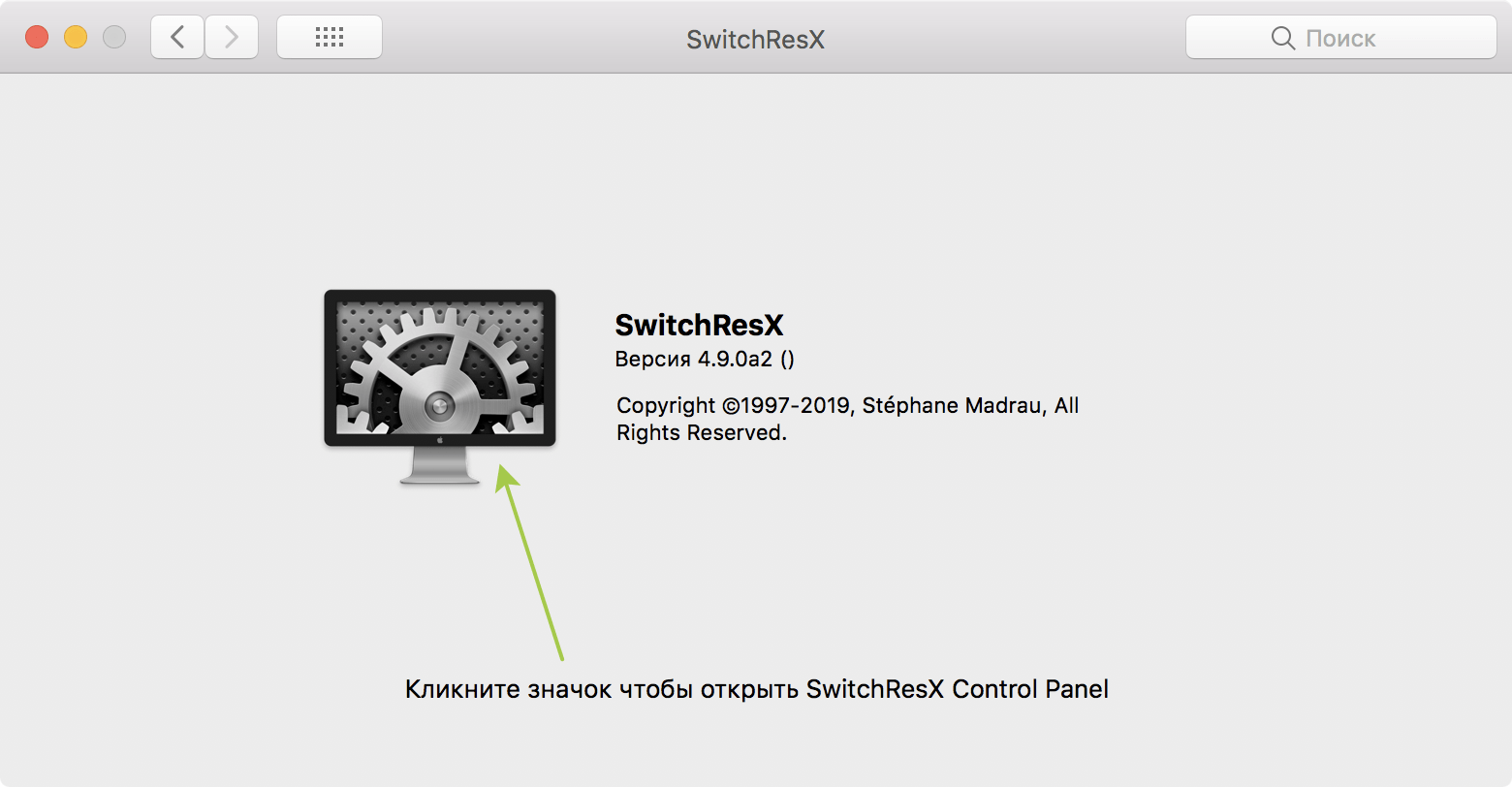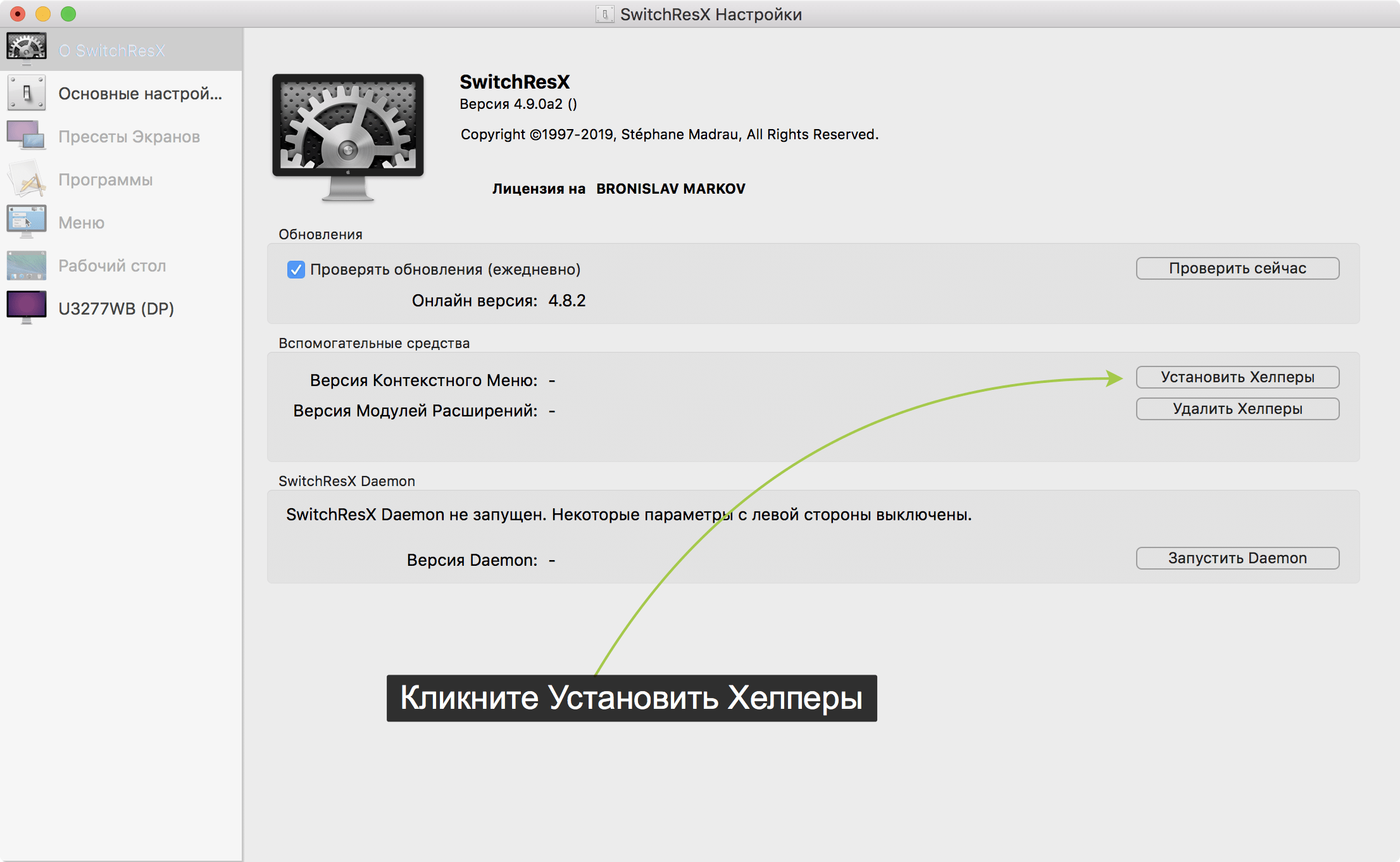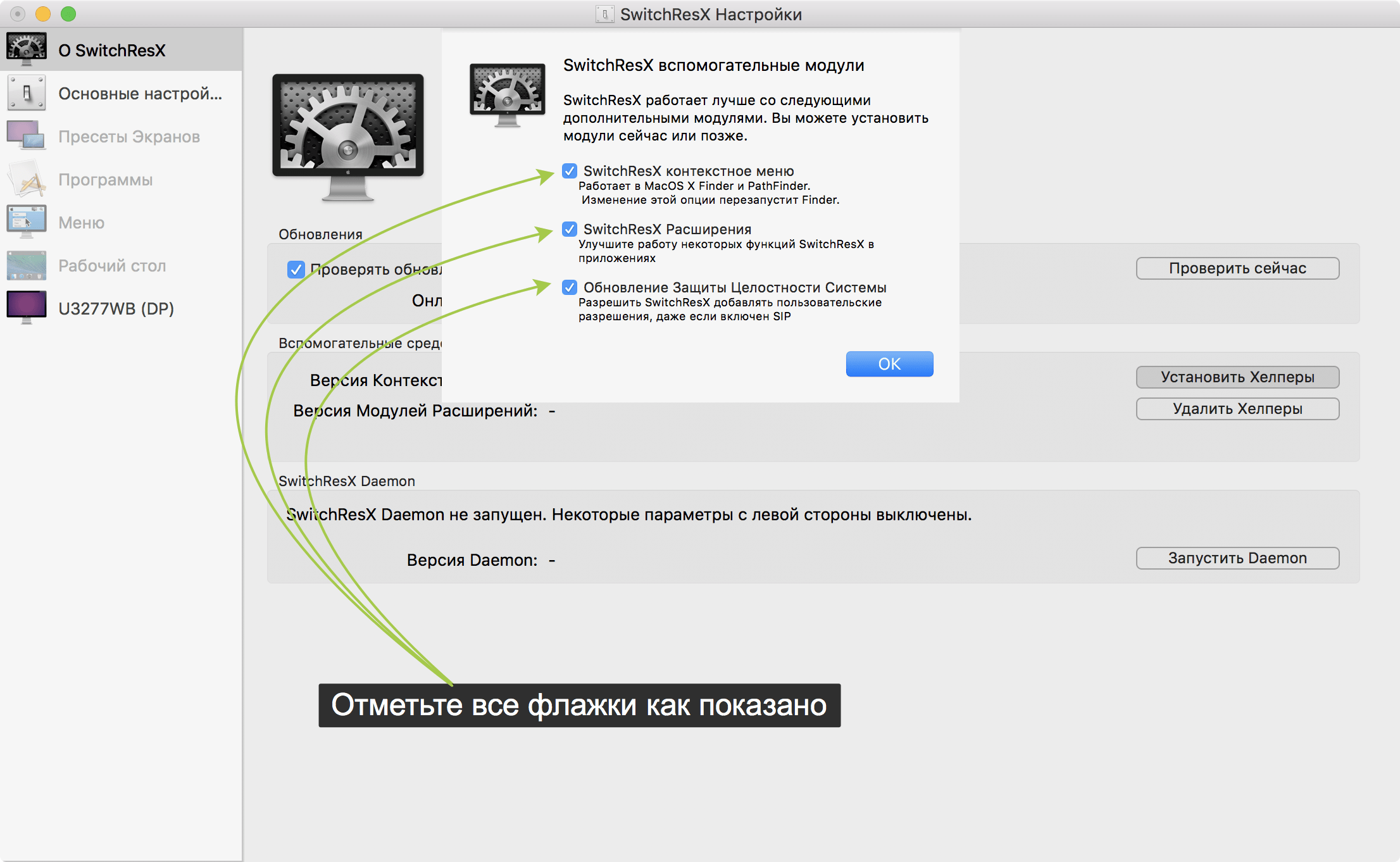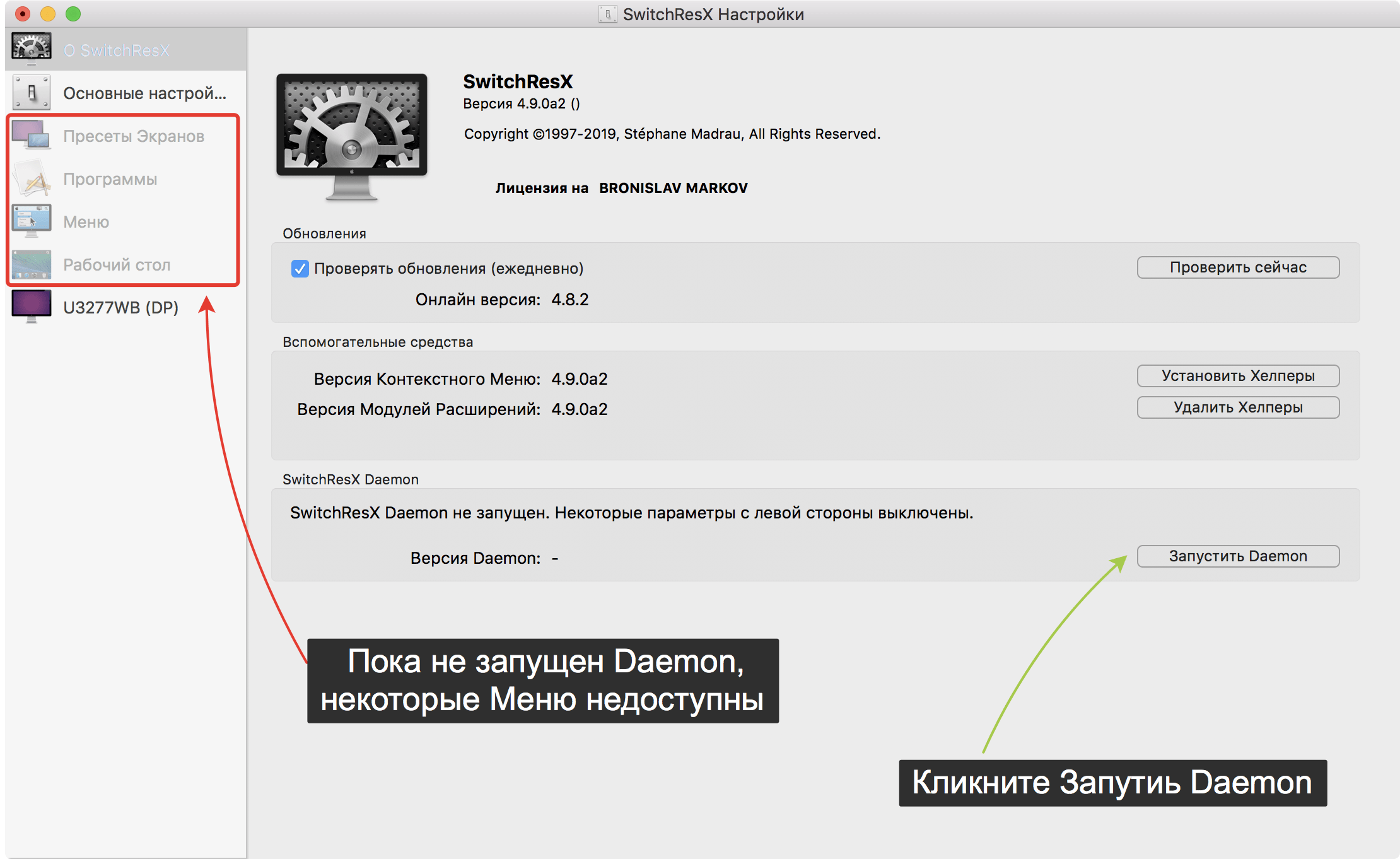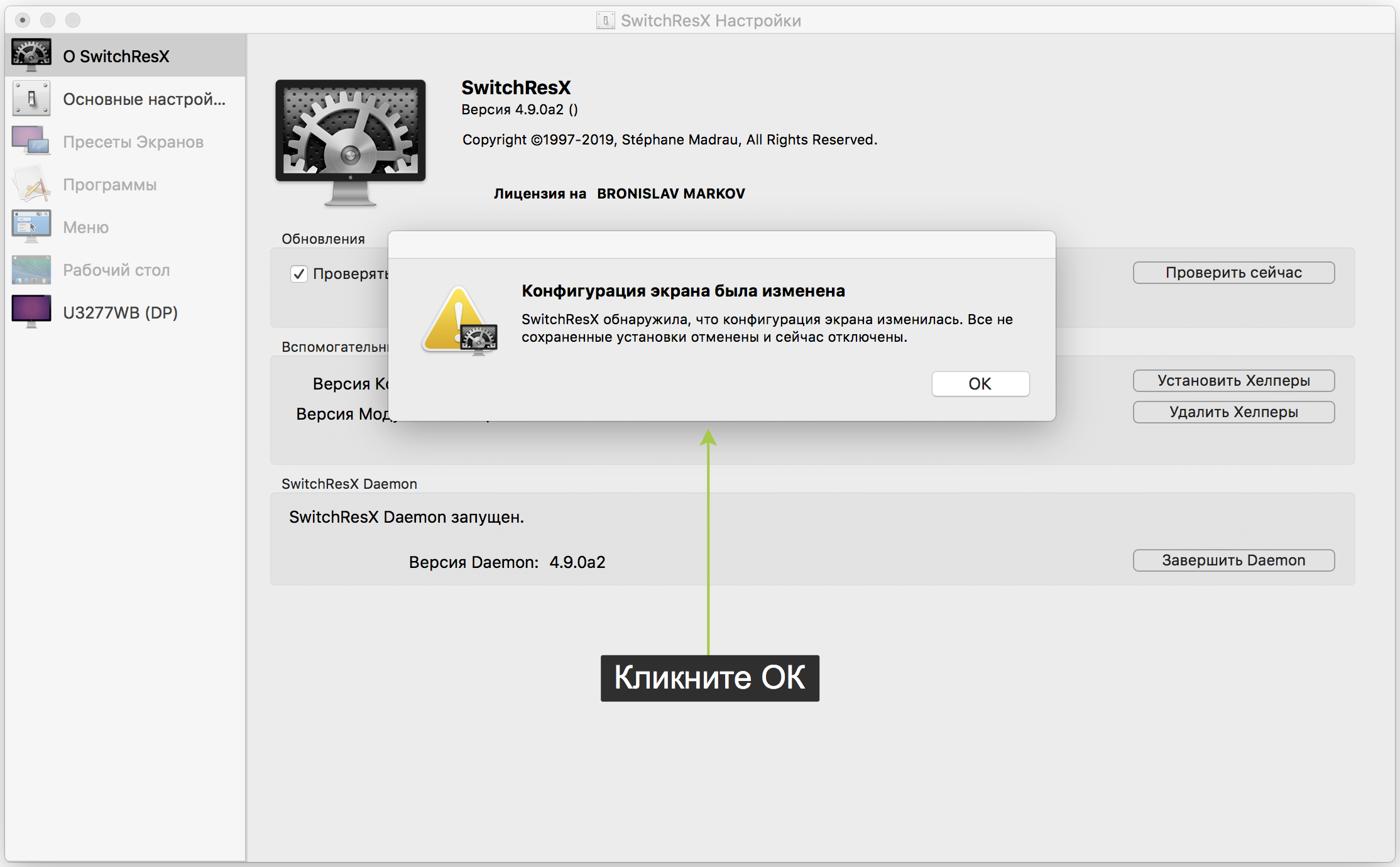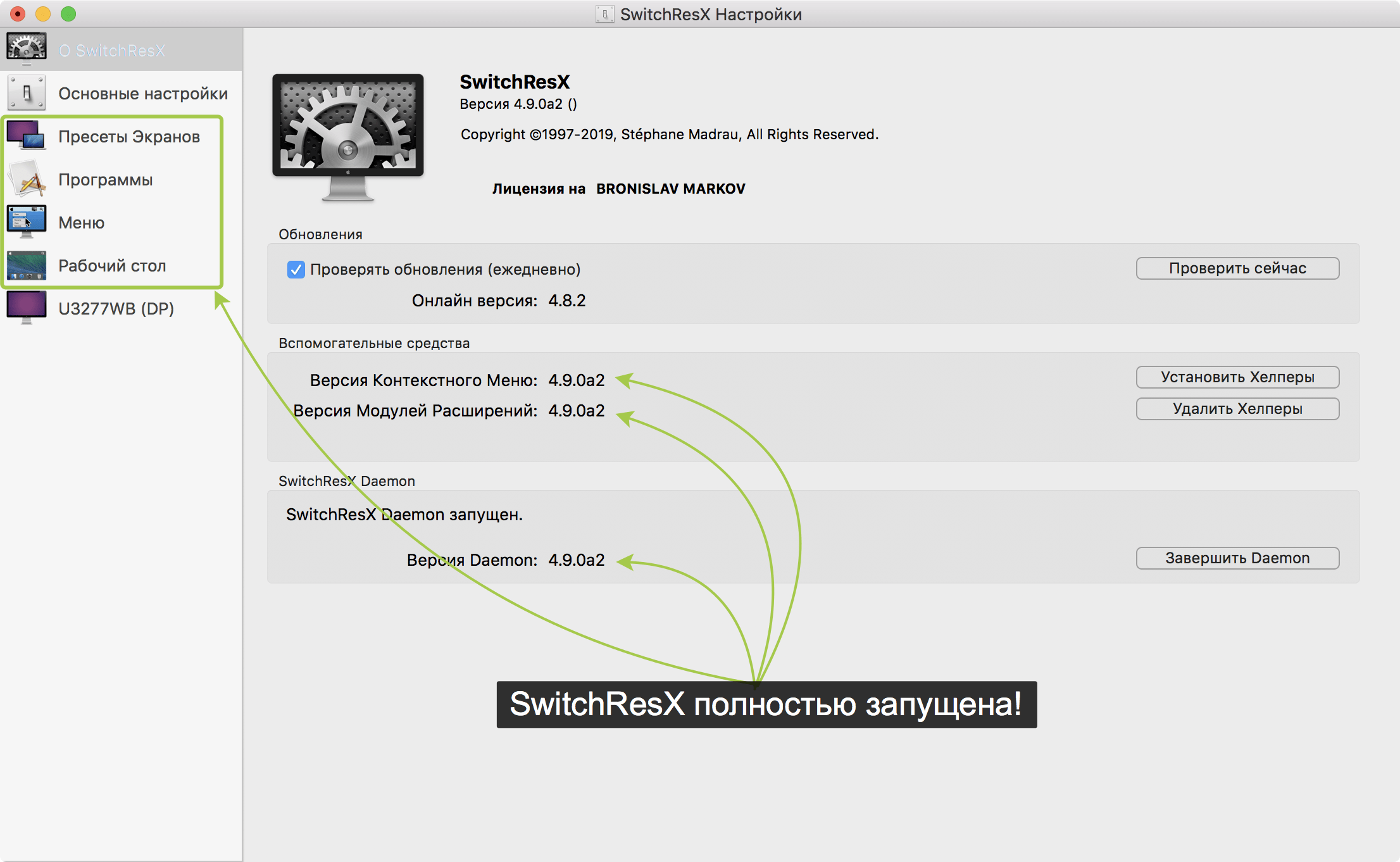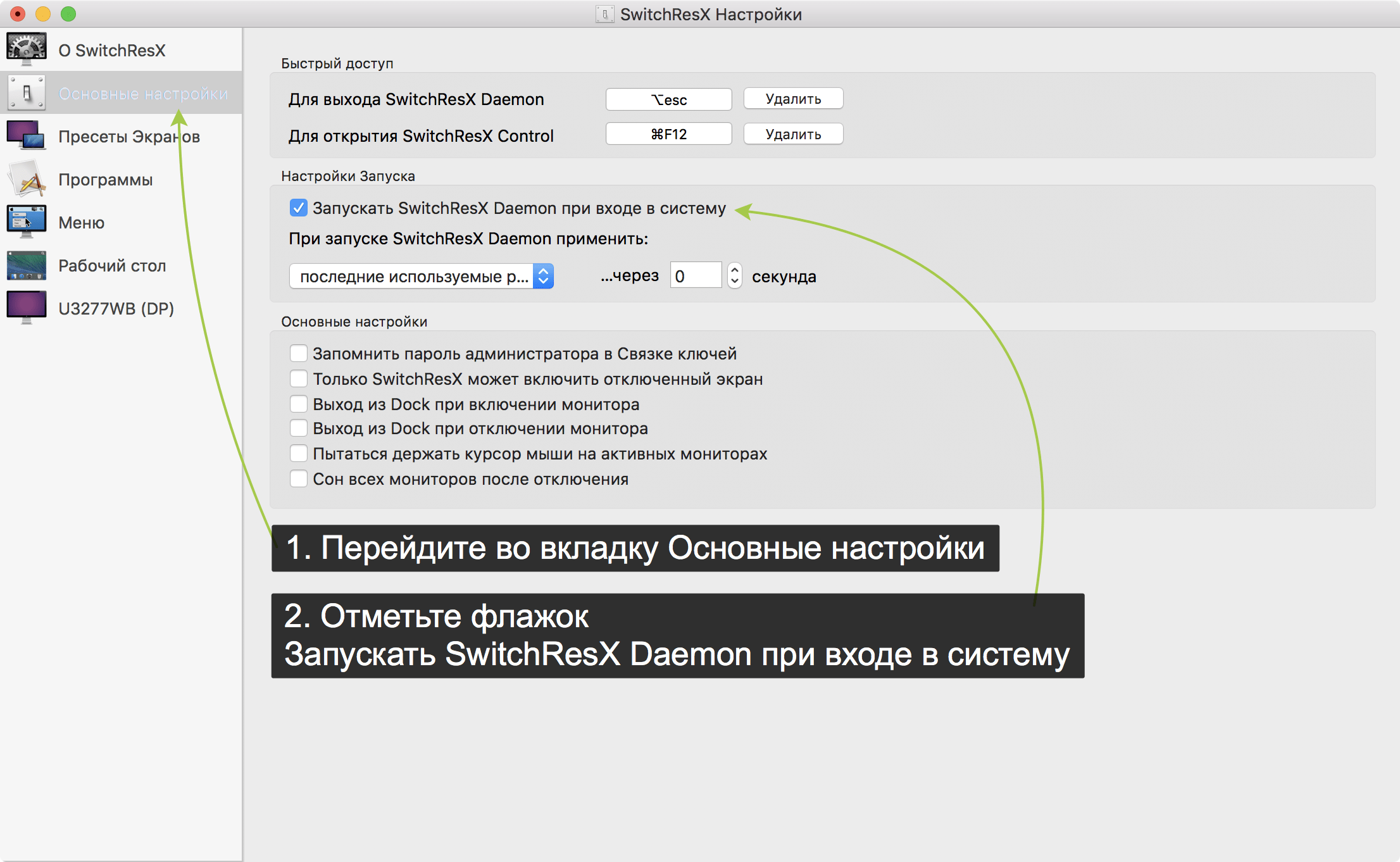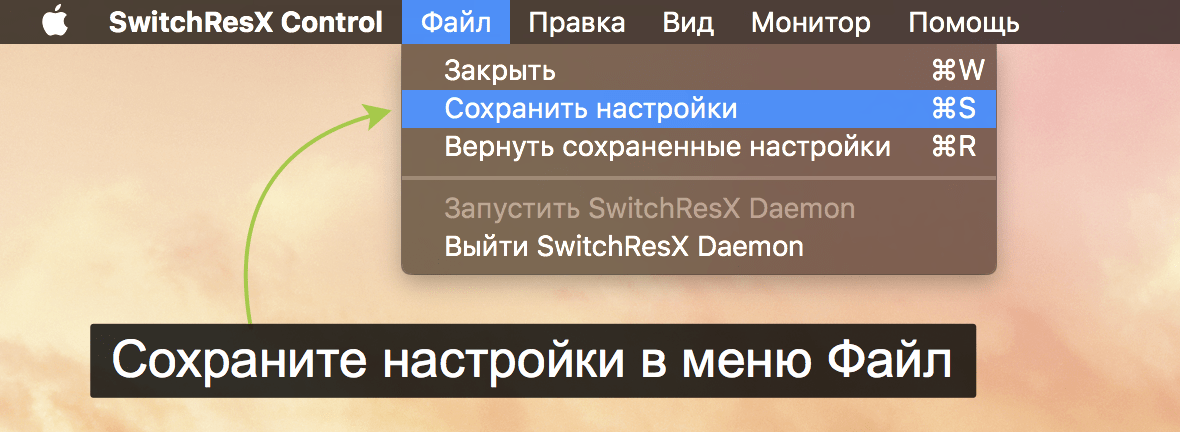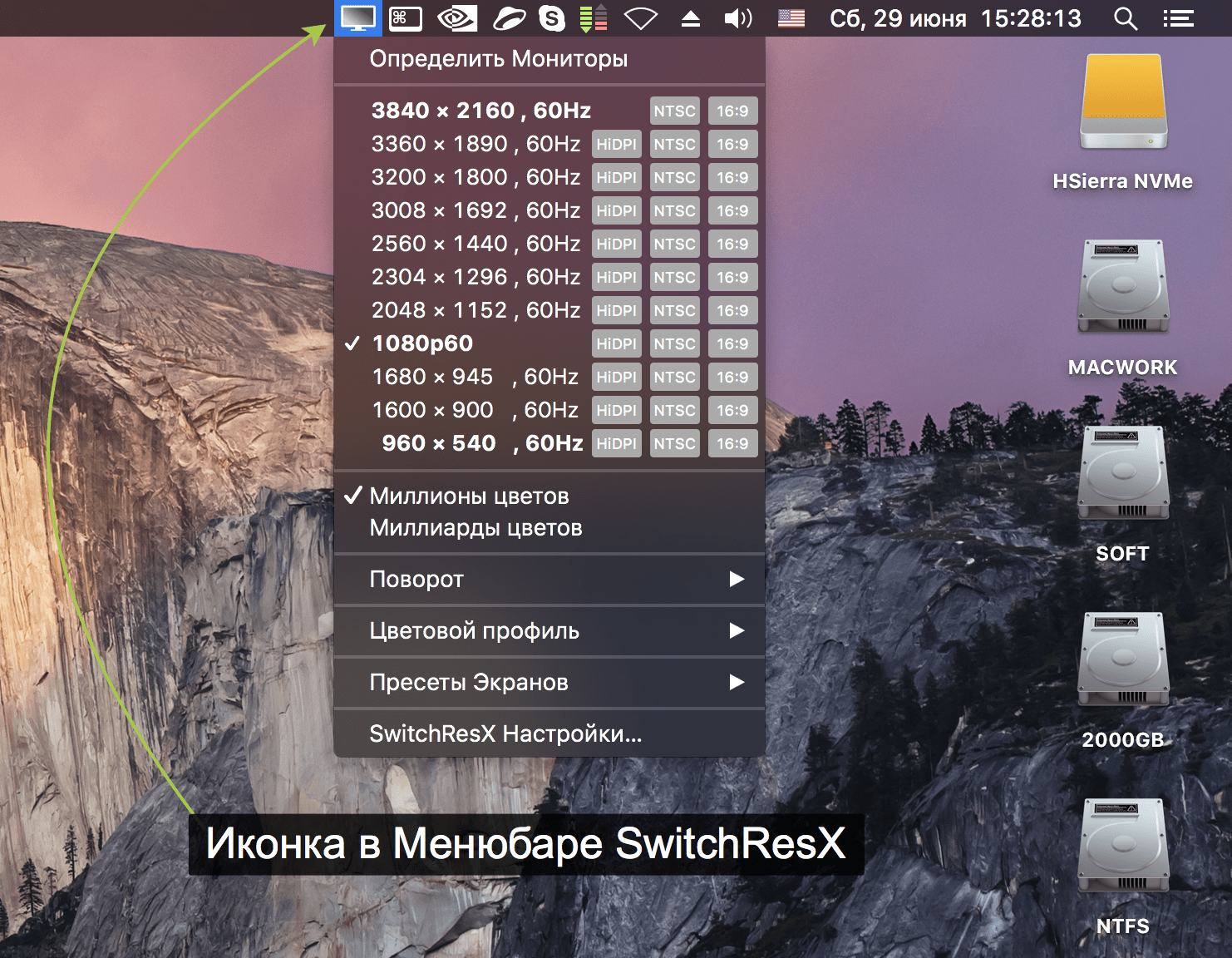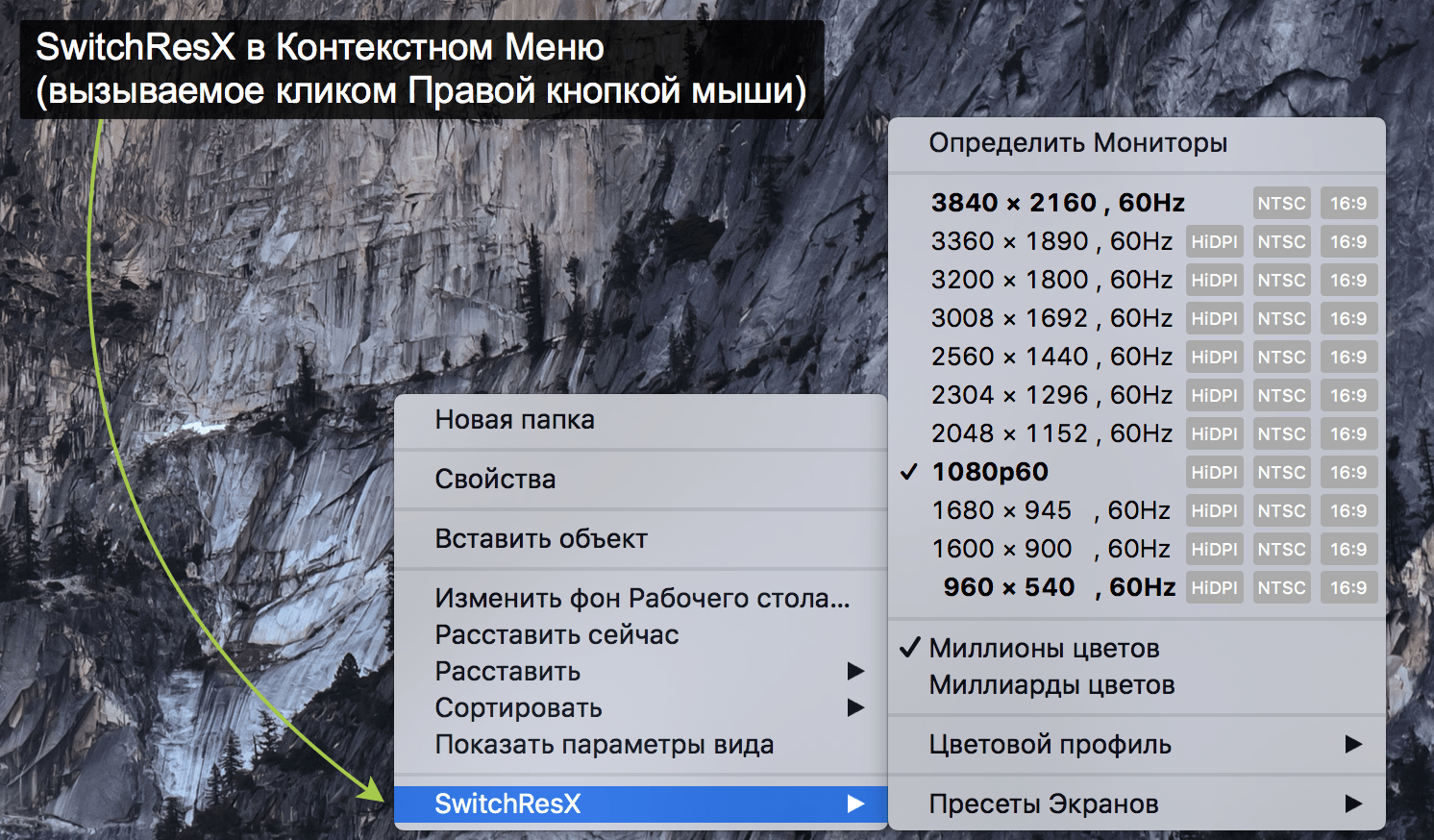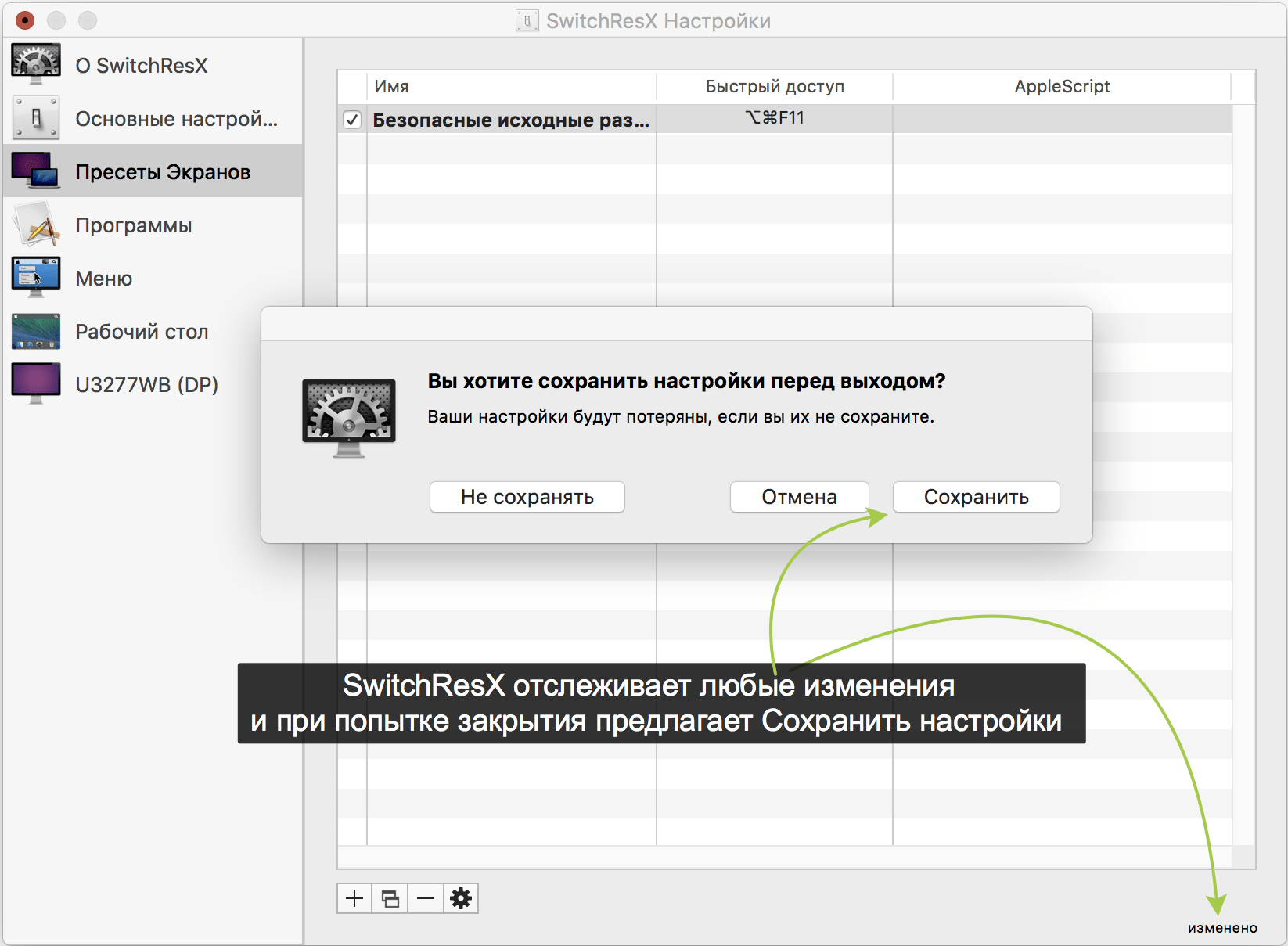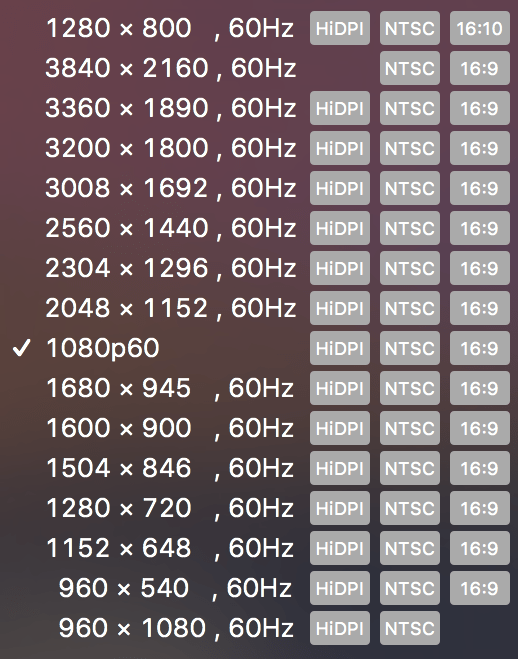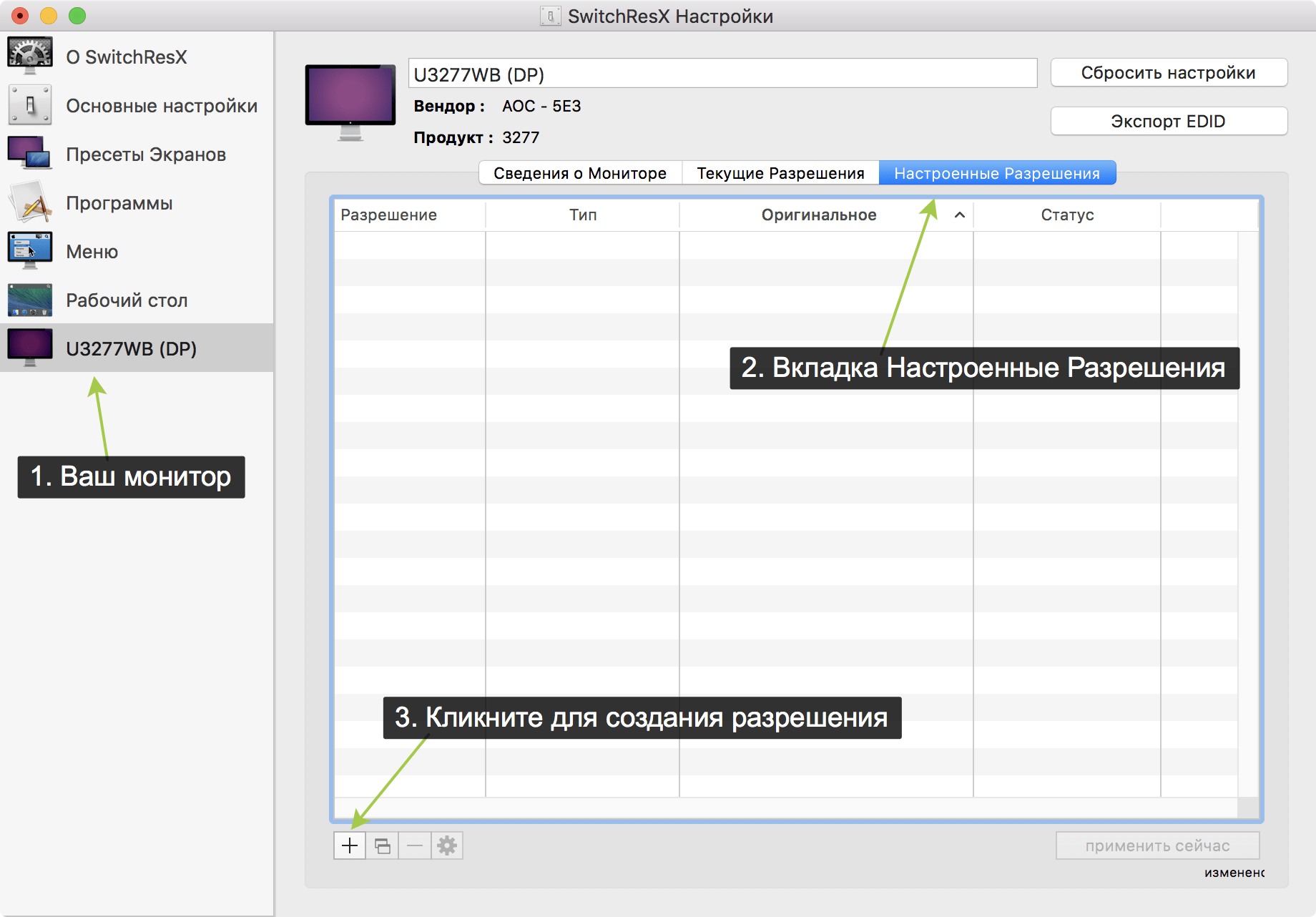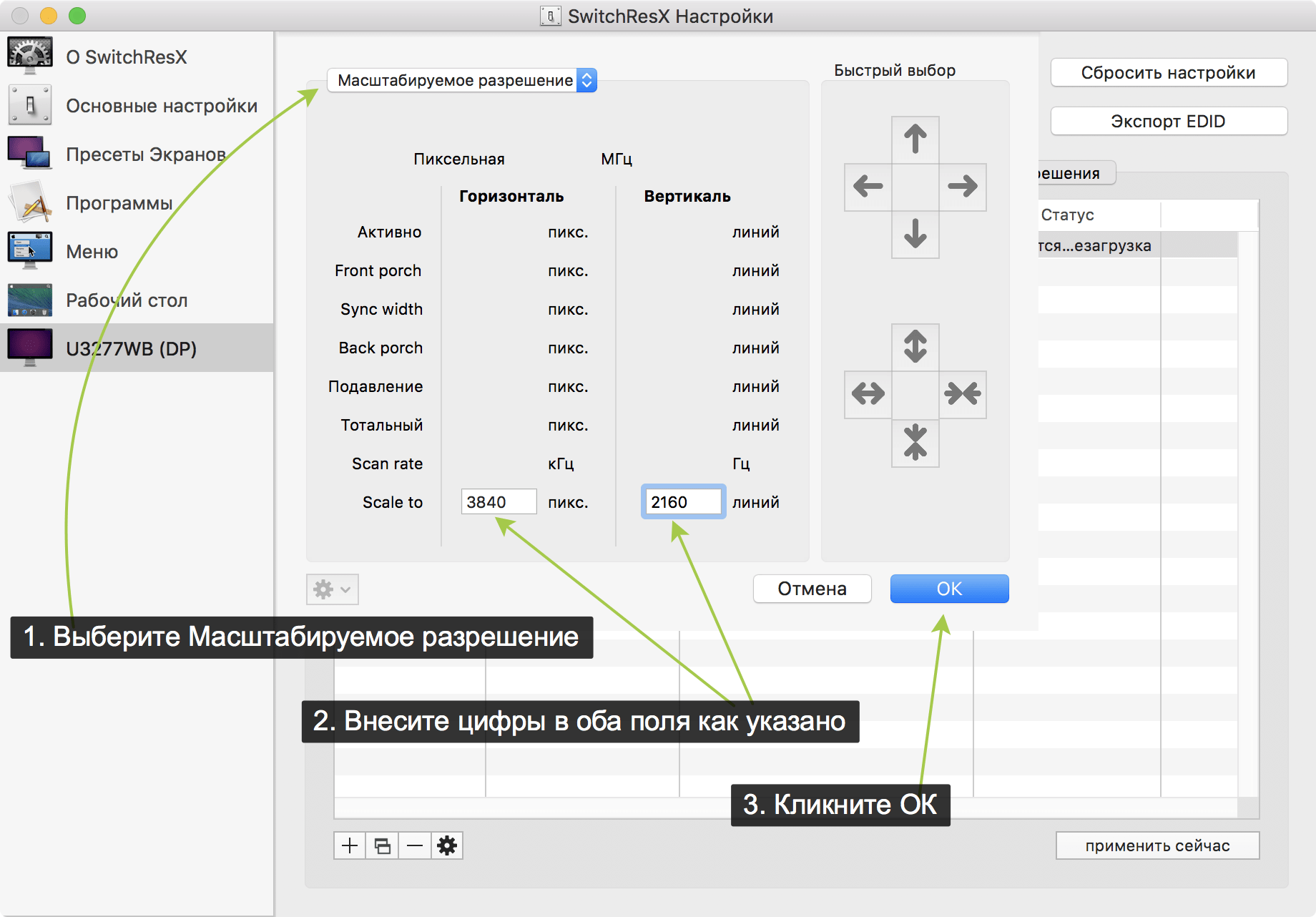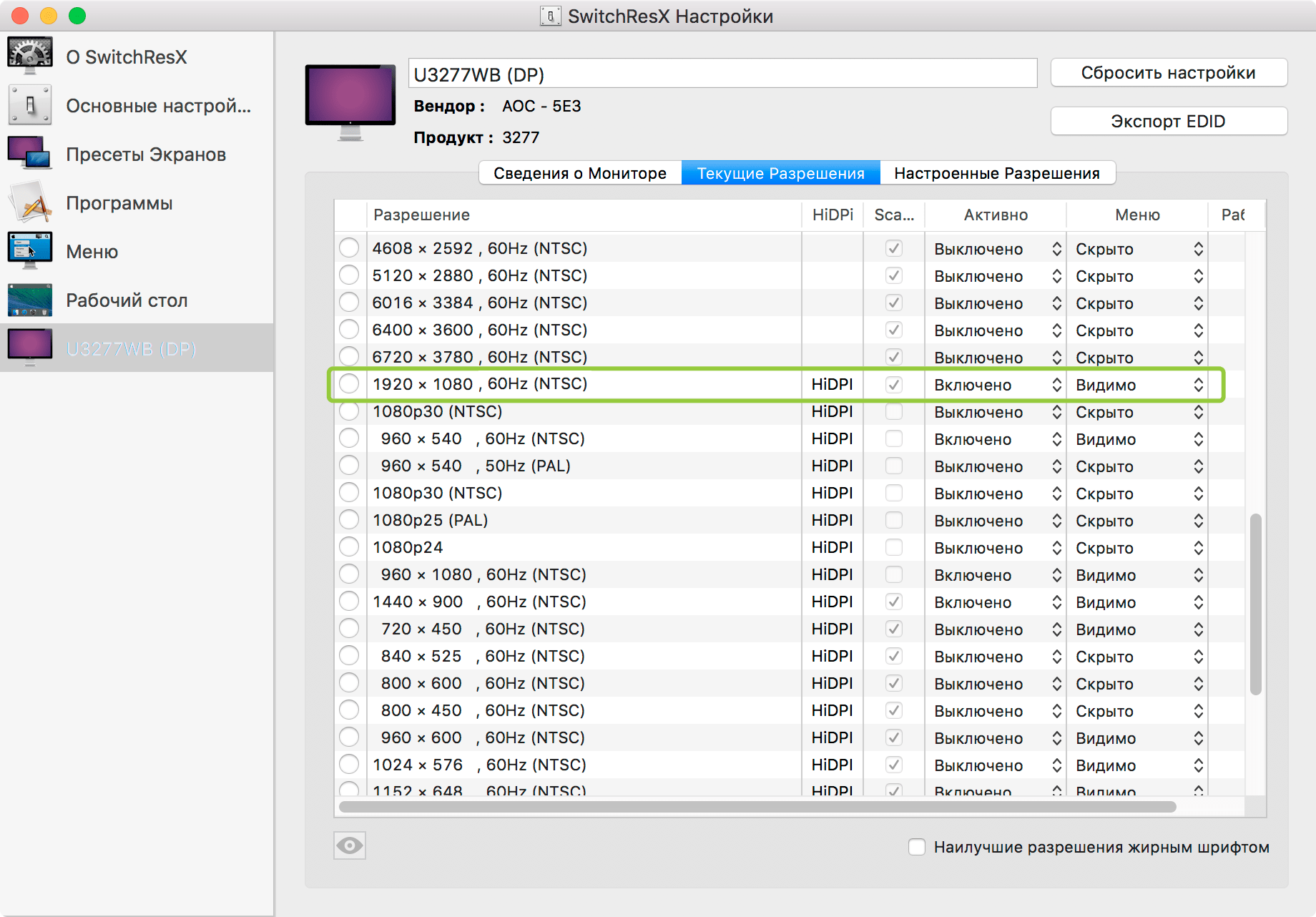Включение HiDPI в MacOSX 10.8+
Модератор beastie дал понять что у нас теперь форум и про Apple тоже, так что вот кому нужно адаптировать приложение под ретину, но эта говнось у вас в виртуалке:
Перезагрузиться и в настройках разрешения дисплея в конце списка появятся hidpi. Вот так вы сможете начать помогать людям кто пишет FOSS софт на gtk, qt адаптировать его под проприетарную графическую среду.
Перемещено beastie из development
Перемещено beastie из development :))
Я конечно понимаю, что всё это провокация. Но что ты пытаешься доказать? Раздел про Apple у нас есть, OS X такой же Unix-like, как и Linux. Так почему тебе всё ещё в западло помочь ни в чём не виноватому человеку?
Про то, что большинство просто глумятся в треде, мне просто стыдно.
Раздел новостей у вас есть.
Так почему тебе всё ещё в западло помочь
Я ему помог Ужас! Папка превратилась в файл ((( (комментарий) ваш chmod не принимает -R после mod.
Чел пришёл за помощью к «надмозгам» unix-мира, т.к. нигде больше помощь получить не мог, но мать вашу (!) он не GNU! АТАС! Глумиться всем! Пол-часа! You make me really sad.
И да, помог ты ему … post factum. Помог, называется. А не шёл бы ты … в Talks? И не мешал другим?
И это friednly GNU-мир? I don’t wonna live on this planet any more!
Я тут мимо проходил.
Чел пришёл за помощью к «надмозгам» unix-мира, т.к. нигде больше помощь получить не мог
I don’t wonna live on this planet any more!
Если ты видел других mac-юзверей/mac-форумы, то я ему вполне верю. Как ни крути, но у местного населения IQ в плане unix-like заваливает за over9000 и лучшего места не найти. Вот гонору бы только по меньше… 🙁
Очень советую открыть www.linux.org.ru/forum/ и почитать
Desktop (всего 357983, сегодня 161) — вопросы применения Linux/Unix на рабочем столе
Admin (всего 354832, сегодня 154) — администрирование Linux/Unix систем и сетей
Linux-install (всего 89459, сегодня 42) — установка Linux/Unix
Linux-hardware (всего 178234, сегодня 124) — «железо» и Linux/Unix
Talks (всего 3493247, сегодня 2271) — нетехнические разговоры о Linux/Unix
OS X вполне себе Unix-like.
Пока дождусь и сам того.
Модератор не прекращает офтопить! Обсуждение действий модераторов только в linux-org-ru! У нас тут про HiDPI на не ретина дисплеях дружище.
Ну сорри. Специфичный троллинг даже я понимаю.
«Що пану можна, то холопу зась». Не буди во мне зверя, он и так не высыпается.
Источник
Как включить режим hidpi в macos — Help-Desk — 2021
Видео: Как сделать 2К, 4К и HiDPI в macOS Хакинтош Hackintosh (Октябрь 2021).
Волшебство дисплеев «Retina» от Apple заключается в том, что macOS (формально называется Mac OS X) отображает пользовательский интерфейс в четыре раза больше пикселей (в два раза по вертикали и в два раза по горизонтали) по сравнению с традиционным дисплеем с более низким разрешением, предоставляя пользователям Преимущества ультра-резкого текста и графики, не делая интерфейс слишком маленьким, чтобы видеть.
Это прекрасно работает на дисплеях с высоким разрешением, таких как 4K-мониторы и новый 5K iMac, но что, если вы могли бы получить эффект резкости, подобной Retina, на мониторах без Retina? Что ж, благодаря так называемому режиму HiDPI в macOS / OS X, вы можете это сделать, хотя есть довольно большое предостережение.
Режим HiDPI изначально был доступен в качестве опции в утилите отладки кварца Xcode, но так как Mavericks был доступен через команду терминала. Если вы используете Mountain Lion или старше, ознакомьтесь с этой статьей в OS X Daily, чтобы узнать, как включить режим HiDPI в OS XI.
Если вы используете MacOS Mavericks или выше, продолжайте с шагами ниже:
Сначала запустите новое окно терминала, а затем скопируйте и вставьте следующую команду:
$ sudo defaults write /Library/Preferences/com.apple.windowserver.plist DisplayResolutionEnabled -bool true
Затем нажмите Return, чтобы выполнить команду, и, поскольку это команда «sudo», введите пароль администратора при появлении запроса.
Затем перезагрузите Mac и, вернувшись в систему, перейдите в « Системные настройки» и нажмите « Дисплеи» .
Здесь вы увидите знакомое окно настроек, в котором вы можете установить разрешение и частоту обновления.
Большинство пользователей, скорее всего, отметят опцию «По умолчанию для дисплея», которая обычно является родным разрешением вашего дисплея. Нажмите Масштабировать, чтобы отобразить дополнительные разрешения, и вы увидите один или несколько параметров в нижней части списка с «(HiDPI)», добавленным к их разрешениям. Нажмите на один из режимов HiDPI, чтобы включить его на нужном дисплее.
Примечание. Если вы не видите разрешений HiDPI, перечисленных в «Системных настройках», после использования вышеуказанной команды «Терминал», попробуйте нажать кнопку «Scaled», удерживая клавишу Alt / Option на клавиатуре. Этот трюк показывает дополнительные разрешения для всех дисплеев и должен перечислять разрешения HiDPI, если они еще не были видны.
Вы сразу увидите, что все выглядит намного острее, но здесь есть предостережение: ваше эффективное разрешение намного ниже. Это работает на дисплеях Retina с высоким разрешением, потому что у macOS есть миллионы дополнительных пикселей для работы.
Если вы хотите получить «Retina-качество» на дисплее со стандартным разрешением, вы получите гораздо меньшее эффективное разрешение. Например, вот как выглядит родное разрешение 1920 × 1200 на 20-дюймовом iMac:
А вот как выглядит режим HiDPI с эффективным разрешением 960 × 600:
Хотя это может быть трудно различить на вашем собственном дисплее (вы можете щелкнуть по каждому изображению, чтобы увеличить их), режим HiDPI делает macOS и приложения более четкими, но значительно снижает рабочее разрешение системы.
Поэтому вам, скорее всего, не захочется работать в режиме HiDPI все время, но как только вы включите его с помощью команды «Терминал», вы можете легко переключиться на него, когда захотите просмотреть конкретное приложение или документ с качеством, похожим на Retina, или если вы хотите временно упростить просмотр пользовательского интерфейса на расстоянии без снижения качества, которое сопровождается использованием «нормального» более низкого разрешения, например, при отображении OS X на телевизоре высокой четкости по всей комнате.
Если вы хотите вернуться к исходному разрешению по умолчанию, просто вернитесь в Системные настройки> Дисплеи и выберите «По умолчанию для дисплея» или предпочитаемое разрешение из списка «Масштаб». Не мешает оставить включенным режим HiDPI в качестве опции в OS X, когда вы его не используете, но если вы хотите удалить разрешения режима HiDPI из списка «Масштабированных» разрешений, просто запустите следующую команду в Терминале:
$ sudo defaults delete /Library/Preferences/com.apple.windowserver.plist DisplayResolutionEnabled
Как и при включении режима HiDPI в macOS, вам нужно будет одновременно ввести пароль администратора и перезагрузить Mac, чтобы изменения вступили в силу.
Сторонние приложения
Если вы не хотите играть с командами терминала, существуют сторонние приложения и утилиты, которые могут включить режим HiDPI в дополнение к другим функциям, связанным с отображением.
Вот несколько примеров стороннего программного обеспечения, которое может включать HiDPI в macOS:
- ResolutionTab ($ 1, 99, Mac App Store) ResolutionTab — «приложение в строке меню для быстрого переключения между стандартным и HiDPI режимами отображения».
- SwitchResX ($ 15, условно-бесплатная). SwitchResX, в частности, предлагает множество дополнительных функций для настройки пользовательских разрешений и частоты обновления, но оба эти приложения могут вывести и выйти из режима HiDPI одним щелчком мыши.
Режим HiDPI, безусловно, не является заменой настоящего дисплея Retina с высоким разрешением, но он полезен для тех, кому иногда требуется MacOS / OS X, чтобы выглядеть более резкими, например, при съемке высококачественных снимков экрана, или для пользователей, которые хотят больший и удобный для чтения интерфейс без размытости стандартного более низкого разрешения.
Если вы нашли эту статью полезной, возможно, вы захотите ознакомиться с другими статьями TechJunkie Mac, включая «Как использовать только темную строку меню и док-станцию в macOS Mojave» и «Как отредактировать файл Hosts в macOS (Mac OS X)».
Есть ли у вас какие-либо советы или рекомендации по включению режима HiDPI на вашем Mac? Знаете ли вы какие-либо хорошие сторонние приложения, кроме двух, перечисленных выше? Если это так, пожалуйста, сообщите нам об этом в комментариях ниже!
Источник
Как включить hidpi mac os
«А что там настраивать?» спросите Вы, и в некотором смысле будете правы.
Ведь принято считать, что у Apple всегда и всё работает «из коробки» и вроде бы как ИТАК ВСЁ ХОРОШО.
Но если Вы хоть раз пробовали, настроить несколько мониторов подключенных к вашему Mac, то скорее всего у Вас нет того самого ощущения «ЧТО ВСЁ РАБОТАЕТ ИТАК».
Особенно, если Ваши мониторы не Apple, а стороннего производителя.
Пробовали на мониторе 27 дюймов, например Asus с оригинальным разрешением экрана 2560 x 1440, выставить нестандартное масштабируемое разрешение 2048 x 1152 пикселей?
Ваш Mac либо не даёт это сделать, либо ужасно «размыливает» изображение и предупреждает, о НИЗКОМ РАЗРЕШЕНИИ.
А мониторы 4K? Как быть, если на мониторе 32 дюйма с разрешением 3840 x 2160 все иконки мелкие и шрифты невозможно прочитать? Тут просто необходимо выставить низкое разрешение для нормальной работы, но смотреть на это без слёз просто невыносимо.
А также давайте вспомним про телевизоры с входами HDMI 2.0 и Display Port, там тоже порой с выводом не так всё радужно и стандартно.
Подытожим основные проблемы, а лучше сказать «Хотелки».
- Операционная система Apple предлагает слишком ограниченные средства для настройки мониторов.
- При настройках нескольких выходов нестандартных разрешений и мониторов нам не дают возможности сохранить настройки и они порой слетают.
- Операционная система Apple не позволяет использовать режим Retina (маркетинговое название для режима HiDPI) на мониторах сторонних производителей.
- Невозможен запуск программ с наиболее подходящим разрешением на том или ином мониторе при необходимости.
Знакомьтесь, утилита SwitchResX версии 4.8.2 (версия на момент написания статьи).
SwitchResX распространяется как условно-бесплатное программное обеспечение. Это означает, что условно-бесплатная версия идентична купленной версии и вы можете попробовать полный функционал утилиты в течение 10 дней. После этого 10-дневного периода, настройки, которые вы создали, не будут загружаться и сохраняться до тех пор, пока вы не введете Регистрационный код, который вам будет предоставлен после покупки.
Стоимость лицензии SwitchResX составляет всего 14 ЕВРО.
Вы получите максимальную отдачу на мониторах!
Вам не придётся возиться со встроенными настройками Apple, чтобы получить необходимые результаты и использовать их в дальнейшем.
С SwitchResX вы получите максимальный контроль на мониторах! Утилита имеет много встроенных опций, которые делают жизнь намного проще и комфортнее, просто щелкнув мышью несколько раз:
- Автоматическое изменение разрешения в соответствии с различными потребностями программного обеспечения.
- Подключайте свой Mac к телевизору с необходимым разрешением, и наслаждайтесь максимальным качеством DVD и HD-телевидения.
- Работайте с видеоповтором, когда необходимо выводить изображение зеркально, например на зрителей при презентациях.
- Воплотите свою идею — как и многие другие пользователи утилиты SwitchResX.
Установка SwitchResX
1. Проверяем состояние защиты целостности системы (SIP) и если она включена, то отключаем.
Эти действия необходимо проделать, если у Вас установлена OS X El Capitan 10.11 и выше, если установлена OS X Yosemite 10.10 и ниже то этот пункт пропускаем.
- Для начала откроем терминал: Cmd+Space набираем в поиске Spotlight «terminal» или «терминал» видим в найденном и запускаем его.
- В терминале наберите: csrutil status далее Enter
- Если терминал вывел: System Integrity Protection status: enabled. значит SIP включена.
- Перезагрузите компьютер в режиме восстановления зажав после звука приветствия и удерживая клавиши CMD+R
- После загрузки системы в меню «Утилиты» (Utilities) выберите Терминал (Terminal).
- В окне терминала выполните команду csrutil disable далее Enter
- Далее Вы увидите сообщение, что система SIP отключена и для получения результата необходимо выполнить перезагрузку.
- Закройте окно терминала и выполните перезагрузку.
Утилита SwitchResX встраивается в Системные настройки и устанавливает вспомогательные программы (Хелперы), и именно по этой причине Вам необходимо выключить SIP защиту. После установки SwitchResX Вы сможете включить защиту перезагрузив компьютер в режиме восстановления и выполнив в терминале команду csrutil enable
2. Скачайте SwitchResX.
Скачайте последнюю версию с сайта разработчика (с версии 4.9.0 доступна в русской локализации): SwitchResX
2. Установка не совсем обычна.
Распакуйте скачанный архив двойным кликом, после чего Вы увидите рядом с архивом приложение SwitchResX.app
Но не спешите перетаскивать приложение в папку Программы, на самом деле это инсталлятор и поэтому просто кликните дважды SwitchResX.app:
Запустится инсталятор в Системных Настройках с вопроса установить для одного пользователя или для всех (ваш покорный слуга предпочитает ДЛЯ ВСЕХ ПОЛЬЗОВАТЕЛЕЙ), виберите нужное и кликните кнопку Установить:
SwitchResX установится и появится иконка в виде Голубого монитора в этом же окне Системных Настроек:
Основные настройки SwitchResX
Кликните в этот значок и откроются настройки SwitchResX:
Установите хелперы SwitchResX:
Установите флажки чекбоксов как показано на картинке и кликните ОК:
Запускаем Daemon как показано на картинке для активации всех возможностей:
Возможно появится предупреждение, просто кликните ОК:
Если у Вас всё так как на скриншоте, то поздравляю SwitcResX запущен:
Давайте перейдём во вкладку Основные настройки и отметим флажок запуска Daemon при старте macOS:
Пришла пора сделать первое Сохранение настроек, обратите внимание у SwitchResX есть меню как у всех программ в левом верхнем углу экрана рядом с Яблоком:
Удобство использования
Вы можете оперативно менять разрешение монитора из Менюбара (в правом верхнем углу монитора там же где выводится Время):
А порой оперативно менять разрешение монитора удобнее из Контекстного Меню (вызывается при клике Правой кнопкой мыши):
Теперь Вы можете создавать различные конфигурации во вкладке Престы Экранов и применять их во вкладке Программы при старте той или иной программы.
Во вкладке Меню вы можете настроить для своих нужд те или иные пункты Менюбара и Контекстного меню.
Во вкладке Рабочий стол вы можете настроить поведение последнего и расставить иконки на столе по определённой сетке, а также настроить реакцию рабочего стола на Пресеты Экрана.
Также Вы будете видеть все подключенные мониторы в отдельных вкладках и соотвественно управлять каждым в отдельности.
Все эти настройки достаточно очевидны и не требуют отдельного рассмотрения.
Просто экспериментируйте и наслаждайтесь результатами!
А утилита методично будет отслеживать все изменения и предлагать их Сохранить.
Пример тонкой настройки нестандартного разрешения монитора
Итак, как я и писал выше, в данном примере мы сделаем нестандартную настройку масштабируемого разрешения на мониторе.
Подопытные:
- Mac Pro (не имеет значения какой — Mac Pro 1.1 2006 года и выше. )
- Видеокарта с Display Port (не важно какая — я использую NVidia GTX 680)
- Монитор со входом Display Port (или HDMI 2.0 подключенный к Display Port видеокарты)
Цель:
- Заставить работать монитор в HiDPI режиме на нестандартных разрешениях для данной модели.
Для лучшего понимания данной кастомизации настроек небольшая преамбула:
Сейчас я использую монитор AOC U3277WB и его стандартное 3840 x 2160 60 Гц (4K UHD). Соотвественно SwitchResX всё, что ниже этого разрешения, позволяет мне развернуть в HiDPI режиме. Чего не позволяла сделать macOS своими стандартными настройками.
Изображение менюбара SwitchResX как раз и говорит об этом:
С мониторами более старого поколения с максимально возможным стандартным разрешением 2560 x 1440 60 Гц такое не проходит и в HiDPI режиме SwitchResX показывает только один вариант по формуле 2560 : 2 = 1280 и 1440 : 2 = 720, таким образом мы получаем 1280 x 720 HiDPI 60Гц. Мы понимаем, что видеокарта справится с разрешением 1920 x 1080 и монитор тоже, но так как это видимо не документировано в Extended Display Identification Data монитора (мои домыслы) то и нам не дают другого выбора.
Чтобы обмануть систему, и дать больше возможностей SwitchResX сделайте следующее:
- В терминале наберите: sudo defaults write /Library/Preferences/com.apple.windowserver.plist DisplayResolutionEnabled -bool true далее Enter
- Вводим пароль и снова Enter
- Перезагрузите Mac
Теперь зайдите в настройки SwitchResX и перейдите к настройкам вашего монитора, выполнив три шага указанных на скриншоте:
Далее создайте во вкладке Настроенные Разрешения, создайте новое масштабируемое разрешение 3840 x 2160 (обратите внимание, что это задвоенные значения для 1920 x 1080), также повторяя шаги на картинке:
Сохраните настройки и перезагрузите macOS:
После перезагрузки, откройте настройки SwitchResX и перейдите к настройкам вашего монитора и перейдите во вкладку Текущие Разрешения, там вы должны увидеть разрешение 1920 x 1080 HiDPI как на скриншоте, выберите его и наслаждайтесь:
Задание «на закуску».
Я тут подумал, что бы Вам предложить попробовать сделать самостоятельно?
Попробуйте развернуть разрешение на своём мониторе, которое Вы скорее всего не отыщите в своём списке например 1440 x 900 (посмотрите на картинку выше — у меня сработало).
Небольшая подсказка: 2880 x 1800 это один из Apple MacBook Pro with Retina.
Подведём итоги
Нетрудно догадаться, что таким образом Вы можете создавать различные масштабируемые HiDPI разрешения и наслаждаться более плотным и чётким изображением. Главное не забывайте умножать размеры на 2 от реально желаемых.
Ну а если, вам понравилась эта статья — распространите её среди жильцов вашего ЖЭКА, как вы это любите.
Хочу напомнить, что SwitchResX можно приобрести всего за 14 ЕВРО (сегодня по курсу
И видимо она стоит того, ведь ваши Глаза в итоге скажут Вам Спасибо!
Источник