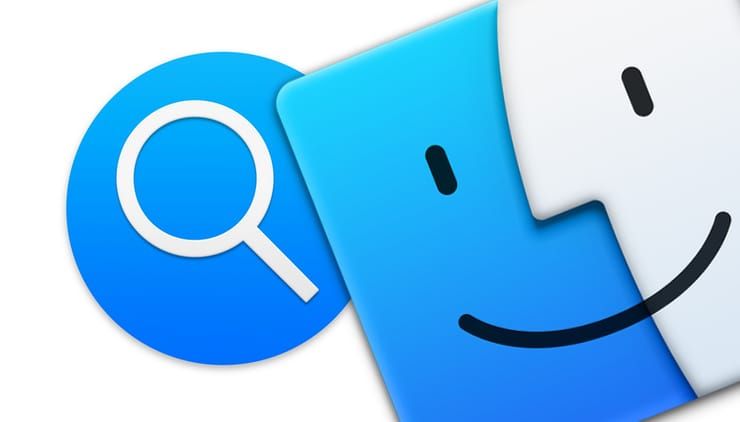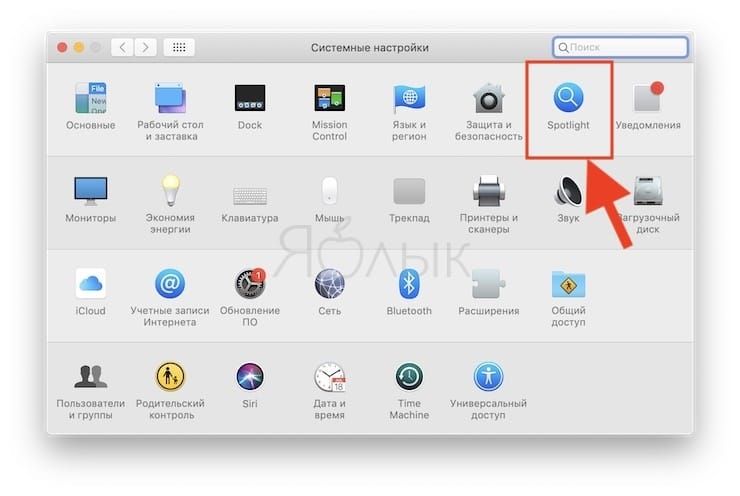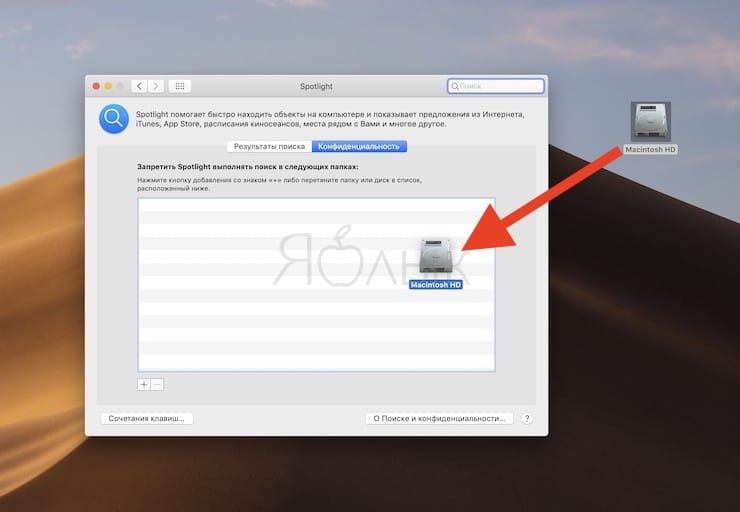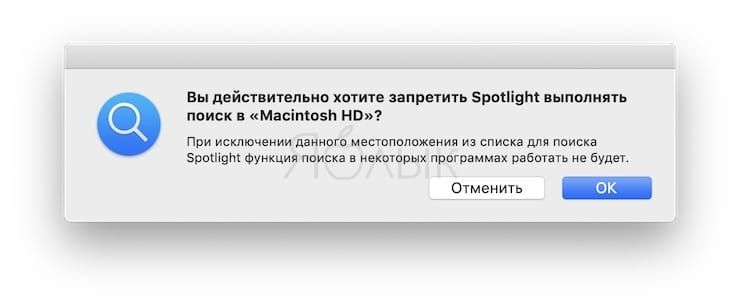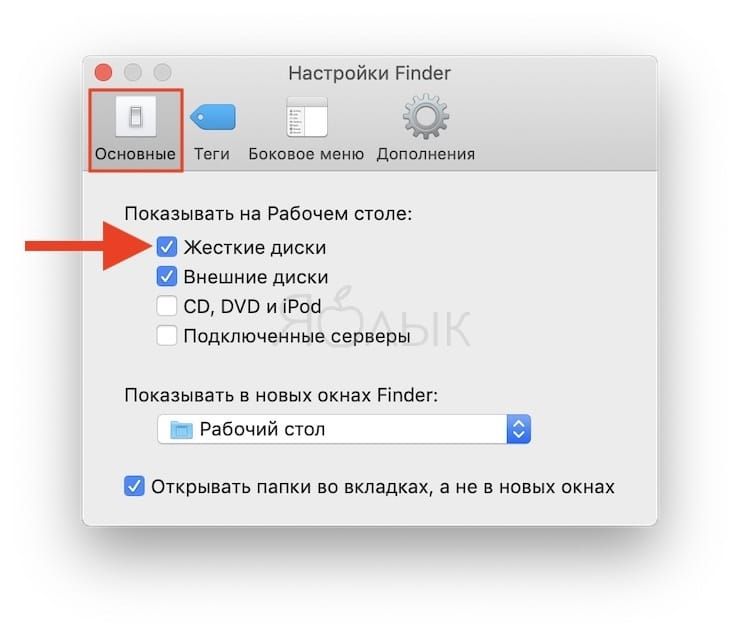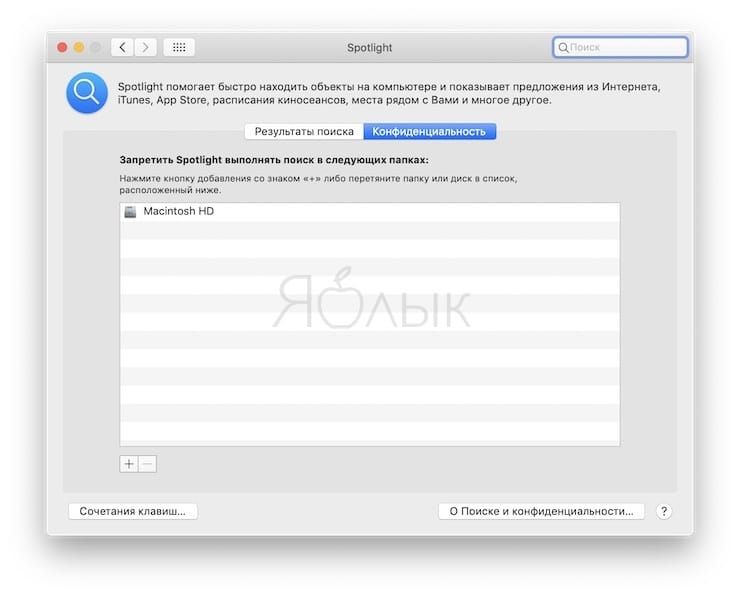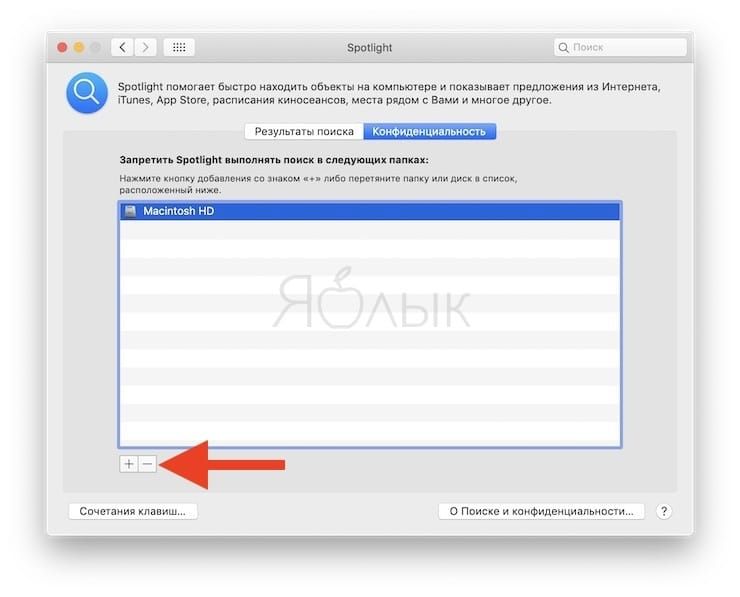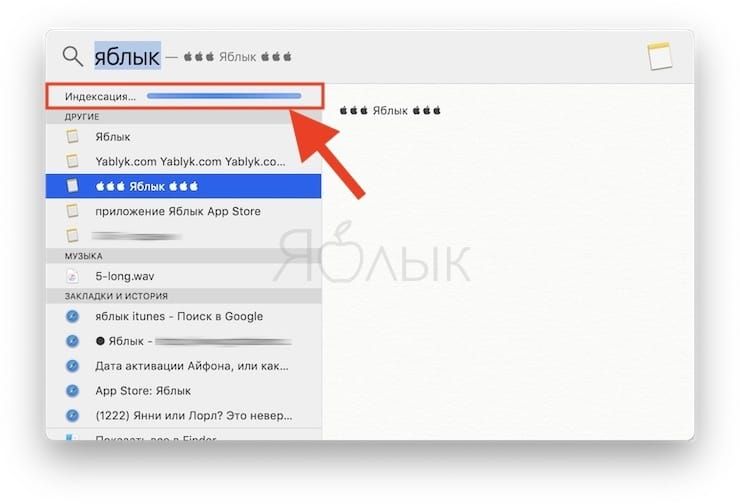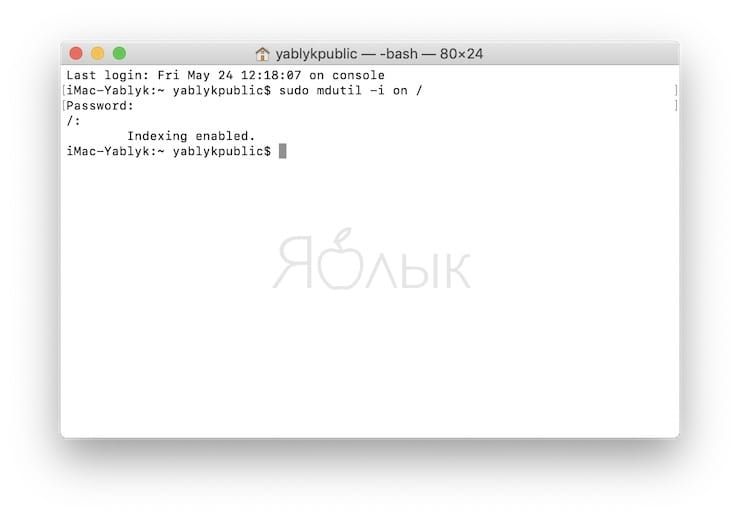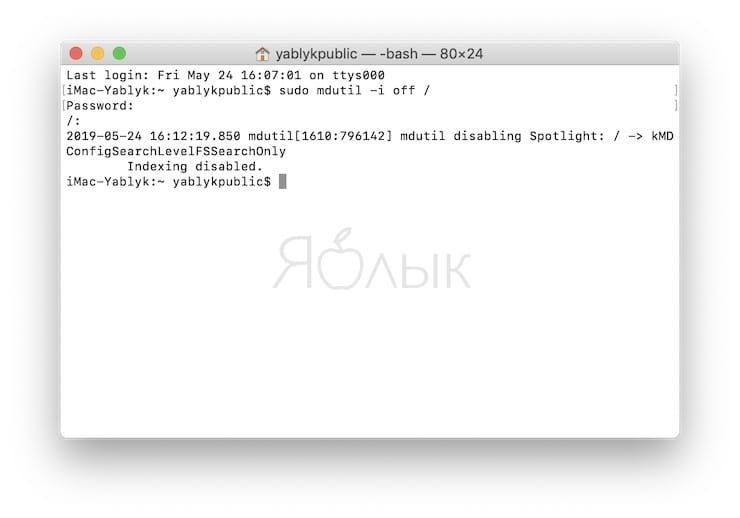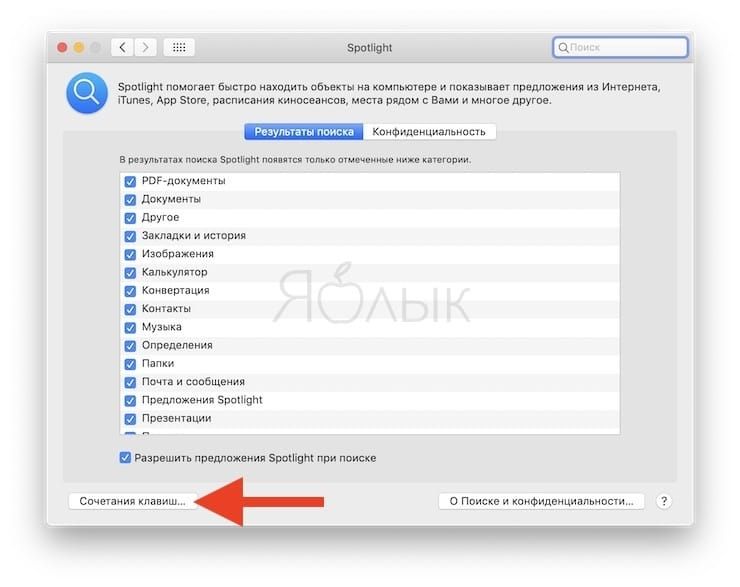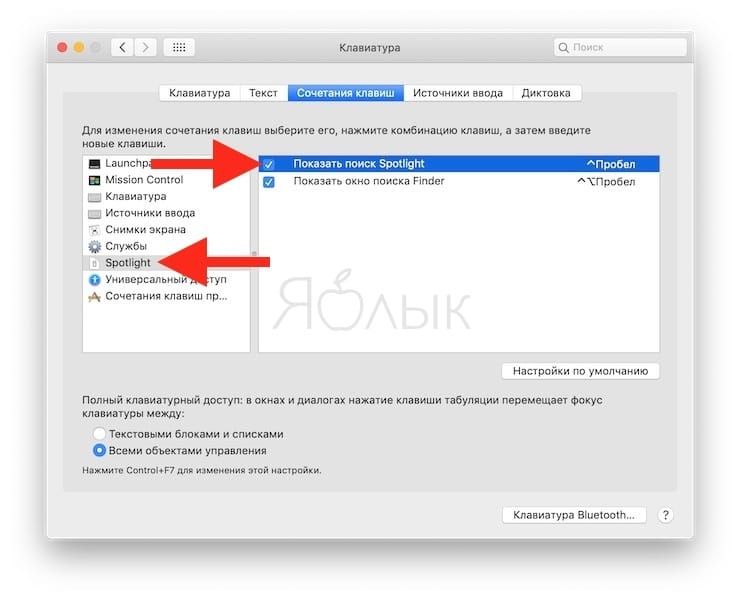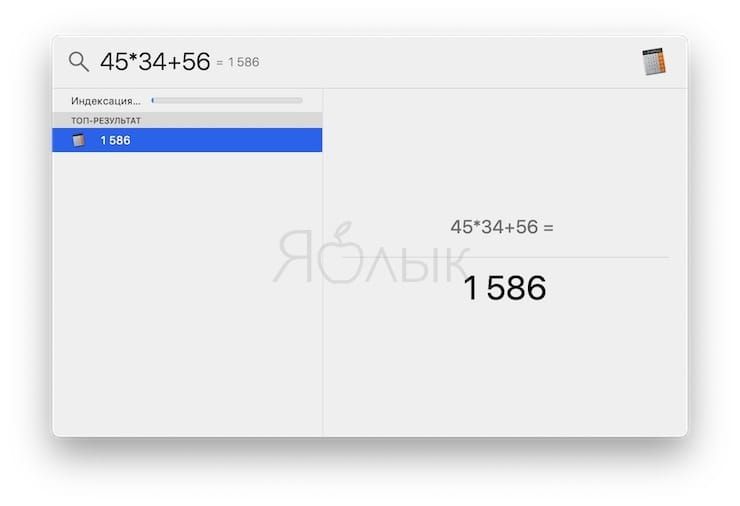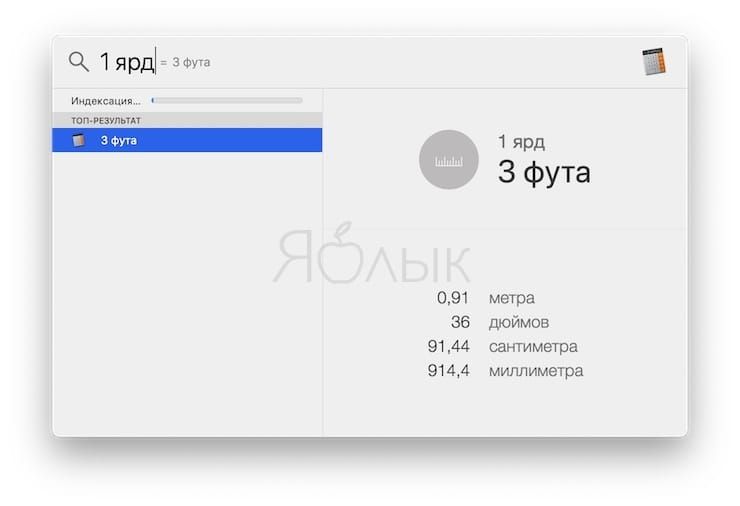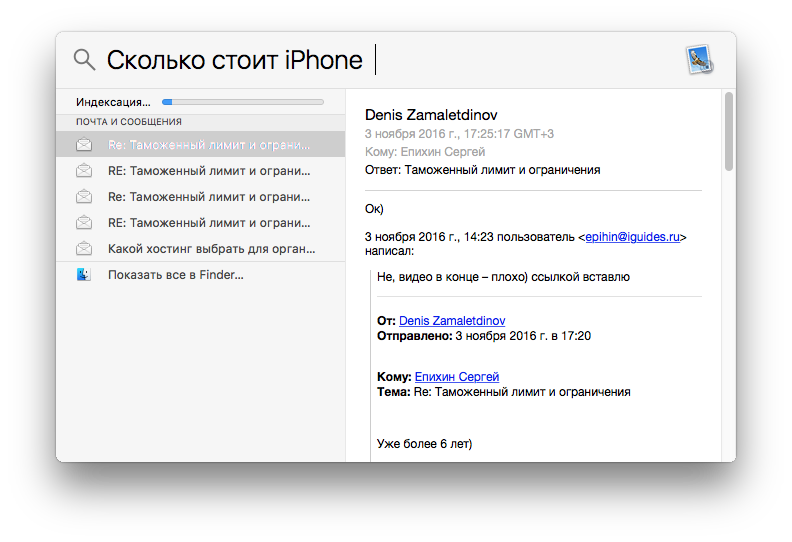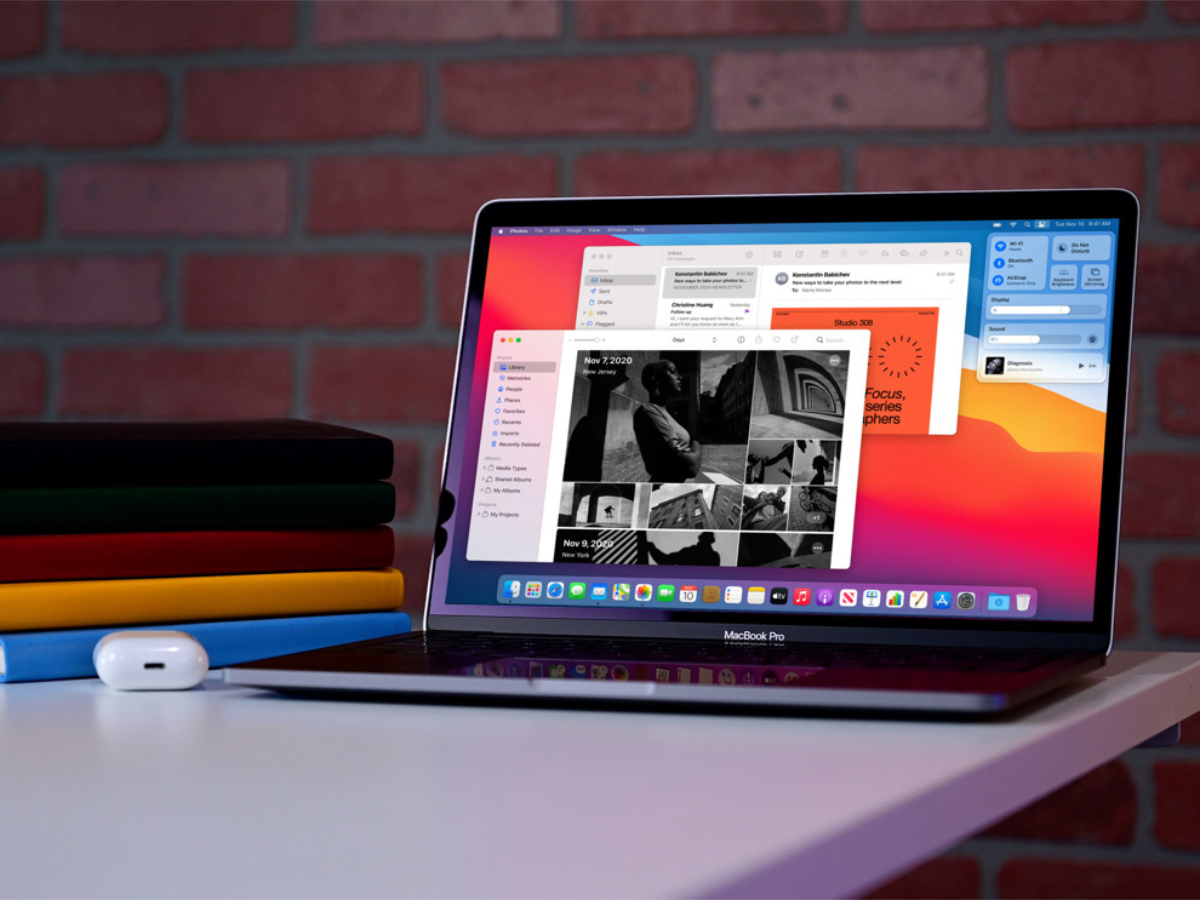- [Mac OS X] Отключаем индексацию Spotlight
- Из серии коротких советов
- Лонгриды для вас
- Не работает поиск на Mac: как перестроить индекс Spotlight на macOS
- Как перестроить индексы Spotlight на Mac, если поиск работает некорректно
- Как перестроить индексы Spotlight в Терминале
- Как отключить индексацию Spotlight на Mac
- Другие возможности Spotlight
- Как заставить Spotlight проиндексировать Mac заново
- Вот 20 возможностей Mac, которые можно смело отключать. Проверьте
- 1. Автоматический запуск приложений при старте системы
- 2. Индексирование поиска Spotlight часто не имеет смысла
- 3. Для поиска Spotlight можно установить ограничения
- 4. Автоматические резервные копии замедляют компьютер
- 5. Общий доступ к файлам лучше включать лишь на время
- 6. Увеличение элементов в Dock тормозит работу с ним
- 7. Handoff между Mac и другими девайсами нужен не всем
- 8. Можно выключить тонирование интерфейса обоями
- 9. В автоизменении картинки рабочего стола нет смысла
- 10. Смело выключайте автозапуск системной заставки
- 11. Из «Строки меню» можно убрать системные значки
- 12. Запуск ассистента Siri голосом разряжает MacBook
- 13. Единицы используют ассистент Siri на своём Mac
- 14. «Экранное время» на Mac часто не имеет смысла
- 15. Обязательно отключите бесполезные уведомления
- 16. Визуальные эффекты системы нравятся далеко не всем
- 17. При работе от аккумулятора незачем затемнять экран
- 18. Защита файлов через FileVault иногда только мешает
- 19. Смело выключайте обновления операционной системы
- 20. Можно также отключить ненужные «Расширения»
- Николай Грицаенко
[Mac OS X] Отключаем индексацию Spotlight
Из серии коротких советов
В предыдущих статьях, в целях экономии ресурсов системы, мы научились отключать Dashboard и Mission Control. Но как говорится «уж коль пошла такая пьянка…», то почему бы нам не отключить и Spotlight? 🙂
Точнее не сам Spotlight, а производимую им периодическую индексацию всего содержимого ваших дисков, поскольку отключить отображение значка Spotlight в строке меню какими-то простыми средствами не представляется возможным.
Отключить индексацию можно выполнив в Терминале следующую команду:
sudo mdutil -a -i off
Будут выведены сообщения об отключении индексации ресурсов:
Вернуть индексацию Spotlight можно командой:
sudo mdutil -a -i on
Новости, статьи и анонсы публикаций
Свободное общение и обсуждение материалов
Лонгриды для вас
В 2011 году Apple начинает процесс унификации интерфейсов OS X Lion и iOS, сближая идеологию взаимодействия пользователей двух операционных систем. Самое зам…
Мы не ждем больших перемен в iOS 9, вероятно, потому что не было никаких слухов о возможных переменах. Все, о чем мы слышали, — это новый шрифт, новый интерф…
Если вспомнить, как проходила нынешняя конференция WWDC, то несложно заметить — лейтмотивом мероприятия были новые версии операционных систем, а также фирмен…
Источник
Не работает поиск на Mac: как перестроить индекс Spotlight на macOS
Spotlight на macOS является системным приложением для поиска других программ, документов, контактов, закладок, электронных писем, элементов сторонних приложений и многого другого из одного центрального места на вашем Mac. Для оптимальной своей работы Spotlight использует индексированную базу данных всех дисков и файлов в вашей системе, если они не были явно исключены из поиска.
Как перестроить индексы Spotlight на Mac, если поиск работает некорректно
В ходе работы Spotlight поиск на вашем Mac может не дать ожидаемых результатов. Если так произошло, то поможет в решении проблемы перестройка индексов Spotlight.
Вот как можно ускорить переиндексацию загрузочного диска вашего Mac.
1. Откройте «Системные настройки» macOS.
2. Перейдите в раздел Spotlight и выберите вкладку «Конфиденциальность».
3. В появившееся окно перетащите папку или диск, требующие переиндексации на поле «Конфиденциальность» раздела Spotlight.
4. Нажмите ОК, чтобы подтвердить операцию.
В случае, если иконка накопителя отсутствует на рабочем столе macOS, откройте настройки Finder, перейдите во вкладку Основные и установите галочку рядом с пунктом «Жесткие диски».
Совет: Для выбора элементов для добавления можно также воспользоваться кнопкой «+», находящейся в правом нижнем углу окна.
Для добавления папки или диска в это окно потребуются права владельца этого элемента.
5. Теперь удалите только что добавленный диск, выделив его на вкладке «Конфиденциальность». Для этого нажмите кнопку «-» в левом нижнем углу. Это позволит удалить выбранный элемент из списка исключений Spotlight.
6. Закройте окно «Системные настройки».
Добавление и удаление загрузочного диска на вкладке «Конфиденциальность» Spotlight, а потом выход из Системных настроек позволят запустить сканирование и переиндексацию содержимого всего диска. В зависимости от его размера и хранящихся на нем файлов, это может занять от нескольких минут до нескольких часов. В ходе этого процесса переиндексации Mac может работать более медленно.
Чтобы увидеть, закончено ли индексирование Spotlight, откройте окно поиска программы. Если в нем вы видите индикатор выполнения и сообщение «Индексирование…», то дождитесь завершения процесса.
Как перестроить индексы Spotlight в Терминале
Можно вручную запустить переиндексацию вашего диска или папки, откройте приложение «Терминал» (Программы → Утилиты) и вставьте в открывшемся окне команду:
sudo mdutil -i on /
нажмите Ввод, чтобы выполнить эту команду. Она заставит скрытый процесс Spotlight начать переиндексацию загрузочного тома. Помните, что для запуска этой команды вам понадобится ввести пароль администратора.
Apple утверждает, что исключение загрузочного диска из Spotlight не даст системе уведомлять вас об ожидающих обновлений любых приложений Mac App Store, установленных на компьютере.
Как отключить индексацию Spotlight на Mac
Другая сторона вопроса – вы вообще не пользуетесь сервисом Spotlight и хотели бы его отключить, чтобы увеличить время автономной работы ноутбука, снизить нагрузку на SSD-накопитель, высвободить вычислительную мощность процессора и т.д.
Тогда, не мудрствуя лукаво, отключите механизм индексации данных целиком, приказывая Spotlight «заснуть». Понадобится – включим обратно по инструкции выше.
Отключение индексации производится командой
sudo mdutil -i off /
Еще одна ситуация – Spotlight нам время от времени необходим, но точностью поиска можно пожертвовать ради вожделенных системных ресурсов. Скажем, на рабочем столе есть некая папка для черновиков и прочего мусора, каталог для Dropbox или папка «Загрузки», где постоянно появляются и исчезают файлы и мы точно знаем, что там искать ничего не нужно.
Значит, заходим в Системные настройки→ Spotlight → Конфиденциальность и здесь добавляем искомые папки в список исключений, тем самым давая сервису команду не индексировать их содержимое. Метод полностью работоспособный и особенно рекомендуемый поклонникам Torrent-сетей, с их частыми обновлениями хеш-сумм при активной загрузке и раздаче контента.
Другие возможности Spotlight
По умолчанию для запуска Spotlight установлена комбинация клавиш Command (⌘) + Пробел. Чтобы установить свое сочетание клавиш, нажмите кнопку «Сочетания клавиш…» в нижней части вкладки Spotlight.
Spotlight также позволяет получить определения, результаты вычислений и преобразований единиц, телешоу, погоду и ближайшие локации, искать по типу файла и его расположению и многое другое.
Spotlight для Mac был анонсирован еще на Всемирной конференции разработчиков в июне 2004 года и появился в Mac OS X 10.4 Tiger в апреле 2005 года. Аналогичная функция для iOS 3.0 с таким же названием была анонсирована 17 марта 2009 года. Начиная с iOS 11 функция стала называться просто «Поиск».
Источник
Как заставить Spotlight проиндексировать Mac заново
Spotlight – гибкий и функциональный инструмент, возможности которого давно выходят за рамки обычного поиска файлов по системе. Сегодня в macOS с его помощью можно не только находить данные на дисках компьютера и в установленных приложениях, но и быстро узнавать погоду, производить числовые вычисления, искать информацию в Википедии и других источниках, а также выполнять десятки других действий. Подробнее про возможности Spotlight стоит почитать на официальной страничке Apple, это может существенно улучшить и ускорить ваше взаимодействие с macOS.
Однако Spotlight не всегда работает идеально, особенно, если на вашем компьютере хранится много данных. Если при поиске вы не находите нужный файл или данные, то следует инициализировать процедуру повторной индексации. К сожалению, в macOS нет прямой настройки, позволяющей это сделать, но есть хитрость, которая поможет запустить индексацию заново.
Для этого необходимо отправиться в «Системные настройки» > Spotlight. Сразу обратите на первый экран «Результаты поиска», он нам не понадобится, но здесь можно убрать ненужные типы данных, чтобы они не мешались в поисковой выдаче Spotlight и не индексировались повторно. Например, вряд ли вы будите лишний раз искать в macOS шрифты, поэтому их можно смело отключить.
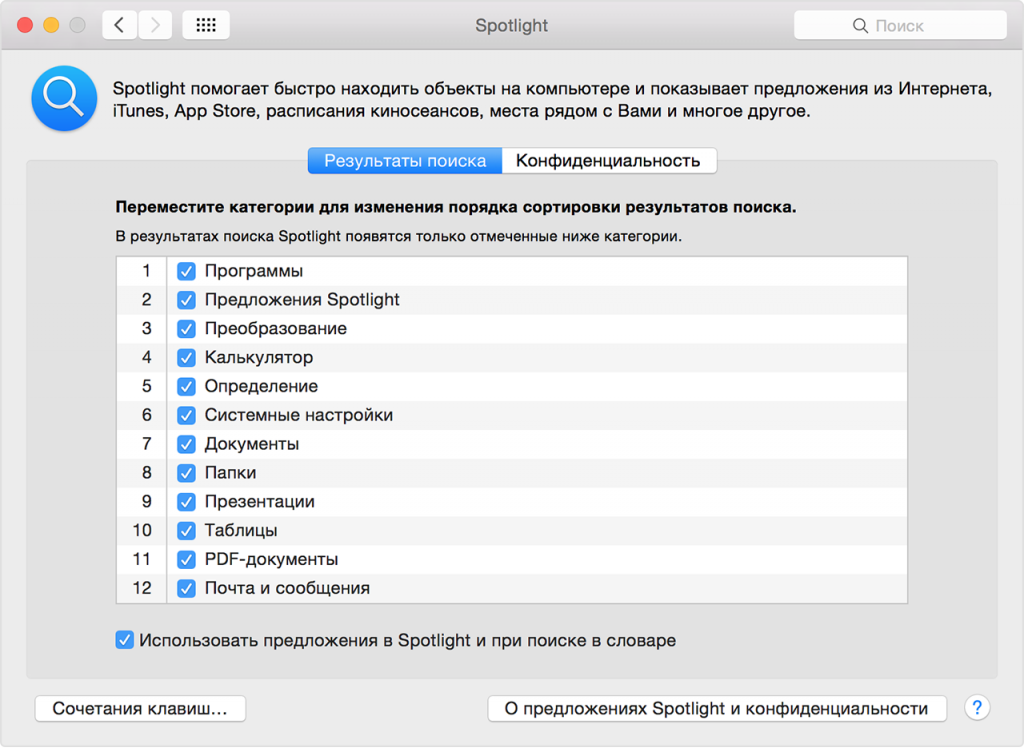
Далее переходим во вкладку «Конфиденциальность». Изначально она нужна для того, чтобы исключить из индексации определённые папки или приложения. Это нужно, чтобы в выдаче Spotlight не показывались, скажем, видео из вашей библиотеки, но эту функцию можно использовать для того, чтобы проиндексировать все файлы на компьютере заново.
Для этого добавьте в этот список все ваши жесткий диски. Сделать это можно нажав «+» и выбрав их в боковом меню Finder или в выпадающем меню сверху. Если ваши жесткие диски по умолчанию там не отображаются, то откройте настройки Finder и поставьте галочку напротив соответствующего пункта.
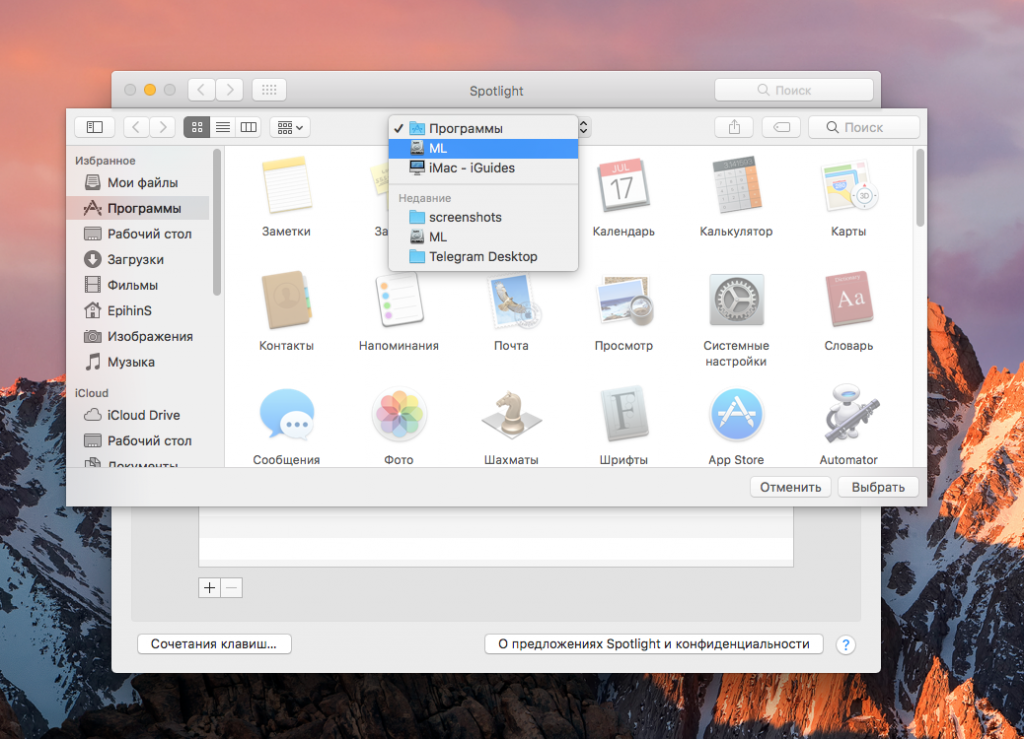
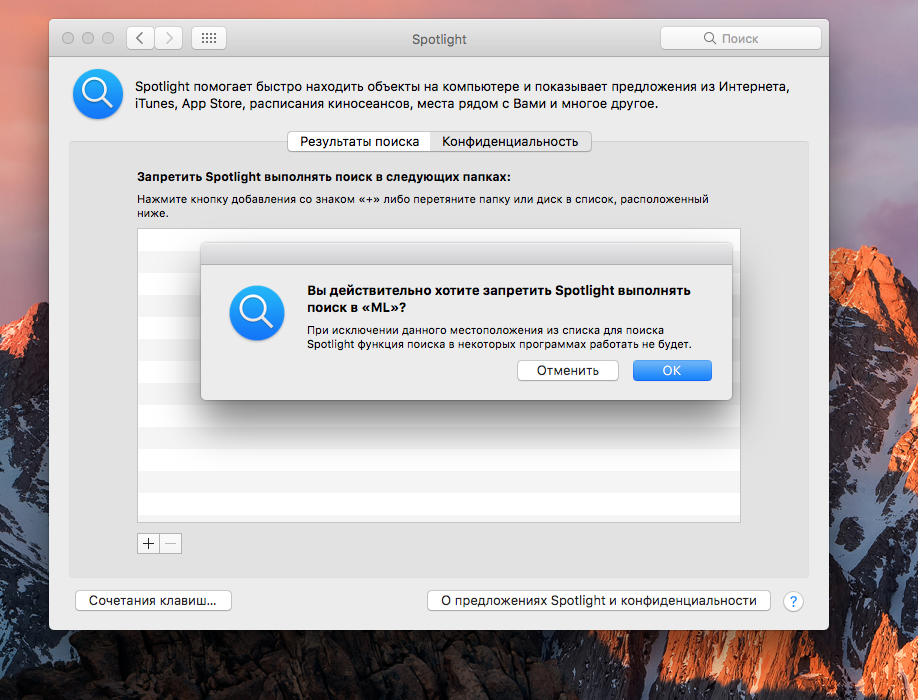
Теперь, когда вы добавили все свои жесткие диски в исключение для индексации, удалите их из этого списка. И произведите любой поисковый запрос в Spotlight. Это запустит индексацию файлов заново.
Процесс индексации займет некоторое время. Можно добавить не сразу все диски, а только конкретные папки, где вы храните свои данные. Это ускорит процесс.
Источник
Вот 20 возможностей Mac, которые можно смело отключать. Проверьте
Система macOS выглядит простой и лаконичной. Однако, под её капотом спрятано внушительное число возможностей, многие из которых нужны далеко не всем. Бесполезные конкретно для вас можно смело отключать.
В этом материале собрал все фишки, которые намеренно убираю при первичной настройке любого Mac. Сам ими не пользуюсь и могу объяснить, почему рядовому пользователю они не нужны. Система станет проще.
Вот 20 функций, которые пора перевести в неактивное положение:
1. Автоматический запуск приложений при старте системы
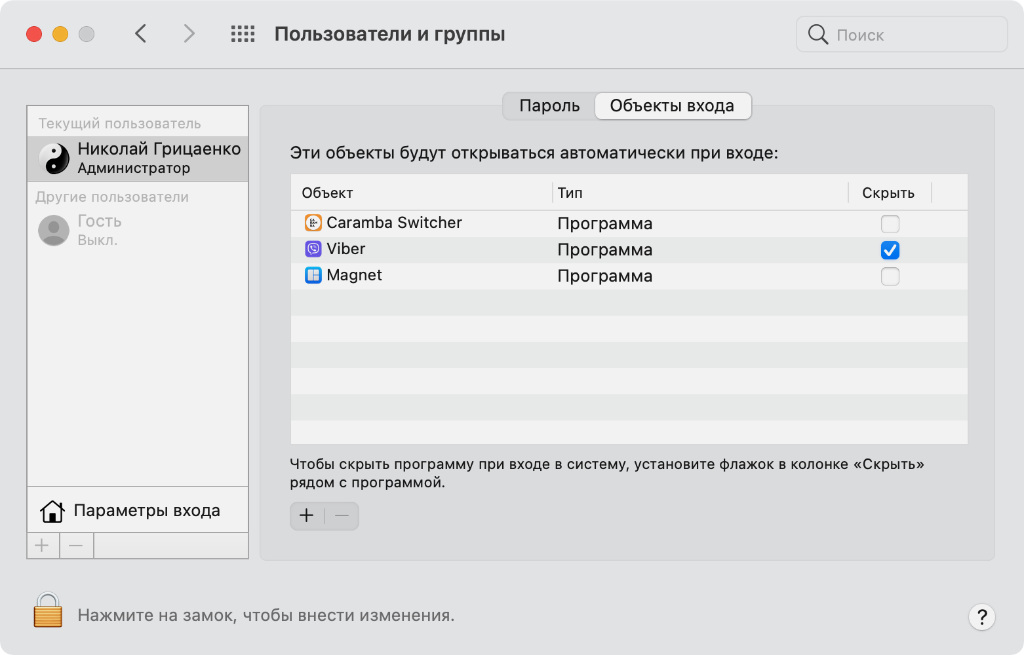
Также обратите внимание на переключатели «Скрыть», после активации которых приложения продолжат включаться на старте, но будут делать это в свёрнутом формате
Где выключать: убрать приложения из автозапуска получится с помощью кнопки «-» в меню «Системные настройки» > «Пользователи и группы» > «Объекты входа».
Многие сторонние приложения самостоятельно добавляются в автоматический запуск, чтобы регулярно обращать на себя дополнительное внимание. Чаще всего они там не нужны.
Именно поэтому рекомендую регулярно заходить в меню «Объекты входа» и проверять его наполнение. Избавившись от лишнего, вы, в том числе, ускорите запуск системы.
2. Индексирование поиска Spotlight часто не имеет смысла
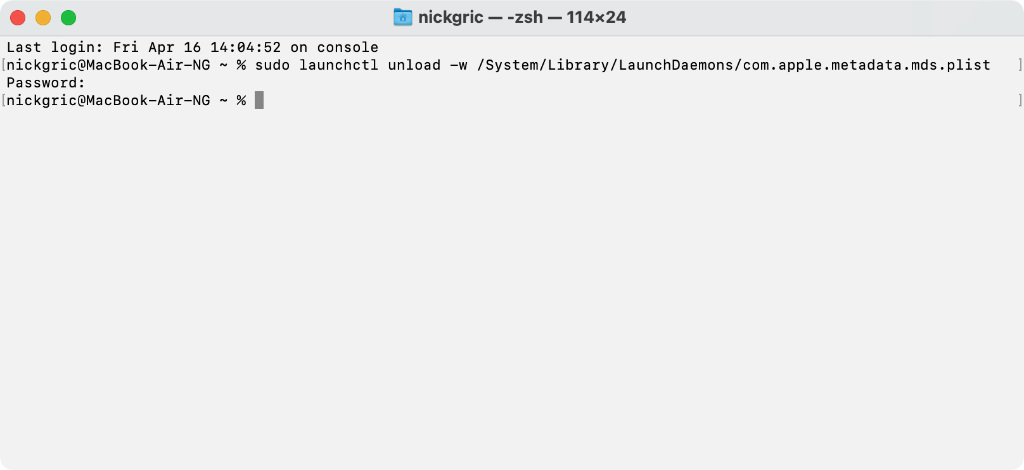
Не бойтесь использовать подобные команды для «Терминала», ведь их можно очень просто отменить
Где выключать: отключить это можно через «Терминал». Нужно ввести следующую команду, подтвердить ввод через Enter и ввести пароль своей учётной записи:
sudo launchctl unload -w /System/Library/LaunchDaemons/com.apple.metadata.mds.plist
Чтобы вновь активировать индексацию, нужно использовать обратную команду:
sudo launchctl load -w /System/Library/LaunchDaemons/com.apple.metadata.mds.plist
Чтобы обеспечить как можно более быстрый поиск информации, Spotlight на постоянной основе индексирует данные, которые появляются в хранилище компьютера.
Spotlight действительно удобен как поисковая система. Тем не менее, регулярно используют его только те, у кого на компьютере полнейший беспорядок. Остальным он просто не нужен.
Отключение индексации уменьшит нагрузку на систему. С одной стороны, это увеличит скорость её работы. С другой стороны, так автономность ноутбуков станет больше.
3. Для поиска Spotlight можно установить ограничения
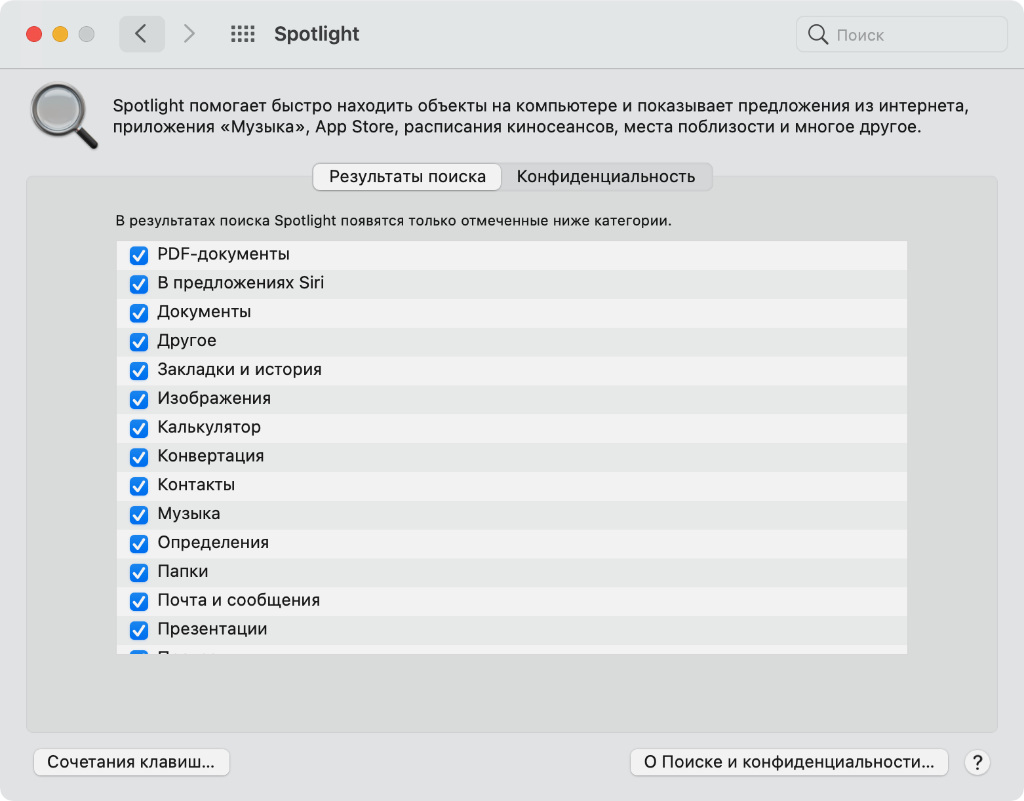
Смело выключайте всё, чем не пользуетесь в рамках поисковой системы
Где выключать: выключить бесполезные категории данных получится в меню «Системные настройки» > Spotlight > «Результаты поиска».
Если вы всё-таки пользуетесь Spotlight, есть смысл остановить поиск информации в разделах, которые вам не нужны.
Просто снимите галочки с тех, которыми не пользуетесь.
4. Автоматические резервные копии замедляют компьютер
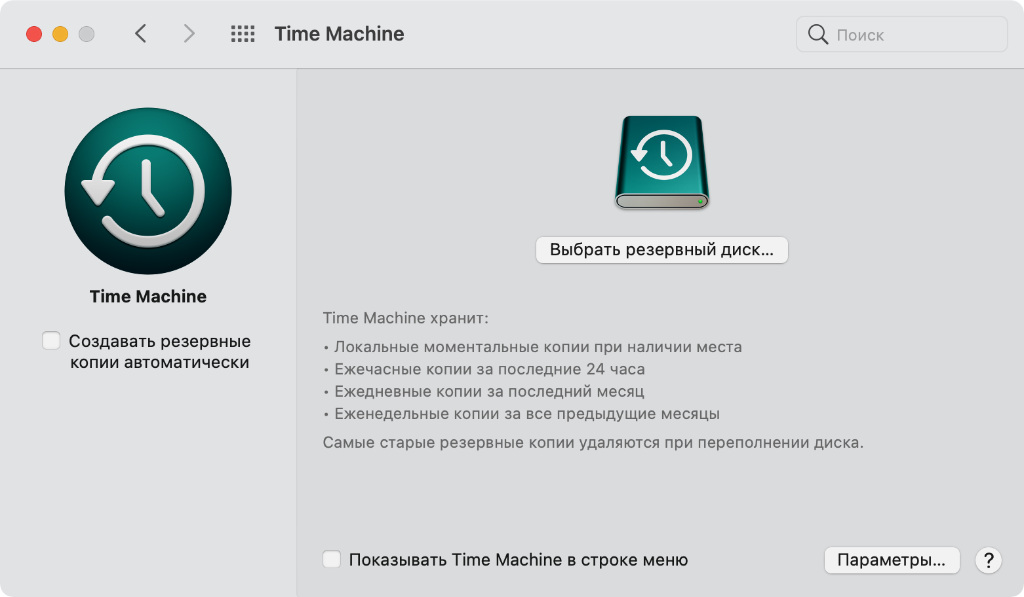
Резервные копии можно активировать вручную именно в то время, когда Mac стоит без дела
Где выключать: нужно перевести в неактивное положение переключатель «Создавать резервные копии автоматически» в меню «Системные настройки» > Time Machine.
Рекомендую включать резервное копирование на ночь или в другое время, когда не используете Mac в профессиональных целях.
Создание бэкапа ощутимо замедляет компьютер, поэтому планировать его лучше всего самостоятельно.
5. Общий доступ к файлам лучше включать лишь на время
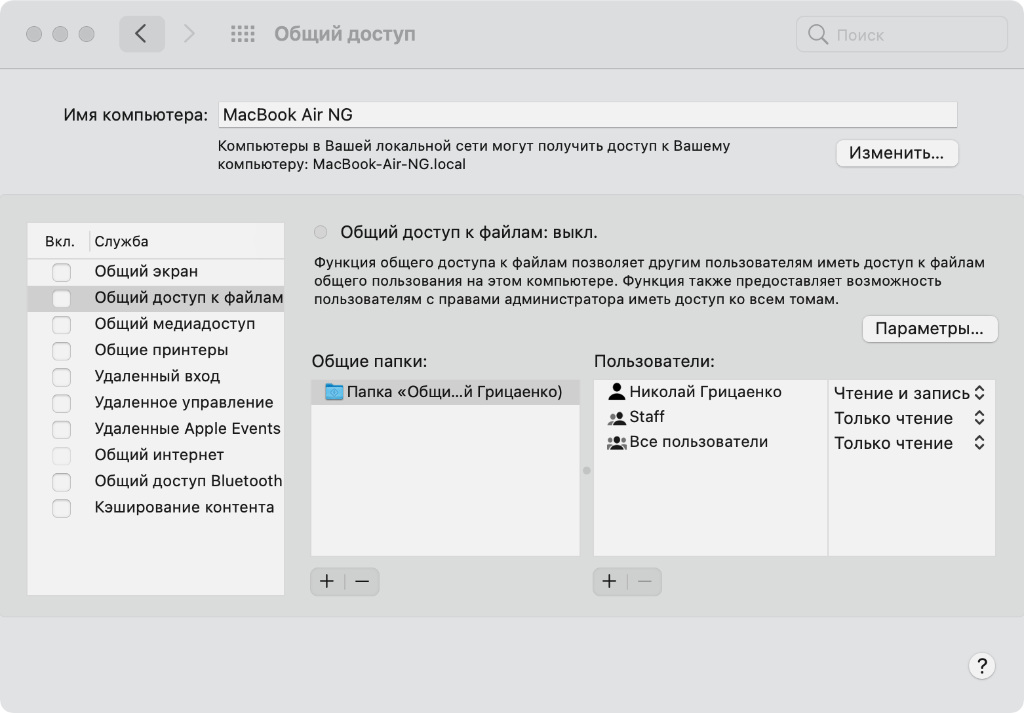
Общий доступ ощутимо влияет на производительность и безопасность
Где выключать: следует перевести в неактивное положение переключатель «Общий доступ к файлам» в меню «Системные настройки» > «Общий доступ».
Если открывали какие-то каталоги для общего доступа в локальной сети дома или в офисе, не забудьте остановить данный процесс.
Это будет полезно и в вопросе производительности, и с точки зрения безопасности.
6. Увеличение элементов в Dock тормозит работу с ним
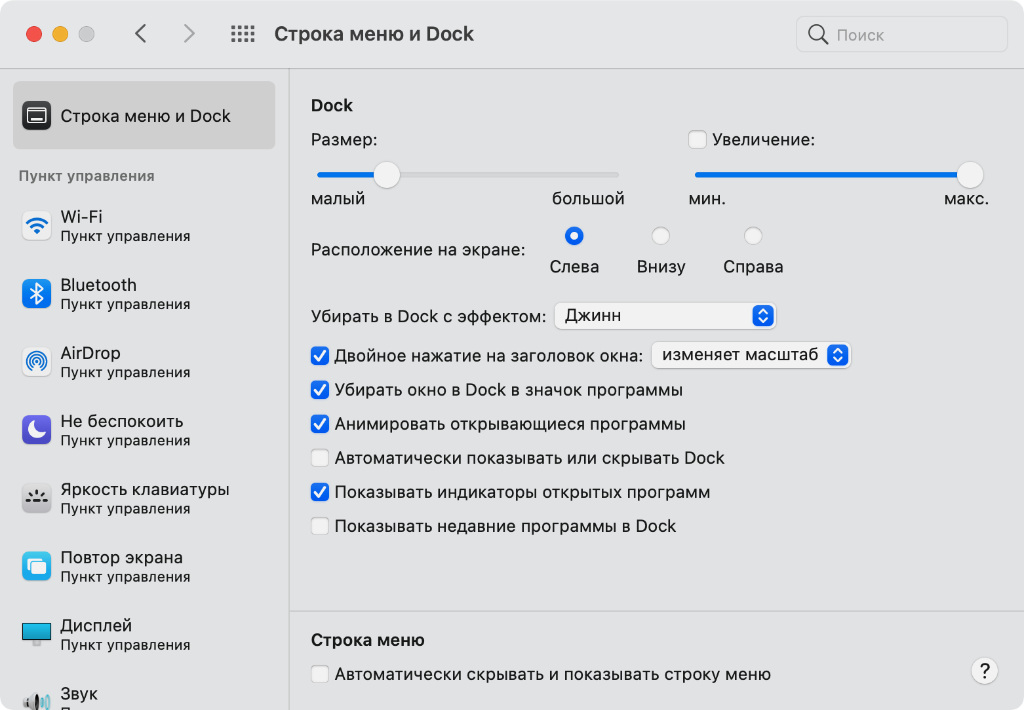
Практика показывает, что удобство использования Dock с классическим увеличением сильно ниже
Где выключать: нужно перевести в неактивное положение переключатель «Увеличение» в меню «Системные настройки» > «Стройка меню и Dock» > «Строка меню и Dock».
При активации увеличения элементов крайне сложно спрогнозировать их расположение в панели.
Это негативно сказывается на использовании Dock, поэтому эту штуку лучше всего выключить.
7. Handoff между Mac и другими девайсами нужен не всем
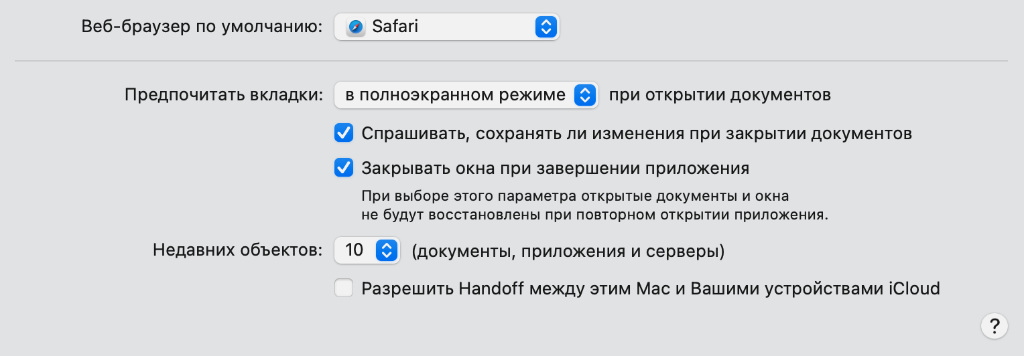
Многие вообще не видят смысла в применении данного инструмента на регулярной основе
Где выключать: следует перевести в неактивное положение переключатель «Разрешить Handoff между этим Mac и Вашими устройствами iCloud» в меню «Системные настройки» > «Основные».
Не раз писал, что сам не использую Handoff в экосистеме Apple, потому что очень чётко разделяю свои гаджеты по предназначению.
Если вы того же мнения, лучше отключите эту функцию, чтобы рядом с Dock то и дело не появлялись значки для её запуска.
Они будут только отвлекать.
8. Можно выключить тонирование интерфейса обоями
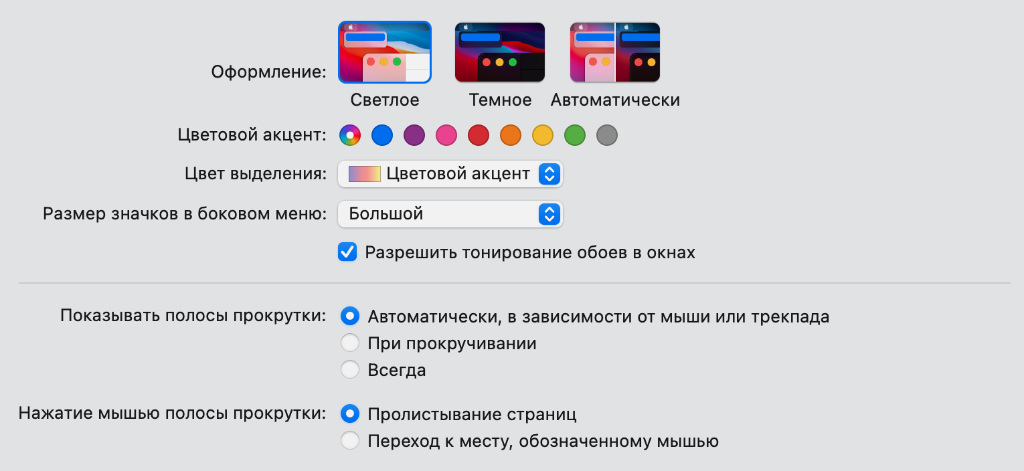
Эта фича подстраивает оттенок интерфейса под обои, которые используются на рабочем столе
Где выключать: нужно перевести в неактивное положение переключатель «Разрешить тонирование обоев в окнах» в меню «Системные настройки» > «Основные».
Использование данной возможности — дело вкуса и конкретного изображения, которое выбрано в качестве хранителя для рабочего стола компьютера.
Попробуйте выключить, а потом снова включить, чтобы определиться.
9. В автоизменении картинки рабочего стола нет смысла
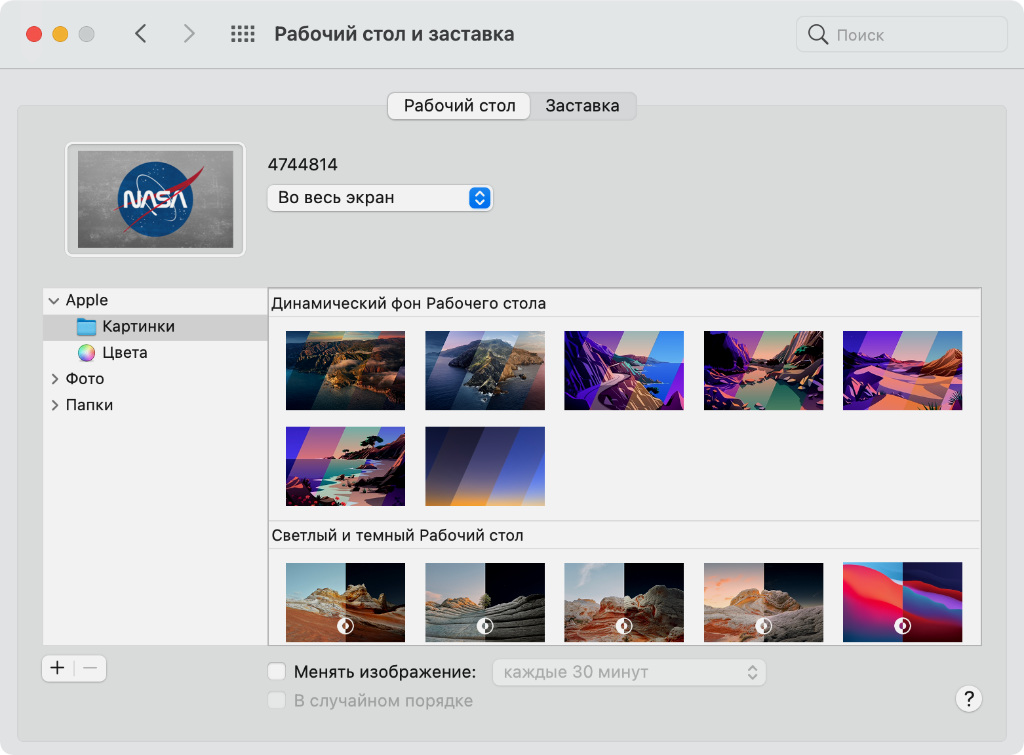
Это только отвлекает от активного профессионального процесса
Где выключать: достаточно отключить функцию «Менять изображение» в меню «Системные настройки» > «Рабочий стол и заставка» > «Рабочий стол».
Чаще всего рабочий стол компьютера скрыт за открытыми окнами, и это особенно касается использования MaсBook.
Именно поэтому нагружать систему автоматическим изменением обоев нет ровным счётом никакого смысла.
10. Смело выключайте автозапуск системной заставки
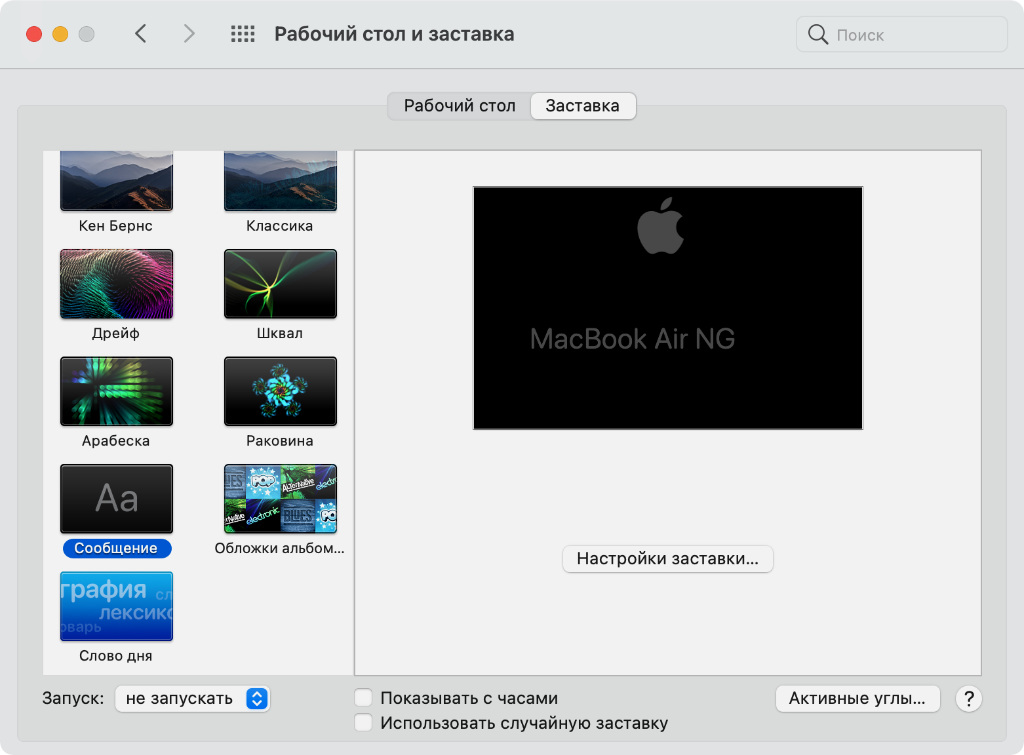
Это особенно касается использования ноутбуков Apple
Где выключать: выберите вариант «Не запускать» в пункте «Запуск» в меню «Системные настройки» > «Рабочий стол и заставка» > «Заставка».
Если используете MacBook, то в перерывах между взаимодействиями с ним, обычно просто закрываете его. Получается, что и смысла в активной заставке в данном случае нет.
11. Из «Строки меню» можно убрать системные значки
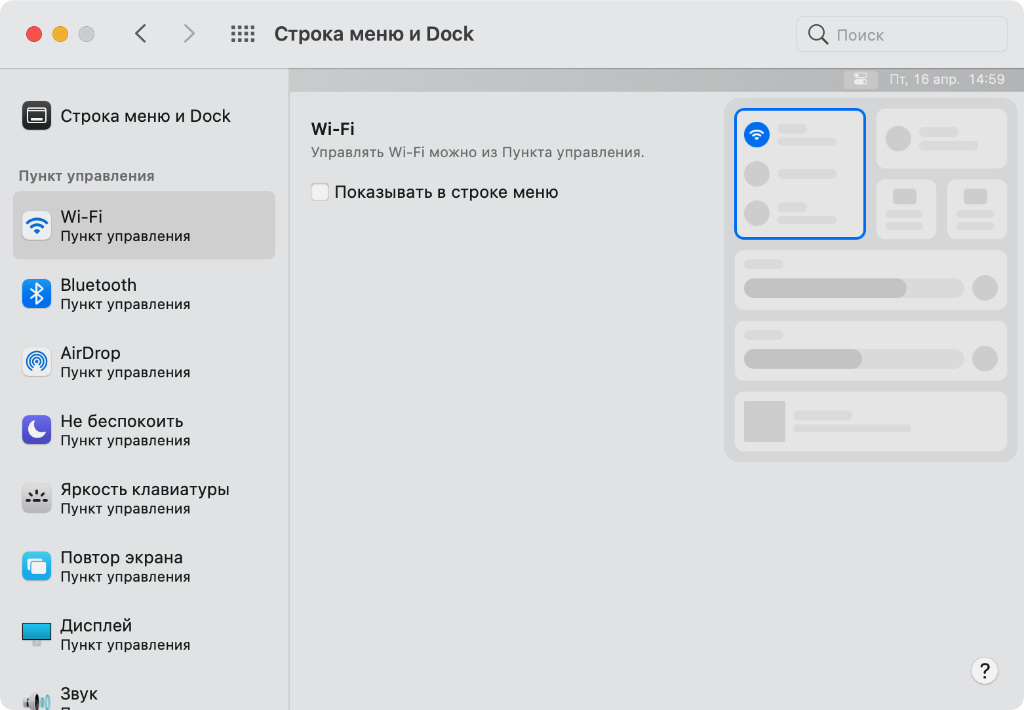
В macOS 11 Big Sur для взаимодействия с системными функциями вполне можно использовать и «Пункт управления»
Где выключать: уберите все бесполезные с помощью соответствующих переключателей в меню «Системные настройки» > «Стройка меню и Dock».
Кажется, «Пункт управления» оказался наиболее недооценённым нововведением macOS 11 Big Sur.
Он открывает доступ к массе системных переключателей, которые можно смело убирать из «Строки меню».
12. Запуск ассистента Siri голосом разряжает MacBook
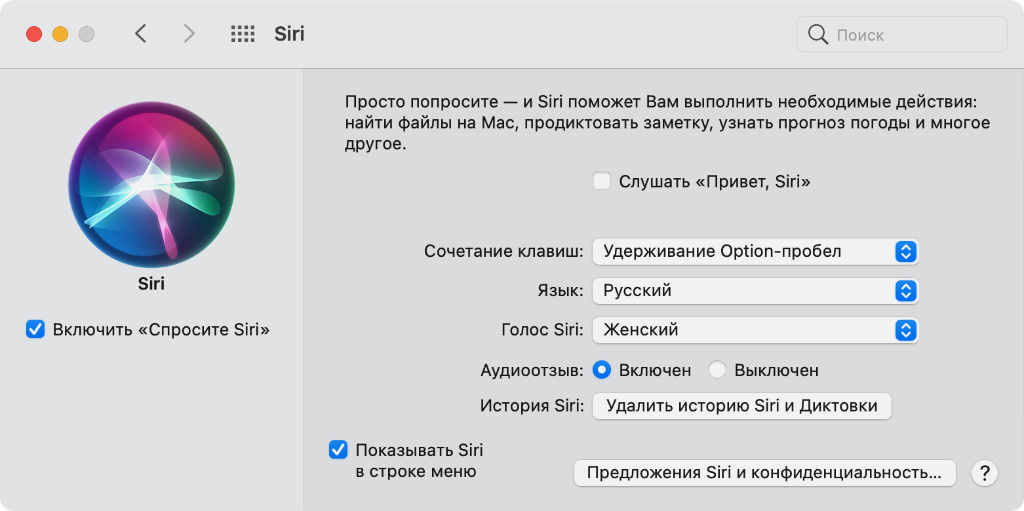
Немногие активируют ассистент голосом на Mac
Где выключать: просто переведите в неактивное положение переключатель «Слушать Привет, Siri» в меню «Системные настройки» > Siri.
Чтобы увеличить автономность своего портативного компьютера Apple, предлагаю отключить запуск Siri голосом. Более того, обычно в этом нет большого смысла.
13. Единицы используют ассистент Siri на своём Mac
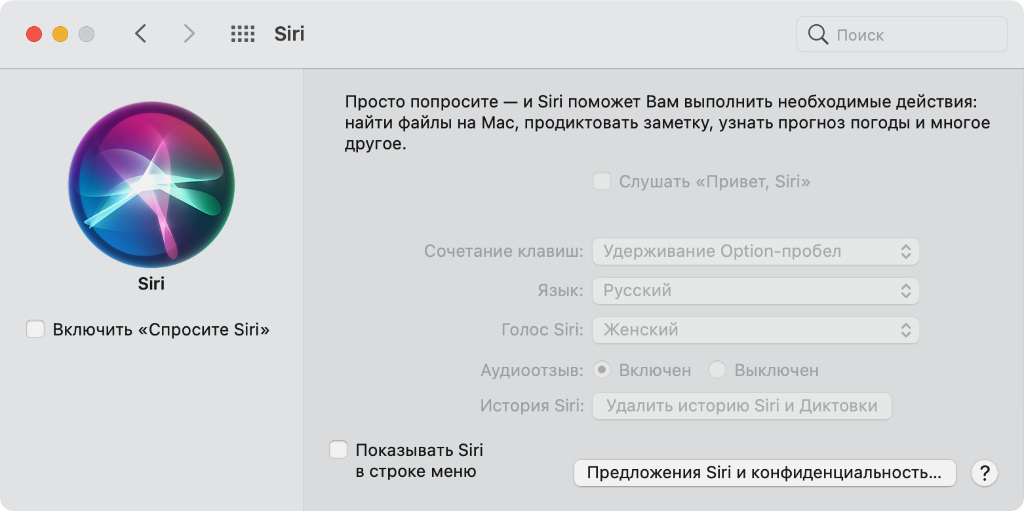
Сам вообще не использую Siri на Mac
Где выключать: нужно перевести в неактивное положение переключатель «Включить Спросите Siri» в меню «Системные настройки» > Siri.
Если вообще не используете Siri, лучше просто отключите её.
Так не будете случайно запускать ассистент с помощью сочетаний клавиш или других операций.
14. «Экранное время» на Mac часто не имеет смысла
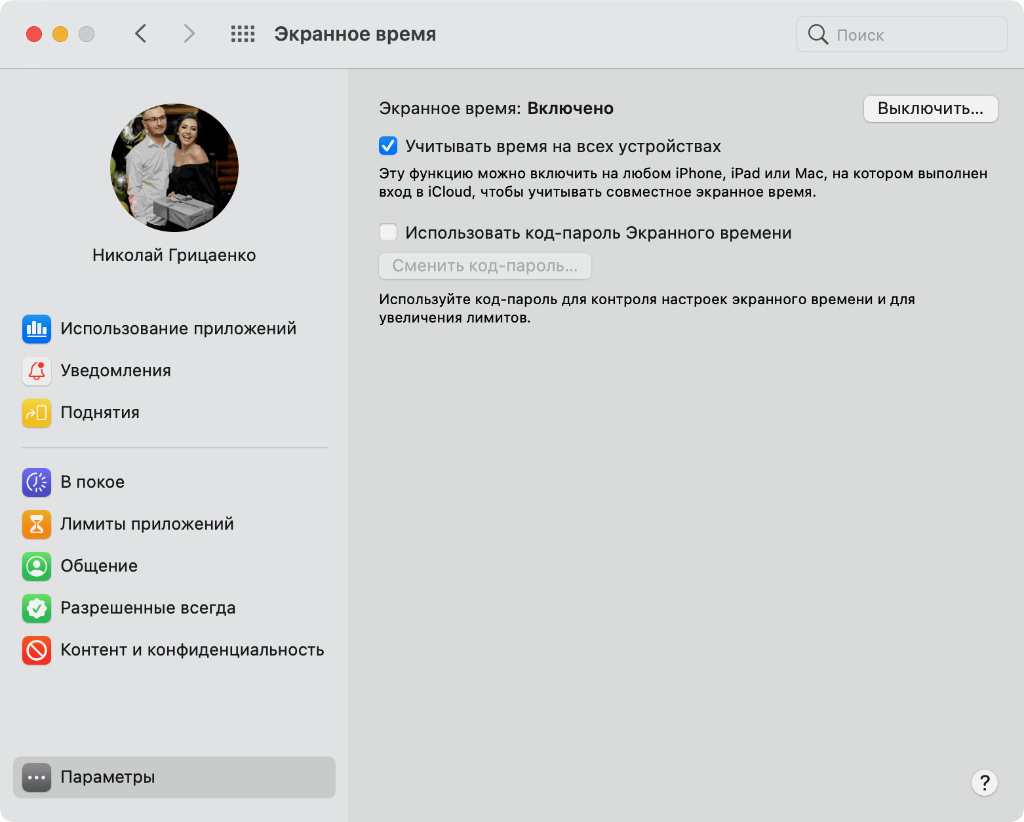
Обычно Mac используется в сугубо профессиональных целях
Где выключать: нажмите на кнопку «Выключить» в меню «Системные настройки» > «Экранное время» > «Параметры».
Maс крайне редко и используется для социальных сетей и других сервисов, которые могут затянуть всерьёз и надолго. Поэтому большого смысла в «Экранном времени» в его рамках нет.
По большому счёту, данный инструмент сам, в принципе, не считаю особенно эффективным. С помощью него интересно посмотреть свои активности, но не более того.
15. Обязательно отключите бесполезные уведомления
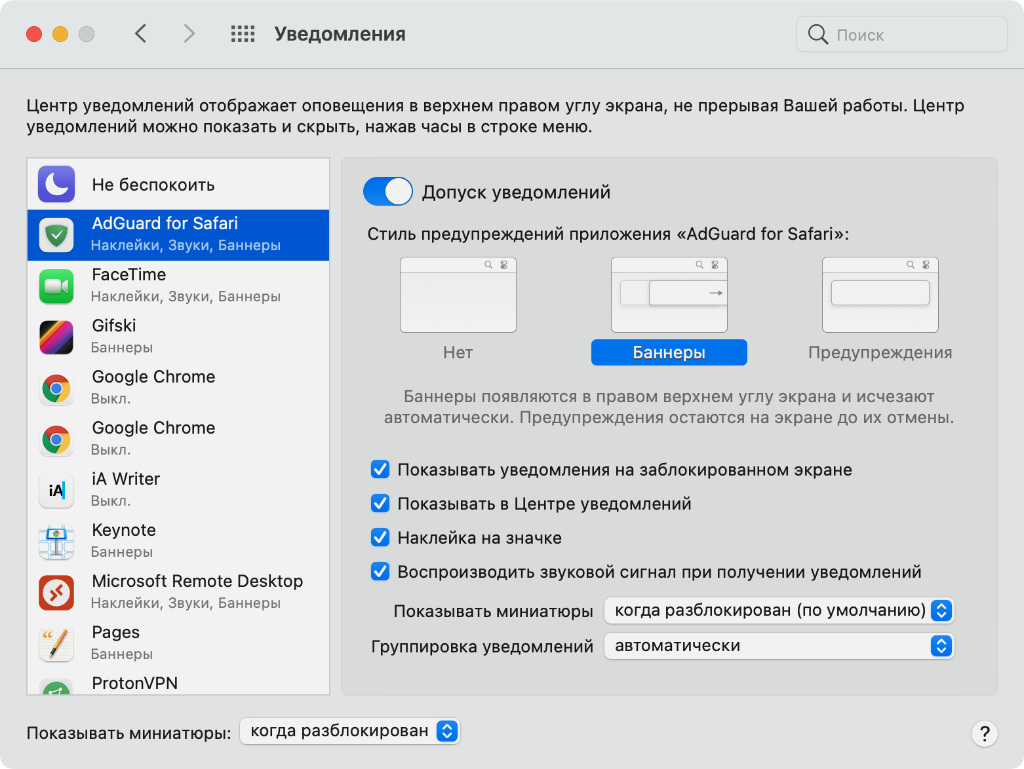
Пуши не самого важного софта только отвлекают от профессиональной деятельности
Где выключать: это можно сделать в разделах соответствующих приложений в меню «Системные настройки» > «Уведомления».
Многие приложения навязчиво предлагают активировать уведомления, а потом не менее раздражающе напоминают про себя. Такие лучше всего уверенно отключать.
По большому счёту, важно оставить уведомления для мессенджеров, электронной почты и других инструментов делового и личного общения.
Всё остальное на ваш выбор.
16. Визуальные эффекты системы нравятся далеко не всем
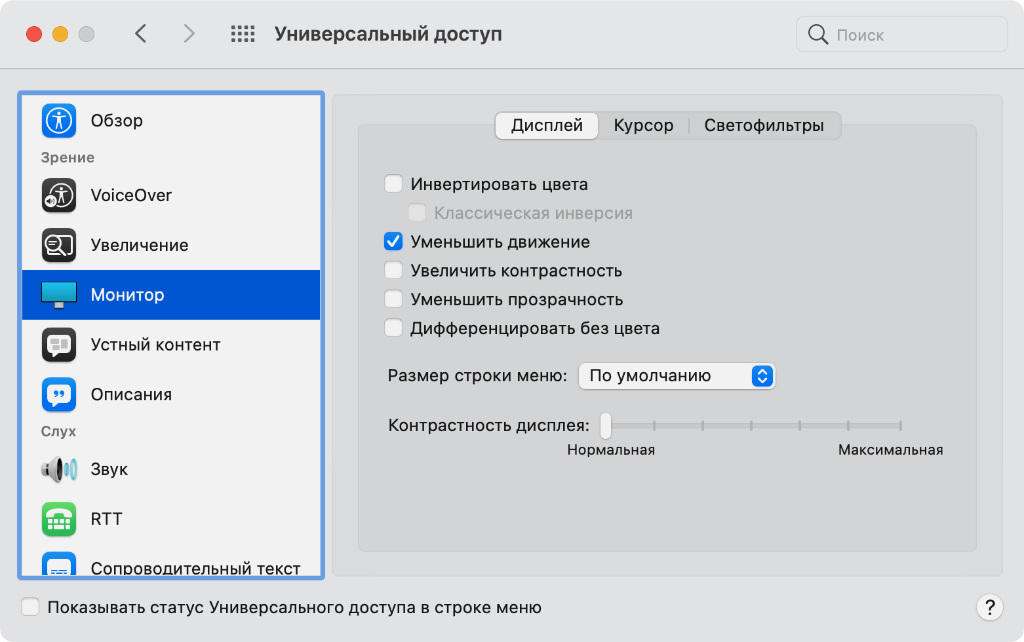
Системные анимации можно отключить в угоду скорости работы
Где выключать: нужно включить фичу «Уменьшить движение» в меню «Системные настройки» > «Универсальный доступ» > «Монитор».
Есть ощущение, что уменьшение числа системных анимаций, ощутимо ускоряет скорость взаимодействия с компьютером в сугубо профессиональных целях.
17. При работе от аккумулятора незачем затемнять экран
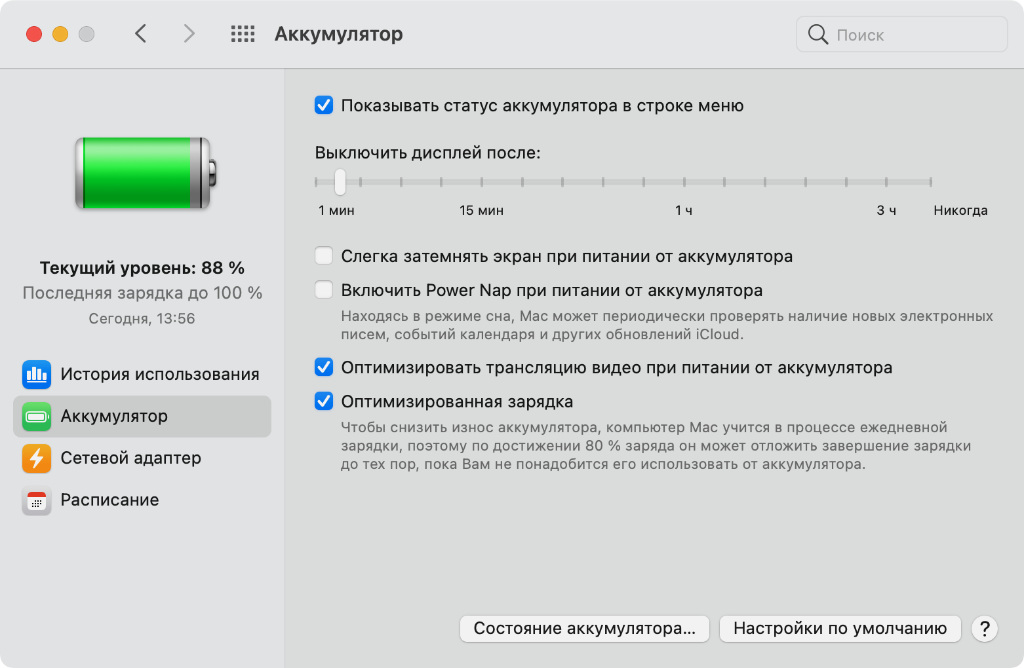
Наиболее раздражающая функция, которая чаще всего включена по умолчанию
Где выключать: отключите тумблер «Слегка затемнять экран при питании от аккумулятора» в меню «Системные настройки» > «Аккумулятор».
Одним из наиболее популярных компьютеров Apple является доступный MacBook Air. Уровень максимальной яркости его экрана достигает всего 400 нит. Этого крайне мало.
Именно поэтому сам обычно отключаю автоматическую регуляцию яркости и принудительное её уменьшение при отключении питания.
Считаю, что в этом нет большого смысла.
18. Защита файлов через FileVault иногда только мешает
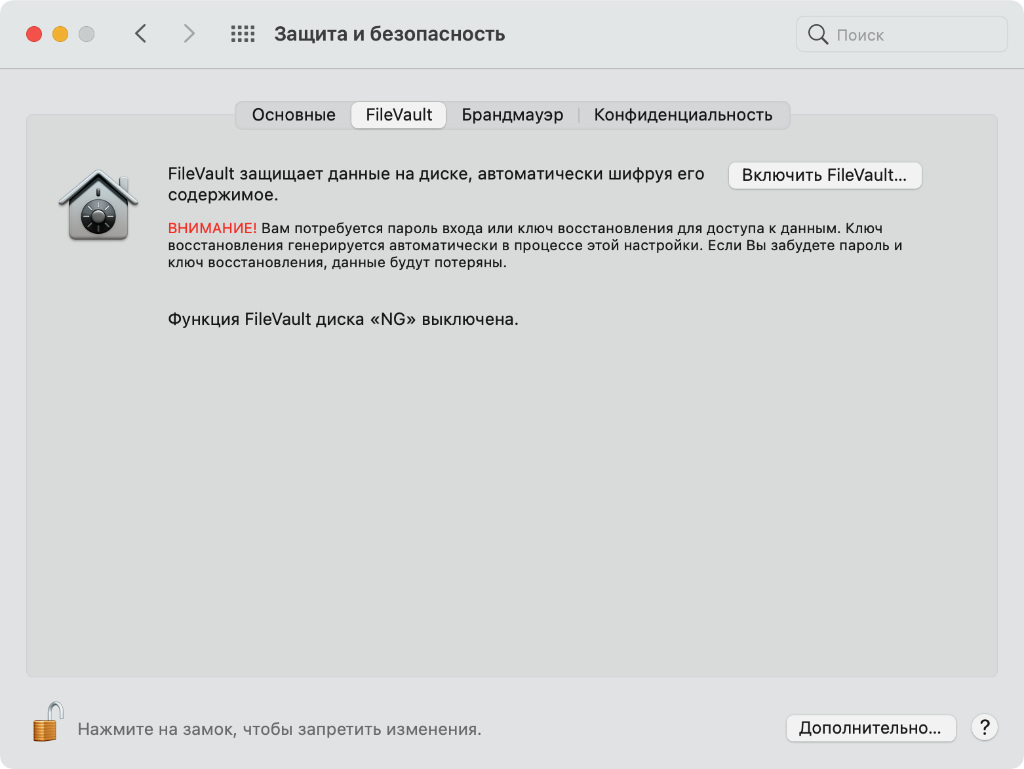
Если не боитесь потерять Mac, эту штуку можно смело отключать
Где выключать: нужно нажать на кнопку «Выключить FileVault» в меню «Системные настройки» > «Защита и безопасность» > FileVault.
FileVault защищает ваши файлы от использования при попытке подключения одного Mac к другому в режиме внешнего диска. Это может произойти при потере устройства.
Если вы пользуетесь домашним iMac, крайне сомнительно, что он пропадёт из вашего дома даже при проникновении. Всё же устройство немаленькое, и вынести его не так просто.
В это же время, постоянно активное шифрование приводит к не самой высокой скорости работы компьютера. Если не боитесь его «потерять», то и в FileVault нет смысла.
19. Смело выключайте обновления операционной системы
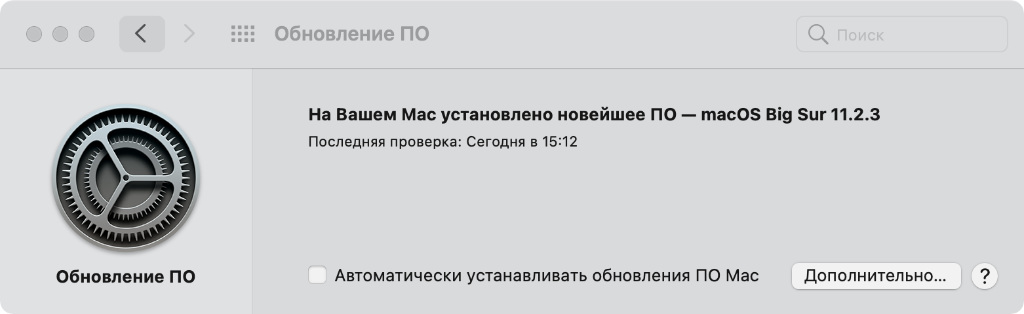
Сегодня лучше сначала читать отзывы, а уже потом обновлять систему
Где выключать: переведите в неактивное положение переключатель «Автоматически устанавливать обновления ПО Mac» в меню «Системные настройки» > «Обновление ПО».
Пока macOS находится на переходном этапе своего очередного становления, лучше всего не спешить с обновлением системы.
Сначала лучше изучить отзывы про конкретную версию.
20. Можно также отключить ненужные «Расширения»

Здесь лучше оставить только те, которыми вы действительно пользуетесь
Где выключать: убрать все бесполезные с помощью соответствующих переключателей получится в меню «Системные настройки» > «Расширения».
Прежде всего, нужно обратить внимание на раздел меню «Поделиться», которым вы наверняка регулярно пользуетесь. Лучше всего удалить всё лишнее и добавить в него необходимый встроенный и сторонний софт.
Николай Грицаенко
Кандидат наук в рваных джинсах. Пишу докторскую на Mac, не выпускаю из рук iPhone, рассказываю про технологии и жизнь.
Источник