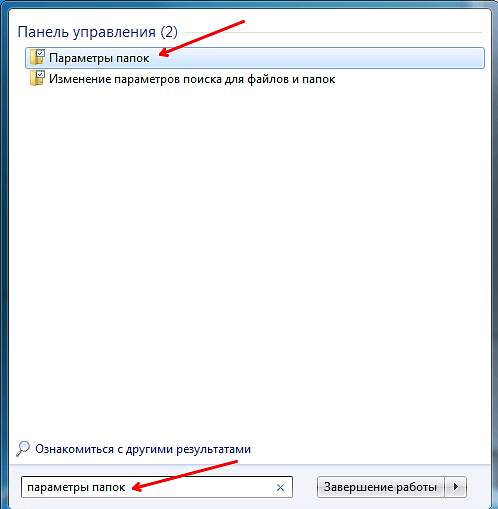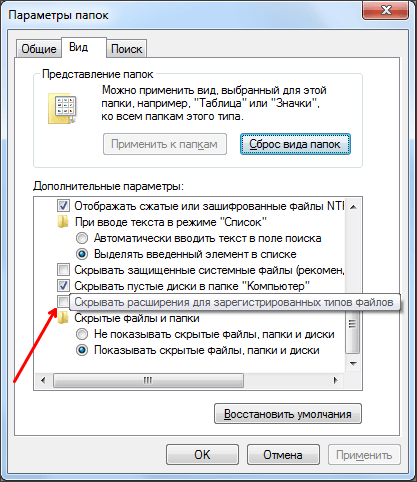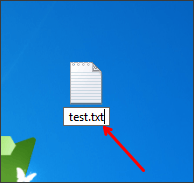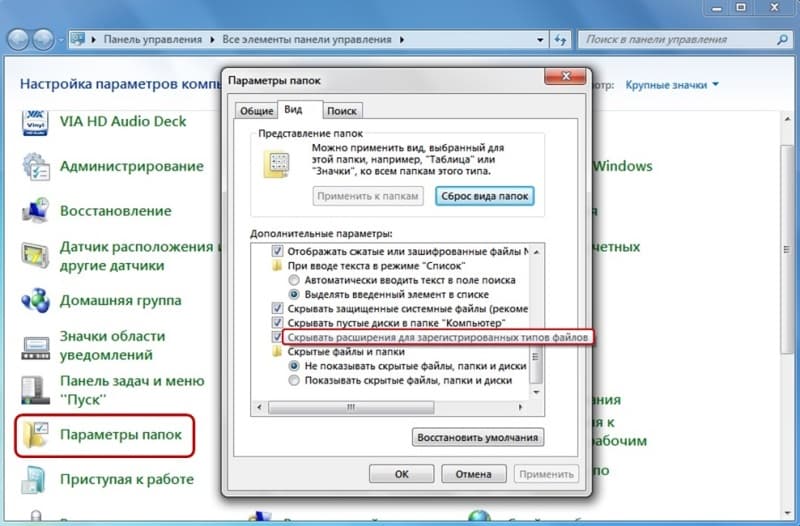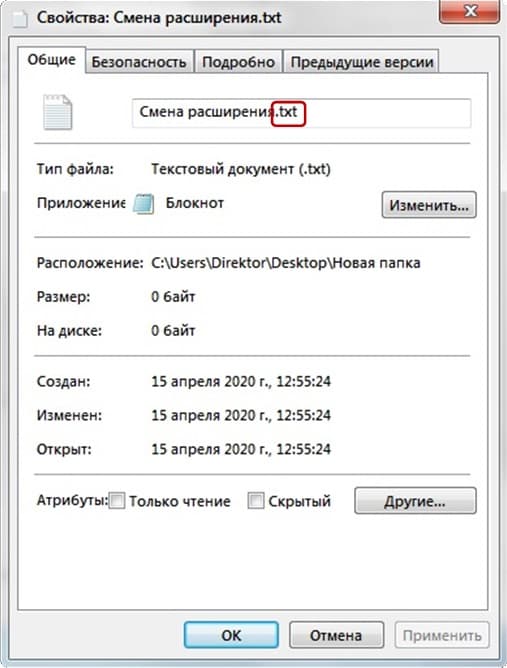- Как изменить расширение файла в Windows 7
- Расширения файлов Windows. Как открыть и изменить расширения файлов
- Как открыть расширение файлов Windows
- Способ № 1
- Способ № 2
- Как изменить расширения файлов Windows
- Способ № 1
- Способ № 2
- Способ № 3
- Способ № 4
- Файл без расширения
- Как изменить расширение файла в Windows 10, 8.1 и Windows 7
- Изменение расширения файла в проводнике или на рабочем столе
- Как изменить расширение файла или группы файлов в командной строке Windows
- Изменение расширения аудио, видео и других медиа файлов
- Блокнот, файлы .bat и hosts
- Видео инструкция
Как изменить расширение файла в Windows 7
При работе с файлами не редко возникает необходимость изменить расширение файла. Например, часто расширение TXT файлов меняют на BAT, REG, CFG, HTML или VBS. В этой статье вы узнаете о том, как изменить расширение файла в Windows 7.
Для того чтобы изменить расширение файла, сначала нужно включить отображение расширений. Для этого откройте любую папку, например «Мой Компьютер», нажмите кнопку Alt и откройте меню «Сервис – Параметры папок».
Также окно «Параметры папок» можно открыть через меню Пуск. Для этого достаточно ввести соответствующую фразу в поиск.
После того как перед вами появится окно «Параметры папок» перейдите на вкладку «Вид». Здесь есть список параметров, которые относятся к папкам и файлам. В этом списке нужно найти пункт «Скрывать расширения для зарегистрированных типов файлов» и отключить его, сняв установленную напротив него отметку.
После этого закройте окно нажатием на кнопку «Ok». Все, теперь мы сможем видеть расширения файлов. А для того чтобы поменять расширение файла в Windows 7 достаточно его переименовать указав другое расширение.
Нужно отметить, что смена расширения никак не влияет на содержимое файла. Поменяв расширение, вы просто указываете операционной системе, что данный файл имеет другой формат и его нужно открывать через другую программу.
Расширения файлов Windows. Как открыть и изменить расширения файлов
Расширения файлов Windows – своеобразные указатели принадлежности к определённому типу формата. Эти обозначения представлены в виде набора букв и цифр. Обычно они располагаются после имени файла и отделяется от него точкой. Данные обозначения необходимы для того, что бы операционная система могла определить, какого типа данные хранятся в файле и какая программа необходима для корректной работы с ним. Помимо прочего, сам файл может являться программой, на что также укажет расширение имени файла.
Подобное разделение вполне логично. Ведь каждая программа должна работать с предназначенными для неё файлами. Среди самых распространенных форматов:
- аудио (mp3, wav, flac);
- видео (avi, mkv, mpeg);
- исполняемые (exe, msi);
- архивные (rar, zip);
- текстовые (doc, docx, txt, pdf);
- графические (jpeg, bmp, gif, png).
Для рядового пользователя видеть расширение файла не является необходимостью, т.к. операционная система сама подберёт или предложит выбрать из имеющихся вариантов программу, подходящую для работы с этим файлом. Однако периодически возникают обстоятельства, требующие открыть и изменить расширения фалов. Например, некоторые сайты позволяют использовать для загрузки аватарки только графические файлы, имеющие расширение jpeg.
Как открыть расширение файлов Windows
Процесс отображения расширения файлов Windows не требует использования стороннего программного обеспечения. Это стандартная функция, активация которой в зависимости от версии операционной системы, может иметь некоторые отличия. Далее будут рассмотрены 2 способа осуществления данной операции. Первый подходит для Windows с 7 по 10, а второй с 8 по 10 версию.
Способ № 1
Алгоритм данной операции имеет следующий вид:
- На панели задач нажимаем кнопку «Пуск».
- В разделе «Служебные –Windows» выбираем кладку «Панель управления» (для Windows 7, 8, 8.1 «Панель управления» может быть запущена из правой панели меню «Пуск»).
- Далее необходимо выбрать раздел «Параметры Проводника» (Windows10) или «Параметры папок» (Windows 7, 8, 8.1).
- В появившемся окне выбираем кладку «Вид».
- В разделе «Дополнительные параметры» снимаем галочку с пункта «Скрывать расширения для зарегистрированных файлов».
- Нажимаем «Применить» и «ОК».
Отображение расширения файлов через «Параметры Проводника»/«Параметры папок»
После выполнения данной процедуры расширения всех файлов будут отображаться после их имени.
Способ № 2
Для отображения расширения файлов Windows версии 8, 8.1 и 10 существует более простой способ. Алгоритм действий следующий:
- Открыть «Проводник» файлов путём сочетания клавиш «Windows+E».
- Выбрать вкладку «Вид» в ленте главного меню.
- Зайти в раздел «Показать и скрыть».
- Во всплывающем меню поставить галочку рядом с пунктом «Расширение имён файлов».
Как изменить расширения файлов Windows
Проводить данную процедуру стоит очень внимательно, т.к. при выборе неверного формата файл может быть испорчен, а все его данные будут утрачены безвозвратно. Для того, что бы изменить расширения файлов Windows, существует 4 способа.
Способ № 1
Изменение расширения файла предполагает следующие действия:
- Нажать на иконку файла правой кнопкой мыши и во всплывающем меню выбрать раздел «Свойства».
- В появившемся окне найти поле названия файла и заменить расширение (например, с «.txt» на «.doc»).
- Нажать «ОК» для того, что бы сохранить внесённые коррективы.
- В предупредительном сообщении выбрать «Да» для подтверждения операции по смене расширения.
Изменение расширения через «Свойства» файла
Способ № 2
- Нажать на иконку файла правой кнопкой мыши и во всплывающем меню выбрать раздел «Переименовать».
- Ввести необходимое разрешение.
- Нажать «Enter».
- Выбрать в предупредительном сообщении «Да».
Способ № 3
В случае необходимости изменения расширения сразу нескольких файлов Windows можно прибегнуть к следующему алгоритму:
- Вызвать командную строку. В Windows 7, 8, 8.1 зажать клавишу «Shift» и нажать правой кнопки мыши в пустом участке папки с необходимыми файлами. Во всплывшем меню выбирать «Открыть окно команд». В Windows 10 достаточно ввести «cmd» в поле пути файла.
- В командной строке прописать команду «ren», означающую переименование файлов. Далее прописать идентификатор файлов, формат которых необходимо переименовать (например, «*.txt») и значение нового формата (например, «*.doc»).
- Нажать «Enter».
В конечно виде команда должна иметь вид вроде:
Способ № 4
Не всегда смена расширения позволяет программе корректно работать с файлом. Данный показатель определяется его содержимым. При несовместимости возникает необходимость выполнить конвертацию. Для этого существует множество программ, найти которые не составляет труда в интернете.
Файл без расширения
Подобное встречается не часто, однако, всё же есть вероятность столкнуться с файлом, не имеющим расширения. Прежде чем начать пытаться понять, что это за файл, откуда он взялся и каково его предназначение, стоит убедиться, что в операционной системе включена функция отображения расширения. Возможно, что именно её отключение вызвало подобное заблуждение.
Если же отображение активировано, то более чем вероятно, что файл попадает под одну из следующих категорий:
- Потерявший разрешение. Подобное происходит вследствие безграмотных манипуляций пользователя.
- Системный. Он не то что бы не имеет расширения, просто данный формат не предназначен для просмотра рядовым пользователем.
- Созданный без расширения файл.
У Windows не предусмотрена функция для реализации последнего пункта. Однако она легко обходится несколькими путями.
- Через командную строку. Осуществляется путём ввода команды «copy con>file» либо «1 >> c:\file», где file – название нашего документа.
- Через проводник. Нажатием правой кнопки мыши создаётся любой документ и, редактируется его имя, удаляя расширение.
- Через блокнот. Открыв приложение, сохраняется файл, при выборе «Все файлы» в графе определения типа.
Понимание расширения файлов Windows позволяет осуществлять корректную работу программ с ними. Знание форматов, а также умение открыть и изменить расширение файлов позволяет не допустить ошибок приводящих к полной утрате данных.
Как изменить расширение файла в Windows 10, 8.1 и Windows 7

Помимо прочего, в статье вы найдете информацию об изменении расширения аудио и видео файлов (и почему с ними не все так просто), а также о том, как превращать текстовые файлы .txt в .bat или .reg или файлы без расширения (для hosts) при редактировании в блокноте — тоже популярный вопрос в рамках данной темы.
Изменение расширения файла в проводнике или на рабочем столе
Чаще всего вопрос о том, как изменить расширение файла в Windows 10, 8.1 или Windows 7 пользователь задает по той причине, что не видит никакого расширения. Напомню, расширение — это несколько букв после точки в имени файла, обычно определяющие тип этого файла.
Причина этого в том, что по умолчанию расширения файлов для тех типов, которые зарегистрированы в системе, не отображаются и изменить их через пункт «Переименовать» не получится. Решение — предварительно включить показ расширений для известных типов файлов и только потом менять расширение. Все необходимые шаги будут выглядеть следующим образом:
- В Windows 10 и 8.1 вы можете открыть проводник (или просто любую папку), а затем на вкладке «Вид» нажать по пункту «Показать или скрыть» и включить отметку «Расширения имен файлов».
- В Windows 7 (способ работает и для новых систем) можно зайти в Панель управления, открыть пункт «Параметры проводника» или «Параметры папок» (чтобы пункт отображался, в поле «Просмотр» панели управления должно быть установлено «Значки»). После этого на вкладке «Вид» снять отметку «Скрывать расширения для зарегистрированных типов файлов».
- После этого расширения файлов будут отображаться. Чтобы изменить расширение любого файла, нажмите по нему правой кнопкой мыши и выберите пункт «Переименовать» в контекстном меню.
- Измените расширение файла на нужное и нажмите Enter. Перейти к редактированию расширения, а не имени файла можно стрелками на клавиатуре.
- Появится предупреждение «После изменения расширения этот файл может оказаться недоступным. Вы действительно хотите изменить его?». Нажмите «Да» для того, чтобы изменить расширение файла. Если файл действительно перестанет открываться вы всегда сможете переименовать его обратно.
Обратите внимание на предупреждение на 5-м шаге: случается, что начинающему пользователю оно не ясно. Сообщение о том, что файл может оказаться недоступным говорит о том, что простое изменение расширения на самом деле не меняет тип файла или его содержимое: например, если у вас не открываются файлы .docx, то после переименования в .doc он всё также может не открываться, аналогично с файлами видео и изображений.
Как изменить расширение файла или группы файлов в командной строке Windows
При желании вы можете изменить расширение отдельного файла или сразу нескольких файлов в командной строке. Порядок действий будет следующим:
- Запустите командную строку. От имени администратора, если папки, в которых находятся файлы для переименования, требуют таких прав. Способы запустить командную строку от имени администратора.
- В случае, если файлы находятся на диске, отличающимся от диска C:, введите букву нужного диска с двоеточием и нажмите Enter, например — D:
- Введите команду cd путь_к_папке_с_файлами для перехода в папку, где находятся файлы, которые требуется переименовать. Если путь содержит пробелы, возьмите его в кавычки.
- Введите команду ren имя_файла.старое_расширение имя_файла.новое_расширение для изменения расширения одного файла. Например, ren file.txt file.doc
- Введите команду ren *.старое_расширение *.новое_расширение для изменения расширения у группы файлов. Например, ren *.mp4 *.avi изменит расширения всех mp4 файлов в папке на avi.
В некоторых случаях для удобного изменения расширений файлов может быть удобным использовать специальные программы для массового переименования файлов.
Изменение расширения аудио, видео и других медиа файлов
В целом, для изменения расширений аудио и видео файлов, а также документов, все написанное выше верно. Но: начинающие пользователи часто полагают, что если, например, файлу docx сменить расширение на doc, mkv на avi, то они начнут открываться (хотя раньше не открывались) — обычно это не так (бывают исключения: например, мой телевизор может воспроизводить MKV, но не видит эти файлы по DLNA, переименование в AVI решает проблему).
Файл определяется не его расширением, а его содержимым — по сути, расширение вообще не важно и только помогает сопоставить программу, запускаемую по умолчанию. Если содержимое файла не поддерживается программами на вашем компьютере или другом устройстве, то изменение его расширения не поможет открыть его.
В этом случае вам помогут конвертеры типов файлов. У меня есть несколько статей на эту тему, одна из самых популярных — Бесплатные конвертеры видео на русском языке, часто интересуются конвертацией файлов PDF и DJVU или формат Word и аналогичными задачами, это тоже можно выполнить с помощью конвертеров форматов.
Вы сами можете отыскать необходимый конвертер, просто поищите в интернете по запросу «Конвертер Расширения 1 в Расширение 2», указав нужное вам направление изменения типа файлов. При этом, если вы используете не онлайн конвертер, а скачиваете программу, будьте осторожны, часто они содержат нежелательное ПО (и пользуйтесь официальными сайтами).
Блокнот, файлы .bat и hosts
Еще один частый вопрос, имеющий отношения к расширению файлов — создание и сохранение файлов .bat или .reg в блокноте, сохранение файла hosts без расширения .txt и другие схожие.
Тут все просто — при сохранении файла в блокноте, в диалоговом окне в поле «Тип файла» укажите «Все файлы» вместо «Текстовые документы» и тогда при сохранении к введенному вам имени и расширению файла не будет добавляться .txt (для сохранения файла hosts дополнительно требуется запуск блокнота от имени Администратора).
Видео инструкция
Если так получилось, что я ответил не на все ваши вопросы, готов ответить на них в комментариях к данному руководству.
А вдруг и это будет интересно:
Почему бы не подписаться?
Рассылка новых, иногда интересных и полезных, материалов сайта remontka.pro. Никакой рекламы и бесплатная компьютерная помощь подписчикам от автора. Другие способы подписки (ВК, Одноклассники, Телеграм, Facebook, Twitter, Youtube, Яндекс.Дзен)
27.02.2017 в 22:12
Чувак спасибо за инструкцию с групповым переименованием, прям реально выручил, руками вдалбливать чет подзадолбало. после восстановления с флэшки, там все файлы не в том расширении, прога хавать не хочет… переименовал с рен, и все круть! респект тебе!
07.03.2017 в 15:03
21.03.2017 в 10:03
Вопрос по групповому переименованию но немного сложней.
После восстановления файлов файлы без расширений получили расширения начиная с .id_1 и по .id_3777 т.е у них разные расширения и чтобы вернуть им расширение .ts нужно ввести команду для всех. Есть ли такая команда?
22.03.2017 в 10:22
Попробуйте использовать звездочку и для расширений: