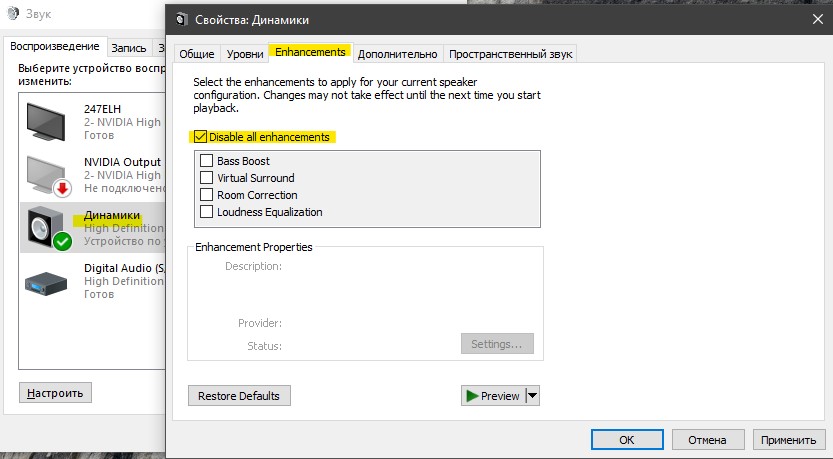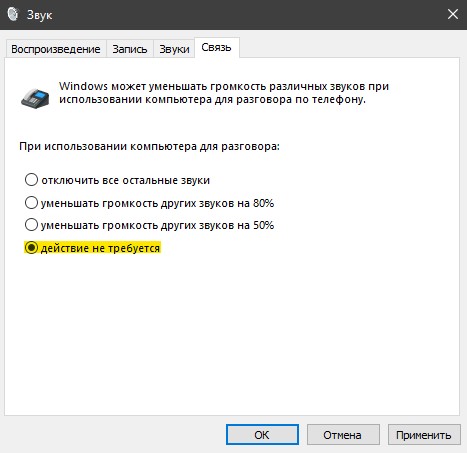- Audiodg.exe Изоляция графов аудиоустройств — Грузит процессор
- Является ли Audiodg.exe вирусом?
- Исправить высокую нагрузку на процессор, процессом Audiodg.exe в Windows 10
- 1. Отключить звуковые эффекты
- 2. Отключить регулировку громкости
- 3. Обновить драйвер для звуковой карты
- Изоляция графов аудиоустройств грузит процессор Windows 10
- Audiodg.exe изоляция графов аудиоустройств Windows
- Как отключить изоляция графов аудиоустройств Windows 10
- Отключение звуковых эффектов Windows 10
- Обновление драйверов звука Windows 10
- Проверка наличия обновлений Windows 10
- Сильно грузит процессор Изоляция графов аудиоустройств что делать?
Audiodg.exe Изоляция графов аудиоустройств — Грузит процессор
Изоляция графов аудиоустройств windows запускается под именем процесса audiodg.exe, который используется в Windows 10 и представляет собой систему, работающую в изоляции от стандартной службы Windows Audio. Этот процесс изолирует системные звуки сторонних производителей от системных звуков Windows, тем самым гарантируя, что система Windows не заглушит звук стороннего производителя. Также есть возможность контролировать отдельные звуки от приложений, оборудования и периферийных устройств, что позволяет настроить меньшею или большею громкость для отдельного приложения.
Иногда в диспетчере задач вы можете обнаружить, что «Изоляция графов аудиоустройств», он же audiodg.exe, вызывает высокую нагрузку на процессор или память. Это может быть связано с поврежденным или старым звуковым драйвером, стороннее ПО, вредоносное ПО или включенные эффекты могут создавать нагрузку на систему Windows 10. Давайте разберем, почему audiodg.exe грузит процессор? Как исправить высокую нагрузку на процессор? И является ли audiodg.exe вирусом?
Является ли Audiodg.exe вирусом?
Audiodg.exe не является вирусом. Этот процесс является частью файловой системы Windows 10 и находится по пути C:\Windows\System32. Стоит учесть тот факт, что вредоносное ПО может иметь такое же имя процесса Audiodg.exe, и в этом случае, может быть высокая нагрузка на процессор. Как проверить вирус ли это?
Нажмите Ctrl+Shift+Esc на клавиатуре, чтобы открыть диспетчер задач. Найдите Изоляция графов аудиоустройств или процесс Audiodg.exe, и нажмите по нему правой кнопкой мыши. В всплывающем меню выберите «Открыть расположение файла» и если вас автоматически перекинет по пути C:\Windows\System32, то это не вирус, а законный системный файл Windows. Если вас перекинет в другое место, то удалите этот файл, скорее всего это вредоносное ПО.
Для полной уверенности рекомендую воспользоваться сканером Zemana .
Исправить высокую нагрузку на процессор, процессом Audiodg.exe в Windows 10
Вы должны знать, почему эта проблема возникла, что было сделано, установлено перед этим. Одной из проблем высокой загрузки ЦП являются включенные звуковые эффекты, само устаревшее программное обеспечение, старые драйверы для игровых устройств или драйверы для гарнитуру. Разберем по порядку.
1. Отключить звуковые эффекты
Нажмите сочетание кнопок Win+R и введите mmsys.cpl, чтобы открыть параметры звука.
Далее нажмите правой кнопкой мыши на подключенное в данный момент устройство и выберите «Свойства«. Это может быть звук с настольных динамиков, наушников или звук с монитора, если в нем имеются динамики. В моем случае у меня подключены настольные динамики и они отмечены зеленым кружочком. Далее перейдите во вкладку «Enhancements» и установите галочку «Disable all enhancement«, чтобы отключить все звуковые эффекты. Нажмите «OK» и проверьте, грузит ли Audiodg.exe процессор в диспетчере задач.
2. Отключить регулировку громкости
Вам необходимо перенастроить параметры связи во вкладке Звук. Нажмите обратно Win+R и введите mmsys.cpl, чтобы открыть параметры звука. Перейдите во вкладку «Связь» и установите значение на «действие не требуется«, после чего нажмите OK.
3. Обновить драйвер для звуковой карты
Нажмите Win+R и введите devmgmt.msc, чтобы открыть диспетчер устройств. В списке найдите «Звуковые, игровые и видеоустройства» и раздвиньте список. Нажмите правой кнопкой мыши на звуковую карту и нажмите Удалить. Далее перезагрузите Windows и загрузите последнюю версию аудио драйвера с сайта производителя.
Если вы используете встроенную звуковую карту, вам необходимо скачать звуковой драйвер от производителя, который изготовил материнскую плату. Например, если вы используете материнскую плату Asrock H61-M, вам необходимо зайти на сайт Asrock и загрузить последнюю версию звукового драйвера. После установки перезагрузите ПК.
Изоляция графов аудиоустройств грузит процессор Windows 10
Проблема нагрузки на процессор процессом изоляции графов аудиоустройств была как в предыдущих версиях операционной системы Windows, так и осталась в Windows 10. В большинстве случаев вся проблема кроется в не правильно работающих драйверах устройства. А также могут встречаться другие факторы влияющие на появление нагрузки на процессор процессом audiodg.exe.
В данной статье мы рассмотрим как отключить нагрузку на процессор, которую создает процесс изоляция графов аудиоустройств в Windows 10. Решения текущей проблемы на предыдущих версиях операционной системы ничем не отличаются.
Audiodg.exe изоляция графов аудиоустройств Windows
В операционной системе Windows 10 можно наблюдать как изоляция графов аудиоустройств грузит процессор и оперативную память. Особенно это становиться заметно на компьютерах со слабым процессором и малым количеством оперативной памяти. В предыдущих версиях операционной системы в процессах наблюдался audiodg.exe, который также создавал нагрузку на процессор.
По сути изоляция графов аудиоустройств и процесс audiodg.exe это одно и тоже. Причинами появления нагрузки на процессор от текущего процесса могут быть:
- Версия драйвера не совместима с текущей версией операционной системы.
- Наличие поврежденных файлов, которые имеют отношение к службе Windows Audio.
- Проблемы в утилите для воспроизведения и улучшения качества звука или драйвере подключаемого оборудования.
Как отключить изоляция графов аудиоустройств Windows 10
Отключение звуковых эффектов Windows 10
Некоторые параметры используют настраиваемые параметры вывода. Эти параметры можно настроить в дополнительных настройках звука.
- Открываем следующее расположение: Пуск > Параметры > Система > Звук.
- Дальше переходим в Свойства устройства вывода звука и сопутствующие Дополнительные свойства устройства.
- В открывшемся окне свойств активируем пункт Отключение всех звуковых эффектов во вкладке Улучшения.
Выключение звуковых эффектов должно снизить нагрузку службы графов аудиоустройств на процессор. Изменения не вступят в силу до следующего запуска воспроизведения. Поэтому дальше мы рекомендуем перезапустить службу Windows Audio.
- Выполняем команду services.msc в окне Win+R.
- В списке находим службу Windows Audio в контекстном меню которой выбираем пункт Перезапустить.
Служба Windows Audio отвечает за управление средствами работы со звуком для программ Windows. Если эта служба остановлена, то аудиоустройства и эффекты не буду правильно работать. Если данная служба отключена, то будет невозможно запустить все явно зависящие от неё службы.
После перезагрузки текущей службы проверяйте, осталась нагрузка ли на процессор. А также можно попробовать отключить монопольный режим в дополнительных свойствах устройства, вкладка дополнительно. Если же нагрузка осталась прежней используйте следующие варианты решения проблемы.
Обновление драйверов звука Windows 10
Следующим решением проблемы, когда изоляция графов аудиоустройств грузит процессор Windows 10 есть обновление или полная переустановка драйверов звуковой карты. Драйвера звуковой карты были заранее скопированы на жёсткий диск компьютера со стандартного диска к материнской плате. Это позволяет устанавливать драйвера в любой момент без необходимости вставлять диск.
- Нажмите правой кнопкой мыши на значок компьютера и в контекстном меню выберите пункт Управление.
- Дальше в окне управления компьютером перейдите в Диспетчер устройств.
- Теперь открываем Аудиовходыиаудиовыходы и в контекстном меню на пункте Динамики нажимаем Обновить драйвер устройства.
- Если же у Вас в системе есть ранее загруженный драйвер текущего устройства в открывшемся окне выбираем пункт Выполнить поиск драйверов на этом компьютере и проводим поиск и установку драйверов в ручную.
- Если же Вы ранее никогда не скачивали актуальную версию драйверов, тогда выбираем пункт Автоматический поиск обновленных драйверов, после чего Windows будет вести автоматический поиск драйверов для устройства.
Проверка наличия обновлений Windows 10
Последним вариантом решения проблемы есть проверка целостность системных файлов и установка последний обновлений Windows 10. Если же посмотреть как проверить целосность системных файлов Вы можете по ссылке представленной выше, то чтобы установить последние актуальные обновления необходимо перейти в Пуск > Параметры > Центр обновления Windows и нажать кнопку Проверка наличия обновлений.
Процесс изоляции графов аудиоустройств способен сильно нагружать процессор Windows 10. Как решить текущую проблему мы рассмотрели в текущей статье. А также разобрали причины появления такой нагрузки. Рекомендуем при наличии такой проблемы не просто установить последние актуальные обновления операционной системы, но и проверить её на наличие вредоносных программ.
Сильно грузит процессор Изоляция графов аудиоустройств что делать?
1. Выполните средство проверки системных файлов на наличие ошибок.
Используйте средство проверки системных файлов (SFC.exe) для определения, какой файл является причиной проблемы, а затем замените файл. Чтобы сделать это, выполните следующие действия.
Нажмите сочетание клавиш Win+X, выберите Командная строка (администратор), в командной строке введите следующую команду и нажмите клавишу ВВОД:
sfc/scannow
Нажмите клавишу Enter на клавиатуре. Система сообщит о начале проверки системных файлов, а также отобразит ход выполнения в процентах.
Команда sfc/scannow сканирует все защищенные системные файлы и заменяет неправильные версии правильными.
2. Обновите драйвер звуковой карты с сайта производителя.
3. Если проблема не устранится, тогда попробуйте отключить все звуковые эффекты.
Откройте Звук и в свойствах динамиков:
- вкладка Улучшения -> установите флажок «Отключение всех звуковых эффектов»;
- вкладка Дополнительно -> снимите флажок «Разрешить приложениям использовать устройство в монопольном режиме».
4. Если ситуация не изменится, тогда убедитесь, что других параметров (помимо LaunchPermission) нет в разделе:
для 32-разрядной системы
для 64-разрядной системы
Если данный раздел отсутствует, тогда ищите Microsoft Audio Device Graph Server в HKEY_CLASSES_ROOT\AppID.
Windows Registry Editor Version 5.00
[HKEY_CLASSES_ROOT\AppID\
@=»Microsoft Audio Device Graph Server»
«LaunchPermission»=hex:01,00,04,80,30,00,00,00,40,00,00,00,00,00,00,00,14,00,\
00,00,02,00,1c,00,01,00,00,00,00,00,14,00,09,00,00,00,01,01,00,00,00,00,00,\
05,13,00,00,00,01,02,00,00,00,00,00,05,20,00,00,00,20,02,00,00,01,02,00,00,\
00,00,00,05,20,00,00,00,20,02,00,00
5. Импортируйте следующие параметры реестра.
Windows Registry Editor Version 5.00
[HKEY_LOCAL_MACHINE\SYSTEM\CurrentControlSet\Services\Audiosrv]
«DisplayName»=»@%SystemRoot%\\system32\\audiosrv.dll,-200»
«Group»=»AudioGroup»
«ImagePath»=hex(2):25,00,53,00,79,00,73,00,74,00,65,00,6d,00,52,00,6f,00,6f,00,\
74,00,25,00,5c,00,53,00,79,00,73,00,74,00,65,00,6d,00,33,00,32,00,5c,00,73,\
00,76,00,63,00,68,00,6f,00,73,00,74,00,2e,00,65,00,78,00,65,00,20,00,2d,00,\
6b,00,20,00,4c,00,6f,00,63,00,61,00,6c,00,53,00,65,00,72,00,76,00,69,00,63,\
00,65,00,4e,00,65,00,74,00,77,00,6f,00,72,00,6b,00,52,00,65,00,73,00,74,00,\
72,00,69,00,63,00,74,00,65,00,64,00,00,00
«Description»=»@%SystemRoot%\\System32\\audiosrv.dll,-201»
«ObjectName»=»NT AUTHORITY\\LocalService»
«ErrorControl»=dword:00000001
«Start»=dword:00000002
«Type»=dword:00000020
«DependOnService»=hex(7):41,00,75,00,64,00,69,00,6f,00,45,00,6e,00,64,00,70,00,\
6f,00,69,00,6e,00,74,00,42,00,75,00,69,00,6c,00,64,00,65,00,72,00,00,00,52,\
00,70,00,63,00,53,00,73,00,00,00,4d,00,4d,00,43,00,53,00,53,00,00,00,00,00
«ServiceSidType»=dword:00000001
«RequiredPrivileges»=hex(7):53,00,65,00,43,00,68,00,61,00,6e,00,67,00,65,00,4e,\
00,6f,00,74,00,69,00,66,00,79,00,50,00,72,00,69,00,76,00,69,00,6c,00,65,00,\
67,00,65,00,00,00,53,00,65,00,49,00,6d,00,70,00,65,00,72,00,73,00,6f,00,6e,\
00,61,00,74,00,65,00,50,00,72,00,69,00,76,00,69,00,6c,00,65,00,67,00,65,00,\
00,00,53,00,65,00,49,00,6e,00,63,00,72,00,65,00,61,00,73,00,65,00,57,00,6f,\
00,72,00,6b,00,69,00,6e,00,67,00,53,00,65,00,74,00,50,00,72,00,69,00,76,00,\
69,00,6c,00,65,00,67,00,65,00,00,00,00,00
«FailureActions»=hex:00,00,00,00,00,00,00,00,00,00,00,00,03,00,00,00,14,00,00,\
00,01,00,00,00,60,ea,00,00,01,00,00,00,c0,d4,01,00,00,00,00,00,00,00,00,00
[HKEY_LOCAL_MACHINE\SYSTEM\CurrentControlSet\Services\Audiosrv\Parameters]
«ServiceDll»=hex(2):25,00,53,00,79,00,73,00,74,00,65,00,6d,00,52,00,6f,00,6f,\
00,74,00,25,00,5c,00,53,00,79,00,73,00,74,00,65,00,6d,00,33,00,32,00,5c,00,\
41,00,75,00,64,00,69,00,6f,00,73,00,72,00,76,00,2e,00,64,00,6c,00,6c