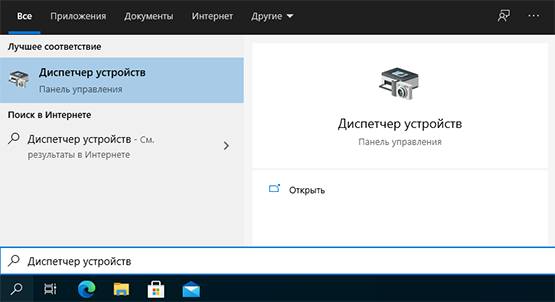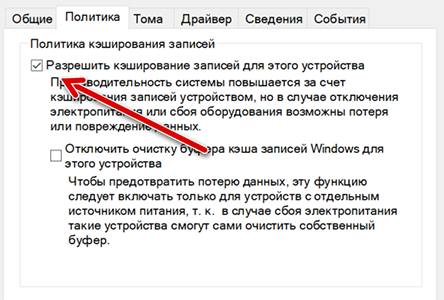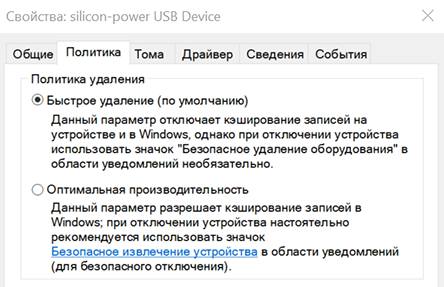- Как включить кэширование windows
- Как включить кэширование windows
- Кэширование диска в Windows 10
- Как в Windows 10 управлять кэширование записей на диск
- Что такое кэширование записи на диск?
- Включение или отключение кэширования записи на диск
- Включить, отключить кэширование записи на диск в Windows 10/8/7
- Ошибка задержки записи Windows
- Ошибка отложенной записи.
- Отключить или отключить кэширование записи на диск
Как включить кэширование windows
Кэширование записей диска – это функция, которая позволяет увеличить производительность жесткого диска. Хоть она и увеличивает производительность, эта операция довольно рискованна. Если в процессе случится сбой питания системы или диска, вполне возможно, что будет повреждена или потеряна информация из-за недостатка питания.
Включение или отключение функции кэширования записей зависит от критичности информации и надежности источников питания и ИБП.
Просмотрите индекс производительности системы, прежде чем включить/отключить кэширование записей диска.
В Windows 7 и Windows Server 2008 функция кэширования записей включена по умолчанию. Тем не менее, если вы хотите включить или отключить кэширование,
- Нажмите Пуск, правой кнопкой откройте Компьютер и выберите свойства.
- В левой панели выберите Диспетчер устройств.
- Разверните Дисковые устройства, выберите желаемый диск и нажмите на него правой кнопкой и выберите свойства.
- Переключитесь во вкладку Политики и отметьте функцию «Разрешить кэширование записей для этого устройства» чтобы ее включить (включено по умолчанию). Чтобы отключить, снимите отметку.
- Чтобы еще более увеличить производительность диска (разумеется, риск еще больше), в Windows 7 отметьте функцию «Отключить очистку буфера кэша Windows для этого устройства». В системе Windows Server 2008 это называется «Enable Advanced Performance».
- Нажмите Применить и Ок.
Если вы снова просмотрите оценку систему, вы увидите, что индекс производительности изменился.
Как включить кэширование windows
Кэширование записей диска – это функция, которая позволяет увеличить производительность жесткого диска. Хоть она и увеличивает производительность, эта операция довольно рискованна. Если в процессе случится сбой питания системы или диска, вполне возможно, что будет повреждена или потеряна информация из-за недостатка питания.
Включение или отключение функции кэширования записей зависит от критичности информации и надежности источников питания и ИБП.
Просмотрите индекс производительности системы, прежде чем включить/отключить кэширование записей диска.
В Windows 7 и Windows Server 2008 функция кэширования записей включена по умолчанию. Тем не менее, если вы хотите включить или отключить кэширование,
- Нажмите Пуск, правой кнопкой откройте Компьютер и выберите свойства.
- В левой панели выберите Диспетчер устройств.
- Разверните Дисковые устройства, выберите желаемый диск и нажмите на него правой кнопкой и выберите свойства.
- Переключитесь во вкладку Политики и отметьте функцию «Разрешить кэширование записей для этого устройства» чтобы ее включить (включено по умолчанию). Чтобы отключить, снимите отметку.
- Чтобы еще более увеличить производительность диска (разумеется, риск еще больше), в Windows 7 отметьте функцию «Отключить очистку буфера кэша Windows для этого устройства». В системе Windows Server 2008 это называется «Enable Advanced Performance».
- Нажмите Применить и Ок.
Если вы снова просмотрите оценку систему, вы увидите, что индекс производительности изменился.
Кэширование диска в Windows 10
Кеширование диска позволит системе файлы, к которым было обращение наиболее часто — заносить в специальную область ОЗУ — кэш.
Он заполняется только тогда, когда есть свободная память, которая при том еще и простаивает.
Вот и зачем проставить свободной оперативной памяти? Незачем — вот так и пошло еще со времен Windows 7, кушает она ОЗУ сразу после загрузки и старается скушать всю =)
На форумах было много споров по этому поводу, мол куда исчезает память, как с этим бороться и так далее. Очень много материала в интернете можно найти по поводу отключения кэша. И все, кто упорно ищет способ решить эту якобы проблему, приходит к выводу, что отключить кэш полностью на самом деле нельзя. Лично я вам вообще советую не заморачиваться над такой проблемой, так как если какой-то программе нужна оперативная память, а система взяла ее под кэш, то это будет мгновенно исправлено — Windows отдаст столько памяти, сколько нужно. А кэш удалит, если необходимо — то удалит почти весь, «отдавши» при этом оперативную память.
Поэтому все продумано и до нас, может Windows и может быть с «глюками», но не до такой степени же =)
Я советую включать кэш дисков в Windows и ставить галочку, чтобы кэш записи не очищался. Но все таки лучше эту опцию включать тогда, когда у вас есть дополнительный источник питания, или просто когда вы уверены что ваша Windows «зависнет», так как все же есть шанс что вы потеряете какие-то данные. Но на самом деле риск такой очень невелик.
Так вот, чтобы включить этот кэш, заходим в мой компьютер (вернее уже Этот компьютер) и нажимаем правой кнопкой по диску и выбираем Свойства:
Переходим на вкладку Оборудование, выбираем диск и нажимаем Свойства:
Появится окно, в котором нужно нажать на Изменить параметры:
И вот теперь, на вкладке Политика установите галочки. Если хотите чтобы кэш работал, что говорится, на «полную катушку» — то ставьте две галочки. Если без очистки буфера, то оставляйте только первую. Но помните, что если у вас на компьютере важные данные, а дополнительного источника света (другим словом ИБП) у вас нет — то решайте сами, ставить галочку вторую или нет:
Если у вас дисков несколько, то нужно для каждого включить кэш таким способом.
Вот на этом и все, теперь вы знаете как настроить кэш в Windows 10, с чем я вас и поздравляю =)
Рубрика: Все про Windows / Метки: / 13 Сентябрь 2015 / Подробнее
Как в Windows 10 управлять кэширование записей на диск
В Windows есть довольно интересная функция, называемая кэшированием записи на диск, которая улучшает производительность программ и системы. Однако, при определенных обстоятельствах вы можете столкнуться с такими ошибками, как «Ошибка отложенной записи». В таких случаях вы можете попробовать отключить и включить кэширование записи на диск.
Что такое кэширование записи на диск?
Кэширование записи на диск – это процесс, при котором Windows использует системную память устройства (RAM) для временного хранения команд записи, а затем помещает их в постоянное хранилище, например на жесткий диск.
Включение кэширования записи на диск может улучшить производительность системы, поскольку программам не нужно ждать, пока система завершит запись данных на обычный жесткий диск. Запросы на запись будут кэшироваться и выполняться Windows автоматически.
Поскольку кэширование записи на диск кэширует данные в оперативную память, побочным эффектом является то, что в случае потери питания, сбоя системы или оборудования может произойти потеря информации. Для защиты от таких ситуаций вы можете просто отключить кэширование записи на диск, чтобы снизить вероятность потери данных во время записи.
По умолчанию кэширование записи на диск включено для внутренних жестких дисков и отключено для внешних жестких дисков, таких как съёмные диски. Функция кэширования записи на диск в системе Windows 10 хороша тем, что вы можете включать или отключать её для каждого отдельного диска.
Включение или отключение кэширования записи на диск
Примечание. Хотя включение и отключение кэширования записи на диск в Windows несложно, это руководство предназначено только для опытных пользователей, которые точно знают, что делают. Любая неправильная конфигурация или непреднамеренные изменения могут привести к неправильной работе некоторых программ в лучшем случае и потере данных при определенных обстоятельствах – в худшем.
В целях безопасности создайте точку восстановления системы перед внесением каких-либо изменений, чтобы при необходимости можно было вернуть настройки к значениям по умолчанию.
Сначала найдите «Диспетчер устройств» в меню «Пуск» и откройте его. Вы также можете открыть его из меню опытного пользователя. Просто нажмите Win + X и выберите «Диспетчер устройств».
В диспетчере устройств разверните «Дисковые устройства», щелкните правой кнопкой мыши целевой жесткий диск и выберите «Свойства».
Перейдите на вкладку Политика. Чтобы включить кэширование записи на диск, установите флажок Разрешить кэширование записей для этого устройства . Как я сказал ранее, кэширование записи включено для внутренних жестких дисков по умолчанию.
Чтобы отключить кэширование записи на диск, снимите флажок Разрешить кэширование записей для этого устройства .
Если вы настраиваете кэширование записи на диск для съёмных дисков, выберите переключатель «Оптимальная производительность», а затем установите флажок «Включить кэширование записи на устройстве».
Примечание. При выборе параметра «Оптимальная производительность» для съёмных дисков всегда следует отключать этот конкретный съемный диск с помощью параметра «Безопасное извлечение оборудования» на панели задач, а затем извлекать его физически. Если вы отключите устройство, не отключив его предварительно от Windows, может произойти потеря данных, если система не полностью завершила запись на диск.
Чтобы отключить кэширование записей на съёмном диске, выберите опцию «Быстрое удаление (по умолчанию)».
Когда вы закончите, нажмите кнопку ОК и перезагрузите систему, чтобы изменения вступили в силу.
Вот и всё. Так просто изменить кэширование записи на диск в Windows. Как я уже сказал, будьте осторожны при редактировании функции кэширования записи на диск.
Включить, отключить кэширование записи на диск в Windows 10/8/7
Кэширование записи на диск – это функция, которая повышает производительность системы за счет включения кэширования записи на устройстве. Это функция, которая в настоящее время доступна почти на всех дисках. Преимущество кэширования записи на диск заключается в том, что он позволяет приложениям работать быстрее, позволяя им продолжать работу, не дожидаясь записи запросов на запись данных на диск.
Допустим, вы сохранили файл. Теперь, когда вы сохраняете его, Windows отмечает, что вы хотите сохранить файл на жестком диске. Эта информация временно сохраняется в памяти Windows, и позже он запишет этот файл на жесткий диск. После записи файла на жесткий диск кэш отправит в Windows подтверждение того, что файл был записан на жесткий диск, и теперь его можно безопасно удалить из кэша.
Кэширование записи диска фактически не записывает данные на жесткий диск, это происходит через некоторое время, через некоторое время. Но в случае отключения питания или сбоя системы данные могут быть потеряны или повреждены. Таким образом, хотя кэширование записи на диск может повысить производительность системы, оно также может повысить вероятность потери данных в случае сбоя питания или сбоя системы.
Если вы видите следующие сообщения об ошибках, вы можете проверить, помогает ли отключение кэширования записи на диск:
Ошибка задержки записи Windows
Ошибка отложенной записи.
Отключить или отключить кэширование записи на диск
При желании вы можете отключить кэширование записи на диск на своем компьютере с Windows. Вы можете включить или отключить эту функцию с помощью оснастки «Управление дисками».
Выполните эту процедуру, чтобы отключить кэширование записи на диск. Откройте папку «Компьютер»> «Диск C»> вкладка «Свойства»> «Оборудование»> выберите «Диск»> нажмите кнопку «Свойства»> вкладка «Политики».
Здесь вы можете снять флажок Включить кэширование записи на устройстве . Нажмите Применить/ОК> Выход. На съемных USB-устройствах вы можете вместо этого выбрать вариант «Быстрое удаление».
Вы также можете сделать то же самое, открыв Диспетчер устройств , щелкнув правой кнопкой мыши на жестком диске и выбрав Свойства> вкладка Политики.
Обратите внимание, что после отключения кэширования записи на диск ваш жесткий диск может работать немного медленнее и может повлиять на общую производительность системы вашего компьютера с Windows.